Šajā pamācību materiālā es apzināti izmantoju ikdienas problēmu saskaroties ar parasto filmējumu, ko esmu uzņēmis ar viedtālruni. Tādējādi skats uz kreiso sienas sienu ir ļoti stāvs, turklāt dažas augi kustas. Ja vēlaties šo pamācību izmantot tieši, atradīsiet lietotu 2D filmu "Mauern.mov" darba materiālos.
2D-filmes uzziņošana
Mēs sākam kustes uzziņošanas darba plūsmu kā parasti ar 2D filmas uzzinošanu. To mēs izdara, iegūstot Kustību uzziņošanas objektu no "Kustību uzziņotājs" izvēlnes jaunā tukšā Cinema 4D ainavā.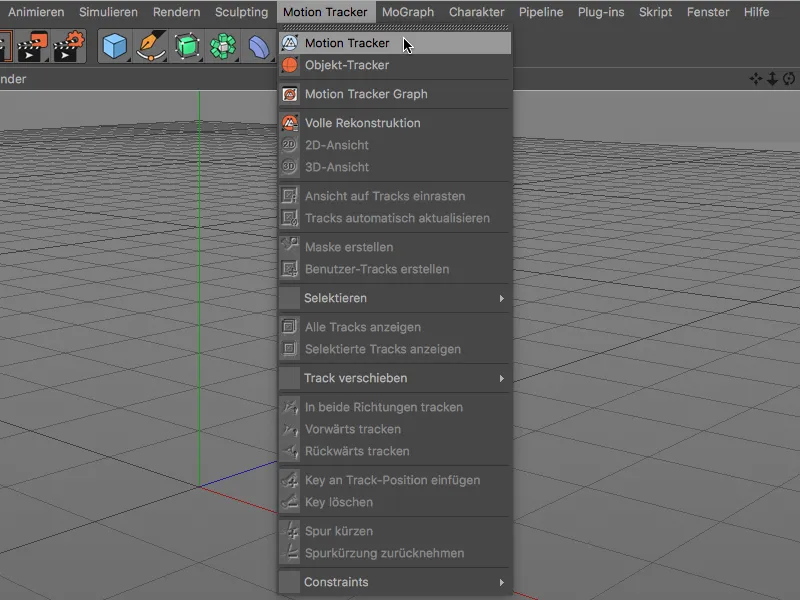
Lai Kustību uzziņotājs varētu analizēt filmu, mēs atveram Kustību uzziņošanas objekta iestatījumu dialogu pārvaldniekā Lentē lapā. Noklikšķinot uz Ielādēt pogas Lentē rindiņā, mēs nonākam pie Atvērto dialoga.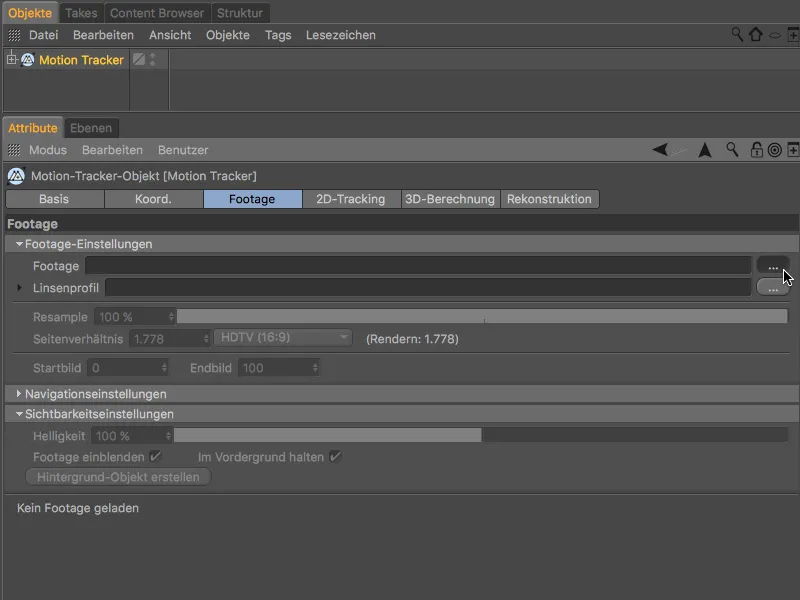
Tur jums būs atrodams ietvertais 2D films kā Uzziņas un to varat ielādēt Kustību uzziņotāja objektā, nospiežot Atvērt pogu.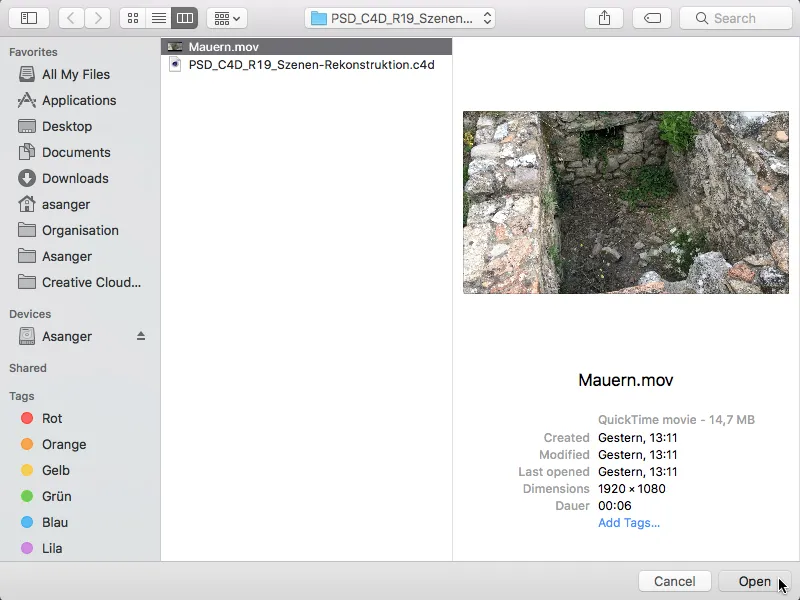
Parapildīšanas vērtība uzziņošanai Uzziņas attiecas tikai uz gaidāmo izsekošanas procesu Kameras rekonstrukcijai. Vēlākajā Szēnas rekonstrukcijai Cinema 4D vispārīgi izmanto labāko filmas kvalitāti. Tomēr arī Kameras rekonstrukcijai augsta vērtība (izņemot nedaudz garāku aprēķinu laiku) nav nekaitīga.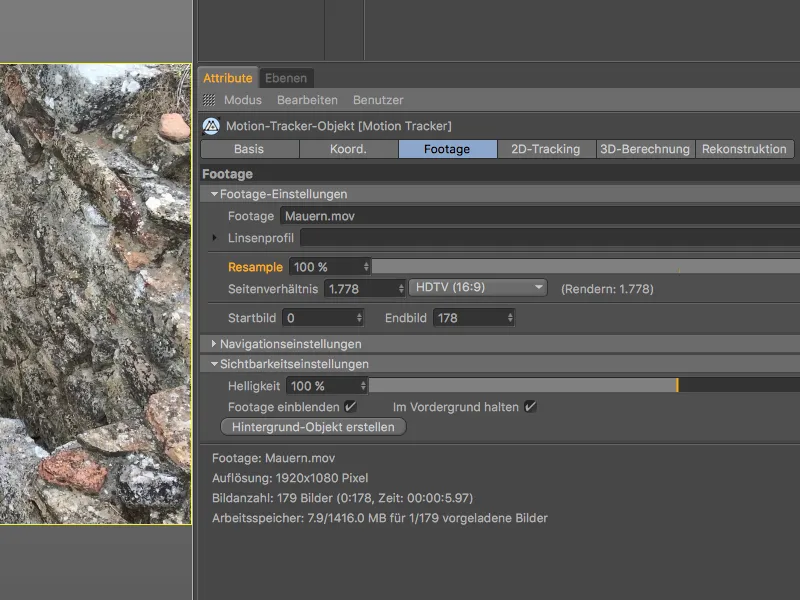
2D uzzinošanai mēs pāriet uz attiecīgo Kustību uzziņotājs iestatījumu dialoga lapu. Mēs ierobežosimies līdz automātiskai uzziņai, jo mums nebūs nepieciešami īpaši izsekošanas punkti nākamajam uzcelšanai. Lai nodrošinātu pietiekamu uzziņas informāciju, iestatīsim Uzziņošanas punktu skaitu uz 2000, ar Minimālo attālumu 25.
Pēc klikšķa uz pogas Automātiski ieziešana ...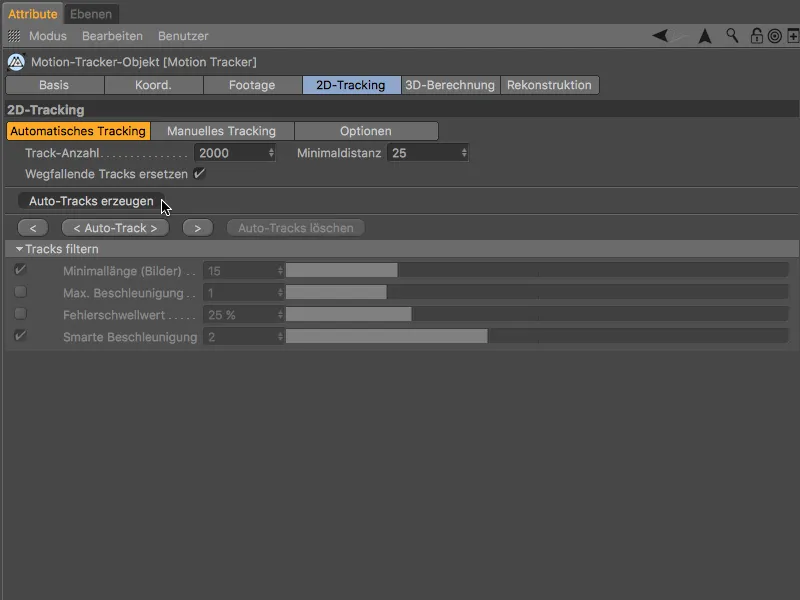
... mēs redzam, ka vēlamais augstais izsekošanas punktu skaits ir ļoti vienmērīgi sadalīts mūsu uzziņas materiālā.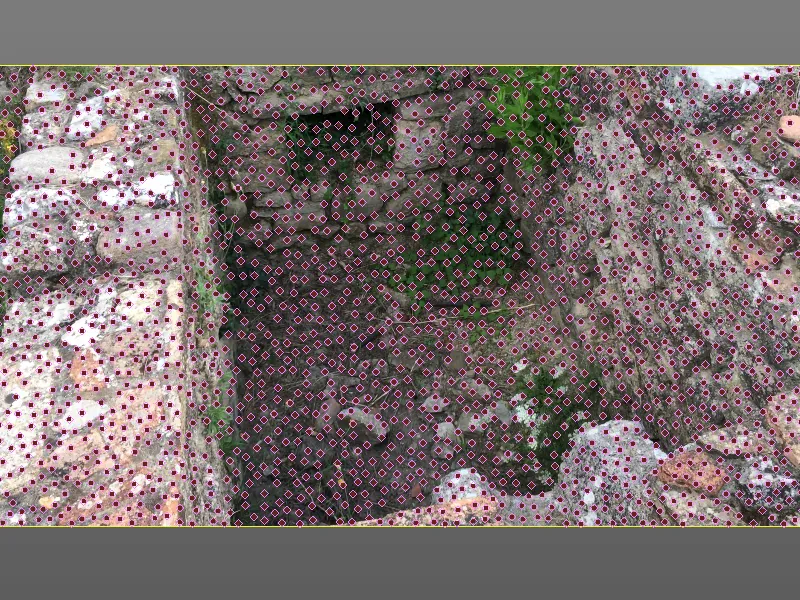
Lai Kustību uzziņotājs būtu nedaudz pieklājīgāks ātrām kameras kustībām, mēs pārejam uz Opcijas lapu pirms uzziņošanas un tur aktivizējam opciju Meklēšanas pozīcijas ekstrapolācija.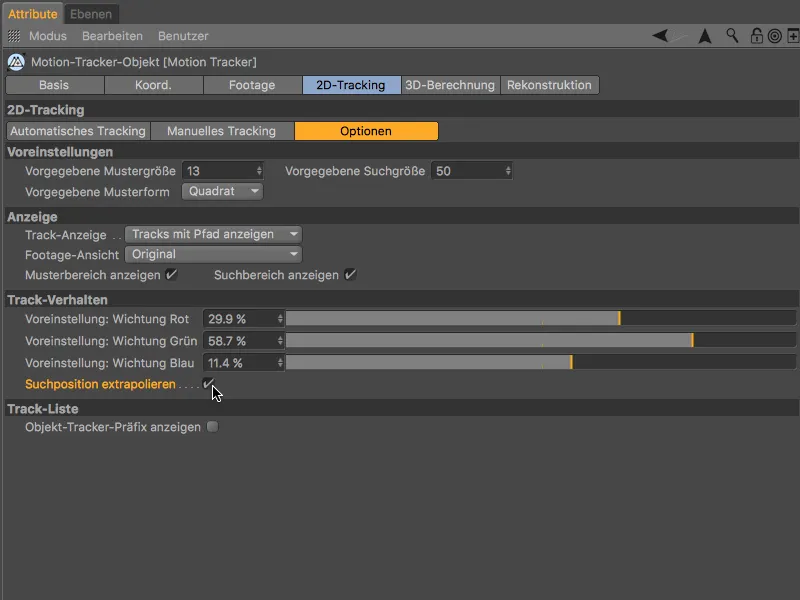
Tagad varam sākt 2D uzzinošanu lapā Automātiskā uzziņošana ar pogu < Auto-Track >.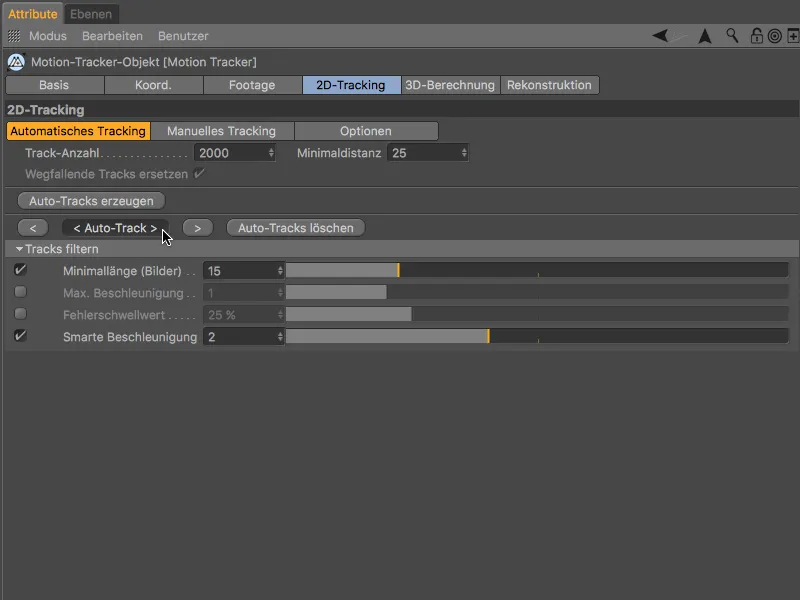
Pēc tam, kad Kustību uzziņotājs ir pabeidzis savu darbu, testējam izsekojošos 2D filmu, nospiežot atskaņošanas pogu, lai pārbaudītu, vai visā filmas gaitā pietiekami daudz izsekošanas punktu paliek.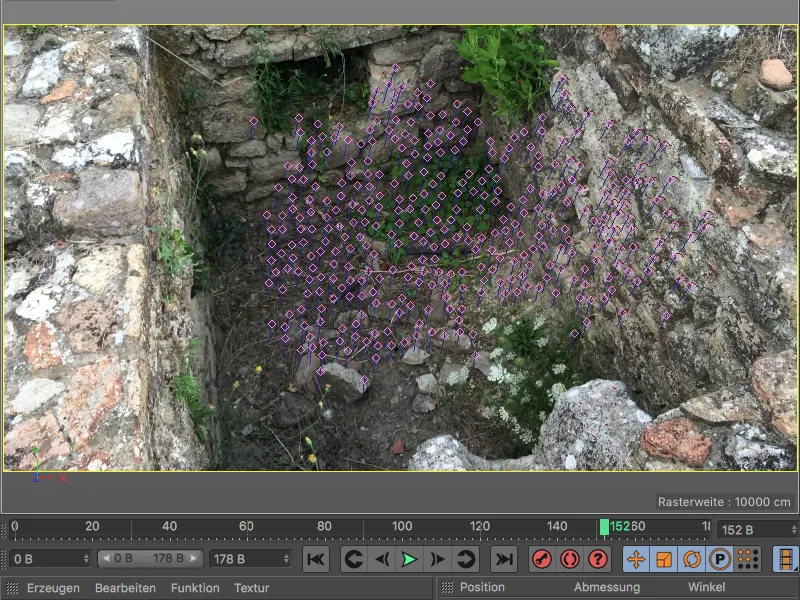
Kameru 3D rekonstrukcija
No šīs izsekošanas informācijas nākamajā solī mēs rekonstruēsim Kameru informāciju. Tādēļ mēs pārejam uz nākamo lapu Motion Tracker iestatījumu dialogā, uz 3D aprēķināšanu. Mēs varam atstāt iepriekš iestatītos parametrus Pilnai 3D rekonstrukcijai, jo Kustību uzziņotājam pašam jānoteik kamerai Brennweite.
Pēc klikšķa uz pogas 3D Rekonstrukcija notiks kameru informācijas 3D aprēķināšana.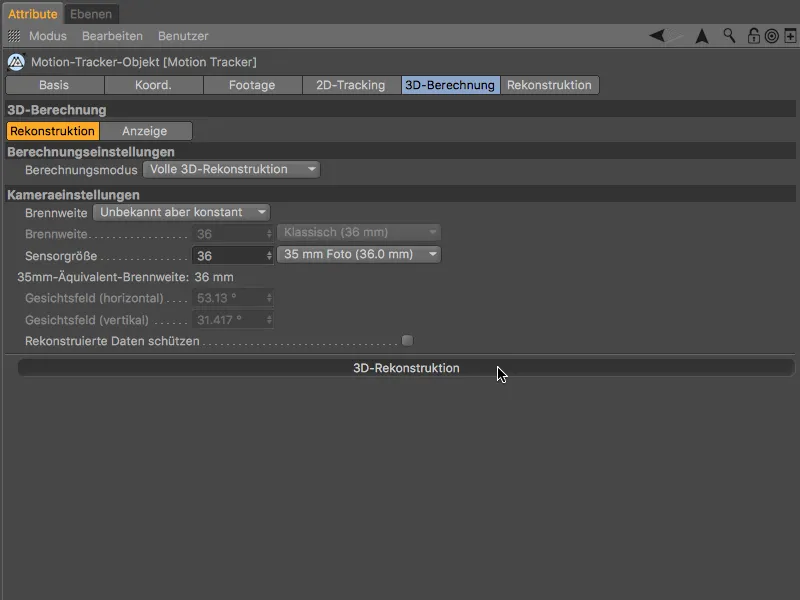
3D aprēķināšanas rezultātā, kā nākusi gaidāmā, vairumā zaļo Feature atrodami labi redzamajos, nepakustīgajos apgabalos, kamēr kustīgie augi un stāvā kreisā siena paliek par problēmzonu, kas ir apzīmēta ar sarkanajiem Feature saknēm sakarā ar ātrajām kameru kustībām.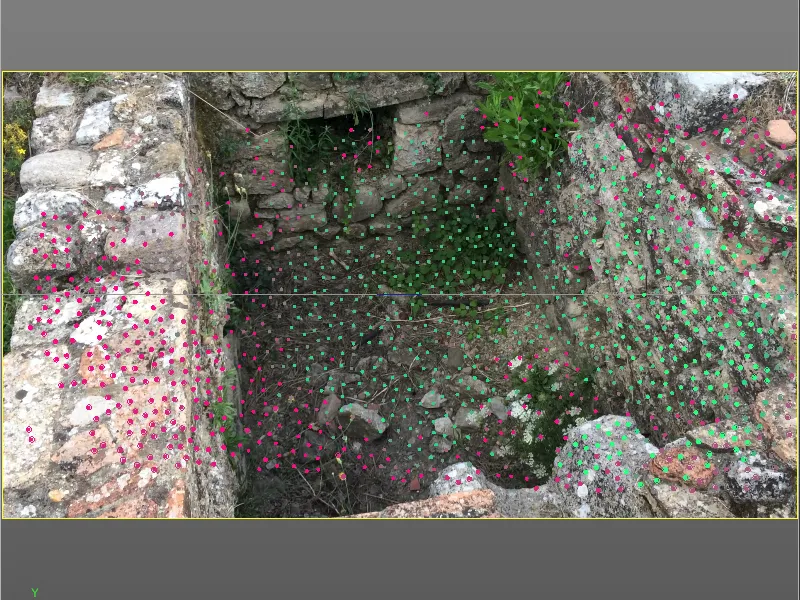
Scēnas kalibrācija
Pirms sākam ar scēnas rekonstrukciju, mēs kalibrējam esošo ainu ar Constraints. Šis solis ir teorētiski neobligāts rekonstrukcijai, bet tas nodrošina scēnu uz tādu saikni punktu (Punktu) un pareizu ass stāvokli un mērogu.
Lai mēs labi sasniegtu labākos izsekošanas punktus šim solim, pārvietojam laika joslu uz vēlo laiku, kas garantē augstas kvalitātes izsekošanas punktus.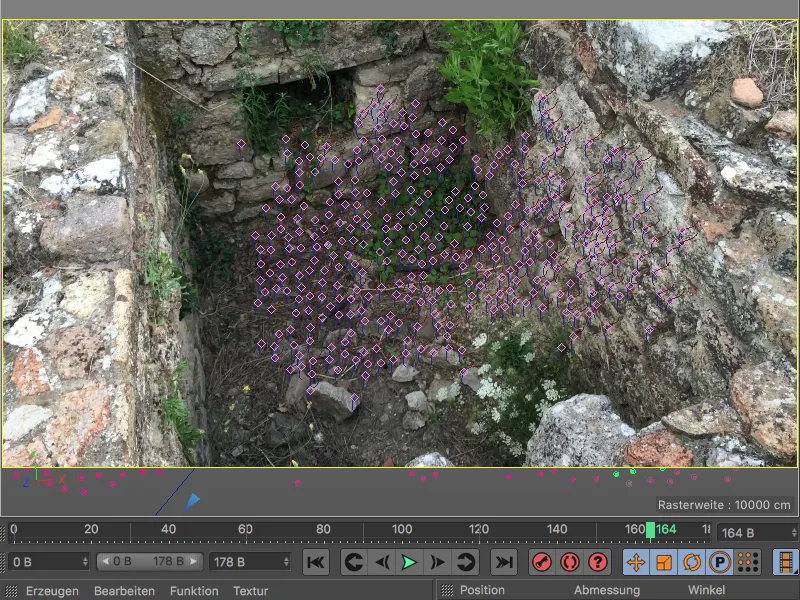
Mēs sākam ar Scēnas sākotni. To mēs piešķiram Motion Tracker objektam caur Kustību uzziņotāju>Constraints izvēlni Pozīcijas-Constrainam.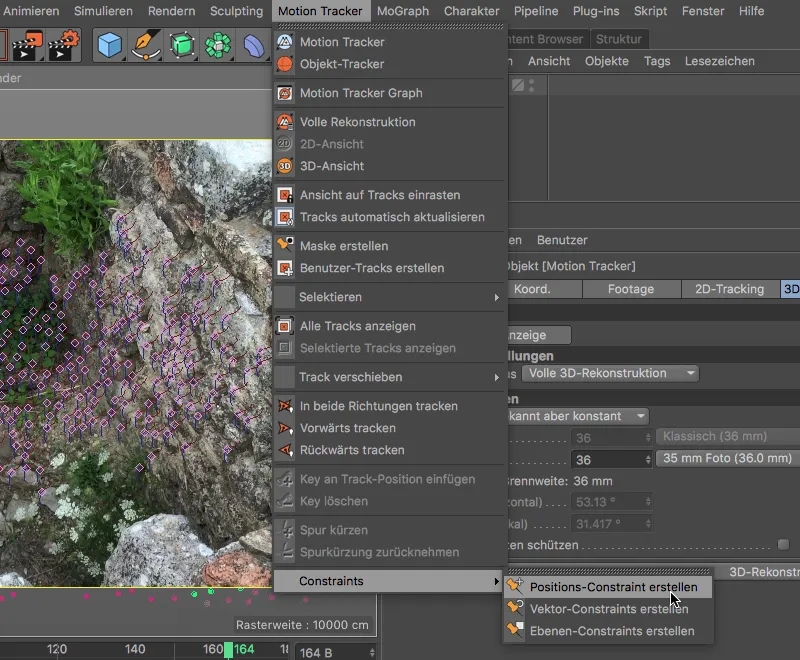
Tagad, lai deklarētu sekojošo notikumu kā sākumpunktu scenē, nospiediet aktīvo pozīciju ierobežošanas rīku uz viena no vidū esošiem sekošanas punktiem zemē. Biezais, oranžais sekošanas punkta kontūrs mums norāda, ka sākumpunkts ir noteikts.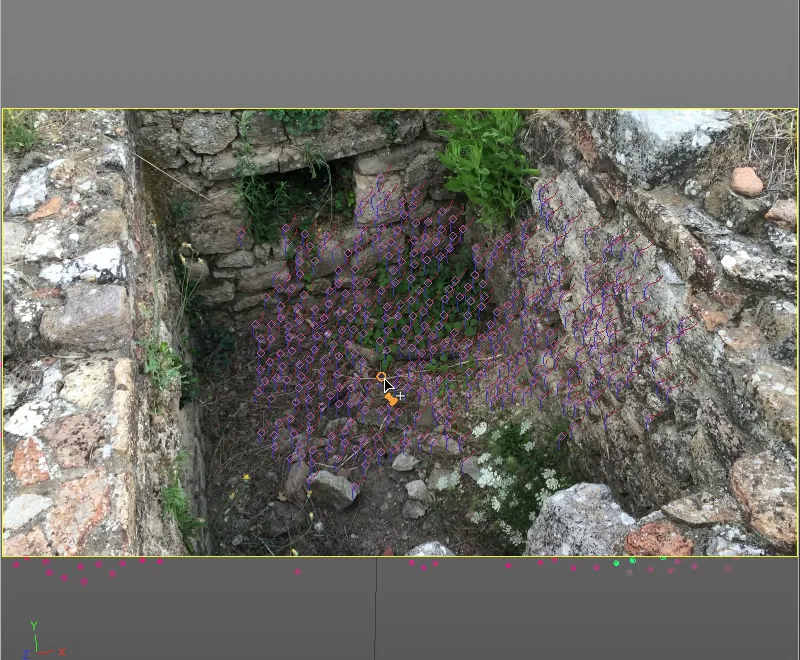
Mēs varam apstiprināt ka izvēlētais scēnas sākumpunkts ir saistīts ar augstvērtīgu, jo zaļi krāsots Funkcionālais-mērķis (šajā gadījumā: Auto 0661) izmantojot Motion-Tracker objektam piešķirto pozīcijas ierobežošanas tagu iestatījumu dialogā.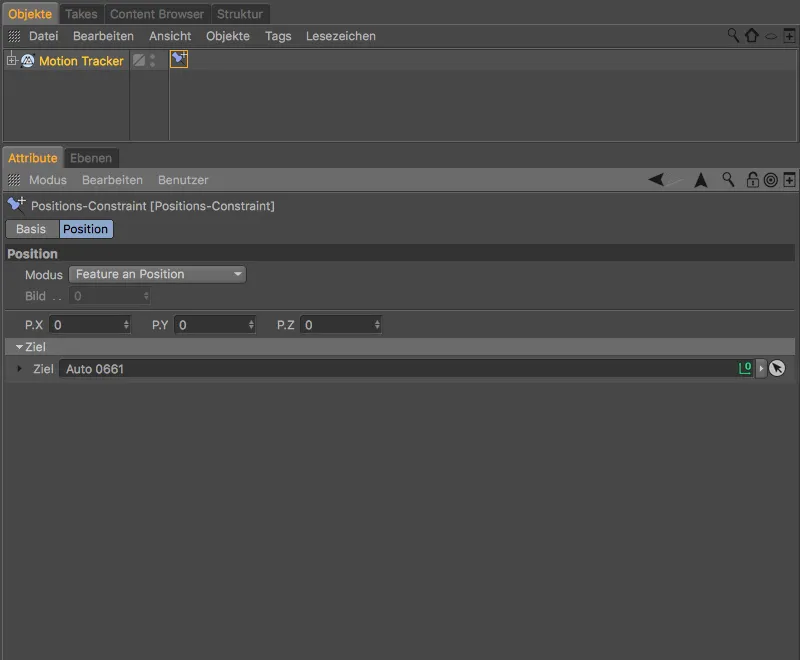
Mēs turpinām ar slāņa ierobežošanu no Motion Tracker > Ierobežojumi izvēlnes, lai iestatītu Y ass orientāciju.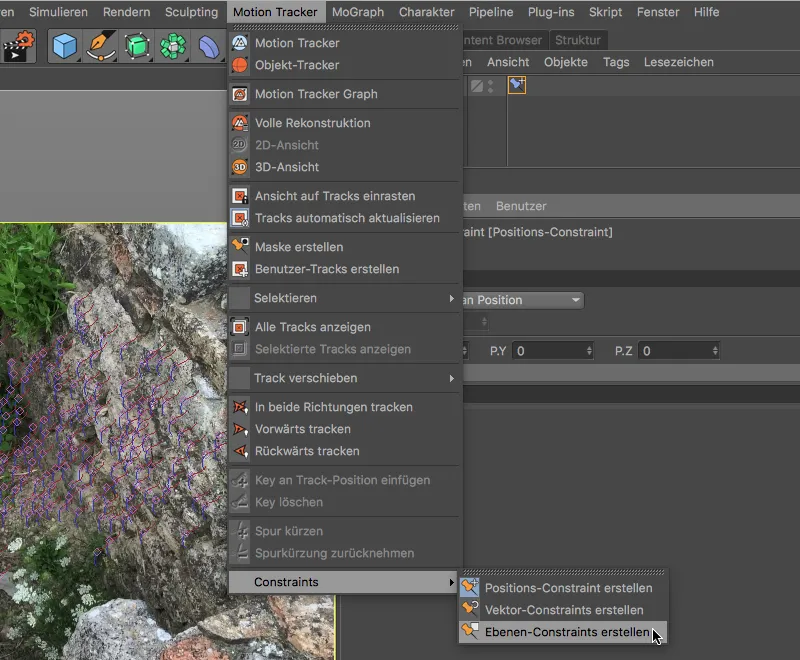
Tagad, ar aktīvo slāņa ierobežošanas rīku, veidojam trijstūri, klikšķinot uz trim sekošanas punktiem zemē. Vienuviet vienmēr uzmaniet attēlotā taisnes orientāciju. Ar pārvietošanas rīku varat vēlāk atlasīt un pārbaudīt trijstūra punktus, pārvietojot tos uz citiem, iespējams, labāk piemērotiem sekošanas punktiem.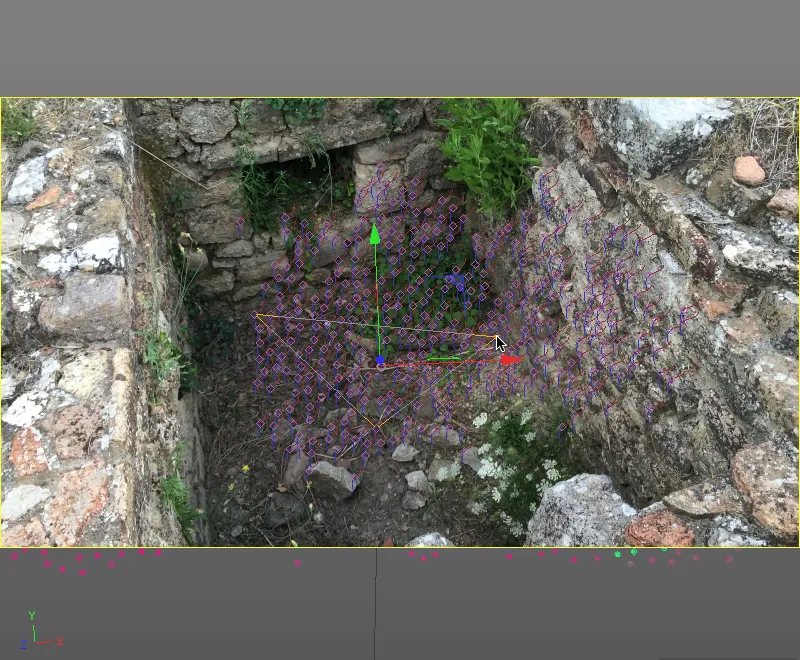
Kad jūs esat apmierināts ar rezultātu, mums ir jānosaka tikai vēlamā ass ierobežojums slāņa ierobežojuma tagā. Tas tiek darīts izmantojot slāņa ierobežošanas taga iestatījumu dialogā, kur izvēlamies Y ass orientāciju.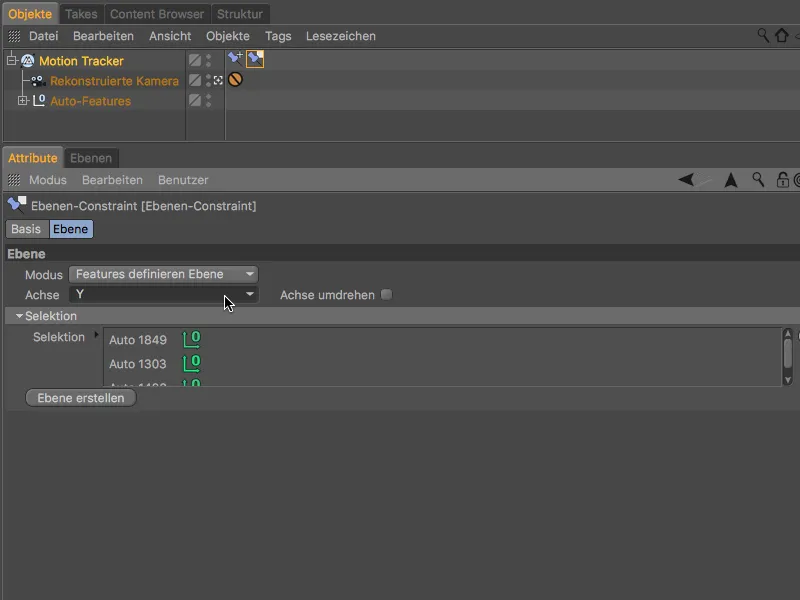
Pēdējā kalibrācijas solī, nosakot Z ass orientāciju un vienlaikus scenēs izmērus, mēs ņemam vektora ierobežojumu no Motion Tracker> Ierobežojumi izvēlnes.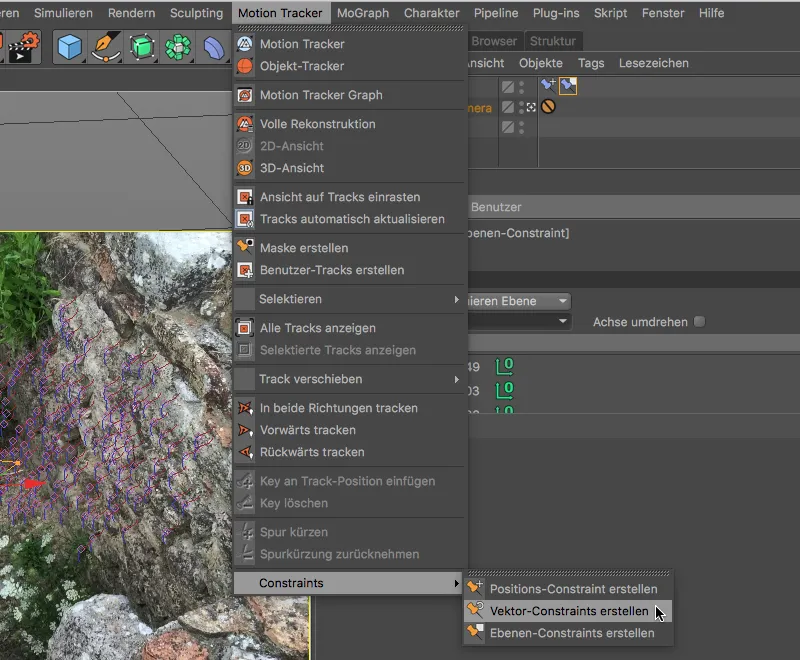
Iegūstot vektora ierobežojumu, mēs esam ieguvuši līniju 3D skatījumā, kuru mēs pārvietojam uz diviem piemērotiem sekošanas punktiem labajā sienā, lai definētu Z ass atrašanās vietu.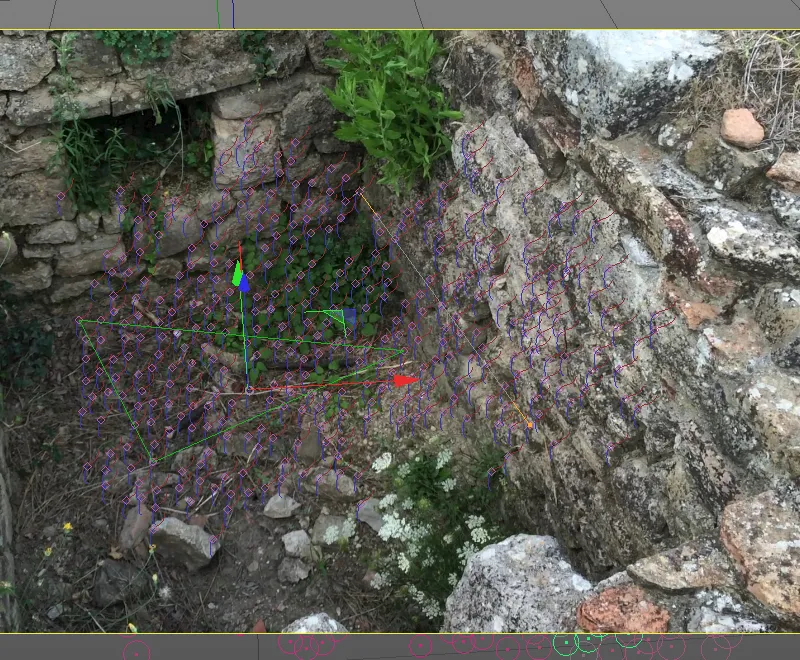
Reizinot līniju ar diviem pie sienas paralēliem sekošanas punktiem, mēs atveram vektora ierobežojuma taga iestatījumu dialogu un norādam, ka vērtību ierobežošanas līnija definē Z ass.
Vienlaikus nosakot scenēs izmērus, mēs uzstādīm uz ievietotā garumu Zināmi un sniedzam iespēju līnijas garumam (manā gadījumā 1,5 metri) kā pieteikumu.
Kā mēs redzam, zaļā krāsa norāda uz abiem līniju mērķiem, ka arī šie sekošanas punkti ir labi piemēroti kalibrācijai.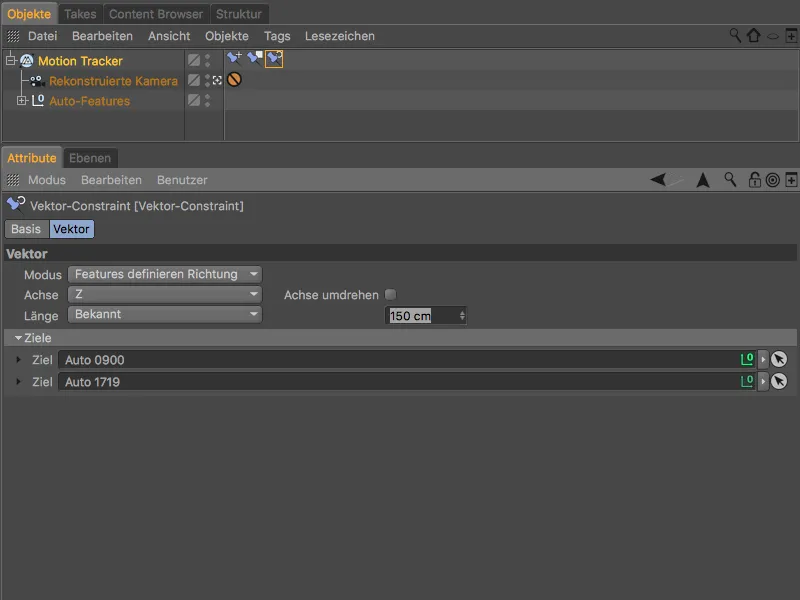
Pēc kalibrācijas pabeigšanas, nospiežot mazo kameru simbolu pie rekonstruētās kameras, mēs īsi pāriet uz redaktora kameru, lai aplūkotu līdz šim rekonstruēto ainu.
Kā gaidīts, iežogojuma pamatne atrodas mūsu pasaules koordinātu sistēmas XZ plaknē. Neraugoties uz grīdas nepilnībām un, droši vien, ne pārāk vertikālā sienu, ar šo rezultātu mēs varam būt pilnīgi apmierināti.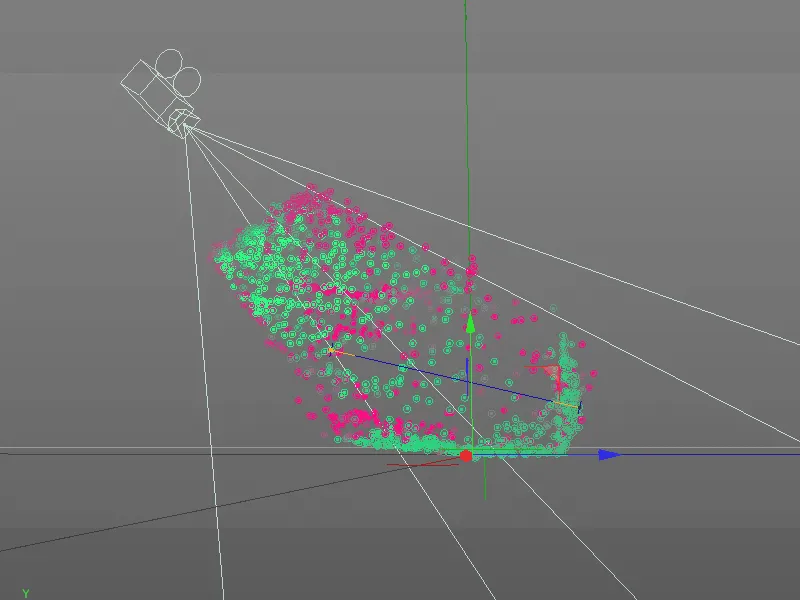
2D-Rekonstrukcija no Motion Tracker
Pēc galvenās sagatavošanās darbu veikšanas mēs nonākam pie patiesā lielā jauninājuma Competorenz 19 - ainu rekonstrukcijas uz 2D filmu datu pamata.
Lai to paveiktu, mēs pārvietojamies uz pēdējo Motion Tracker objekta iestatījumu dialoga lapu, uz Rekonstrukciju. Šeit mēs vispirms izvēlamies Augstas kvalitātes iestatījumu, ko mēs vēl pielāgojam mūsu prasībām.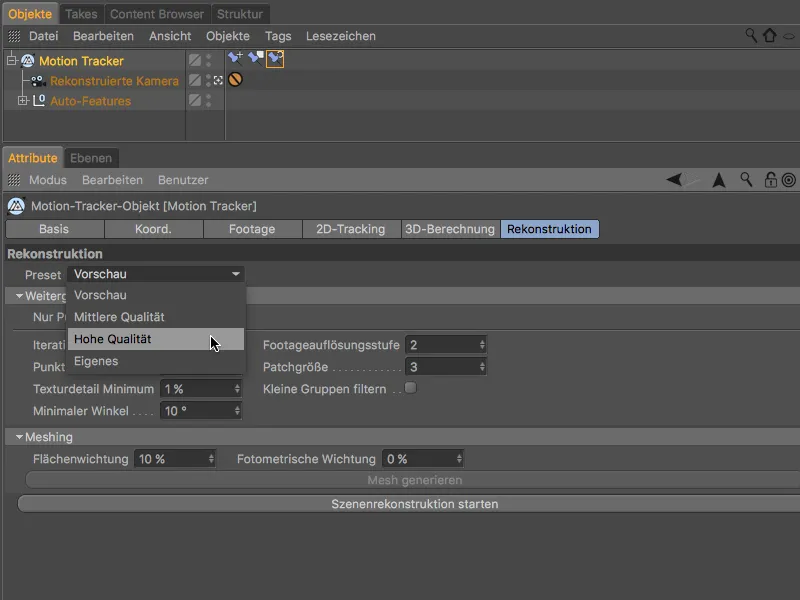
Aina rekonstrukcija sastāv no punktu molu izveides un turpmākajām darbībām, lai šo punktu moli pārvērstu poligonu tīklā. Šie abu automātiski notiktu secīgi pa vienam, jo mēs esam izvēlējušies Augstas kvalitātes iestatījumu. Taču tā kā mēs vēlamies vispirms saņemt tikai punktu molu, lai to pārbaudītu pirms poligonu tīkla, mēs aktivizējam opciju Tikai punktu mols, pirms sākam rekonstrukciju, nospiežot pogu Sākt ainu rekonstrukciju.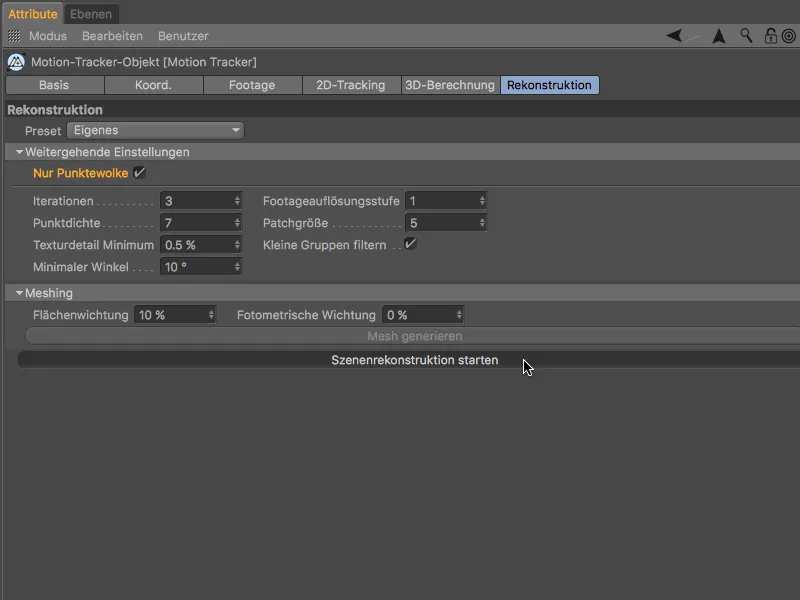
Atkarībā no datora ātruma, pēc ainu rekonstrukcijas pabeigšanas var paiet dažas minūtes, līdz tiek radīta poligona objekta versija ar skatu punktu molu. Šim punktu molu objektam ir virziena krāsu tags, kas ērti attēlo katru punktu ar rekonstruētās krāsu informāciju.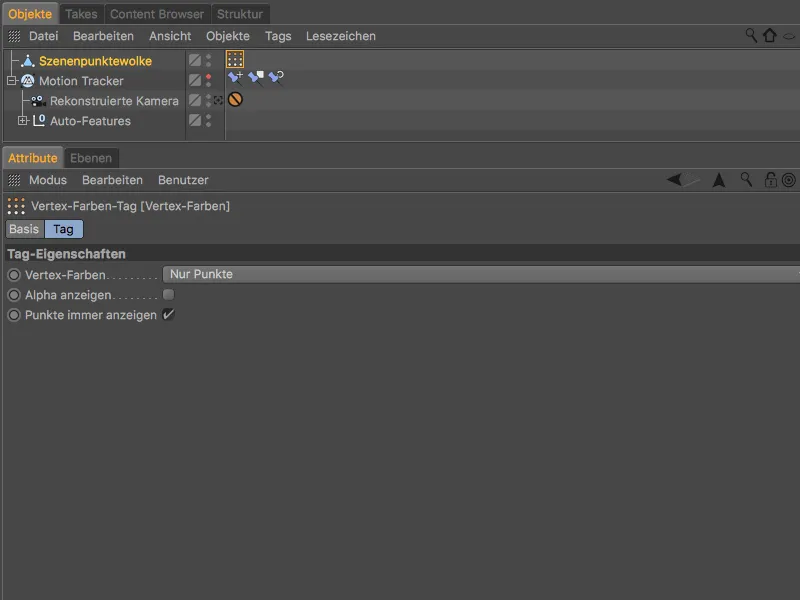
Tātad redaktora kamerā jau pašā sākumā mums ir ļoti informējoša informācija par rekonstrukciju un arī paredzamo poligonu tīklošanu.
Šādā gadījumā mēs noteikti nevaram būt apmierināti ar rezultātu. No aizmugures sienas nav nekā, grīda ir redzama tikai izkaisītos gabaliņos - mēs pamatoti izlaižam poligonu tīklošanu.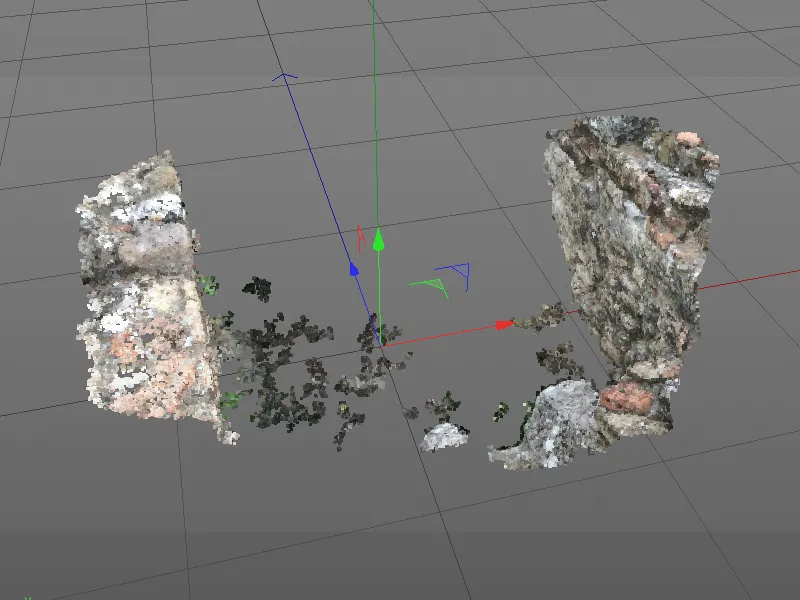
Tādējādi mums jāpielāgo punktu mākonim veidotās iestatījumus atbilstoši mūsu "Footage" prasībām. No vienas puses mēs samazinām minimālo leņķi līdz 2°, lai palīdzētu rekonstrukcijai pie kreisās un aizmugurējās sienas. Tādējādi mēs risinām asu leņķi kreisajā sienā un esošo nelielo kameraskata izmaiņu problēmu.
Palielinot Patch izmēru līdz 30, mēs sasniedzam lielāku meklēšanas modeli, kas paaugstina punktu mākoņa kvalitāti. Visbeidzot, mēs vēl deaktivējam opciju Mazi grupiņas filtrēt, lai novērstu feinu, taču svarīgu Patch filtrēšanu.
Mēs vēl izdzēšam vecā punktu mākoņa poligonu objektu Objektu-pārvaldniekā, pirms mēs ar klikšķi uz pogas Szēnas rekonstrukciju sākt atkārtoti mēģinām.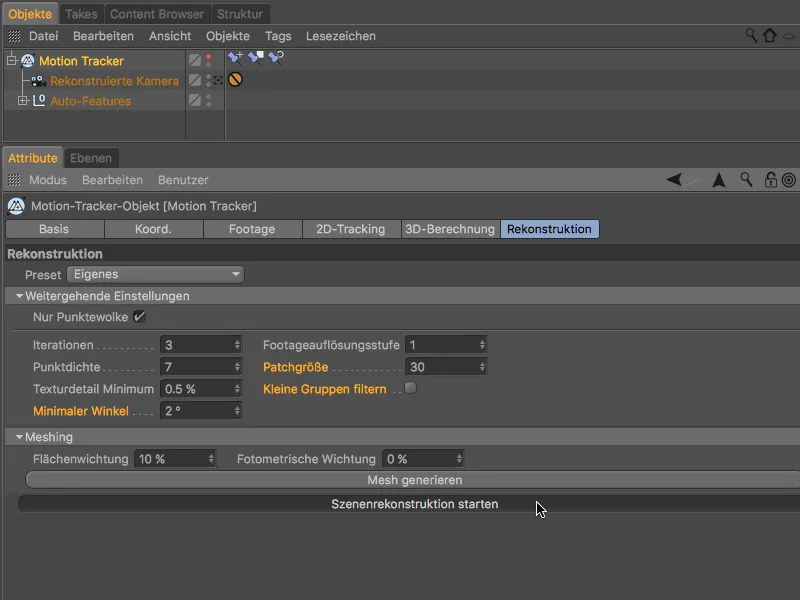
Punktu mākoņa veidošanai, pamatojoties uz mainītajiem rekonstrukcijas parametriem, būs nepieciešams nedaudz ilgāks laiks, bet rezultāts runā pats par sevi.
Tagad grīda un aizmugurējā siena ir klāt, bet kreisajā sienā, dēļ slikta kameras leņķa, nav nekā vairāk izdarāmā. Bet tas nav pārāk dramatiski, jo neredzamajām vai gandrīz neredzamām jomām patiesībā nav nepieciešams precīzs tīkls.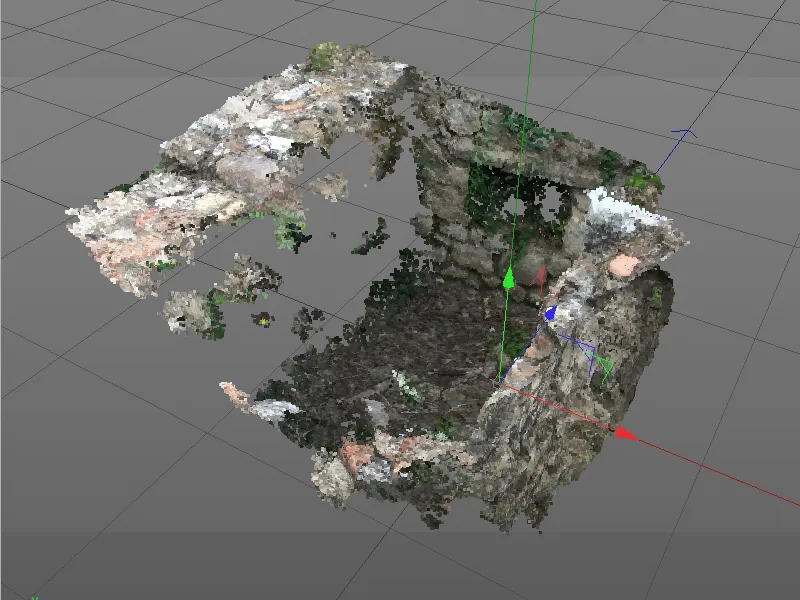
Ar šo punktu mākonu var panākt veiksmīgu tīklošanu. Lai sāktu punktu mākoņa parstrādi kā poligona tīklu, mēs sadaļā Rekonstrukcija-lappusē sadaļā Tīklošana noklikšķinām uz pogas Ģenerēt tīklu.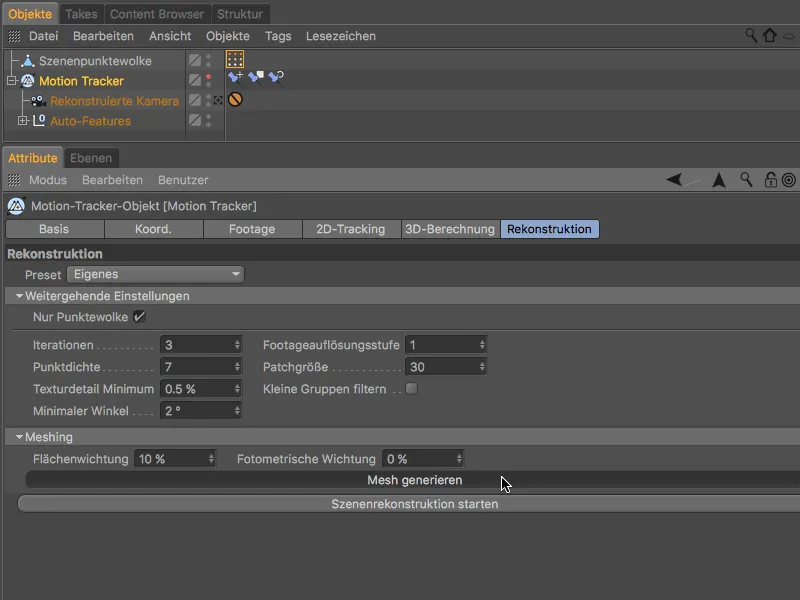
Šis procesa solis prasīs vairāk laika, dēļ iestatītās augstās kvalitātes, taču ne vēlāk kā pēc dažām minūtēm gaidīšanas mums tiks piedāvāts gandrīz visur slēgts poligona tīkls.
Par rekonstruēto sēnas tīklu tika izveidots jauns poligonobjekts. Ņemot vērā, ka mēs tagad turpināsim darbu ar šo objektu, mēs varam atslēgt Szēnas punktu mākoņa un, ja tas vēl nav darīts, Kustību izsekošanas-objekta redzamību Redaktora-skatē, izmantojot bultiņas slēdzējus Objektu-pārvaldniekā.
Tā kā arī Szēnas tīkla-objektam ir Punktu krāsas-atšķirīgu, …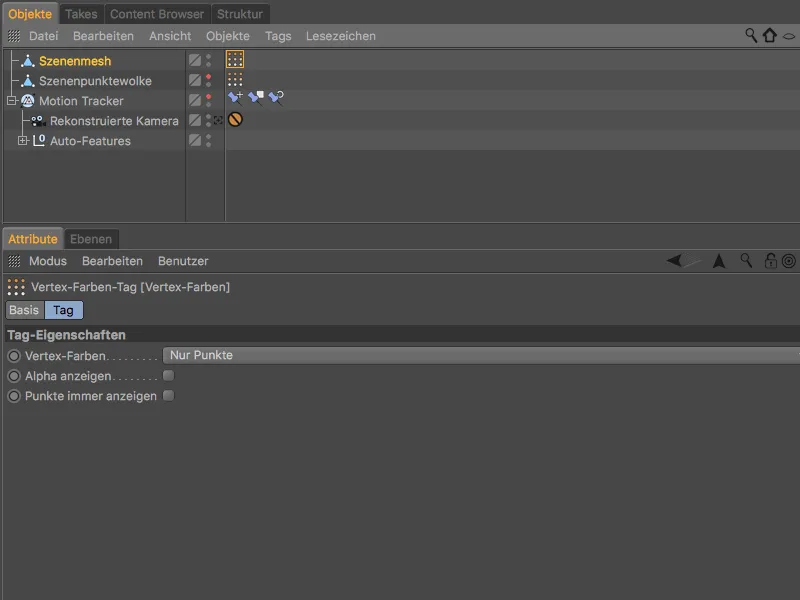
… mēs, iezīmējot Punktu krāsas-atšķirību Objektu-pārvaldniekā, redzam ar "Footage" nokrāsotu rekonstruētu tīklu.
Šeit problēmpunktus rekonstrukcijā atkārtoti var redzēt pēc krāsu izkropļojumiem. Tomēr mēs interesējamies tikai par vienkāršu poligonu tīklu iekapsulēšanu, tāpēc mēs varētu šo pilnībā ignorēt.
Neaizmirsīsim par nelielo poligona caurumu kreisajā aizmugurējā stūrī. Lai aizvērtu šo caurumu, mēs iezīmējam Szēnas tīkla poligonu objektu un atlasām rīku Aizvērt poligona caurumu, ko atrodam izvēlnē Tīkls>Izveidot.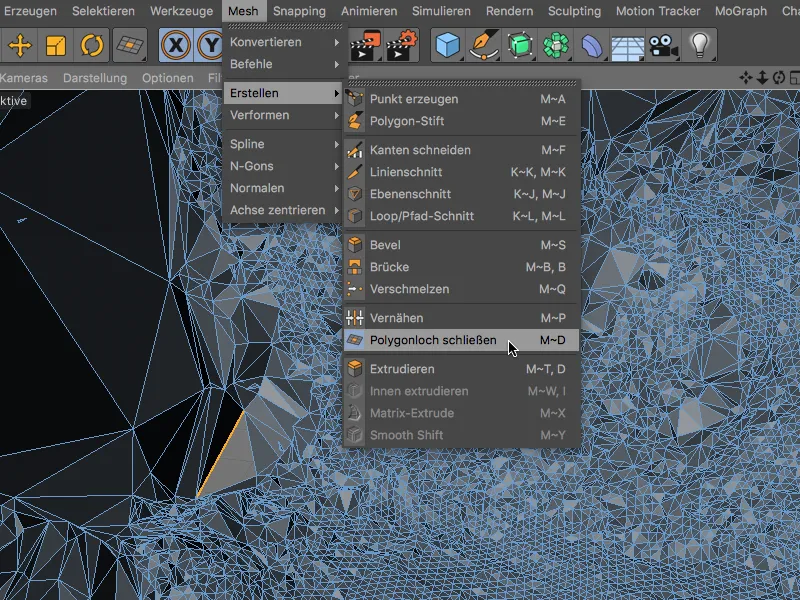
Šis rīks identificē tracināmo caurumu Szēnas tīklā, ja ar peles palīdzību pārvietojamies pa tuvējo malu, un noslēdz caurumu, kad uz to noklikšķinām.
Poligonu tīkla izlīdzināšana
Augstās kvalitātes sēnu rekonstrukcijas rezultātā tīkla virsma izskatās diezgan neregulāra. Ja vienkārši iekļaujam iemūrējuma poligona objektu "Subdivision Surface-Generator" iekšā, scēnas sarežģījums tikai pieaugtu ar tīkla papildu sadalījumu.
Tā vietā mēs atlasām poligona objektu un, turēdami nospiestu Shift-tastu, paņemam vienmērīgas virsmas deformatāju no izvēlnes Ģenerēt>Deformātors.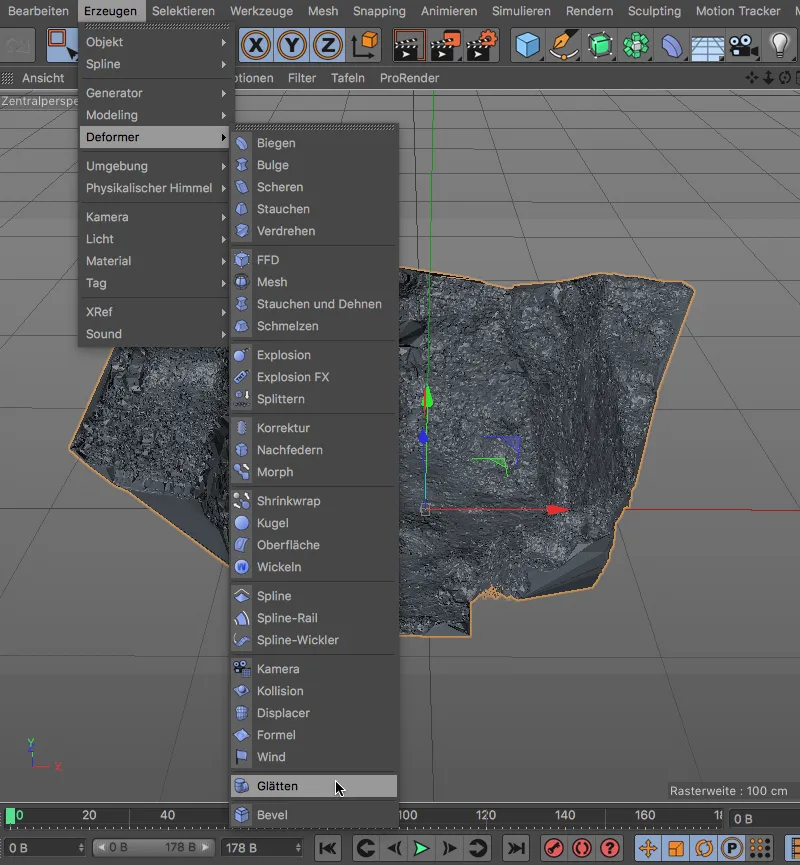
Shift-tastu kā Modifikatora taustiņš, "Iegarenas deformatājs" tiks pakļauts scēnas tīkla poligona objektam, kā tas ir nepieciešams.
Glātnēšana-Deformatājam iestatījumus varam saglabāt noklusējuma vērtībās.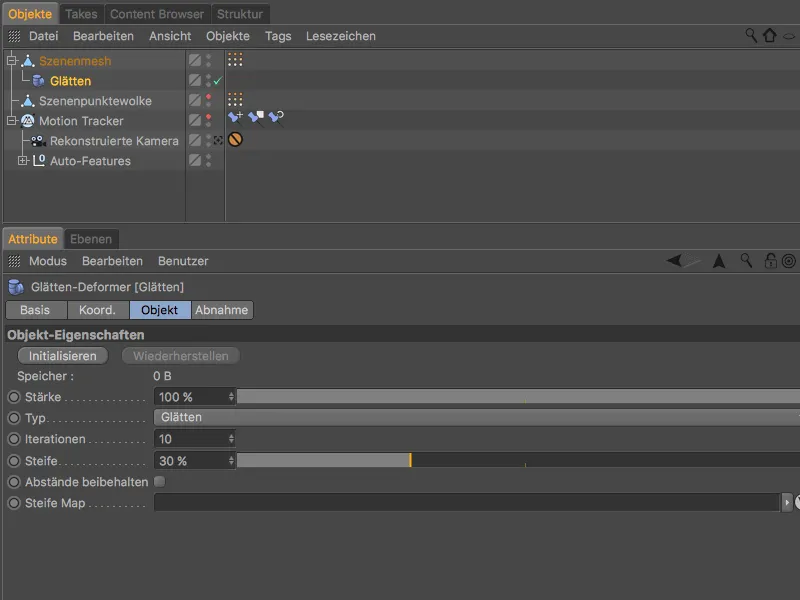
Sadarbojoties, poligona tīkls izskatās jau daudz labāk. Mūsu vadlīnija "Sēnas rekonstrukcijai" būtu sasniegta. Tagad ātri aplūkosim, kā teksturēt poligona objektu un iekļaut to divdimensionālajā filmā.
3D poligona objekta integrēšana divdimensionālajā filmā
Lai rekonstruēto iemūrējumu iekļautu kā 3D objektu trakotajā filmā, mums ir nepieciešams sagatavot 2D filmu fonā un iemūrējumu noklāt ar priekšpuses projicētā materiāla tekstūru.
Mēs atveram Kustību izsekošanas-objekta iestatījumu dialoglodziņu un pārslēdzamies uz Footage-vietu. Izveidojot objektu fonam, izmantojot pogu Fona-objekts izveidot, mēs radīsim gatavu teksturētu fona-objektu, lai 2D filmu varētu iekļaut rendējumā.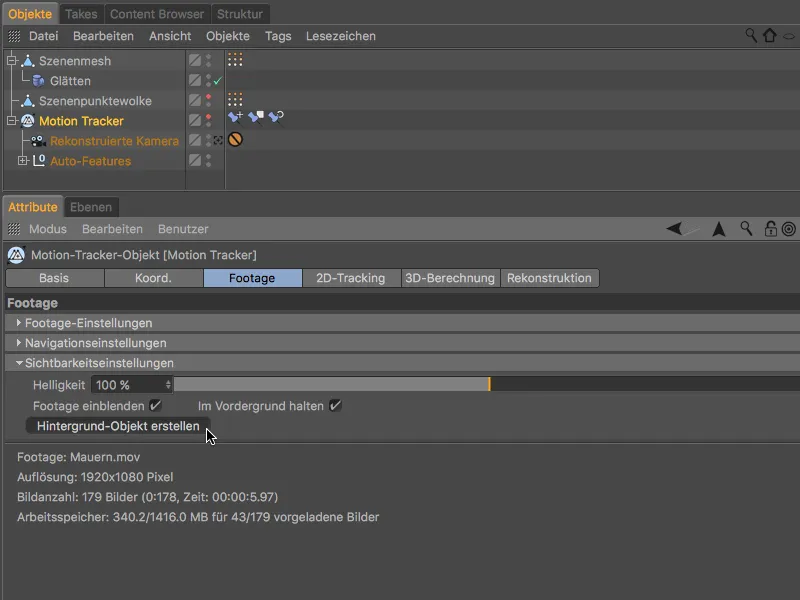
Tagu Tekstūra-attēls no fona objekta varam izmantot arī uz sēņu tīkla objektu uz mūra. Velkot Tekstūra-tagu, turpināti nospiežot Ctrl-klavišu, to kopējam uz sēņu tīkla objektu.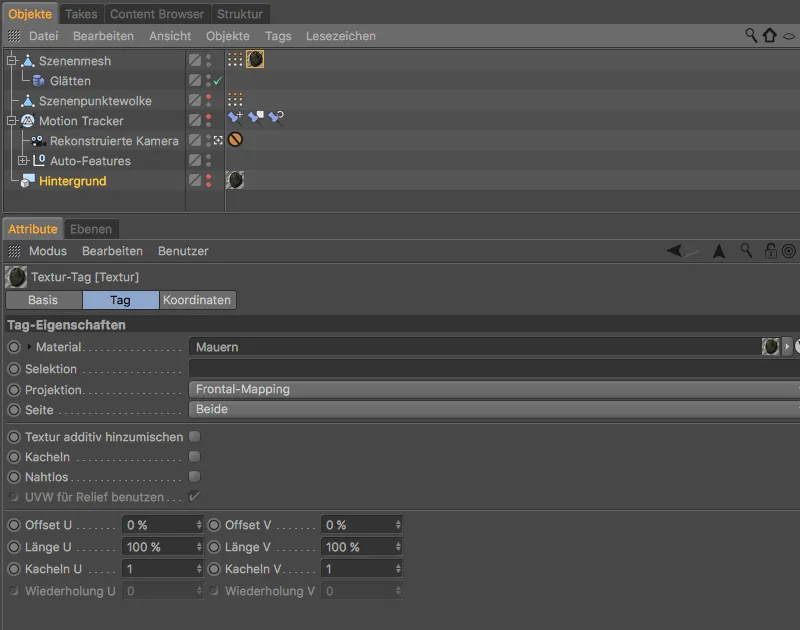
Lai mūra gūtu ēnas no citiem objektiem, bet pats neradītu ēnas, mēs sēnēm tīkla objektam piešķiram Atveidošanas-tagu caur izvēlni Vietas>Cinema 4D Vietas objekta pārvaldniekā.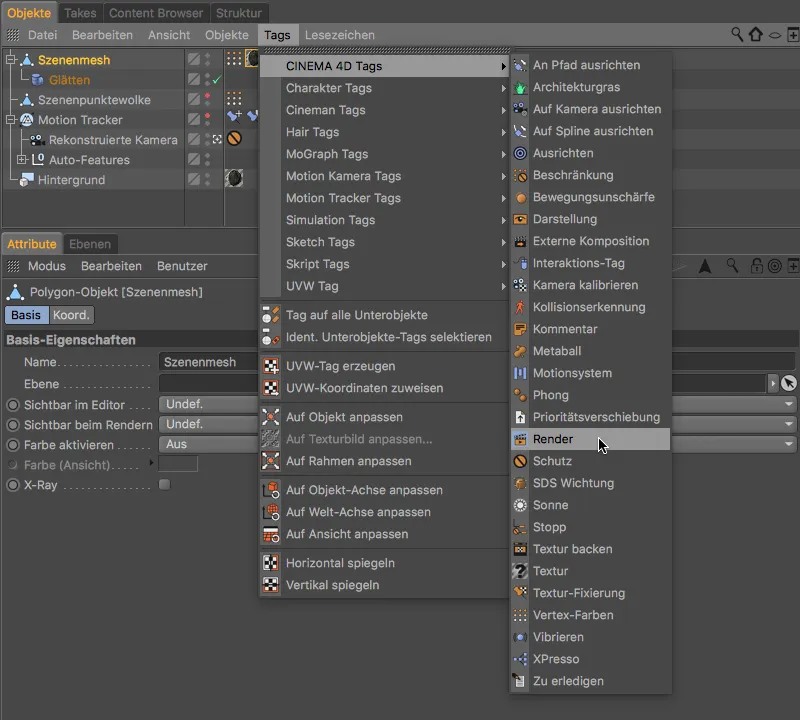
Atveidošanas taga izvēlnes dialogā attiecīgi atspējam opciju Radīt ēnas un aktivizējam opciju Fona salikšana.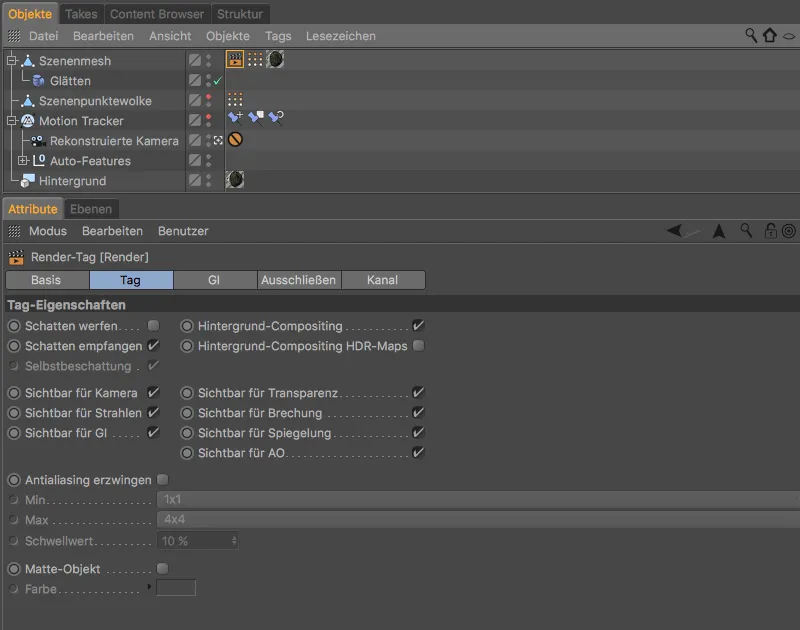
Tagad varam novietot jebkurus 3D objektus mūra malā, aprīkot ainu vismaz ar vienu ēnas radīšanas gaismu …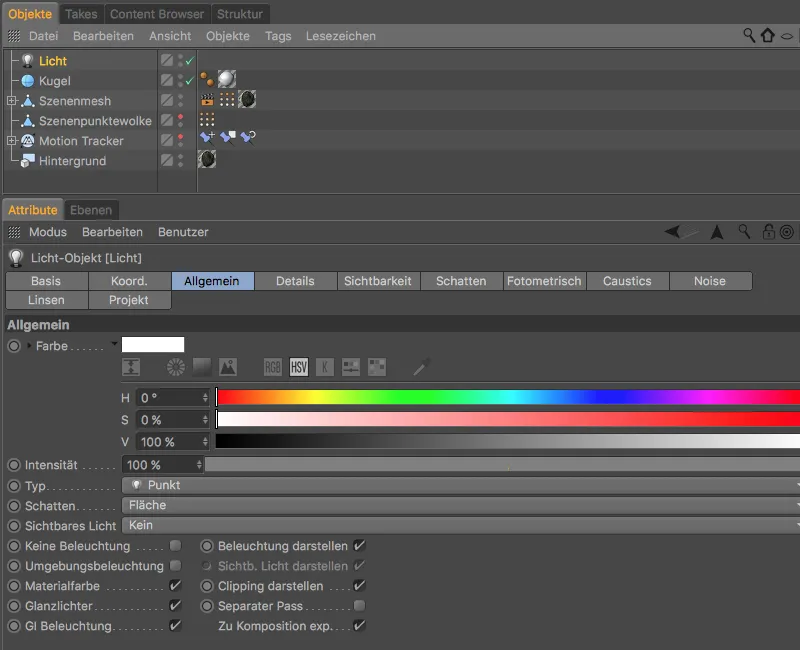
… un mūra saņem ēnas pareizajos punktos. Pateicoties Kustību sekošanai, arī nodrošināts, ka katrs integrētais 3D objekts paliek pareizajā vietā rekonstruētā 2D filmā.


