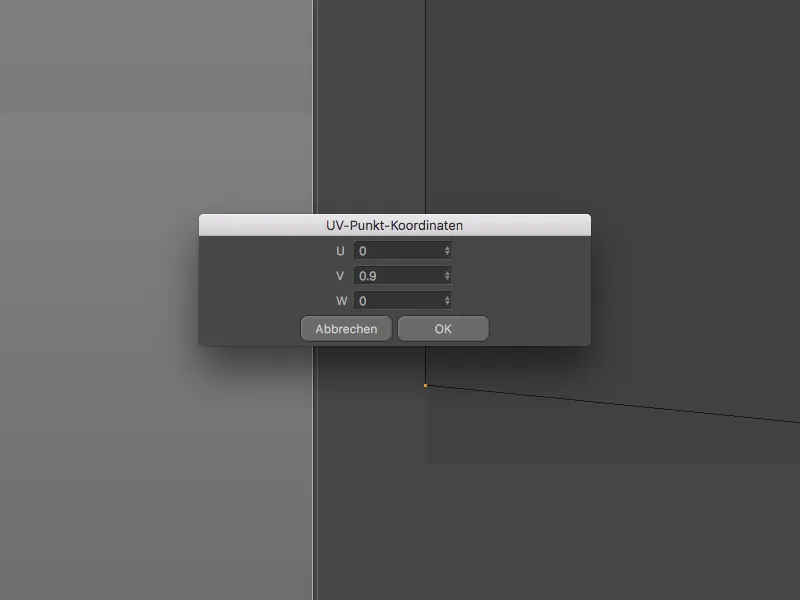Protams, nav iespējams ar vienu vadlīniju aplūkot visas mazās, bet noderīgās uzlabojumus. Tāpēc šis pamācību materiāls ir domāts, lai iepazīstinātu jūs ar daudzajām atvieglojumiem un aicinātu pašiem tos atklāt.
Jaunumu krāsu marķēšana
Visiem, kas nevēlas cīnīties ar dokumentāciju pirms darbu sākšanas ar jauno programmatūru, krāsainās jaunievedumu marķēšanas funkcijas ir izveidotas tieši viņiem. Dzelteni krāsoti izvēlnes ieraksti, dzelteni ietraminātas un aizpildītas palešu signāli skaidri norāda, ka minētajā izvēlnē, attiecīgajā palešu kopā vai tieši konkrētajā funkcijā ir jaunievedums.
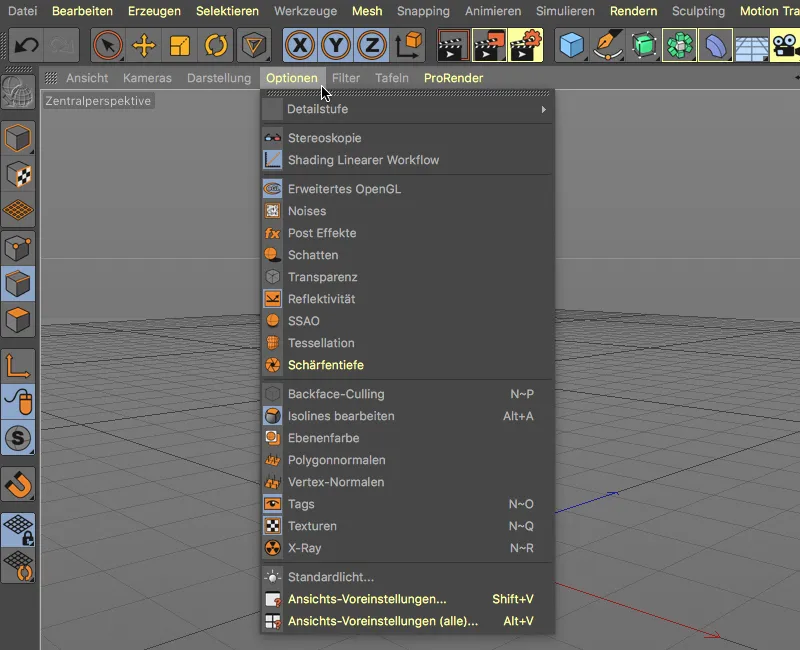
Tāpēc arī ir viegli atšķirt starp jau esošajiem objektiem vai komandām un jaunajām, pievienotajām vai pārstrādātajām funkcijām.
Lai no iekrāsotās ieraksta uzreiz pārlēktu uz pareizo vietu Cinema 4D vadlīdzeklī, pietiks arī ar parasto kombināciju Komandas taustiņa+F1, ja peles rādītājs ir uz vēlamā ieraksta.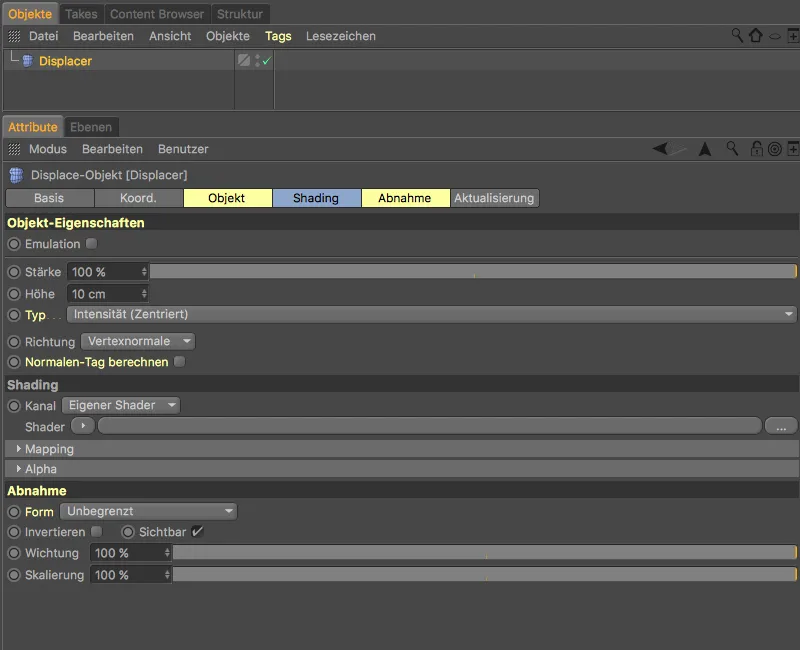
Programmas iestatījumos mēs atrodam attiecīgos iestatījumus sadaļā Saskarne. Izvēloties izvēlni Iezīmes atzīmēt, papildus R19 jaunievedumiem varat atkārtoti pārskatīt arī R18 jaunumus vai atslēgt krāsu marķēšanu.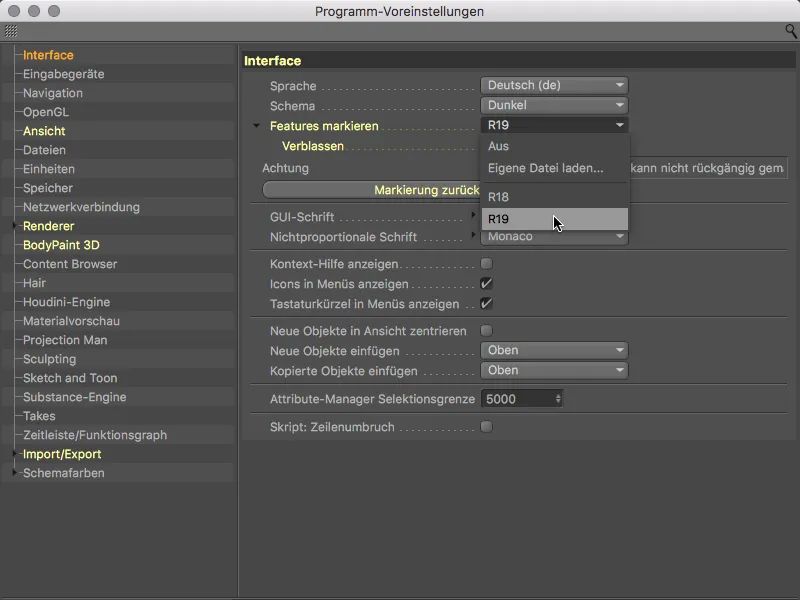
Pavājināšana, dzeltenā krāsa nedaudz samazināsas pirmajā izsaukumā, piektajā izsaukumā krāsojums pilnībā izzūd.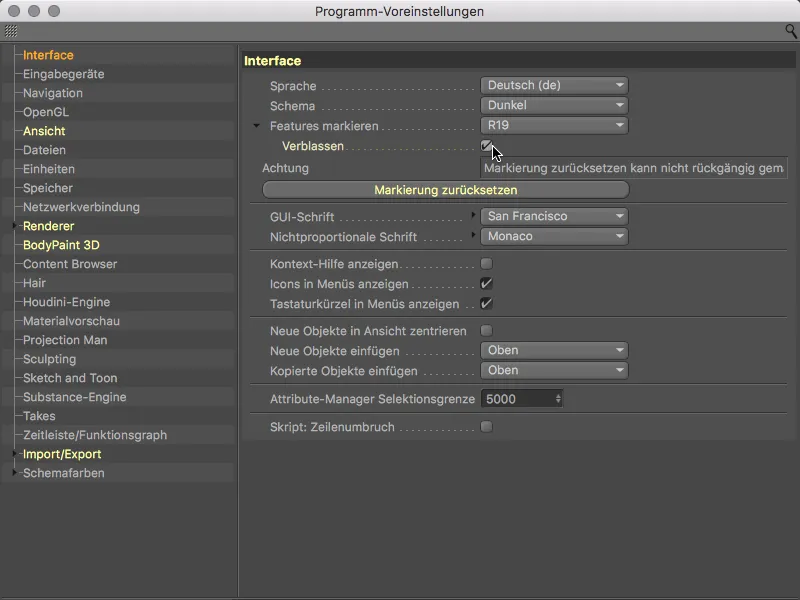
Uzlabots OpenGL skata panelis
Ari versijā 19 Maxon vēlējās vēl vairāk uzlabot kvalitāti Redaktora- skatā, lai tuvinātu attēlojumu rezultātam.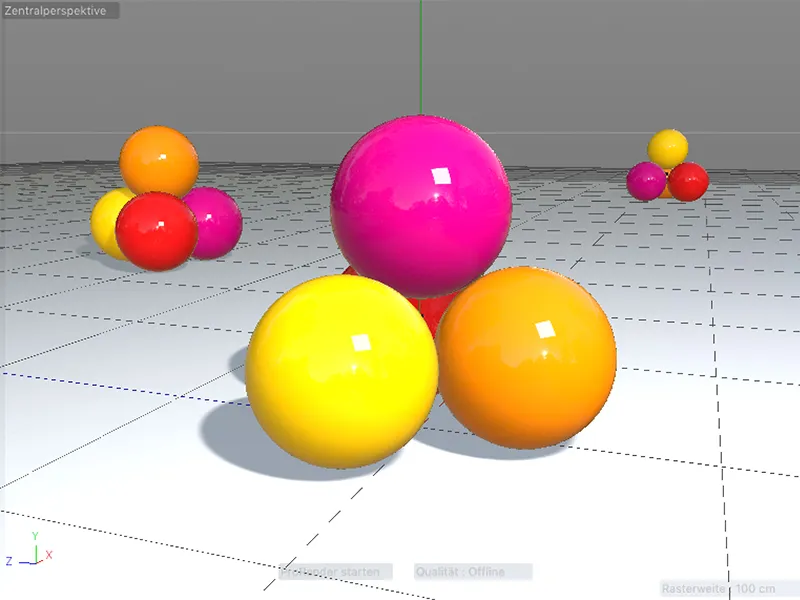
Kā mums atklāj arī dzelteni marķētie jaunumi Skatījuma iestatījumos, Atspulgu attēlojums ir būtiski uzlabots. Skartas ir īpaši debesu un taisnstūra gaismas virsmas spoguļattēli. Lai gan iestatījumos zemāk jūs atradīsiet arī īpašu opciju, ja lietojat kameru ar noteiktu fokusēšanas attālumu: Attēla dziļuma attēlojums Redaktora- skatā.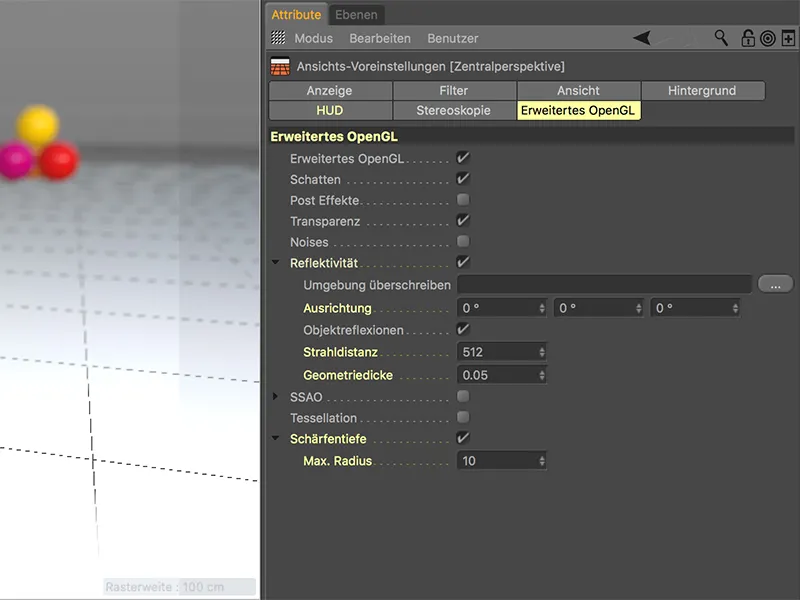
Ar šo opciju varat novērtēt Attēla dziļumu izmantojot tikai Redaktora- skatu, bez nekādas testa renderēšanas.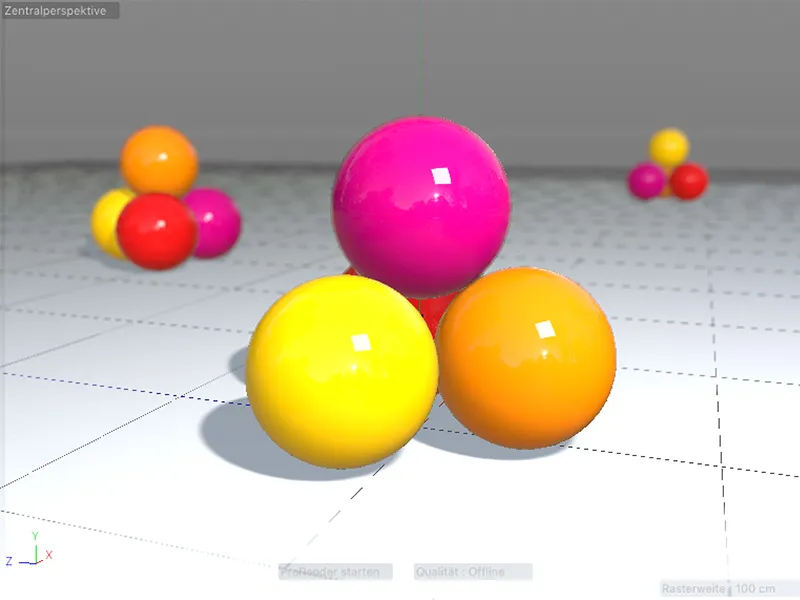
Paplašinātie modifikētāja taustiņi
Ar modifikētāja taustiņiem ir domātas praktiskās papildus taustiņu kombinācijas kā Shift un Alt, kas ļauj rīkoties ar jaunu objektu automātiski, padarot to par apakš- (nospiežot Shift- taustiņu) vai virsobjektu (nospiežot Alt- taustiņu) izvēlētajam objektam.
Jaunums versijā 19 ir tas, ka modifikētāja taustiņi darbojas arī pie vairākiem izvēlētajiem objektiem. Tādējādi, piemēram, katram izvēlētajam sasniegumu pamata objektam varat ar turētu Alt- taustiņu…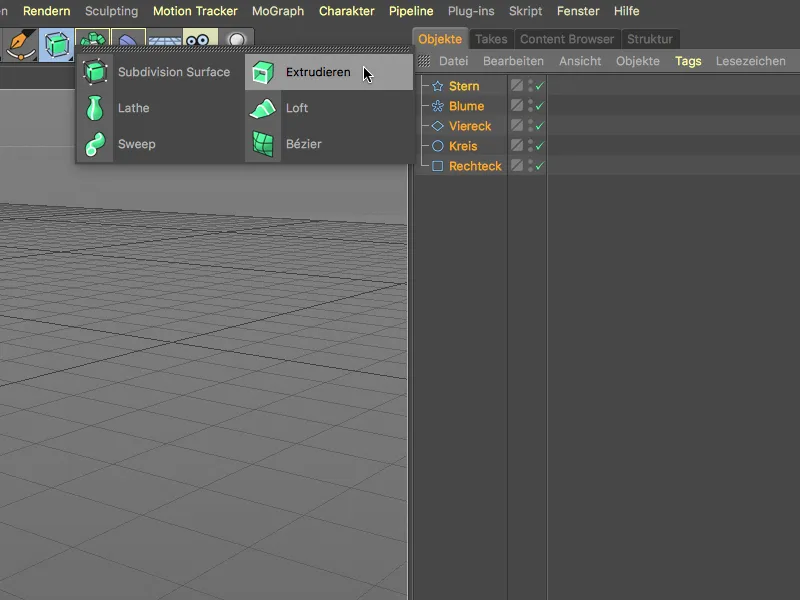
… vienlaicīgi izveidot savu apaļo objektu.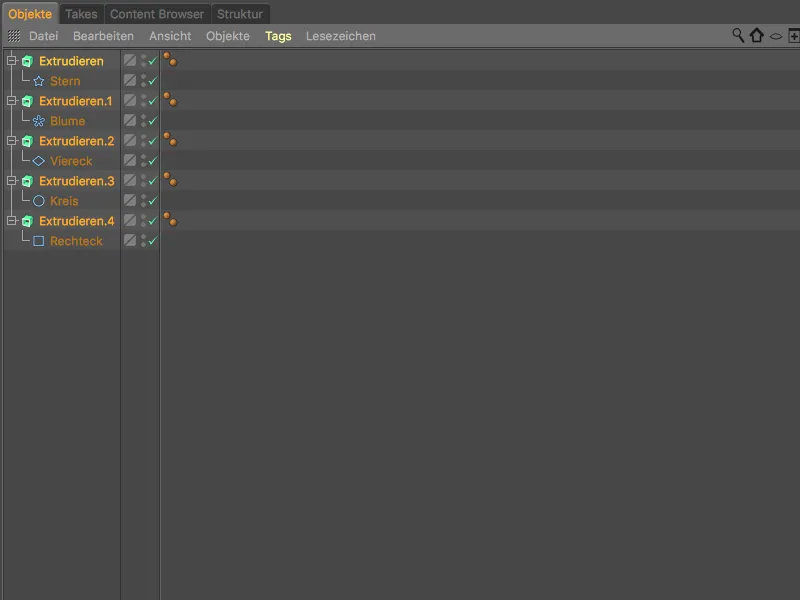
Pievienojot jaunu objektu – piemēram, deformētāju – vairākiem elementiem, izmantojiet parasto Shift- taustiņu.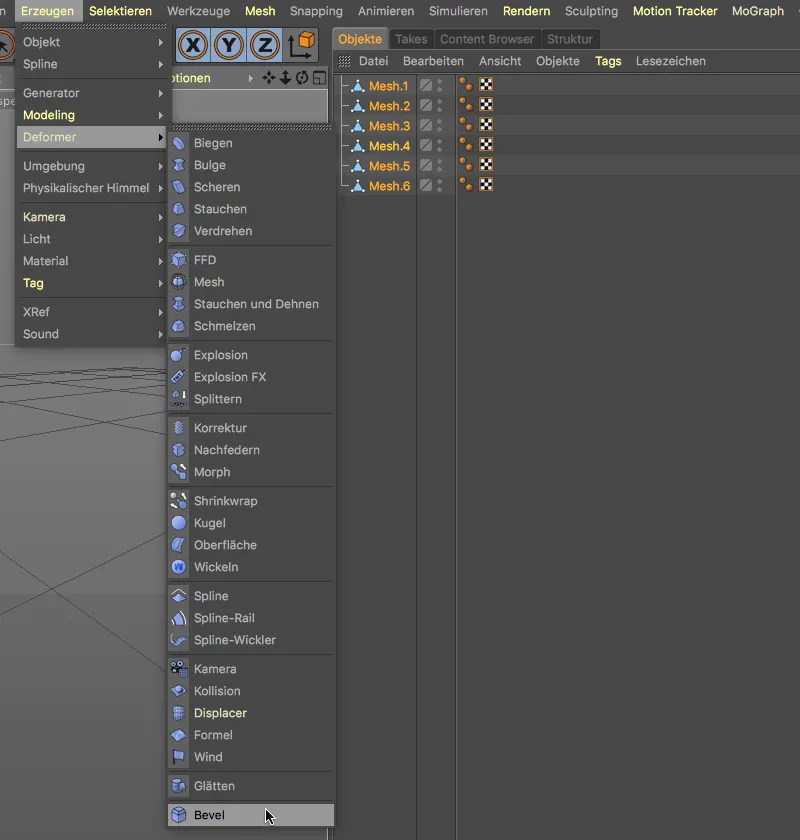
Visi izvēlētie elementi pēc tam tiek apakšniveļiņā pievienoti ar savu deformētāju.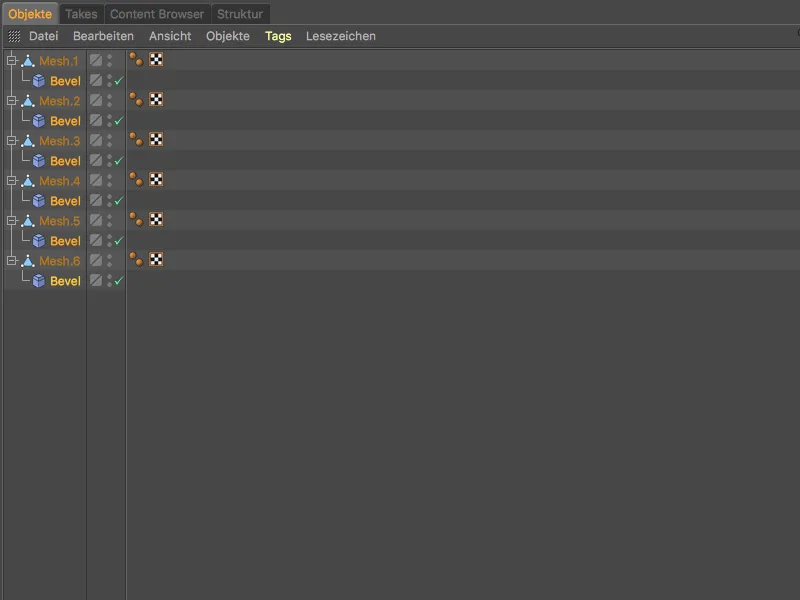
Šis jauninājums, gan vairāk ir paplašinājums esošajai funkcionalitātei, mums piedāvā pilnīgi jaunu modifikētāja taustiņu kombināciju Shift+Alt.
Šeit piemērs: šajā situācijā kopumā seši daudzstūra objekti katram atsevišķi apakšniveļo parādīto objektu. Visi elementi ir atlasīti.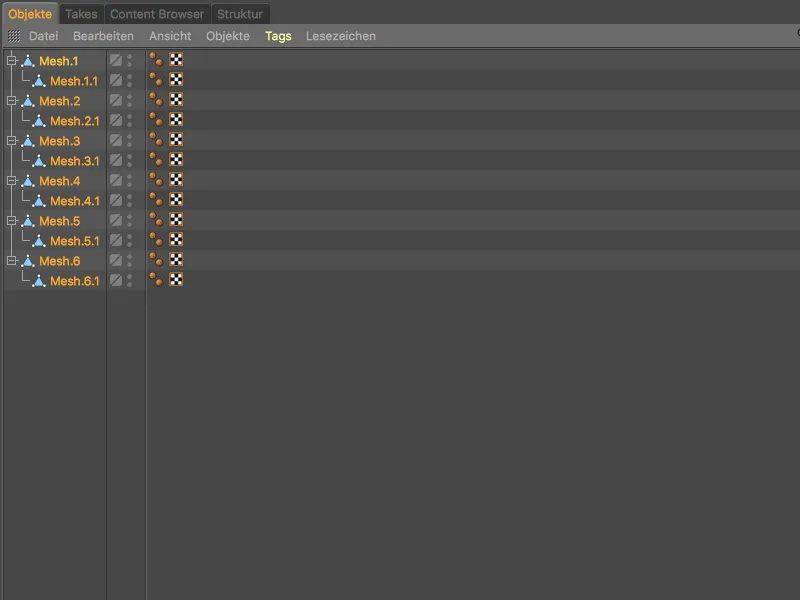
Nospiest Shift- taustiņu, kad tiek izveidots bīderejs, ļauj šai hierarhiski virsnorādīto elementu piešķirt bīderētāju vai saistīt.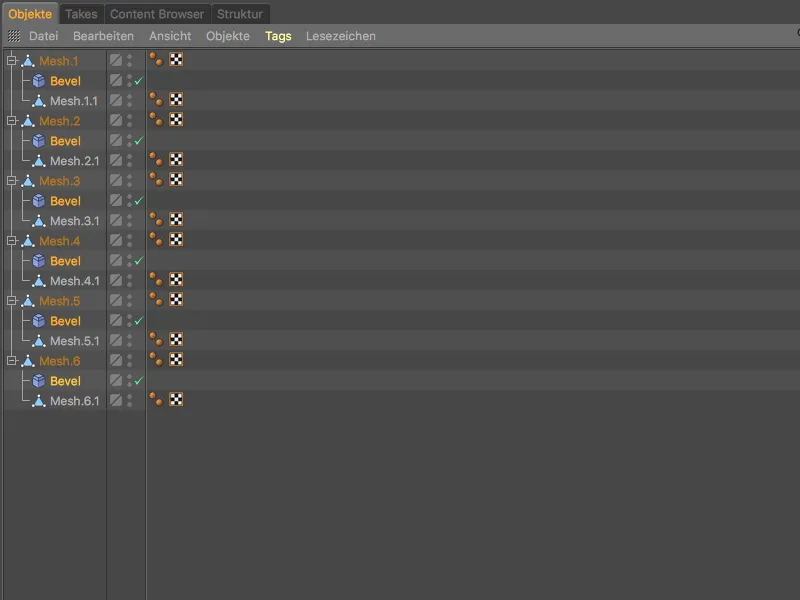
Ja izmantojam jauno modifikētāja taustiņu Shift+Alt, arī visi hierarhiski apakšniveļoti elementi tiek piešķirti savam deformētājam vai saistīti.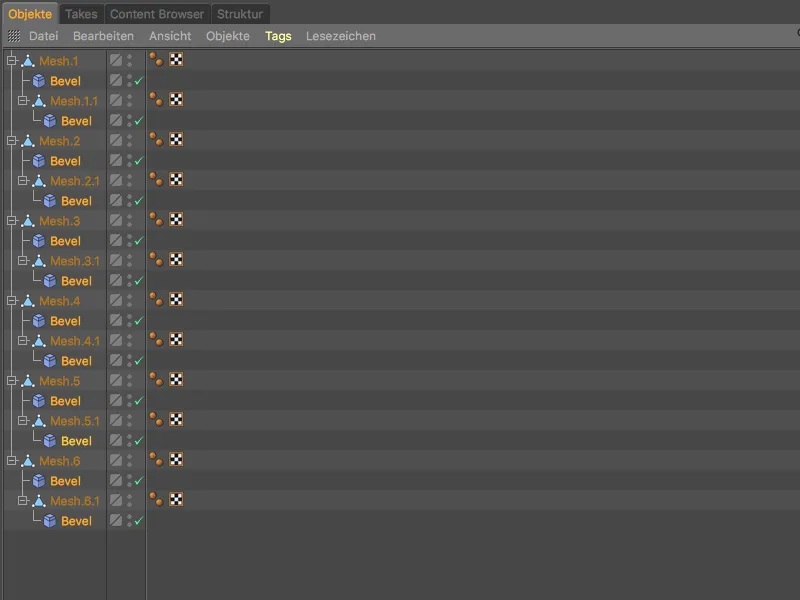
Vēl viens jauns modifikētāja taustiņš ļauj mums grupēt vairākus objektus zem jebkura virsobjekta. Ar Grupēt kombināciju Alt+G parasti kā jaunu virsobjektu kalpo Null objekts.
Ja gan atlasāt mūsu izvēli un pēc tam ar turētām Ctrl- vai Alt taustiņiem izveidojat jaunu objektu, ...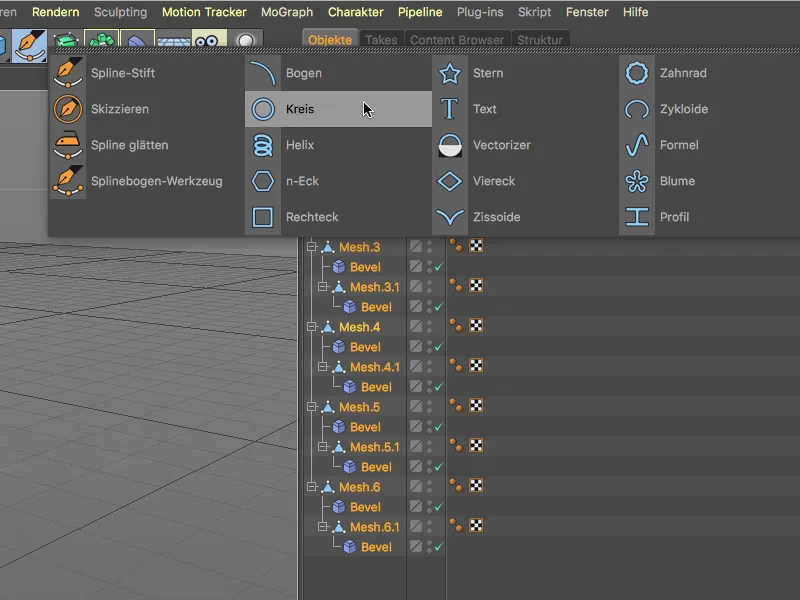
… šis jaunais objekts kalpo kā virsobjekts mūsu grupētajiem elementiem.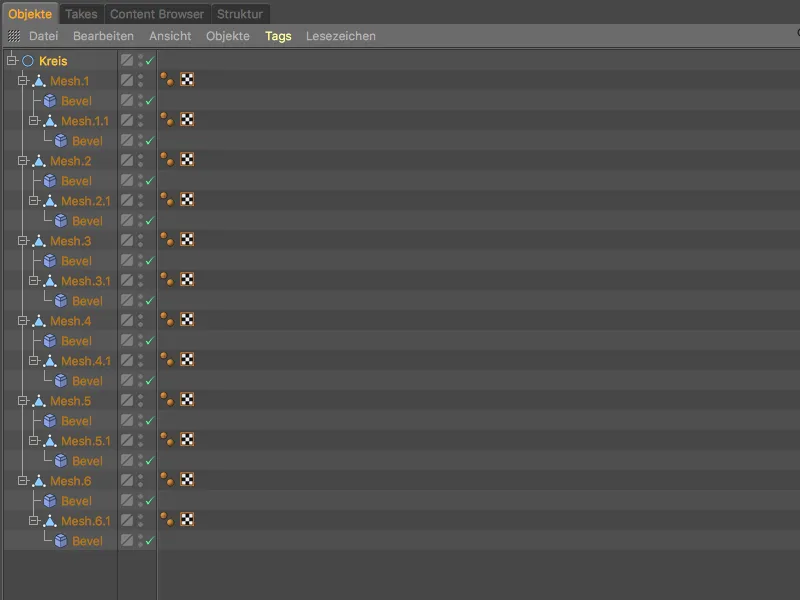
Uzlaboti plaknju griezumi
Ilgi gaidītais uzlabojums plaknju griezumu- rīkam atvieglo vienmērīgi izkliedētu griezumu pievienošanu modeļēšanas laikā.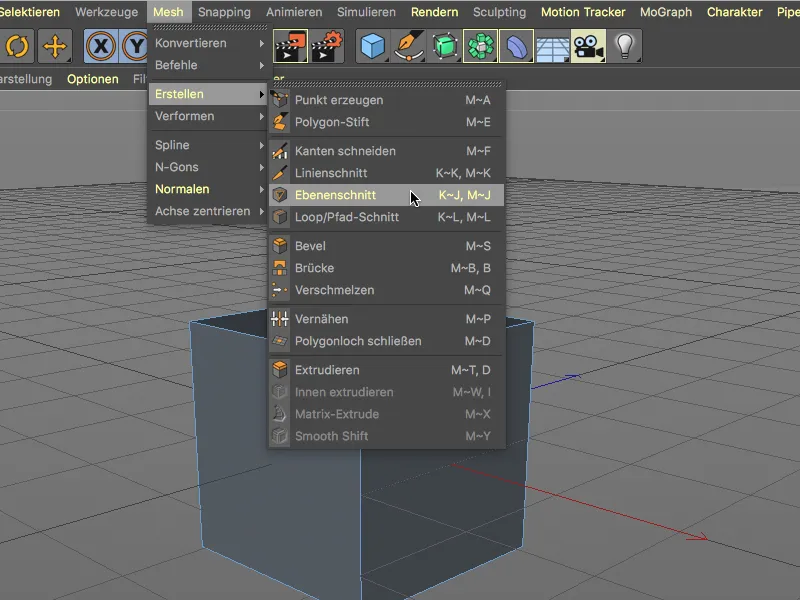
Plaknju griezumu rīka iestatījumu dialogā tagad ir pievienota jaunā opcija Vienmērīgi griezumi. Lai sadalītu objektu ar vienmērīgi izkliedētiem plaknju griezumiem, izvēlamies vēlamo režīmu un griezumu plakni un norādam griezumu skaitu. Opcijas Vienmērīgi griezumi aktivizēšana automātiski nodrošina, …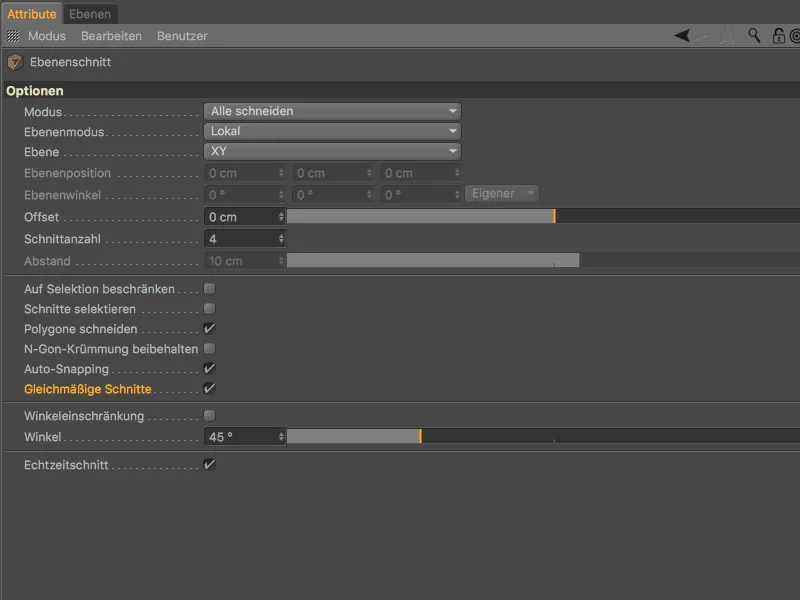
… ka griezumi izplatās vienmērīgā attālumā pa griezumu plakni.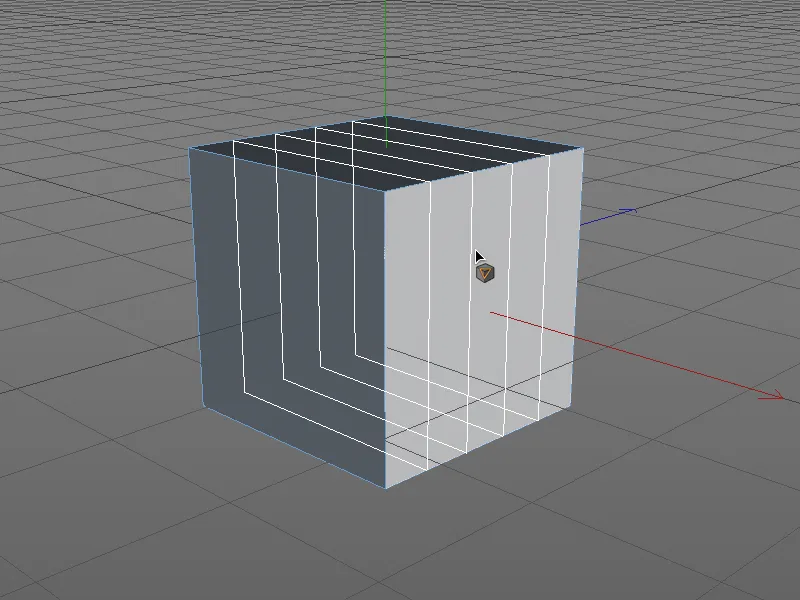
Apgaismojuma platību redzams redaktora režīmā
Ar fizikāli balstīto renderēšanu (PBR) un (fizikāli pareiziem) platību apgaismojumiem, šie gaismas avoti tiek arvien biežāk izmantoti.
Redaktora režīma gaismas objekta iestatījumu dialogā mēs atrodam opciju Rādīt kā plakni redzējumā, kas atbilst šai attīstībai.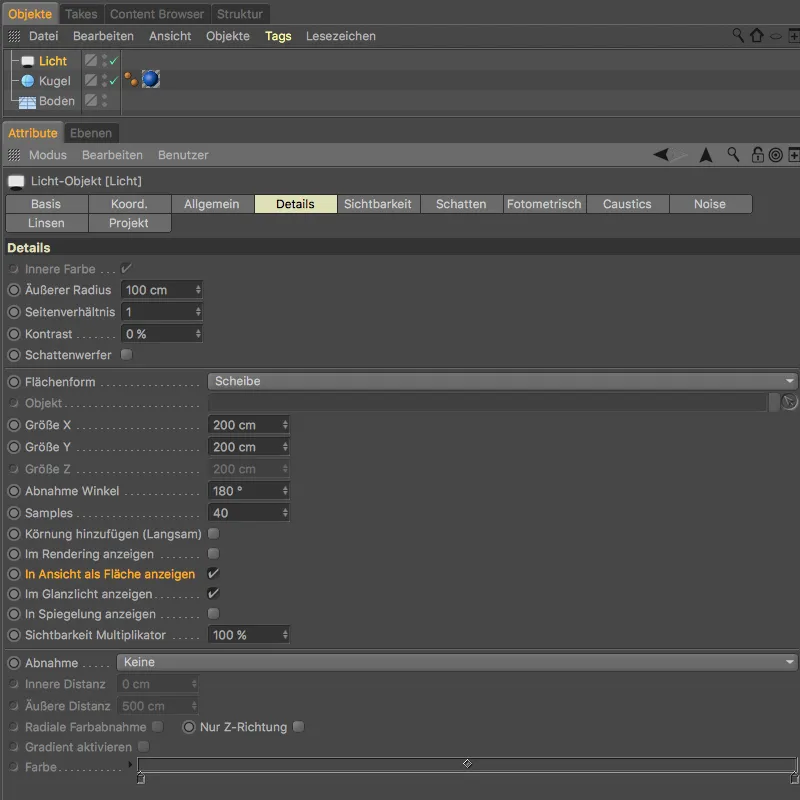
Pateicoties šai opcijai, mēs varam darboties ar gaismas objekta plakni redaktora režīmā gaismas efektu radīšanai scenā.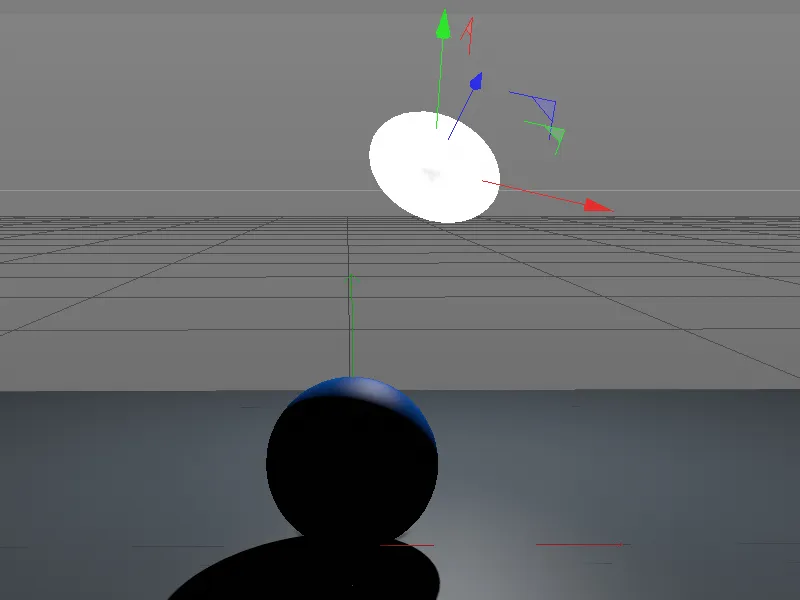
Strādāšana ar UV-punktiem un -poligoniem
Kad runa ir par pārvērst noteiktu atlasi citā rediģēšanas režīmā, ļoti noderīgs ir komanda Atlasījumu pārveidot no izvēlnes atlase.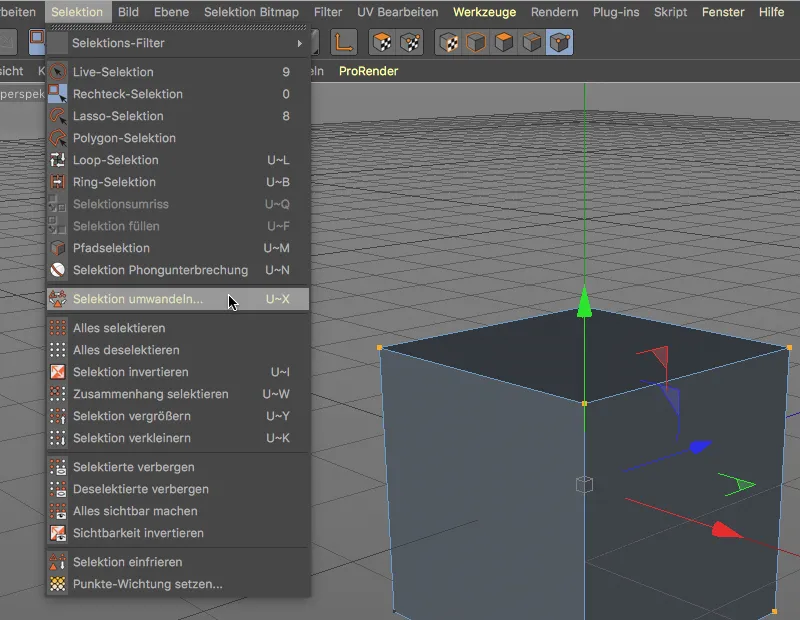
Kino 4D izlaidumā 19 konvertēšanas dialoglodziņš ir papildināts ar UV-punktiem un UV-poligoniem.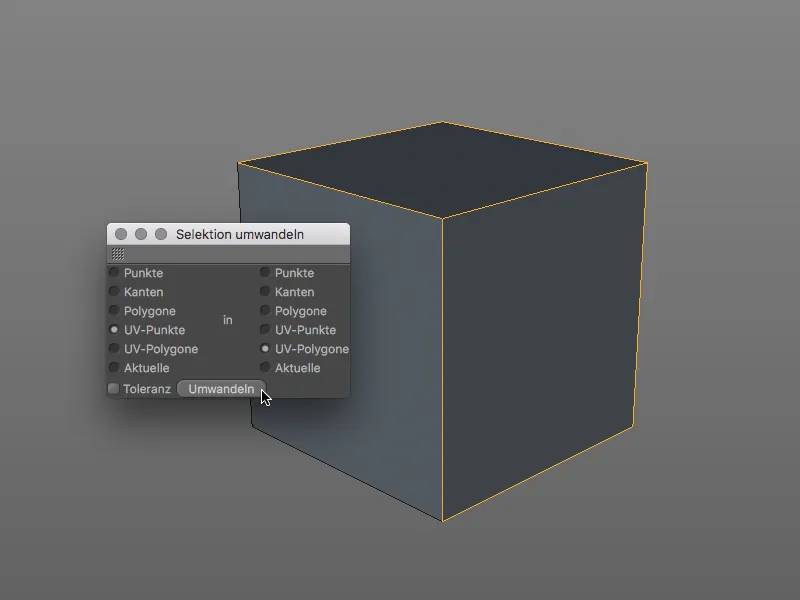
Strādāšana ar UV-punktiem un UV-poligoniem tagad ir līdzīgs parastajiem punktiem un poligoniem Kino 4D. Mēs varam rediģēt UV-punktus un UV-poligonus ar Koordinātu- kārtošanas palīdzību …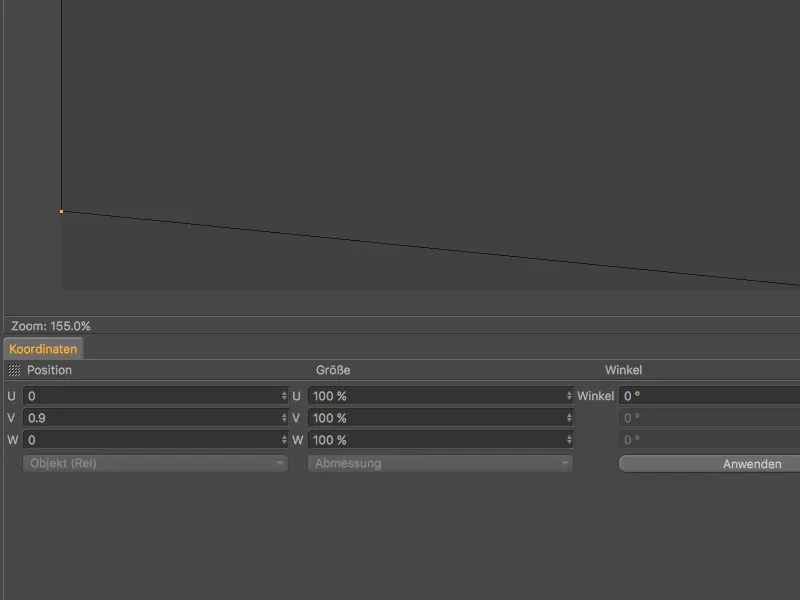
… vai arī, dubultklikšķinot uz UV-punkta, mainīt esošās UV-koordinātes.