Tagad mums jāapskata, kā tas izskatās, kad šī ēna tiek pārnests uz Photoshop, bet uz atsevišķa slāņa, tāpat kā šī objekta, sfēras gadījumā.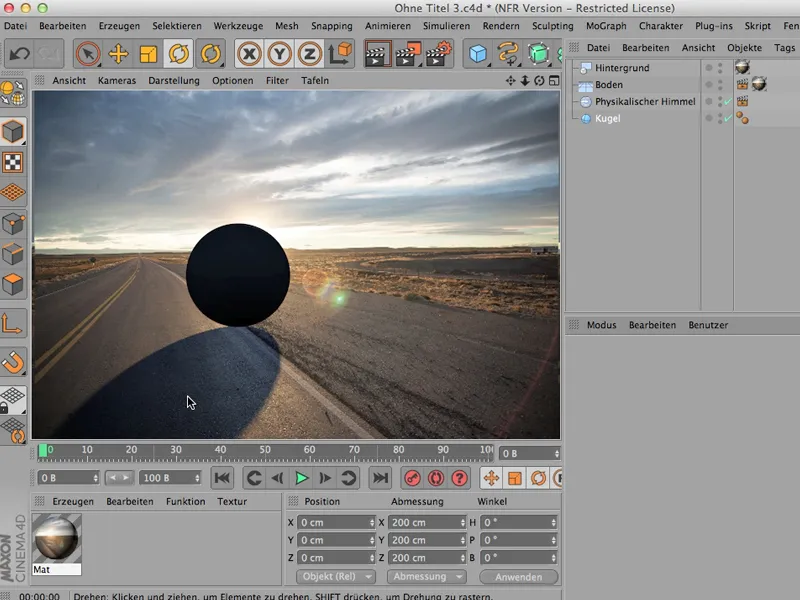
Pareizi renderēšana
Vai tas ir iespējams? - Protams, tas ir iespējams - ir jāveic dažas iestatīšanas, bet jā, sāksim ar sākumu un es sākšu ar to, ka piešķiru šai sfērai nedaudz Globālās atstarojuma, tikai lai tā nebūtu tik pilnīgi melna. Tāpēc vispirms es pārvietojos uz rendera iestatījumiem. Šeit es paņemu GI jeb Globālo atstarojumu no Effektiem; nedaudz zemāk to var atrast, …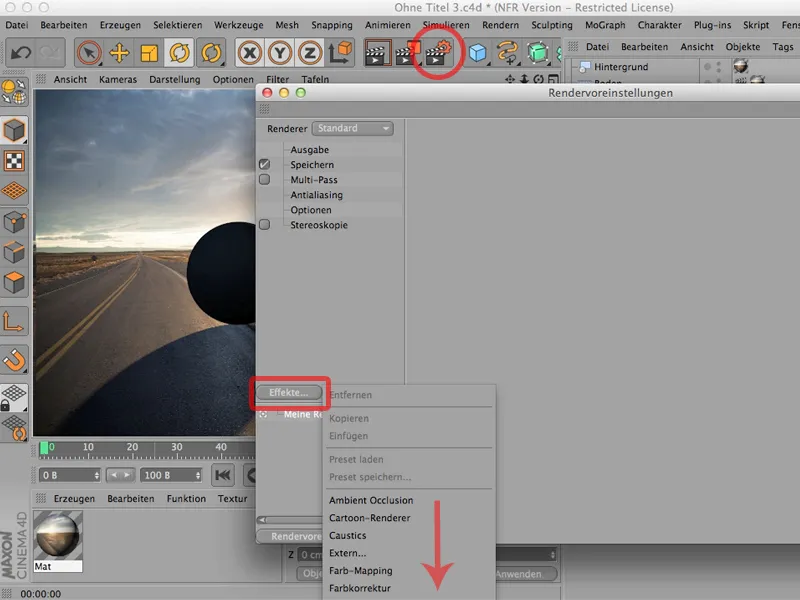
… kā arī Ametista Absorciska, ko es izvēlos, lai iegūtu dziļu ēnu tieši zem sfēras.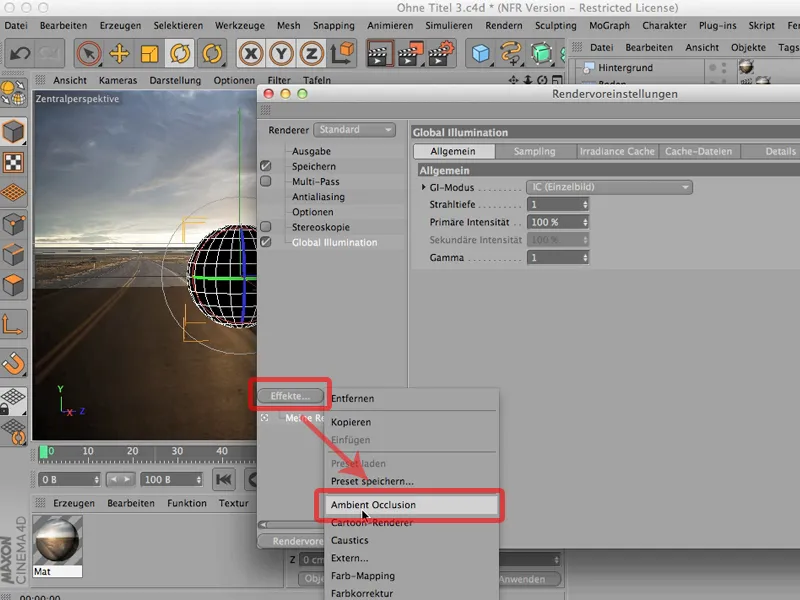
Šādi sfēra jau izskatās daudz dabīgāk, bet es vēl neesmu darījis neko, lai ēna būtu uz atsevišķa slāņa, jo tam mums ir nepieciešams tā sauktais Daudzpasu renderēšana. Es to uzspiežu un dodos uz šo mazo pogu Daudzpass, tur jūs atradīsiet tā sauktos Mix channels.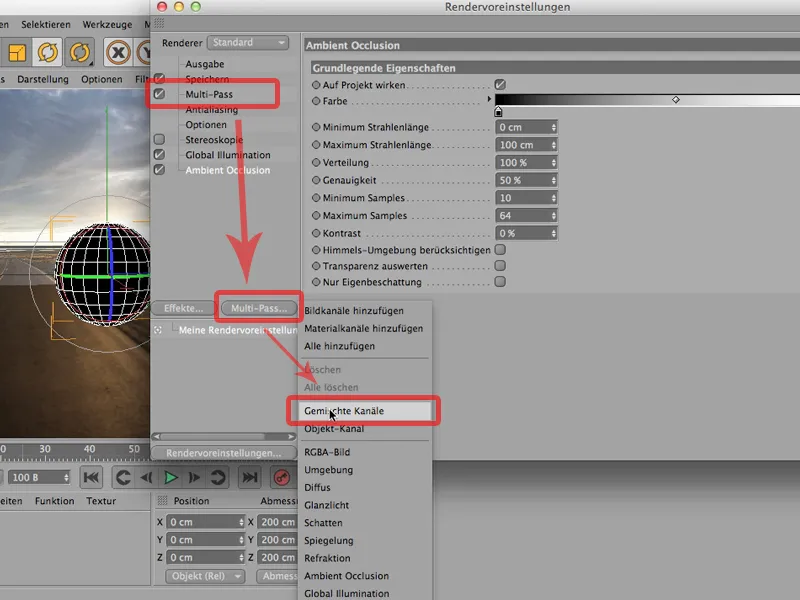
Mikstie kanāli nozīmē tikai to, ka šeit iekļauj visu, ko vēlaties vienā kanālā un izslēdz visas lietas, ko vēlaties atdalīt citā kanālā.
Ko mēs vēlamies atdalīt? Tātad es vēlos, kā jau teicu, atdalīt ēnu atsevišķi, tad Post-effekti - man pietiek ar Ametista Absorcisku, bet es šeit arī atzīmēju izslēgšanu, un visu pārējo varu vienkārši atzīmēt. Jūs redzat, ka šis termins pēc tam kļūst treknāks, lai gan jums būtu skaidrāka priekšstats par visu šo lietu, un tagad mēs esam izlaiduši tikai šīs divas lietas: ēnu un post-effekti.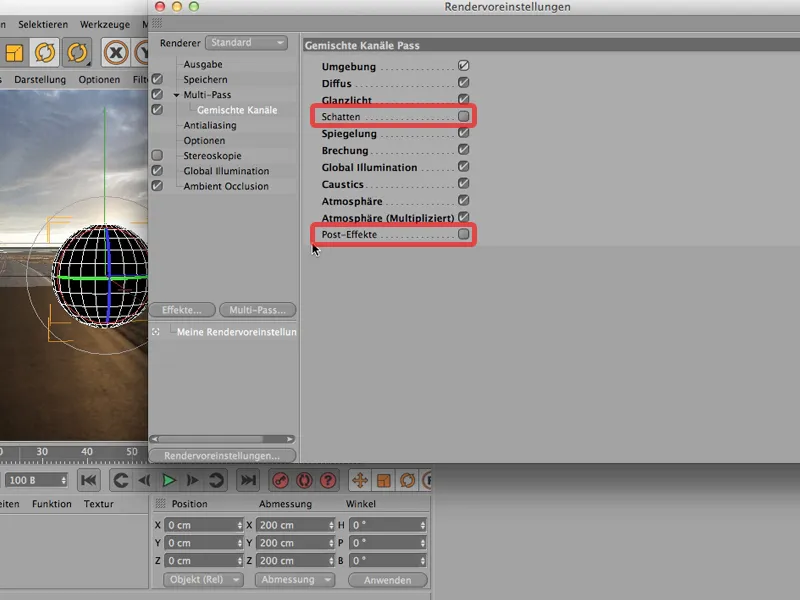
Protams, jūs varat jautāt: kāpēc viņš atzīmē Caustics? Tajā nav nekā. Jā, jūs esat taisnība. To var izlaist, taču no otras puses - ja jūs atzīmējat šo izvēles rādītāju un izlasiet šo paraugu tā, ka jūs neatzīmējat, kur vēlaties atdalīt īpašu kanālu, tad iespējams, ka jūs pieļausiet mazāk kļūdu, jo Caustics aprēķins, kas nemaz nav iestatīts, protams, neprasa ne operatīvo atmiņu, ne laiku. Tāpēc … es vienkārši izlaižu izvēlētos rādītājus tur, kur man ir nepieciešams īpašs kanāls.
Un šo protams jāizveido arī Daudzpass. Es to izdaru arī caur Daudzpass: tur es ņemu ēnu, …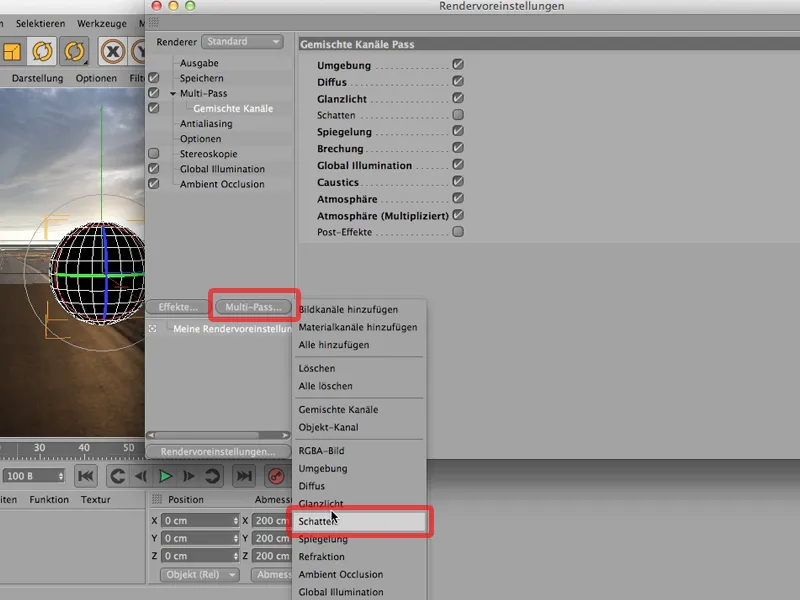
… un tad bija arī Ametista Absorciska, kuru es vēlos izveidot.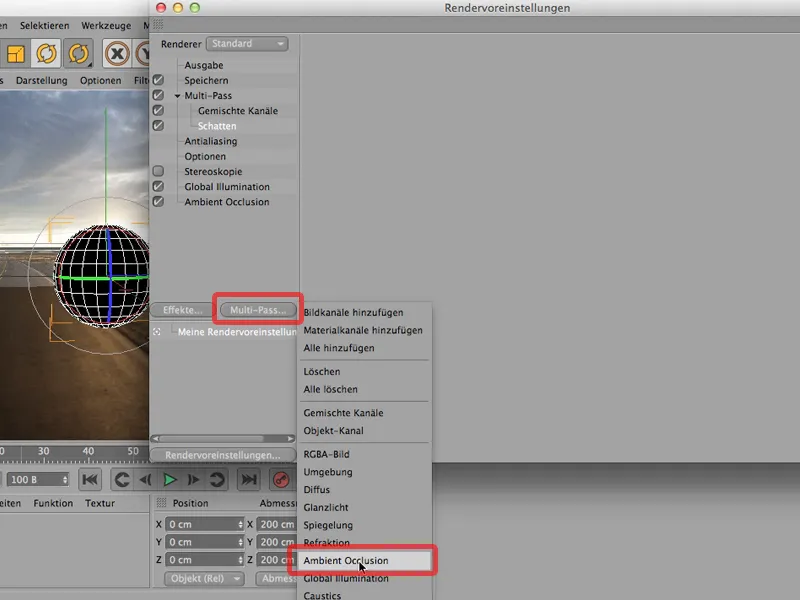
Tagad es jau gandrīz varu sākt, bet protams vēl viens sīkums ir jāizdara, jo es vēlos, lai sfēra būtu uz atsevišķa slāņa vai lai tiktu aprēķināts kanāls sfērai. Lai to paveiktu, man ir jāpiešķir sfērai atkal rendēšanas tagu …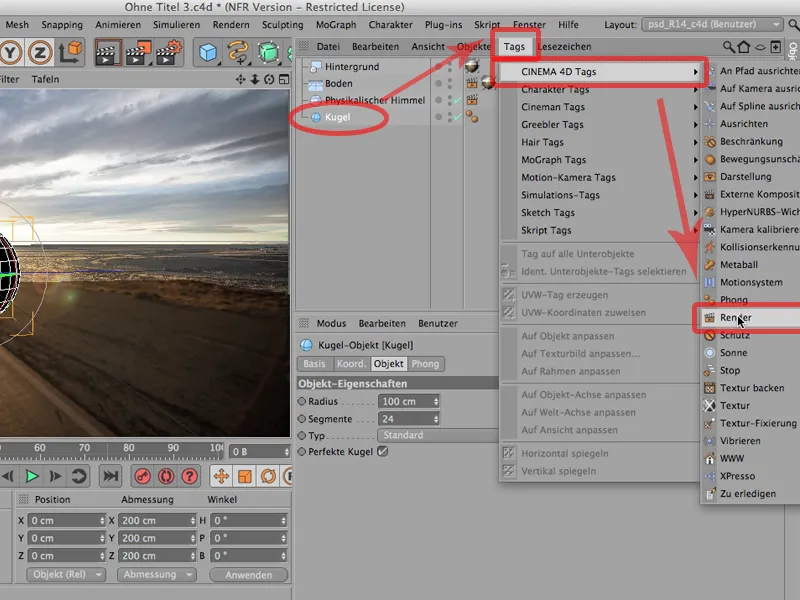
… un apakšpunktā kanālā aktivizēt kanālu 1. Vai dēvējat to kanālu 1 vai 27, sākumā nav svarīgi.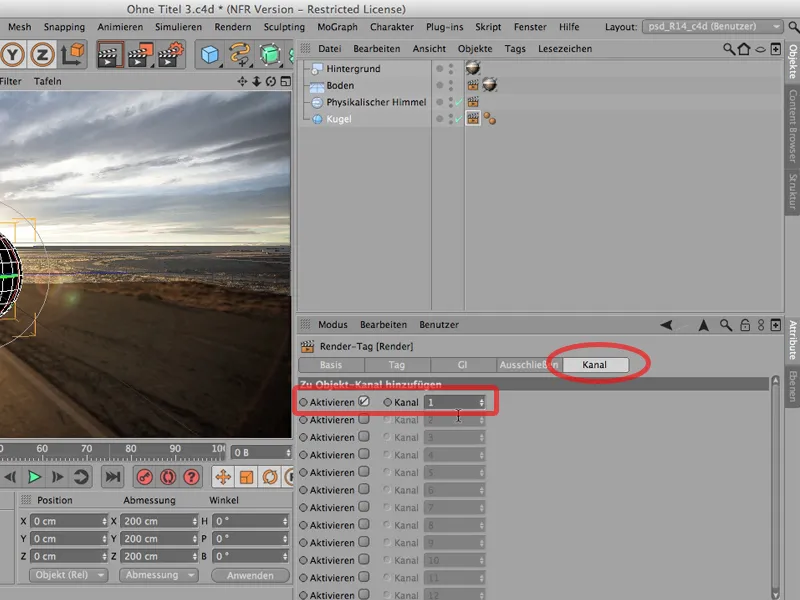
Jums ir jāizveido pretējs elements arī rendēšanas iestatījumos. Tāpēc es kā Daudzpusa izvēlos tā saukto Objekta kanālu.
Tam ir jābūt tam pašam ID kā to, ko mēs tikko atzīmējām. Šajā gadījumā abos gadījumos tas ir 1.
Un tagad mēs varam sākt renderēt. Mēģināsim savu veiksmi. Es vienkārši renderēju šeit Attēlu-Pārvaldniekā. Tas izskatās šādi. Mēs vispirms apskatām attēlu procesā … izskatās diezgan lieliski. To varētu paturēt tādu. Varbūt vēl šo atzīmējat - tas ir tas, ko mēs tikko renderējām: Izskatās lieliski.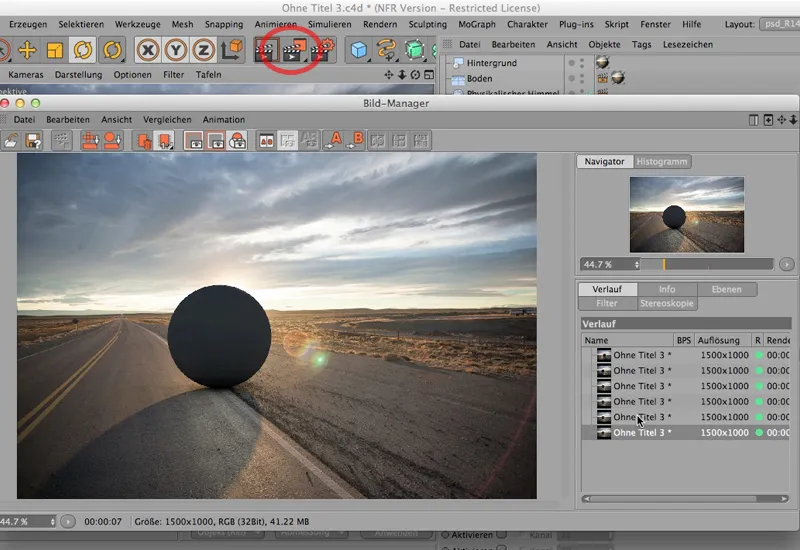
Tagad es ieeju slāņos un paskatos, kā tad tur izskatās. Un tad redzams: Ametista Absorciska ir savs kanāls, ēnai ir savs kanāls, un šeit ir visas lietas iekšā, kas citādi var būt visā vienā kanālā.
Tikai objekta kanālam diemžēl nav paredzēta ikona. Tur faktiski būtu jābūt baltais aplis, un tiklīdz es pāreju uz Vienvirziena caurlaides, jūs redzēsiet, ka tur tiešām ir izveidots objekta kanāls.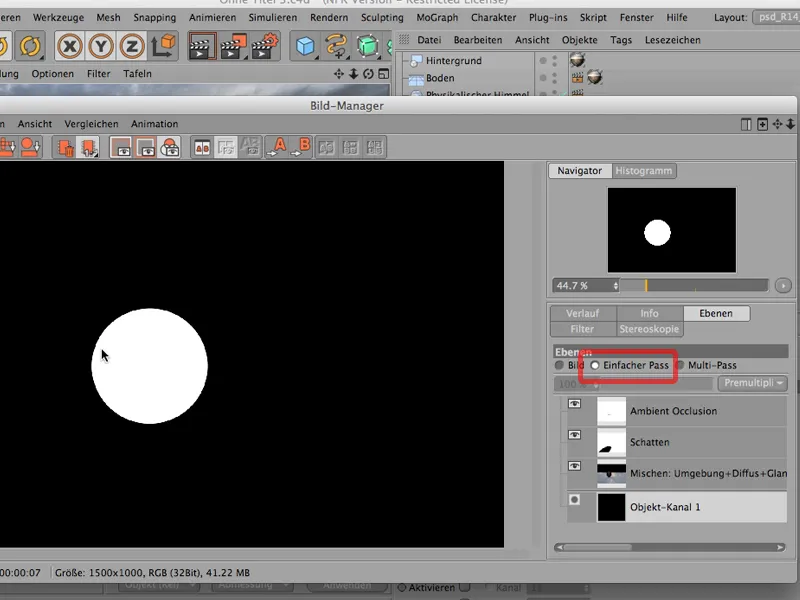
Tas ir tikai tā, ka CINEMA 4D ikonā to neattēlo. Un, pirms jums par to sāk augt pelēkas mati, es labāk jums saku, ka tā vienkārši ir un jums par to nav jāuztraucas.
Glabāt Photoshop lietošanai
Atgriežoties pie attēla, atgriežoties pie pārmaiņas, un esam gandrīz pabeiguši ar renderēšanu. Paskatīsimies kā viss tad nāk Photoshop.
Lai to redzētu, mums protams vispirms jāsaglabā, lai vēlāk redzētu, kā tas darbojas, kamēr ēnai ir savs slānis. Zem Faila saglabāšana vai nu saglabāju kā TIFF ar PSD līmeņiem vai arī tūlītēju PSD failu. Man paliek pie TIFF …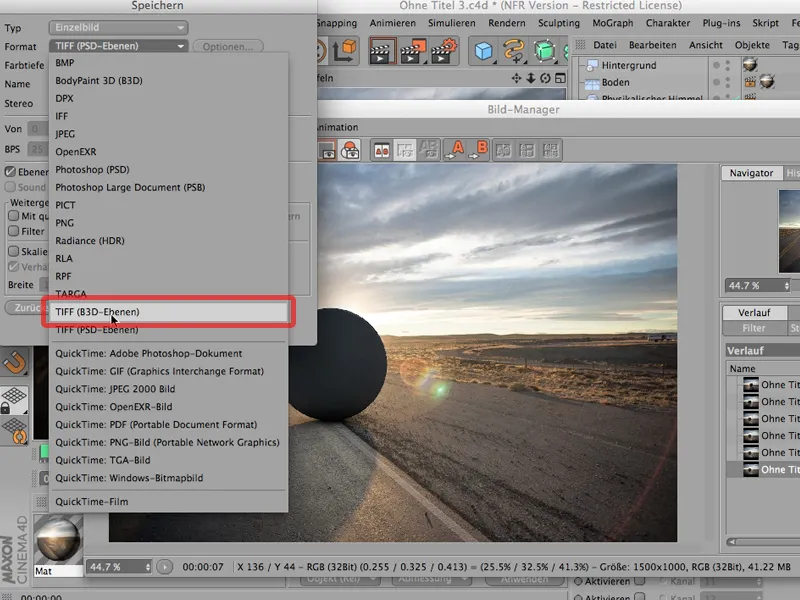
… un jā - tas ir svarīgi - jāpāriet uz 16 bitu/kanālu. Es noteikti nevēlos saņemt problēmas ar ēnām. To var diezgan viegli iegūt ar 8 bitiem. Lūdzu noteikti izvēlieties 16 bitus.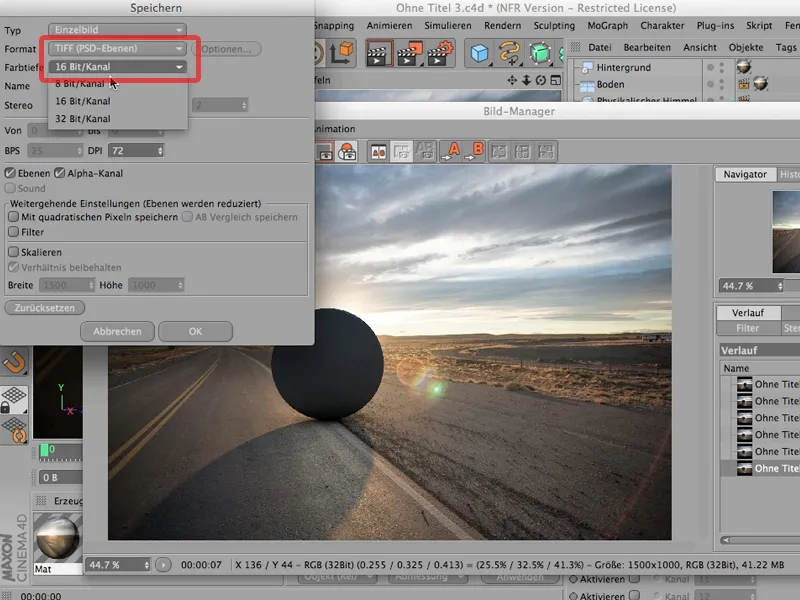
Nākamā lieta, uz ko jums jāpievērš uzmanību (tas nav automātiski atzīmēts), ir šo: līmeņi. Jums jāatlik no šiem līmeņiem, pretējā gadījumā pēc tam jums nebūs attēlos tos līmeņus, ko esat atsevišķi izrenderējuši. Tas būtu ļoti žēl, tāpēc tas jāatķeksē, tāpat kā Alfa kanālu, ko mēs esam izveidojuši šeit.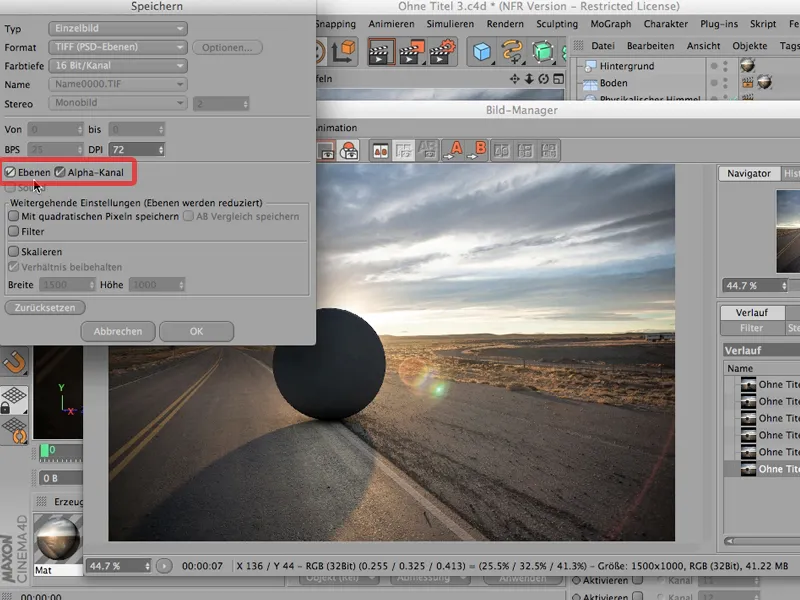
Tad jau var sākt; es to saglabāju. Es to saglabāju kā "Bez nosaukuma 3", saglabāju to, un tagad varu aizvērt savu attēla pārvaldnieku atkal.
Sapulcināt Photoshopā
Tagad mēs pārejam uz Photoshop un paskatīsimies, kā tas izskatās. Jūs redzat jau: Es jau atvēru ceļu, jo tas ir mūsu fona attēls, ko mēs vēlāk izmantosim,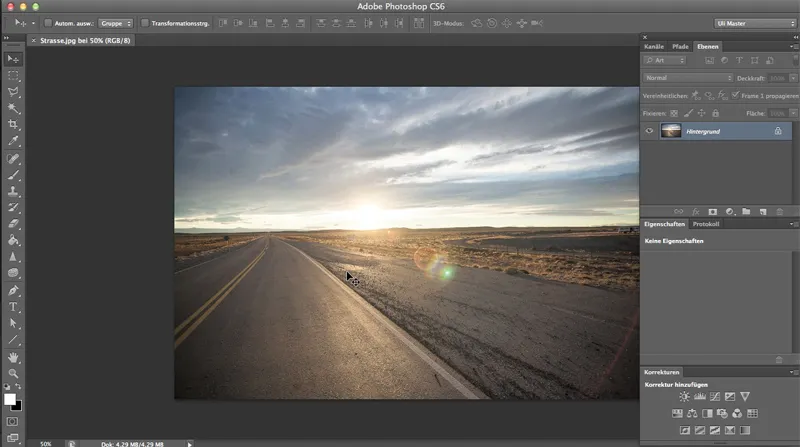
… bet tagad mēs vispirms paņemam to, ko esam tikko saglabājuši, ar Ctrl>O. To mēs varam atrast šeit zemāk - pareizi.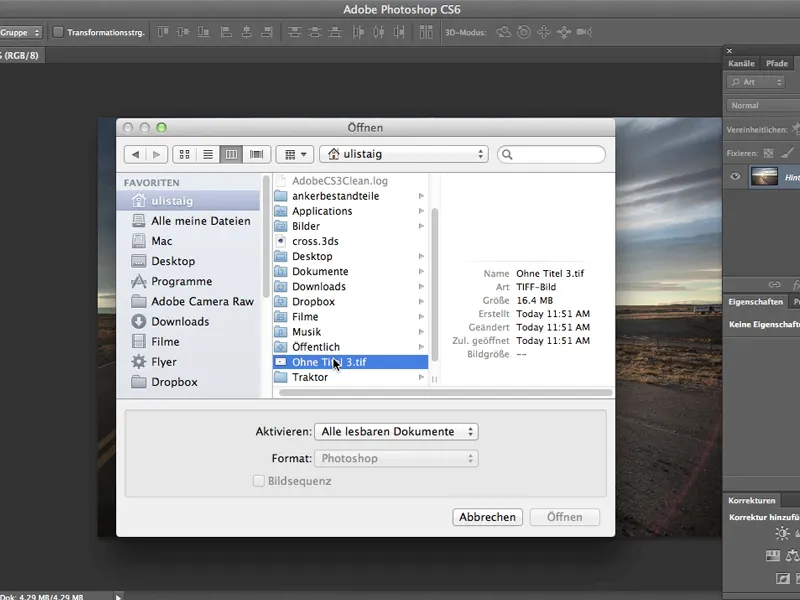
Photoshop atkal jautā man par CINEMA 4D krāsu telpu - vai tas būs labi, un es saku: Jā, protams, tas būs labi.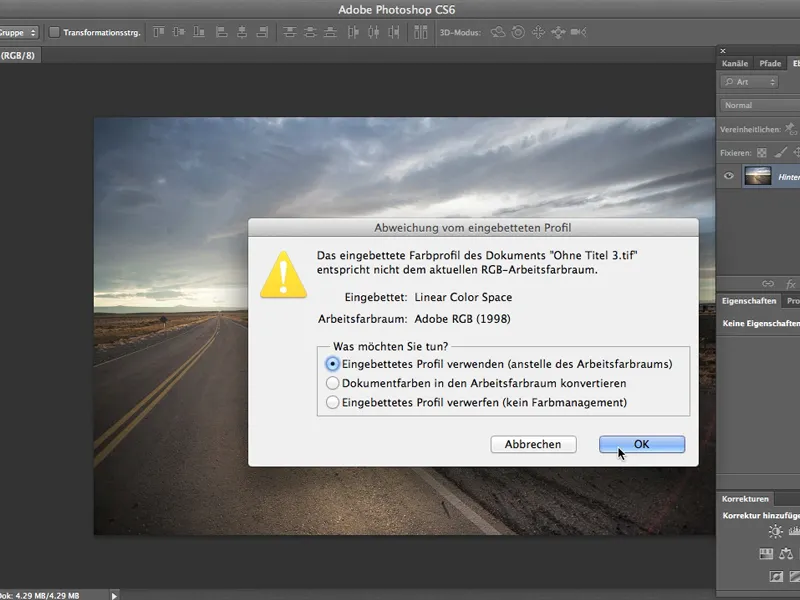
Lieliski, tas izskatās lieliski, pat ja ceļš nav krāsu toņa, ko gribam, bet šobrīd tas mums nav svarīgi.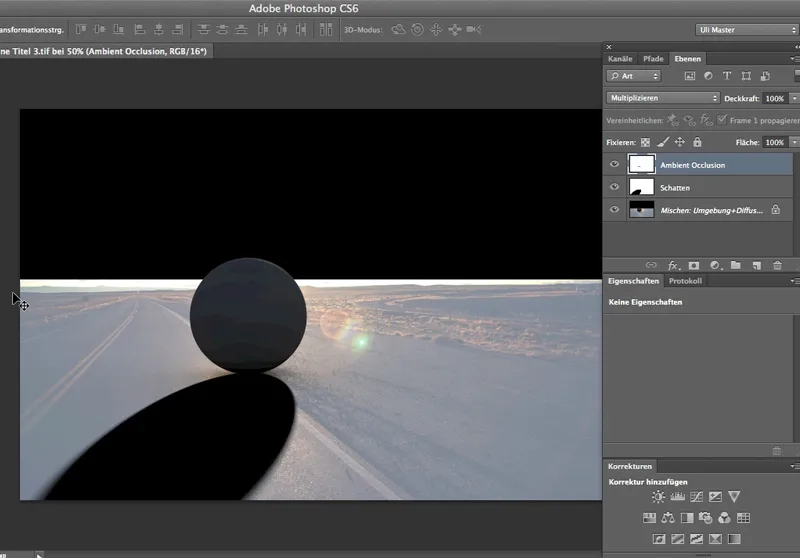
Mēs vēlamies skatīties: Kā izskatās, kad esam ielādējuši kanālu, kas izolē lodziņu, un kad esam paskatījušies, kā tas izskatās ar jauno fona attēlu. Tātad: Kanālu, es to vajadzētu šeit, maisītajā kanālā es ielādēju Atlasīt>Atlase ielādēt …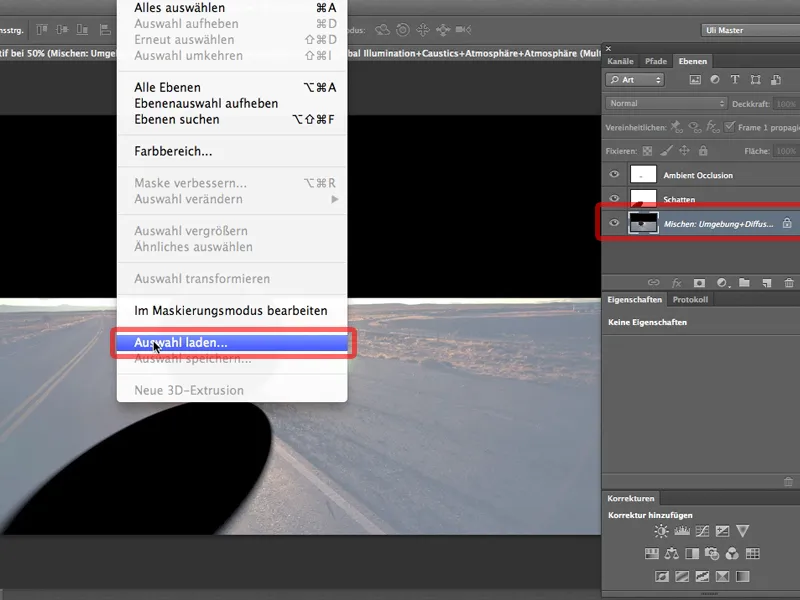
… un tas ir objekta kanāls 1, un tiklīdz esmu to atzīmējis, es varu nekavējoties ar šo simbolu izveidot slāņu masku.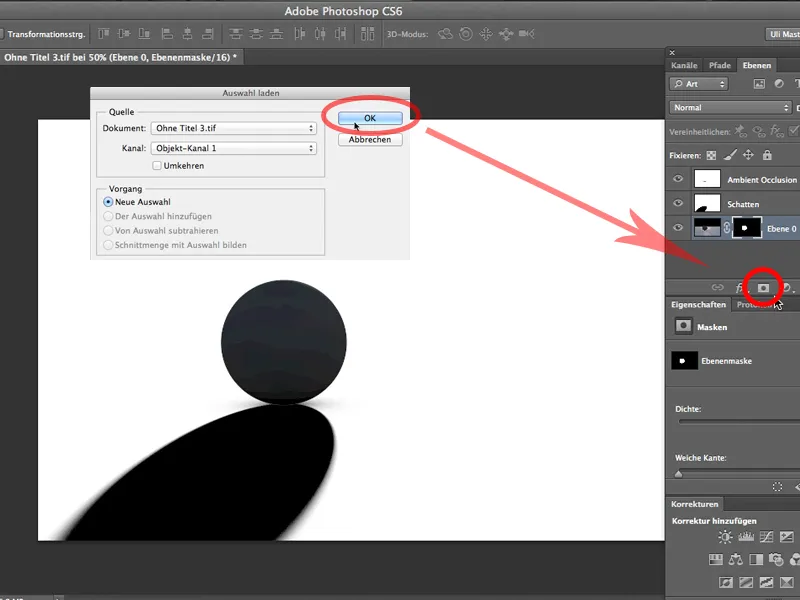
Arī ar to es praktiski esmu pabeidzis, tagad man vienkārši jāvelk mana ceļš ar Pārvietošanas rīku uz mūsu objektu …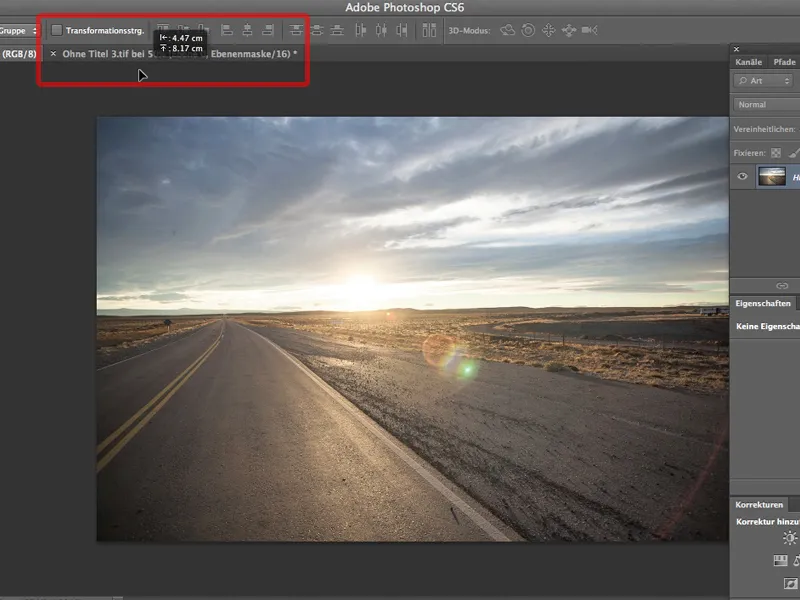
… (Photoshop atkal jautā par krāsu modeļiem, vai tas būs labi. Jā, tā ir) un es pārvietoju manu ceļu uz pareizo vietu. Protams, arī slāņos - tāpēc to vajag pārvietot uz leju. Un tagad mēs esam gandrīz gatavi.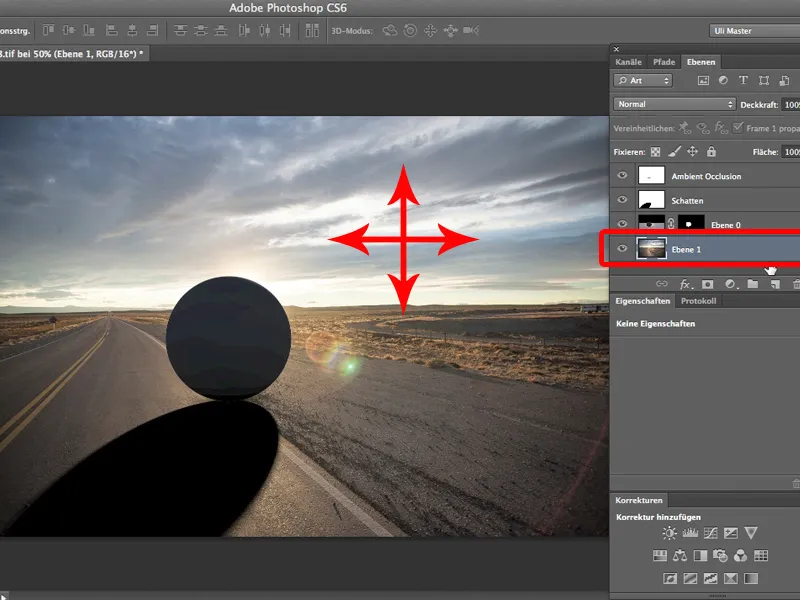
Vienīgais, kas gandrīz vienmēr jāmaina, ir ēnas intensitāte. Šie ēnas nāk šeit ar 100 %, un pārklājums ar 60-70 % noteikti izskatītos labāk.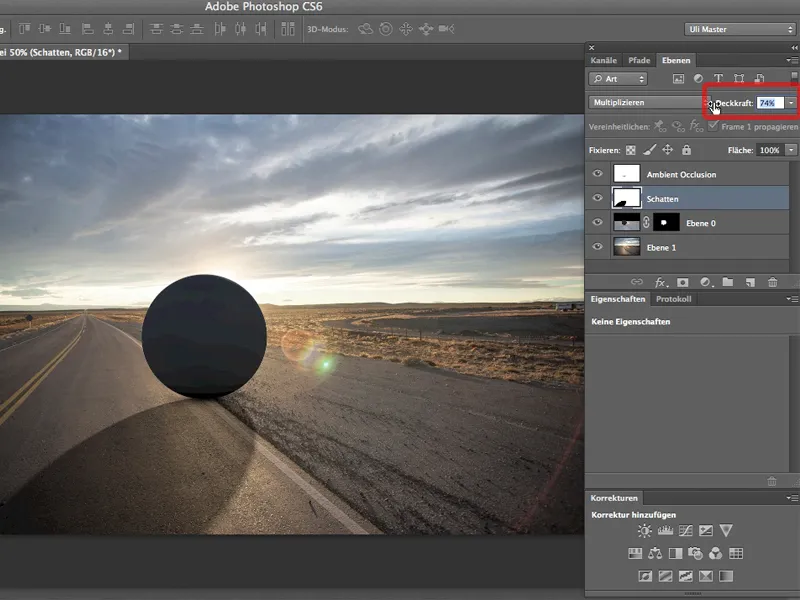
Un šī metodes lieliskā daļa ir tāda: Es varu padarīt ēnu tik dziļu, cik vēlos, piemēram, kā šo mazu akmeņu ēna. Te 76 % vēl nav pietiekami, tur man jāiet uz 80. Es varu arī - tas ir lieliski - mainīt Ambient Occlusion, ja vēlos, vai pat padarīt to vēl dziļāku, piemēram, šo mazo ķēdes ēna, kas ir svarīga, lai parādītu, ka lodziņš tiešām ir tur.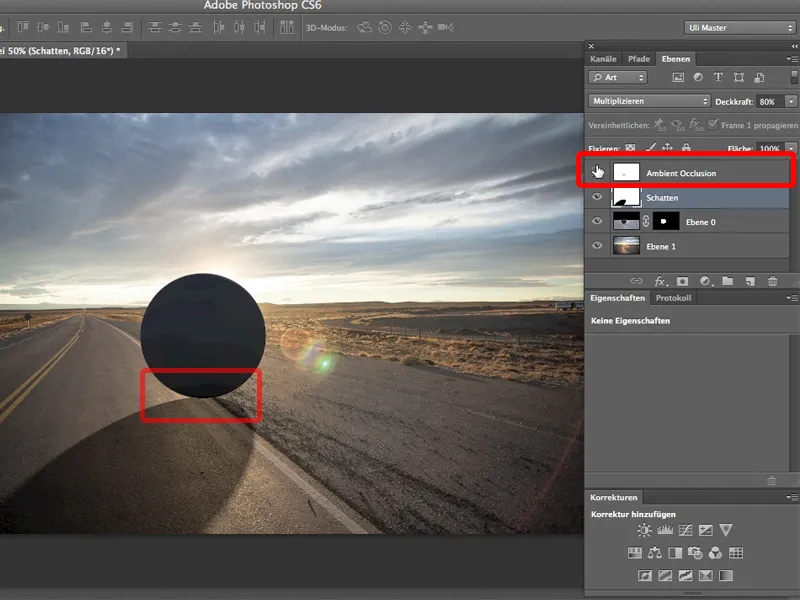
Un tā ir priekšrocība daudzslāņu renderēšanai: Jūs vienmēr varat novietot ēnas, Ambient Occlusion un protams arī citas lietas kā izgaismotību vai atstarojumu uz atsevišķiem kanāliem un pēc tam atsevišķi rediģēt Photoshopā vēlāk.


