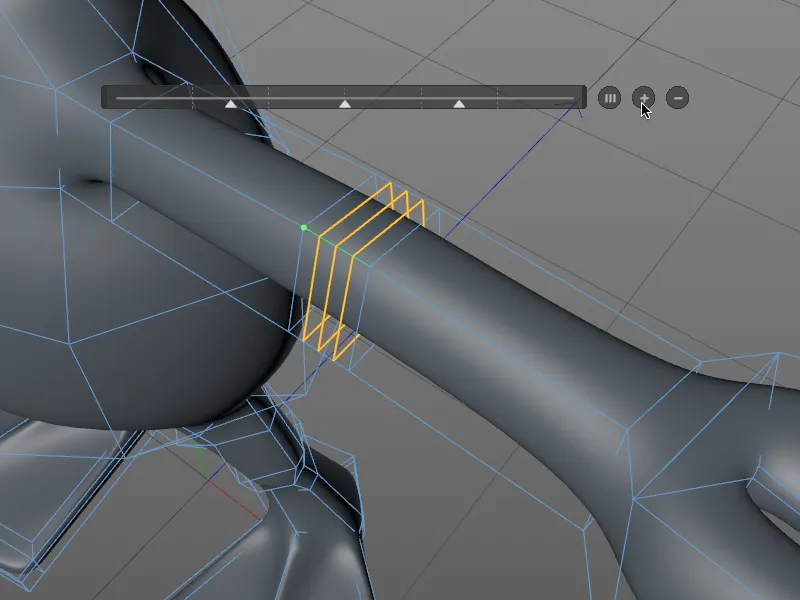Sākotnējais nazis rīki, kas līdz šim bija pieejams ar tastatūras saīsni K, tagad neeksistē kā tāds. Triju jauno nazis rīku Līniju griezums, plaknes griezums un Lūpu/ceļa griezums jūs joprojām atradīsiet izvēlnē Tīkls>Izveidot.
Kā izvēlnē varat redzēt, šos trīs nazis instrumentus var atvērt, izmantojot divus hierarhiskus tastatūras saīsnes. Vai nu kopā ar citiem modeļa rīkiem, izmantojot taustiņu M...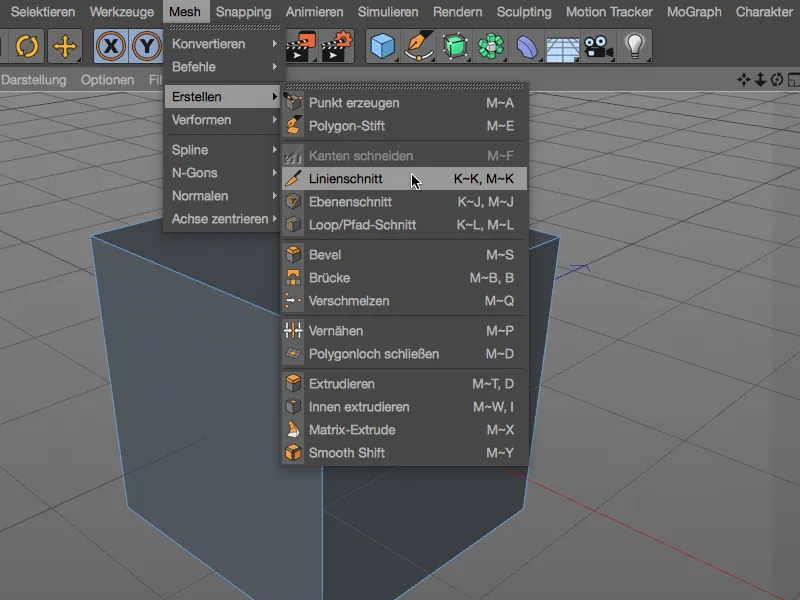
... vai arī, un to sastaps ikviens, kuram tastiņš K nazi rīks ir kļuvis par ādu un asinīm: izmantojot savas jaunās hierarhiskās tastatūras saīsnes nazi rīkiem.
Tagad apskatīsim šos trīs rīkus detalizēti. Lai labāk izprastu, es izmantoju vienkāršu, poligonālu kubu, jo šeit šķēršļi ir ļoti viegli izsekot.

Līniju griezums
Ar Līniju griezums- nazis jūs griežat poligona objektus vai arī splainus, ievietojot kontrolpunktu griezuma līnijai skatē. Griezuma līnija paliek aktīva un rediģējama līdz jūs apstiprināt griezumu, mainot skatu, nospiežot taustiņu ESC- vai mainot rīku.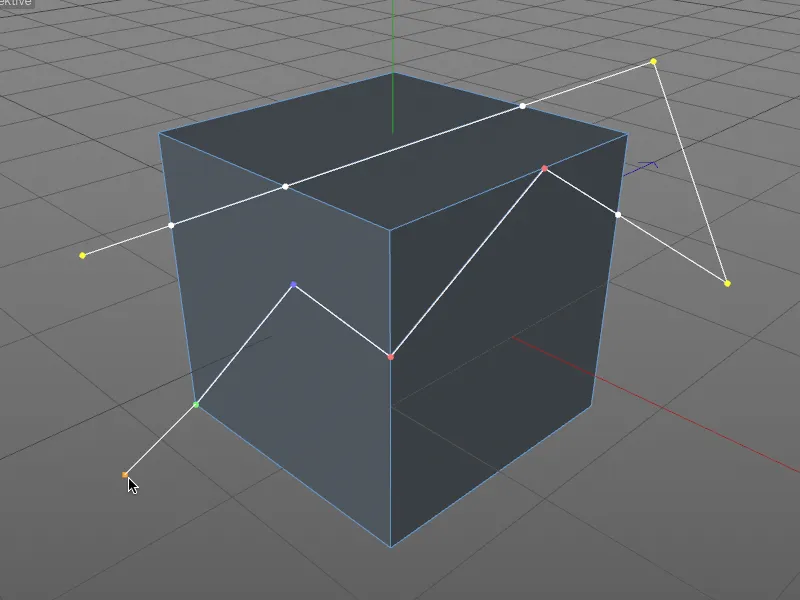
Jaunajiem nazis rīkiem ir savs Piesaistes-funkcionalitāte, kura ļauj automātiski pielipināt kontrolpunktiem uz punktiem, malām un poligoniem, atšķirībā no Standarta piesaistes ar attiecīgu krāsu atgriezenisko saziņu.
Pārvietojot ar nospiestu Shift- taustiņu, attiecīgo punktu sekos blakus esošā mala. Lai Dzēstu kontrolpunktus, vienkārši noklikšķiniet uz punkta ar nospiestu Ctrl- taustiņu kā parasti.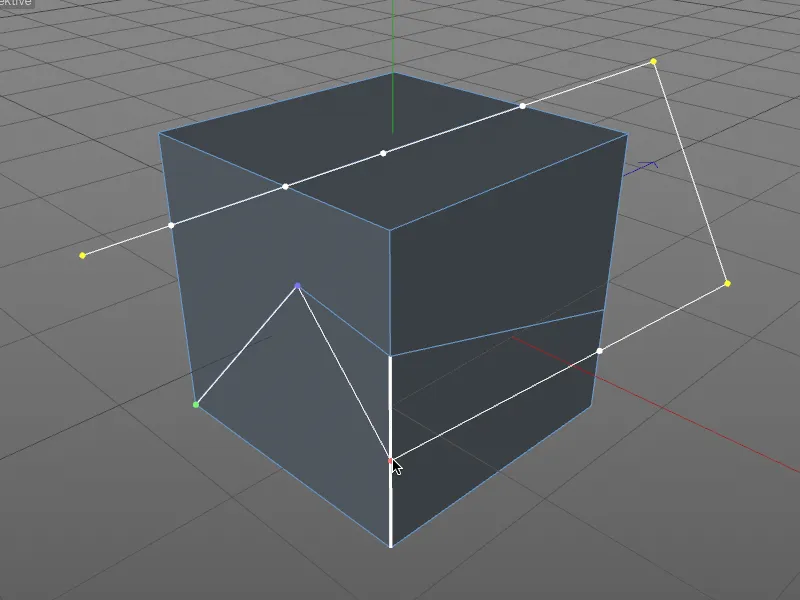
Tagad ieskatīsimies uz Līniju griezums- rīka iestatījumu dialoglodziņu. Šeit papildus apgriezšanas opcijām ir redzamā Auto-Piesaiste un Leņķa ierobežojums. Šo var aktivizēt interaktīvi, pirms ievietojat kontrolpunktu, nospiestā Shift- taustiņa turēšana.
Griešanas režīms, kur var noteikt griezuma veidu. Ierastu punktu pievienošanai izmantojam opciju Griezt, savukārt Atdalīt sadala objektu divos atsevišķos daļas – šķērsgriezumi parādās divreiz.
Režīmi A daļa vai B daļa noņemt ne tikai sadala pie griezuma līnijas, bet uzreiz dzēš attiecīgo objekta pusi.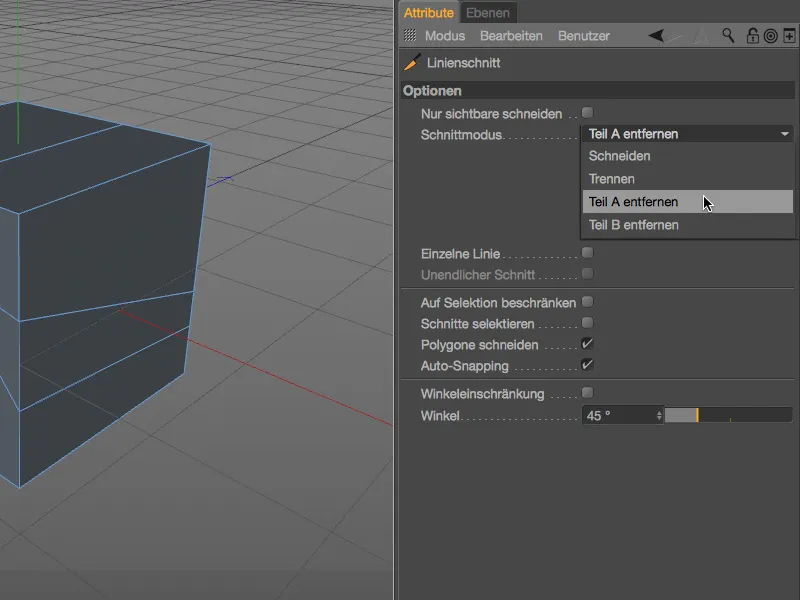
Šeit nav skaidra loģika, kas darinātu A daļu jeb B- ja tiek dzēsts nepareizais objekta daļa, vienkārši jāizvēlas attiecīgais citu režīmu. Turklāt ieteicams kontrolpunktu izvietot ārpus objekta, lai noteiktu skaidru griezumu.
Līniju griezumu- rīka unikāla iezīme ir tā, ka var izveidot griezumus, pamatojoties uz projicētiem splainu ceļiem. Parādītajā piemērā no poligona piramīdas un zvaigznes splainu objekta, kur splainu ceļš iet vertikālā projekcijā, lai grieztu poligona virsmas.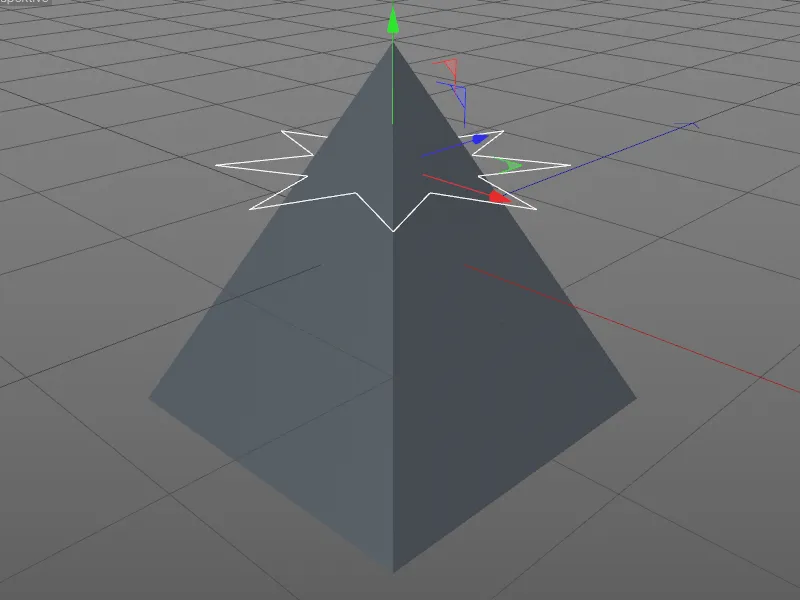
Lai veiktu vertikālo projekciju, vispirms jāpārslēdzas uz skatu no augšas (taustiņš F2). Pēc tam atlasiet piramīdu Objekta- vadītā un aktivizējiet Līniju griezuma- rīku (taustiņi K - K). Tagad, saglabājot nospiesto taustiņu Ctrl- jeb Ctrl taustiņu, noklikšķiniet uz splaina ceļa, lai piestiprinātu zvaigznes formādā griezumu uz piramīdas.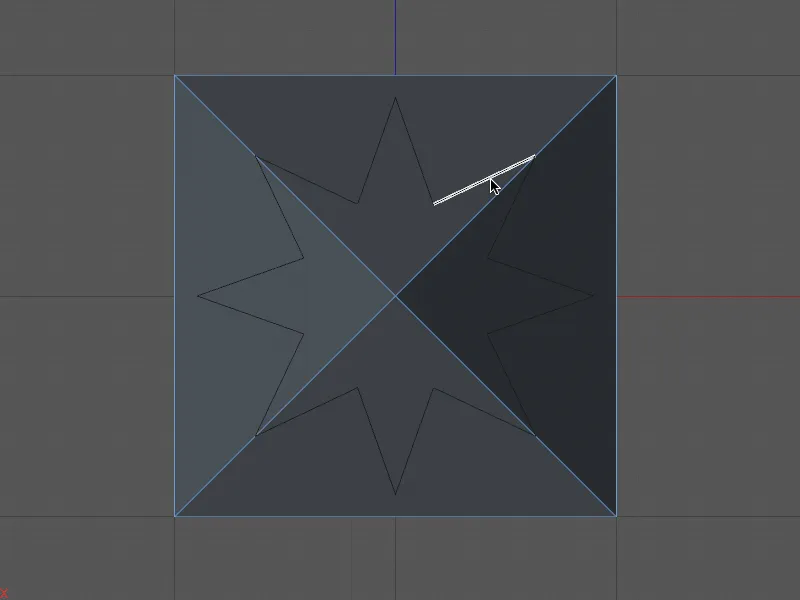
Atgriežoties centrālajā perspektīvā (taustiņš F1), redzam, ka zvaigznes splainā iegūtie griezumi uz piramīdas. Lai labāk atpazītu, esmu atlasījis jaunos poligonus, kas atrodas zvaigznē.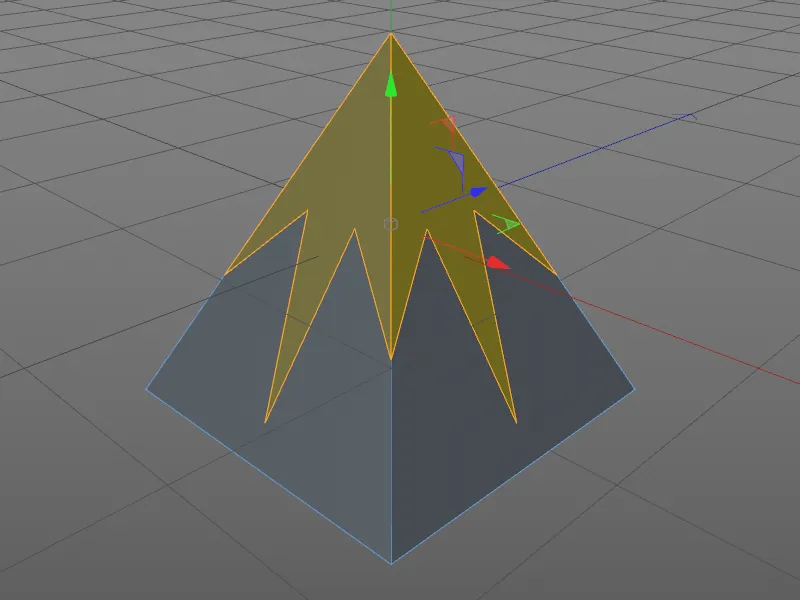
Plaknes griezums
Nākamais griezuma rīks Cinema 4D Release 18 ir Plaknes griezums. Tam ātri piekļūst, izmantojot hierarhiskās tastatūras saīsnes (taustiņi K - J).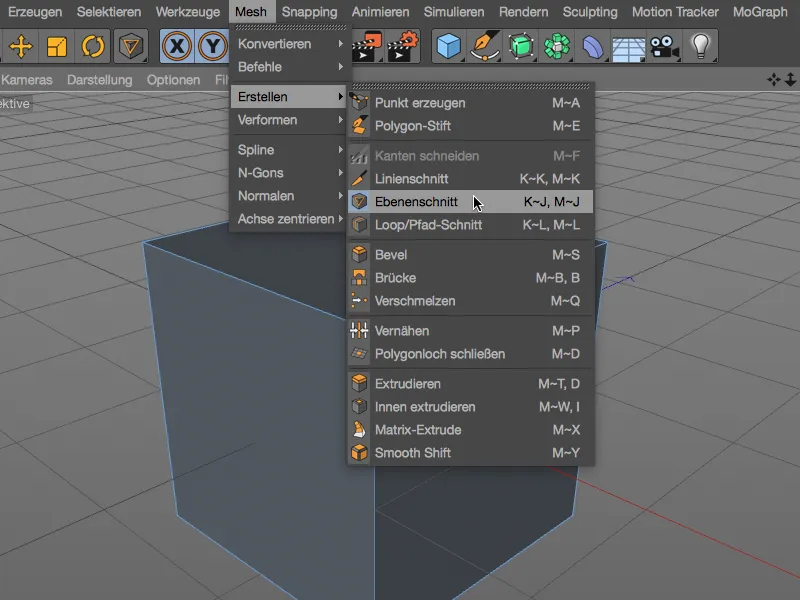
Plaknes griezumi nav jaunums Release 18, taču jaunais apstrādes veids pārliecina vēl vairāk. Iestatījumu dialoglodziņā Plaknes griezuma- rīkam ir nozīmīgs lomu plaknes režīma. Režīmi Vietējais, Pasaule un Kamera ir labi pazīstami un izveido griezumus papildus definējamajā koordinātu plaknē.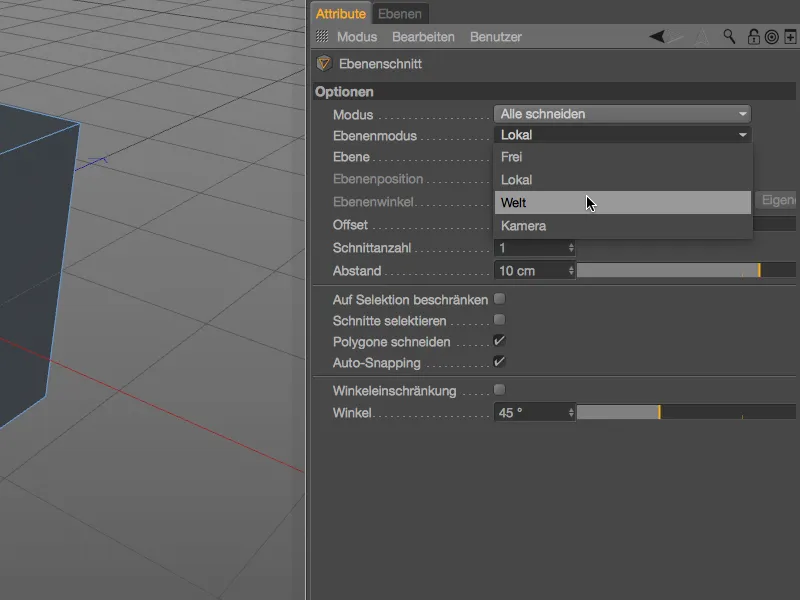
Redaktora skatā baltā apmales norāda uz slīpuma priekšskatu, kāds attēls būs pieejams, kad noklikšķināsim uz šī slīpuma. Līdz šim viss ir skaidrs.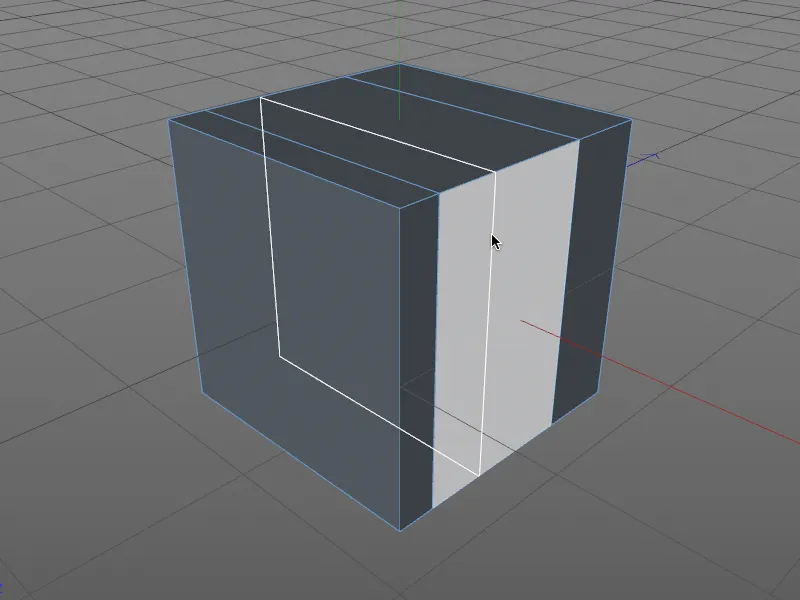
Daudz interesantākais ir Brīvais slīpuma režīms, kas atklāj mums rediģēšanas loga dialogā parametrus Slīpuma pozīcija un -leņķis. Līdzīgi kā ar Līnijas griezēj-rīku, arī ar Slīpuma darbarīku ir pieejamas Griezuma-, pieķeršanās- un Leņķa ierobežošanas opcijas.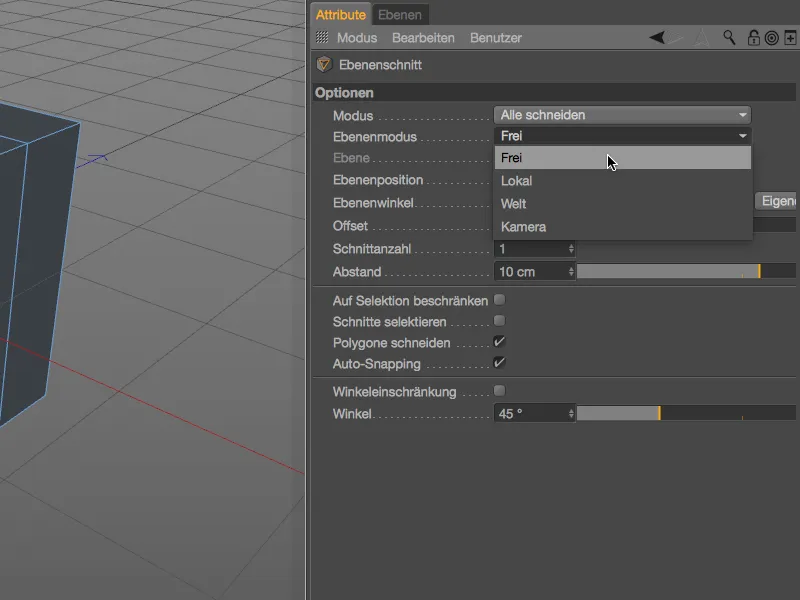
Lai izveidotu brīvā slīpuma plakni redaktora skatā, mēs izveidojam slīpuma līniju, izveidojot divus kontroles punktus. Slīpuma plakne atrodas paralēli skatītāja virzienam šajā līnijā.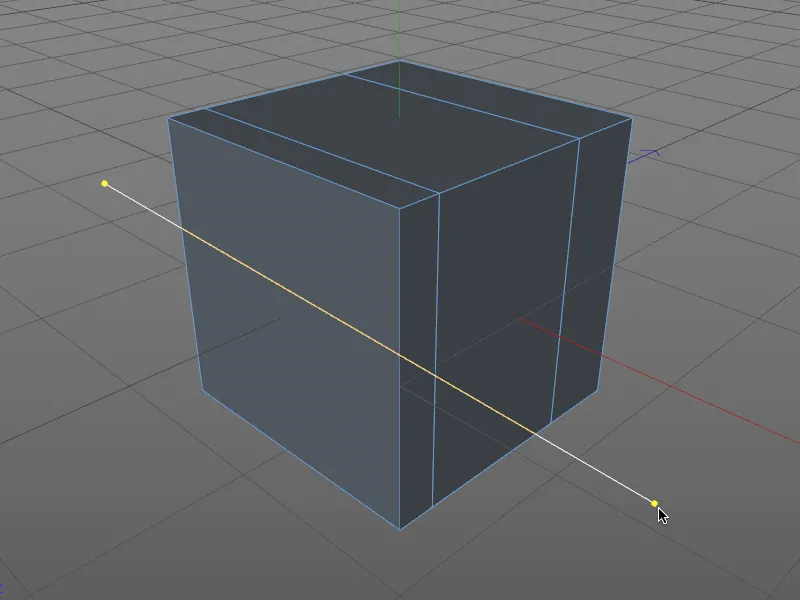
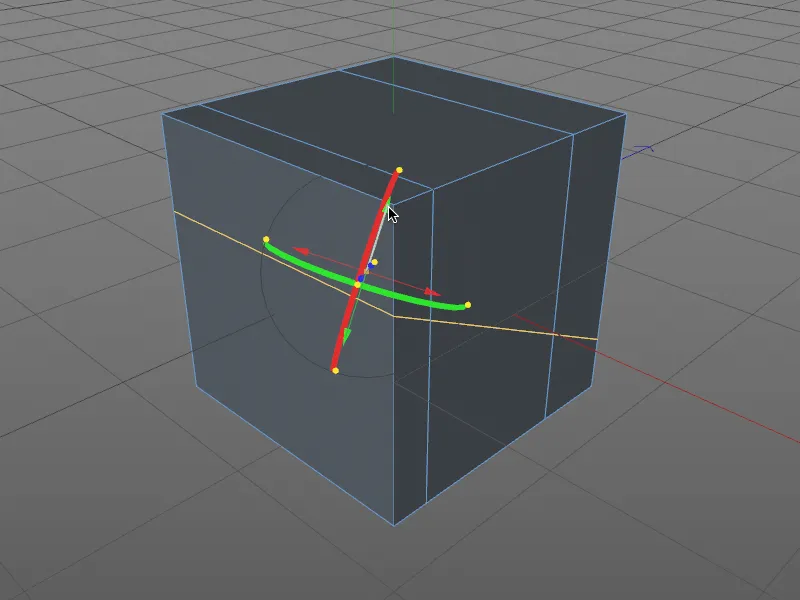
Lai labāk saprastu, šajā attēlā ir ieslēgts Caurspīdīguma režīms skatītājam. Tagad slīpuma plaknes kontūra ir redzama arī slēptajos malos. Nobīdot pozīcijas indikatorus vai pagriežot rotācijas joslas, pietiek, lai rediģorā vadītu slīpuma plakni.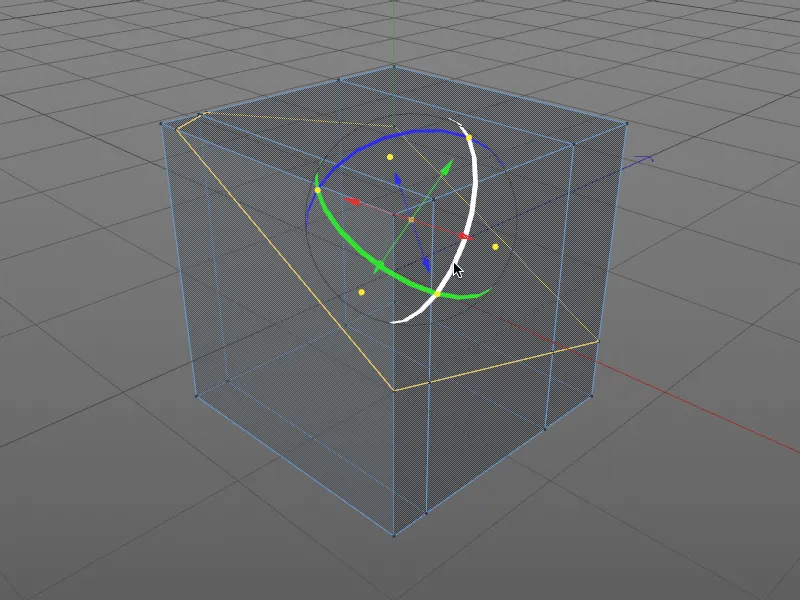
Slīpuma pozīcija un -leņķis slīpuma plaknes var būt ne tikai interaktīvi redaktorā, bet arī caur dialogu Atribūtu- vadītāju. Tādējādi pozīciju vai rotācijas manipulators parādās, kad modificējam vienu no šiem parametriem.
Pamatojoties uz plaknes pozīciju un leņķi, Slīpuma- rīka iestatījumu dialogā ir iespējams ievietot vairākus slīpumus noteiktā attālumā.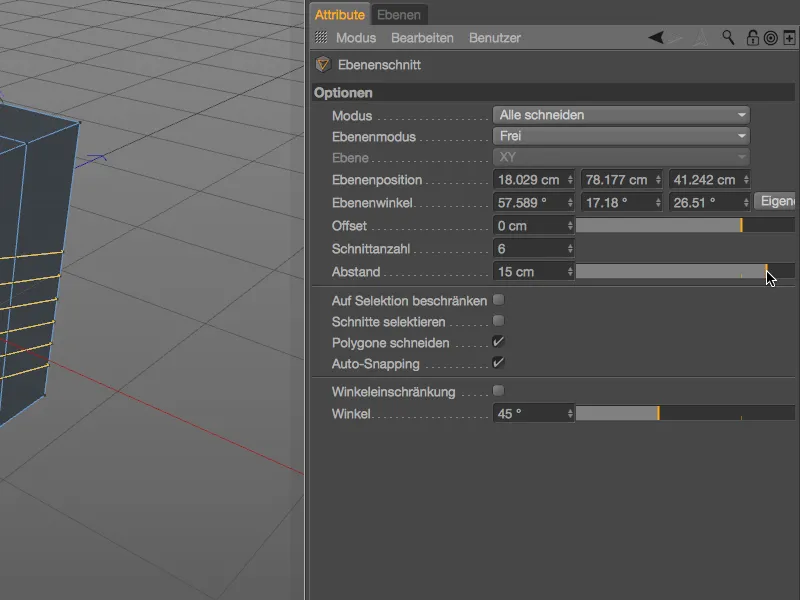
Neaizmirstiet oranžos Slīpuma- manipulatorus. Indikatori galā pie ākseniem ļauj brīvi pagriezt slīpuma ass redaktorā. Manipulatora sākuma punktā ir mazāk redzams indikators, ar ko var brīvi pārvietot visu slīpuma plakni, turpinot saglabāt virzību. Visiem indikatoriem piemīt: Automātiska pieķeršanās punktiem, malām un laukumiem, tāpat darbojas.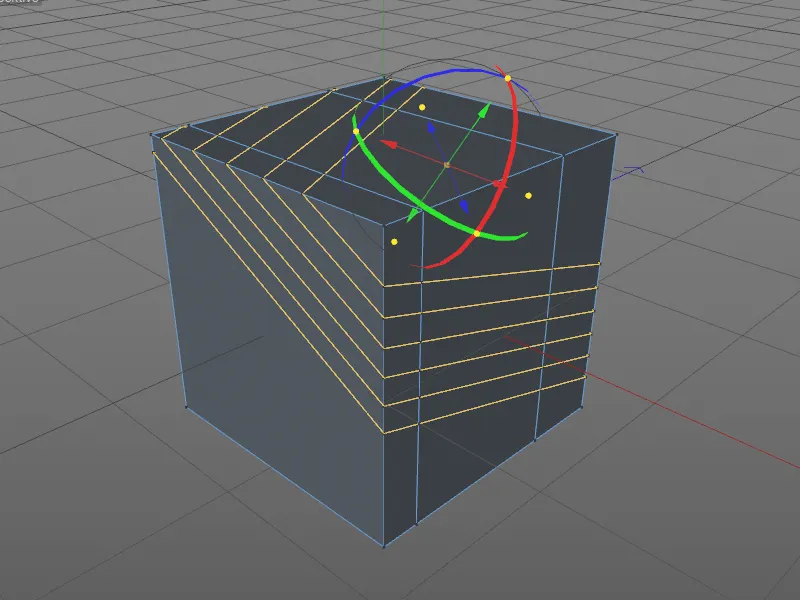
Arī Slīpuma- rīkam nodrošina iespēju ar parametru Režīms slīpumu šķērsojumā, sadalīt vai no tā noņemt daļu jebkur pēc dzīvēm.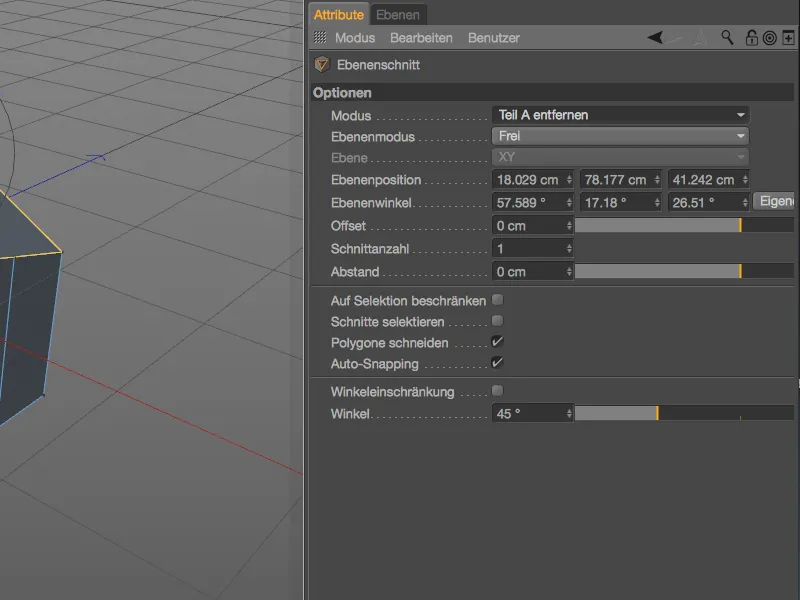
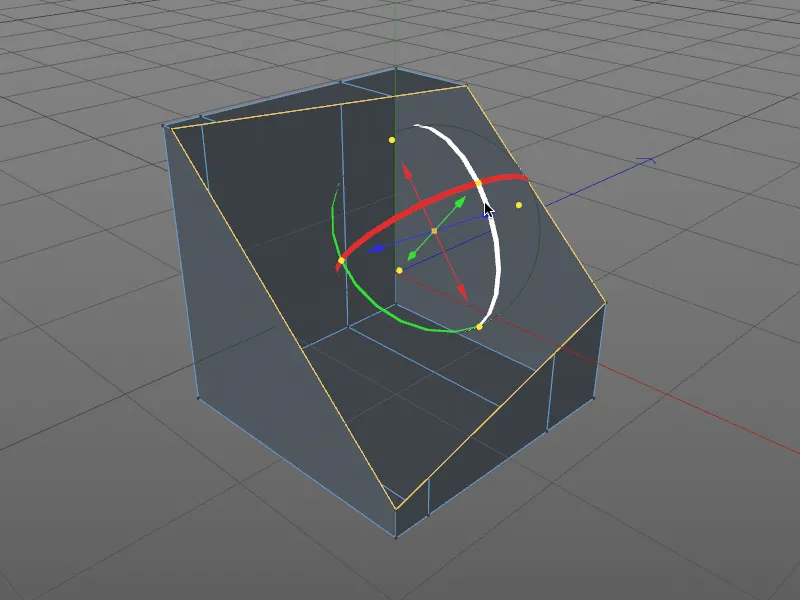
Sirklo/Laika nogāžu griezums
Ar trešo jauno nazis darbarīku Sirklo/Laika nogāžu griezums pieejam pār saīsinājuma taustiņiem (taustiņi K - L). Atšķirībā no diviem citiem griezumiem, tas, piemēram, noderēs, ja modelis jādetaļoj specifiskos modeļa apgabalos, piemēram, malu sēknēs.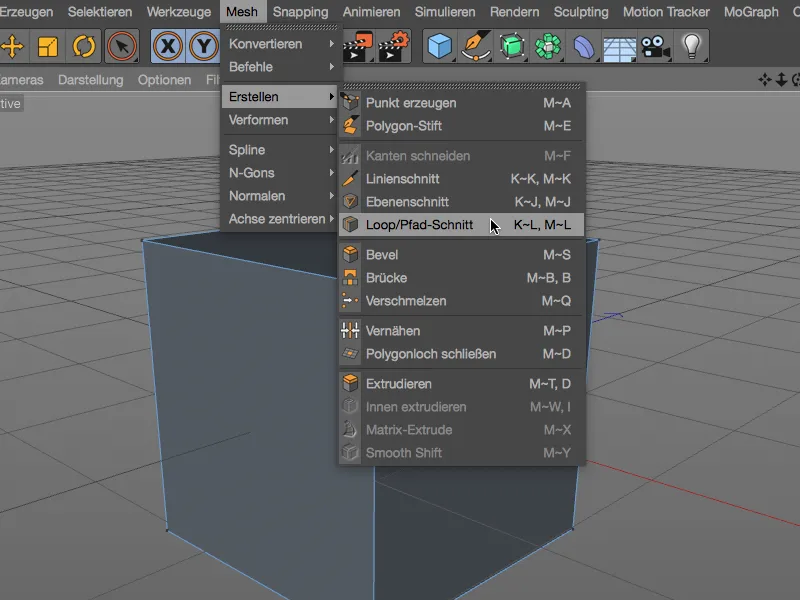
Galvenās vadības līnija uz objekta, ko griezt. To varat pārvietot pa redaktoru ar peles palīdzību un pielāgot garumu ar abiem kreisajiem un labajiem indikatoriem, kā vēlaties.
Ja izlemjam griezt gar vienu no Loop atpazīšanas ieteiktajām malām, pa kuru tiks veikts sirklo griezums perpendikulāri, un izveidojam pirmo griezumu, Galvenās vadības līnijā tiks rādīta procentuālā pozīcija attiecībā pret pilnās zaļās malas garumu ar trīsstūra slīdnīti.
Norādītā nobīdes vērtību var iestatīt gan pārvietojot slīdnītāju, gan, protams, pēc divkārša klikšķa uz slīdnītāja vērtības tiešā ievadīšana.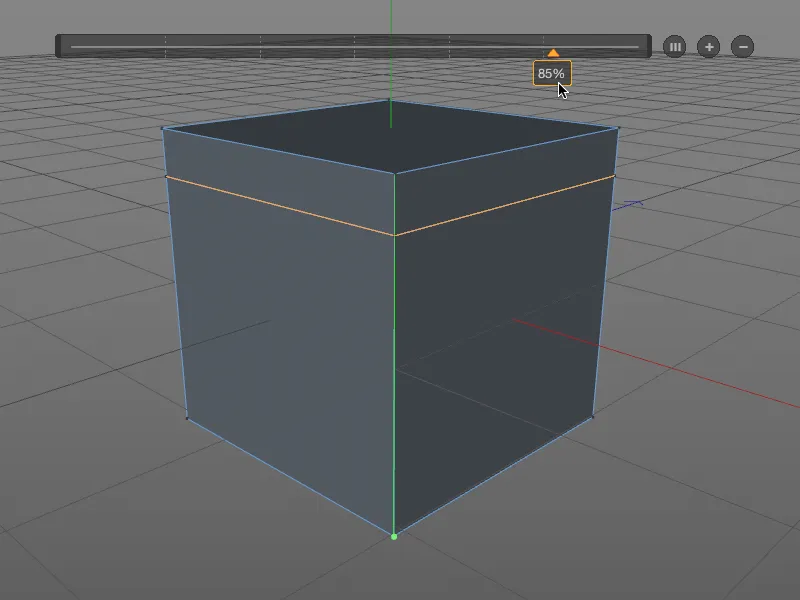
Sirklo/Laika nogāžu griezuma- darbarīka iestatījumu dialogā, papildus jau zināmām griezuma opcijām sadaļā Saskarsme ir iespējams apakšdalīt.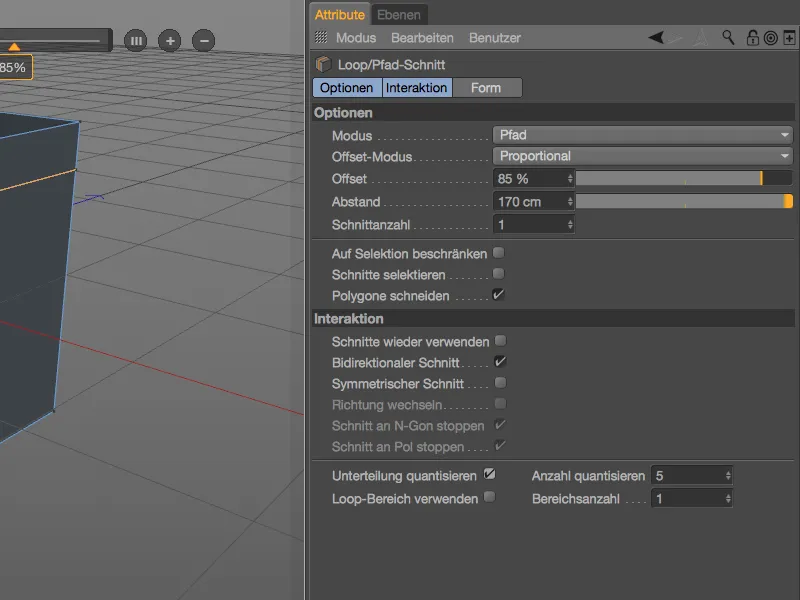
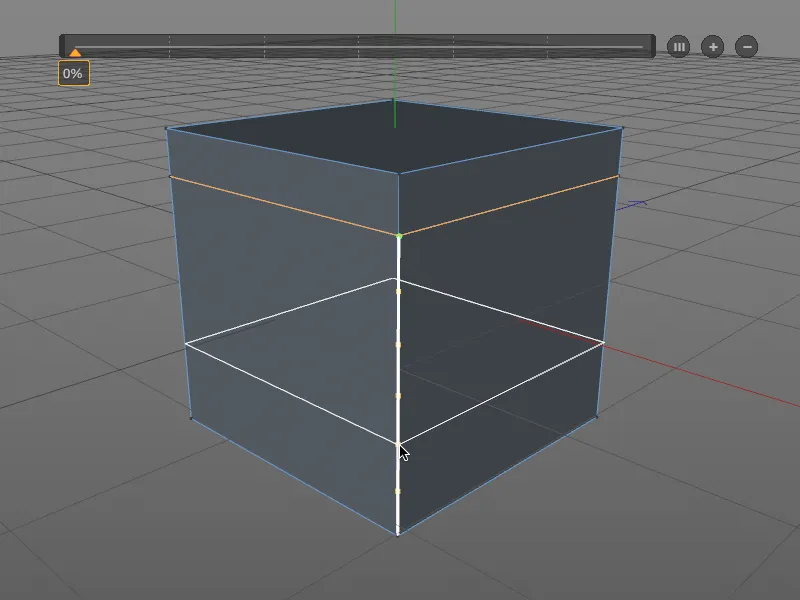
Lai padziļinātu Loop/ceļš-griezējiet rīka iespējas, mēs pievienosim vēl vienu griezumu starp jau eksistējošajiem malu Loop (zaļā iezīmējumā).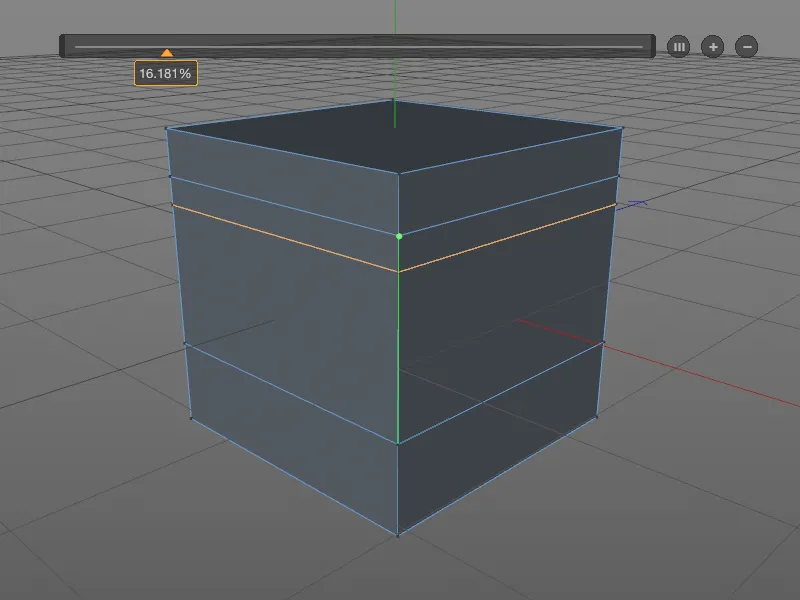
Lai pievienotu papildu sadalījumus Loop griezumam, izmantojam pogu (+) HUD joslā. Mēs saņemam vienmērīgi izvietotus sadalījumus mūsu Loop/ceļš-griezumiem. Katrs izveidotais griezums var tikt modificēts ar slīdnīti vai tieši ar peli uz objekta. Ja gala rezultātā vēlaties atkal vienmērīgi sadalīt distances, pietiek noklikšķināt uz pogas (III) HUD joslā.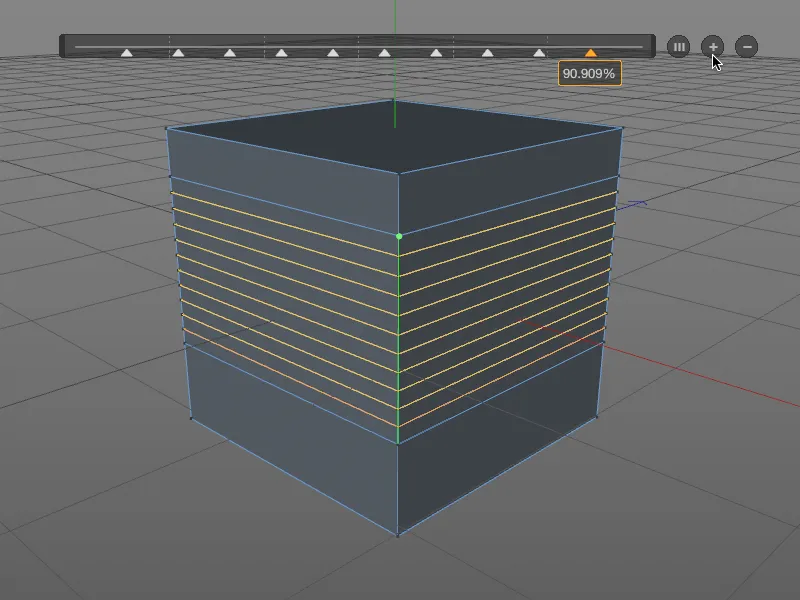
Trešajā sadaļā Form iestatījumu dialogā Loop/ceļš-griezējiet rīkam mēs turpmāk detalizēti izskaidrosim pievienotā ceļa griezumu formu. Mēs aktivizējam opciju izmantot Spline, lai definētu savu profilu formai. Mazajā kurvu redaktorā jūs varat izveidot savu kurvu vai izmantot vienu no pieejamajām Spline-Presets, izvēloties to no konteksta izvēlnes. Ar vērtību izplest mēs kontrolējam mūsu definētās formas izliekumu.
Pie Loop/ceļš-griezumiem uz līkņainām virsmām iesaistās opcija saglabāt izliekumu, kas ņem vērā arī blakus esošās izliekuma formas griezuma veikšanā.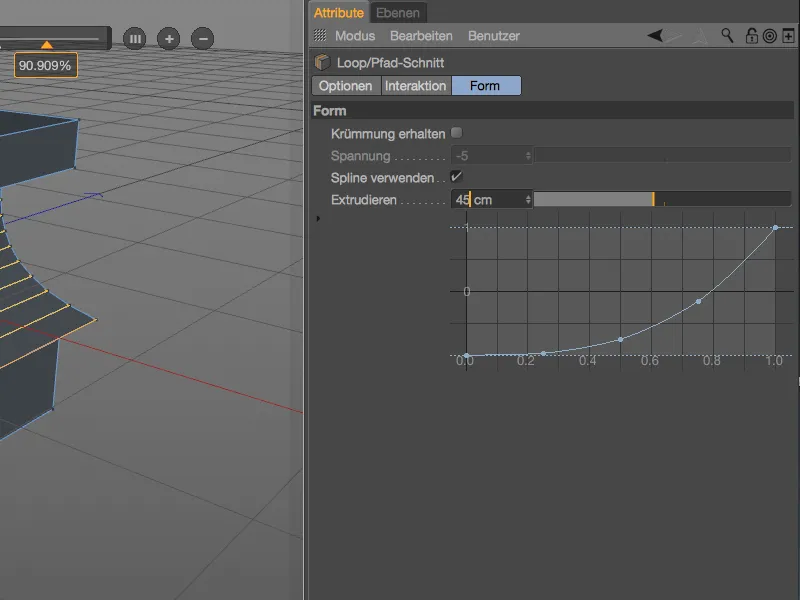
Vērojot uzmanīgi, mēs redzam, ka izveidotā Spline kurve ietekmē Loop/ceļš-griezuma formu. Un viss joprojām ir rediģējams, kamēr nav izvēlēts citas darba rīks vai nospiesta taustiņš ESC-.
Šajā piemērā, kur komfortabli veido Loop-Sagriezumus, lai veiktu mērķtiecīgu sadalījumu palielināšanu, bieži ir nepieciešams. Piemērs parāda raksturpersonas elkoņa locījumu, kuram pietrūkst pietiekami daudz sadalījumu turpmākai animācijai (t.i., deformācijai). Loop/ceļš-griezējiet rīkam nepieciešamā malu izvēle tiek ātri veidota, izmantojot rīku Gredzena izvēle no izvēlnes Izvēlēties.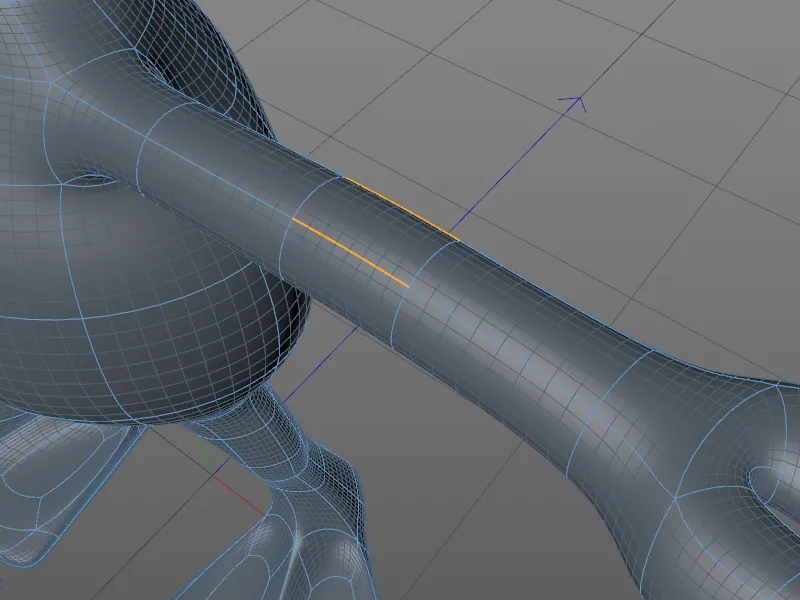
Loop/ceļš-griezējiet rīka iestatījumu dialogā šoreiz iestatām Režīmu uz Ceļš, jo nazis rīks nepiesaista griezumu atpazīšanu, bet izmanto mūsu iepriekš noteikto Gredzena izvēli griezumam.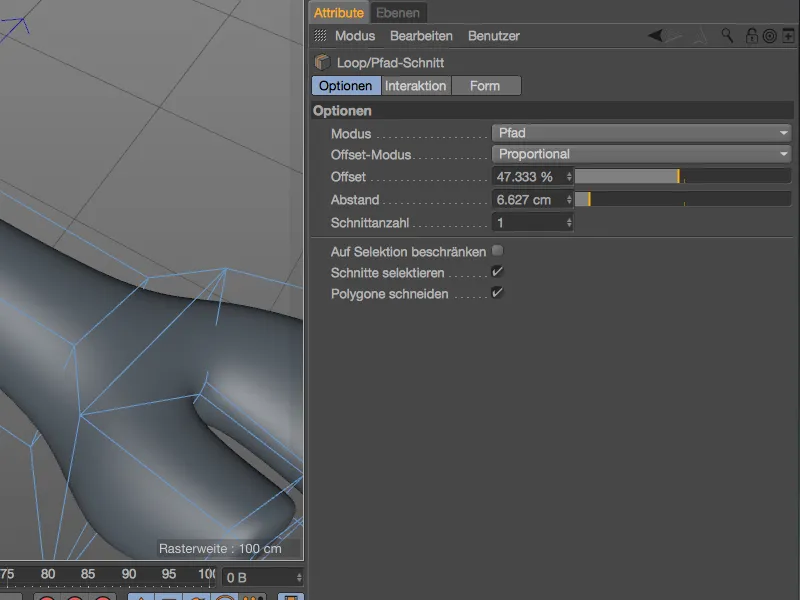
Griezums skaits un izkārtojums objekta ģeometrijas sadalīšanai nav paredzēti tikai iestatījumu dialoga parametriem, bet arī iespējams ērti veikt caur pazīstamo HUD-joslā.