Šeit diezgan „akrobātisks“ triks. Man še ir skaista teksta rūti un starp šīm atsevišķajām pozīcijām es labprāt ieviestu katru līniju. Es tagad uzzīmēšu vienu, ar nospiestu Shift- taustiņu līnija būs taisna (1). Es padaru to dzelteni-punktu (2).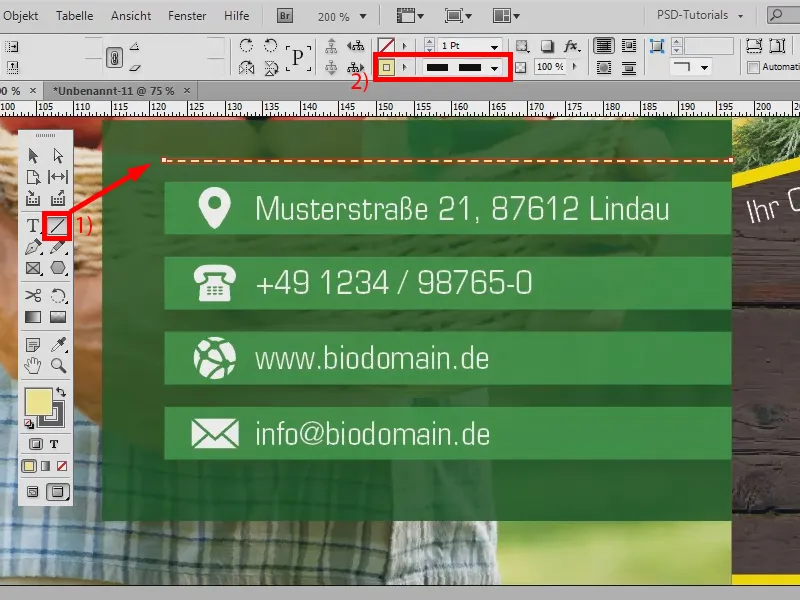
Tagad šī līnija jākopē starp šīm pozīcijām. Man protams varētu to izdarīt ar nospiestu Alt- taustiņu un Shift pozīciju pa pozīcijai, bet tas prasīs laiku, it īpaši tad, ja šeit būs daudz, daudz vairāk vienību. Un tas nav nepieciešams.
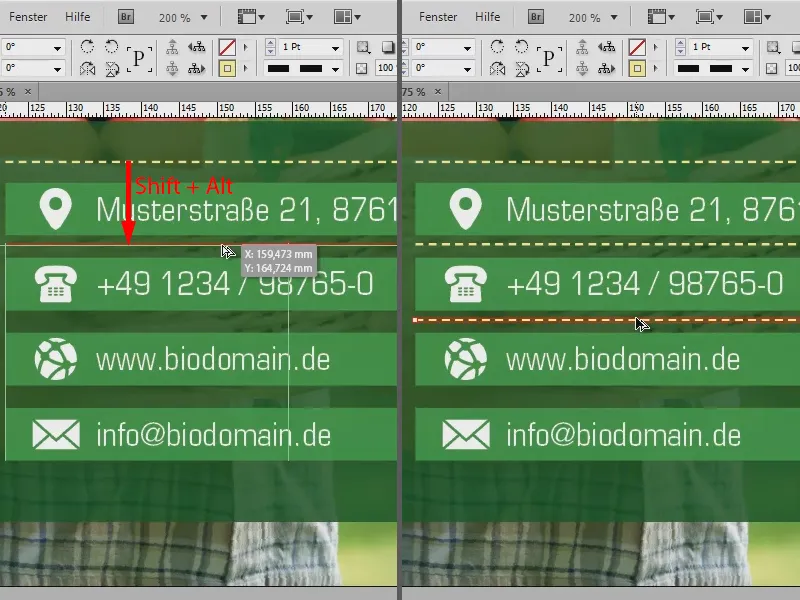
Es tagad uzzīmēšu vienu līniju starp pirmajiem diviem tekstiem, lai man būtu pareizā attāluma (1). Un tagad es to nokopēšu, nospiežot Alt- taustiņu, kā jau iepriekš parādīts (2), kaut arī: Tagad es nepalaidu peles taustiņu un tagad nospiežu labo bultiņu. Jūs redzat: Tagad parādās priekšskatījums, kas man rāda jaunu, punktētu līniju (3).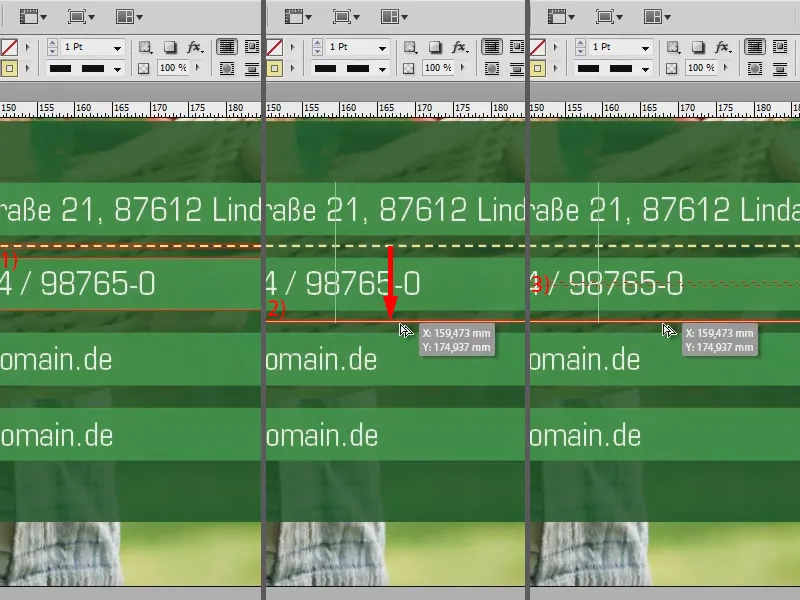
No tā man vajag vēl dažas, tāpēc es vēlreiz nospiežu labo bultiņu un vēlreiz (1). Tagad es vilku ar peli tālāk (2). Ar nospiestu Shift- taustiņu es varu to padarīt vēlreiz taisnu, lai būtu pilnībā pārliecināts, ka tas ir pareizi. Un tad es atbrīvoju (3). Var redzēt: Tagad tas ir nedaudz nepareizs, kā es to vēlējos, …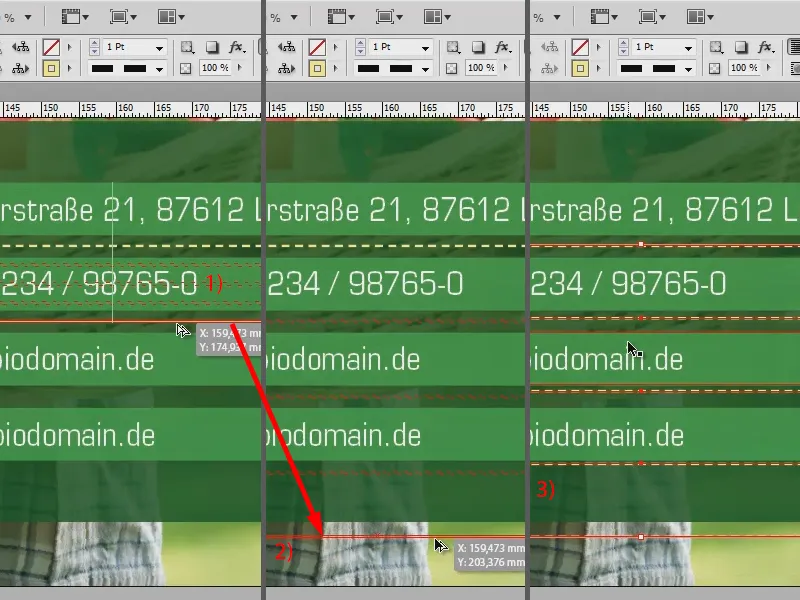
… bet es joprojām varu to pavelkt, līdz tas atbilst. Un esmu ātri izveidojis savas punktētās līnijas starp atsevišķajām pozīcijām. Tas nedarbojas tikai ar līnijām, tas darbojas arī ar visām citām formām, tāpēc arī, ja šeit tagad, piemēram, es izvēlos vairāk zvaigznēm.
Tāpēc es ņemu Poligona rīku (1). Dviklikšķojot uz tā (2) es varu teikt, cik daudz pusēm man vajag un cik zvaigznītis tā jābūt. Es ņemu 5 puses un zvaigznes formu es iestatīju uz 50 % (3). Tā es uzzīmēju zvaigzni. Ar nospiestu Shift- taustiņu tas arī nav šķīrs vai plats, bet tiešām skaista zvaigzne (4). Es to piemēram padaru balta, bez kontūras (5).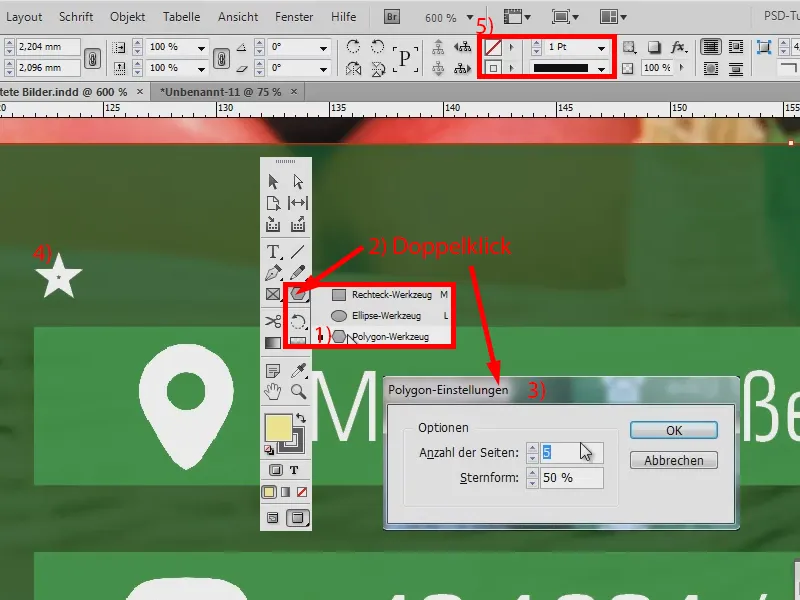
Un tagad es vēlētos šo zvaigzni būtībā kā līnijas elementu. Tam es būtu jākopē viss atsevišķi un tas ir tiešām mazliet apgrūtinošs. Tāpēc es šeit atkal nospiežu Alt- taustiņu un pārvietoju zvaigzni ar nospiestu peles taustiņu. Caurspīdīgās vadlīnijas caur to padara visu taisnu (1). Un tagad es nepametu, dodos uz augšu ar pelīti un spiežu savā tastatūrā labo bultiņu. Tas nozīmē, ka jaunas zvaigznes radās. Jūs arī redzat jau nelielu priekšskatījumu (2). Tad es atbrīvoju un man ir manas zvaigznes (3).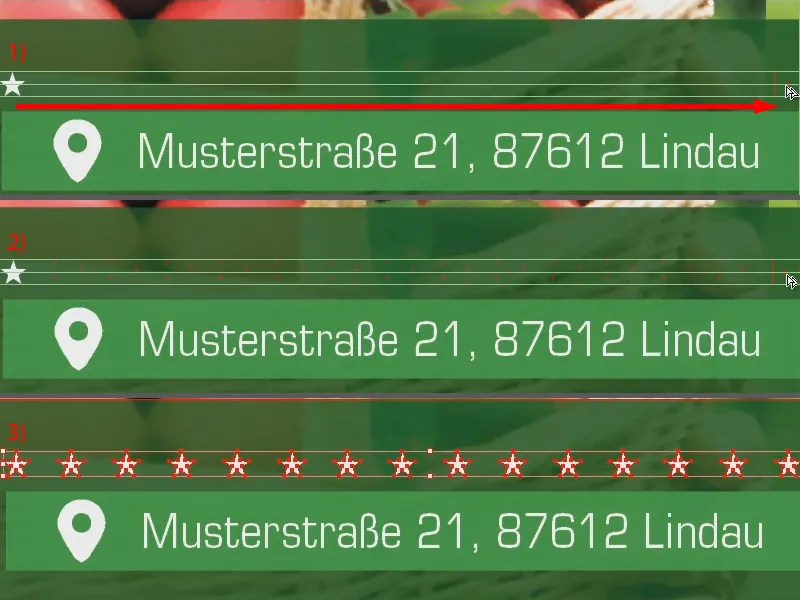
Tagad es varu visu to vēlreiz nokopēt ar to pašu procesu, ar nospiestu Alt-taustiņu uz leju pārvietot (1) un tad spiediet labo bultiņu(2). Tad vēl nedaudz pielāgot (3). Gata! Kā jūs redzat, tas ir tiešām ļoti, ļoti vienkārši, palīdzot taisni pieliekot ar bultiņu. Tāpēc es varu patiešām kopēt visu iespējamo, tas tiešām darbojas ar visām formām.
Es izveidoju vēl laukumu (1). Ja man vajag blakus, tas nav problēma: izstiept ar nospiestu Alt-taustiņu (2 un 3), un tad bultiņu pa labi(4) un jums jau ir tik, cik vajag (5).
Un visbeidzot: intelligentos norādes līnijas jūs atradīsiet sadaļā Skats> Režģa un vadlīnijas> Inteligentās norādes. Es vienmēr esmu to ieslēdzis, jo tas ir liels palīgs.


