Šajā pamācībā mēs sagrausim sienu, apšaudot to ar lodēm, un tādējādi atklāsim PSD logotipu.
Scēnas uzbūve
Lai izvairītos no izliekšanās ar dažādu slāņu un gaismu izveidi, mūsu darbapaketei pievienots kopīgais sākotnējais fails ar nosaukumu "PSD_C4D_R18_MoG_Voronoi_Bruch.c4d".
Īsi aplūkosim scenas uzbūvi no sānu perspektīvas. Pilnīgā labajā pusē ir slānis-objekts ar zināmo PSD logotipu, kas attēlo tauriņa formu. Tūlīt pirms tā ir vienkārša kuba-objekta siena. Scenas apgaismojumu nodrošina kā galvenais gaismeklis spilgtas lukturis un divas mīkstinātas uzbīdes gaismas. Tāpat jau ir novietota arī kamera, tieši uz sienas vērsta, bet ietver arī gabalu no grīdas-objekta.
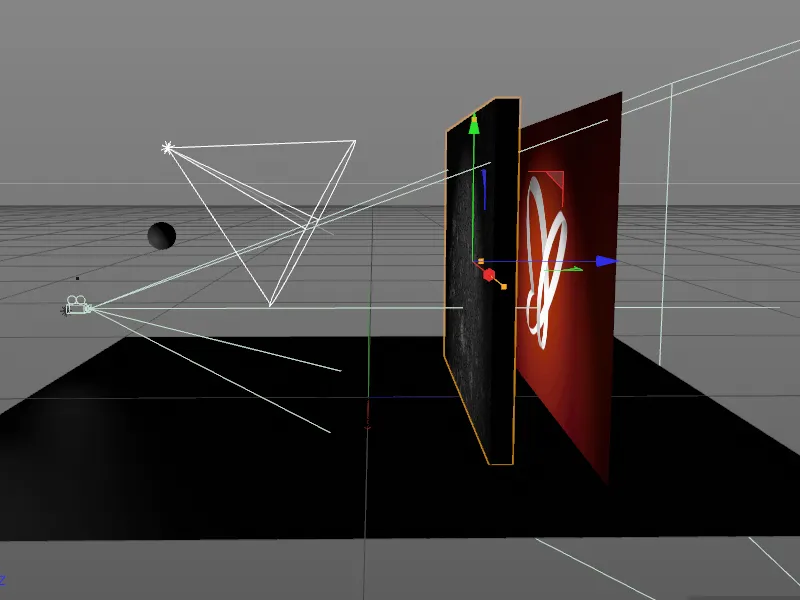
Izņemot vienkāršo lodē, parametriskā siena ir mūsu animācijas galvenais varonis. Tā kā Voronoi Bruch-objekts pilnībā atbild par gabalu izveidošanu, tas var palikt arī parametriskais pamatobjekts.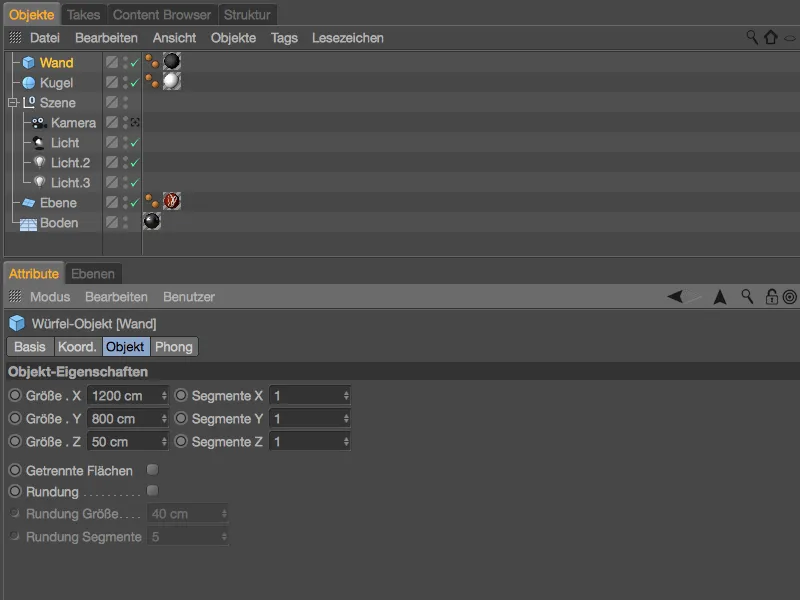
Lai mūs nesatrauc scenā pašlaik liekas objekti, izslēdzam lodē, kameru un gaismas avotus, izmantojot svītrumu slēdžus vai deaktivizējot objektu-pārvaldniekā.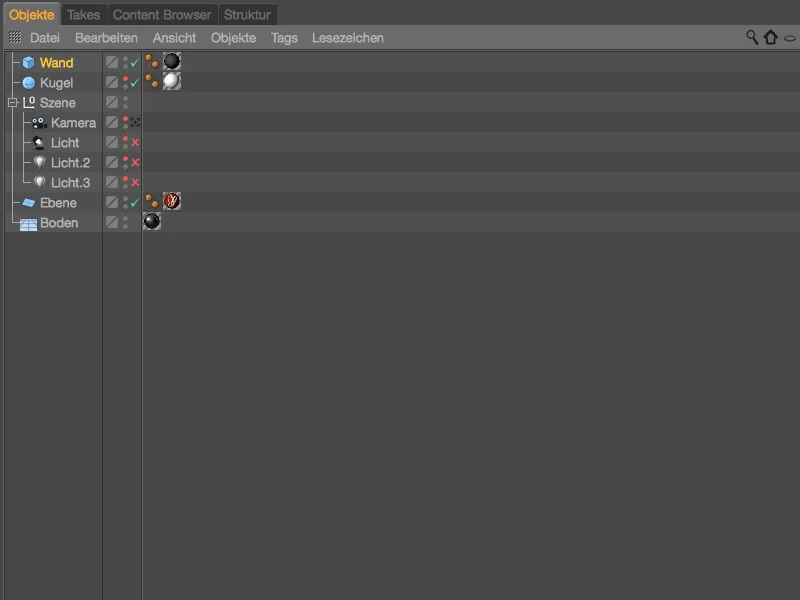
Voronoi Bruch-objekta iestrāde un iestatīšana
Ieteicams pārslēgties priekšskatījuma skatā (taustiņš F4), lai pilnībā redzētu sienas kuba-objektu redaktora skatā.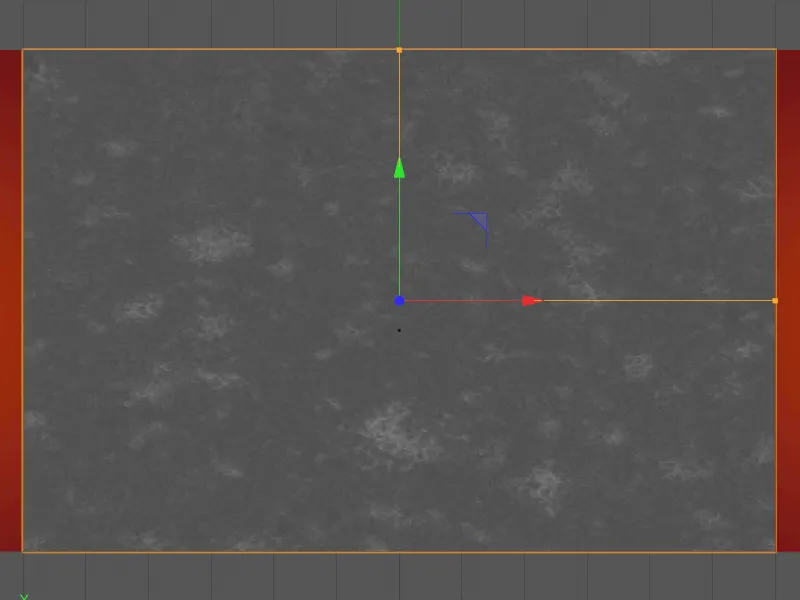
Pārliecinieties, ka izvēlēta siena, un no MoGraph izvēlnes ievietojiet Voronoi Bruch-objektu savā scenā, turiet Alt-taustiņu nospiežot, lai kuba-objekts būtu zem sienas tāpat kā Voronoi Bruch-objekts.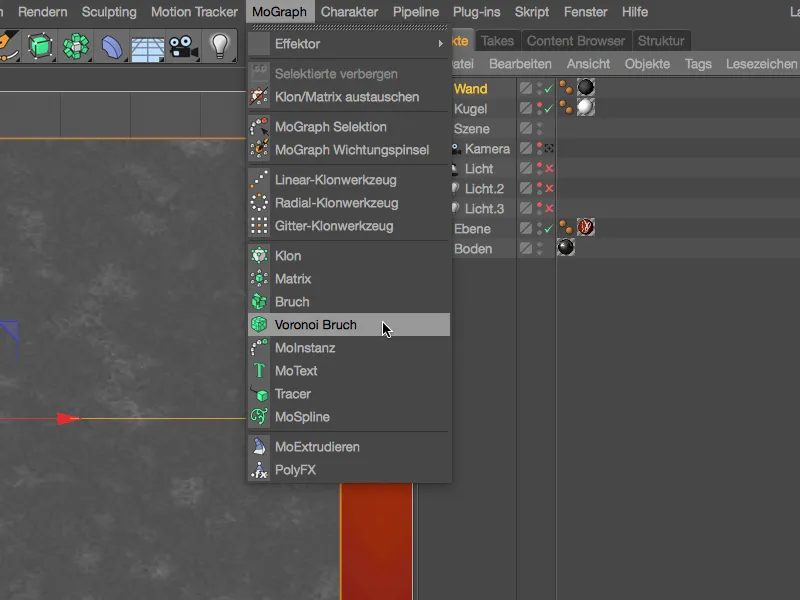
Kuba-objekts sienā tagad tiek sadalīts krāsainos gabalos ar Voronoi Bruch-objektu. Sadalījums balstās uz punktu saišu, šīs saites precīzi atrodas pa vidu starp diviem punktiem. Šīs saites tuvāk ieskatīsimies drīz.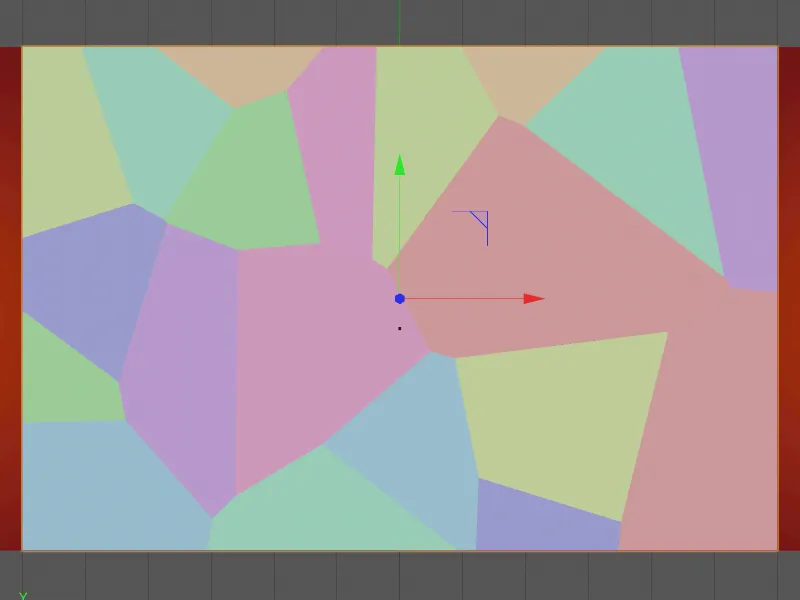
Pirms detalizēti apskatām Voronoi Bruch-objekta iestatījumu dialogā, kurā objektu-lapā atrodam dažādas opcijas, lai pielāgotu lūzumu objektam. Piemēram, varam kontrolēt lūzumu ar izvēlēm un svaru-kartēm, ierobežot lūzumu uz površuām, noteikt objektus kā tukšus vai arī izmantot indeksu numuru, lai sakārtotu gabalus.
Lai pārbaudītu, kā tagadējie gabali izskatās uz sienas, pagaidu izslēdzam opciju krāsot fragmentus un iestatām fragmenta nobīdi 20 cm platumā.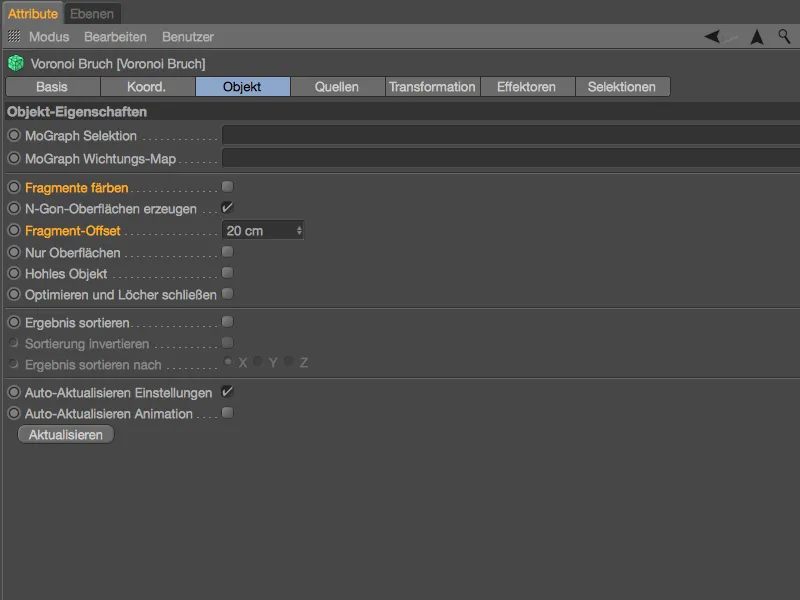
Kā var redzēt, ar fragmenta nobīdi var regulēt plaisu starp katru gabalu. Mūsu siena tiks pareizi sadalīta atbilstoši aktuālai Voronoi interpolācijai.
Atiestatīsim fragmentu nobīdi atpakaļ uz 0, lai tagad pievērstu uzmanību sienas sadalīšanai gabalos.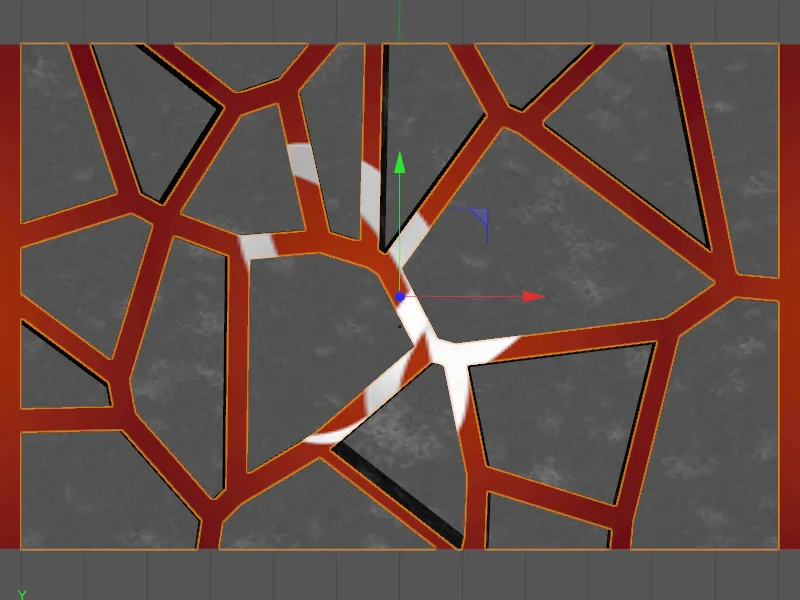
Visas saistītās norādes par sadalīšanu atradīsiet avotu-lapā iestatījumu dialogā. Tā kā sadalījumi notiek punktu informāciju pamatā, Voronoi Bruch-objekts var saņemt informāciju no dažādiem avotiem.
Parasti Voronoi Bruch-objektam ir punktu-generators kā sadalīšanas avots, ko mēs iestatām, regulējot apakšējos parametrus. Kā norāda otrā poga, var izmantot arī šejderus, lai izveidotu saites. Tomēr, galvenokārt visi punktu-generējošie objekti Cinema 4D, piemēram, splaini, poligonu objekti, ģeneratori vai pat daļiņu izdalītāji, var tikt definēti kā avoti, ieturot un metot.
Mūsu pirmais punktu-generators ir paredzēts sienas lieliem gabaliem. Šim mērķim pietiek ar esošo vienmērīgo gabalu sadalīšanu, palielinot to skaitu un pārbaudot sākuma vērtību, kas mums patīk sadalījumu veidi.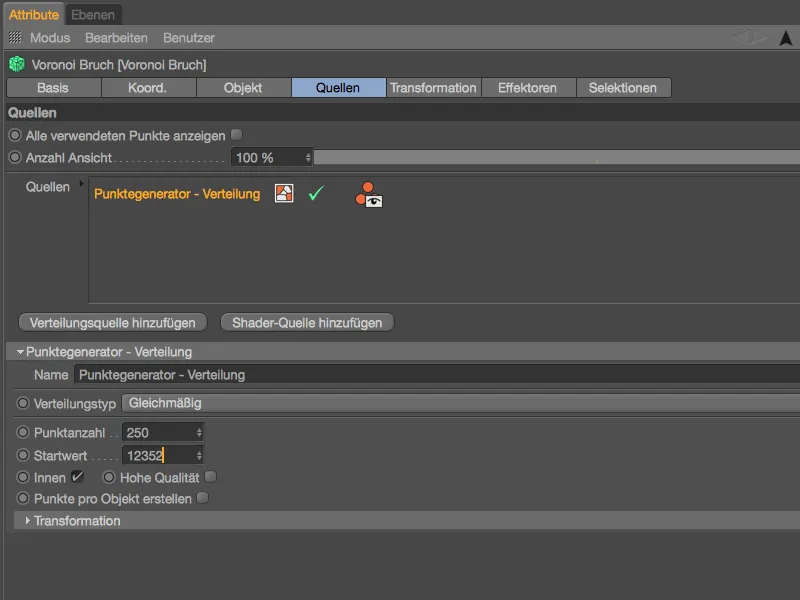
Lielāka punktu skaita dēļ tagad ir vairāk gabalu, kas atrodamies tuvu viens otram sakarā ar pieejamo telpu. Zaļajos punktos redzama punktu interpolācija, kas veido gabalus.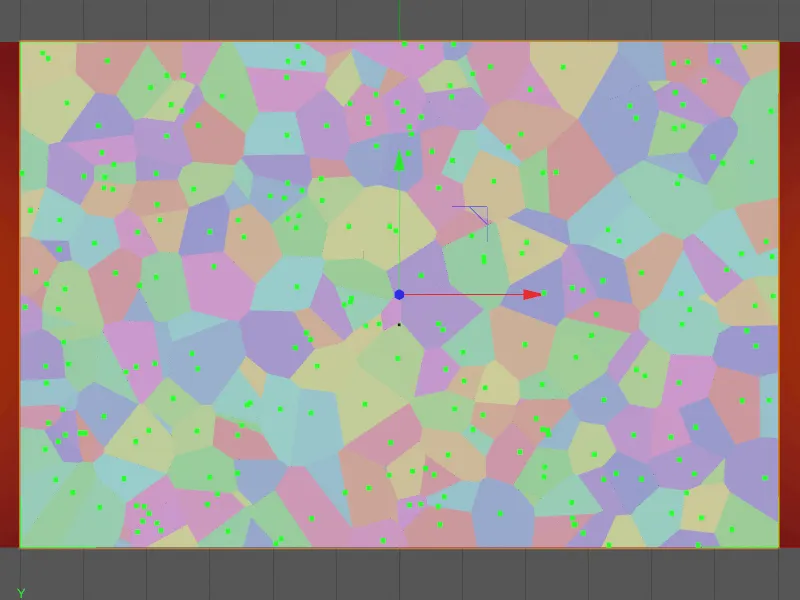
Lai spētu atšķirt dažādas izplatīšanas avotus, laukā Vārds piešķiram izteicīgu nosaukumu, piemēram, "Grubs", par gabalu grumbu veikšanu. Tā kā šautuve ar lodītēm vai lodītēm notiks drīzāk centrāli uz sienas, mēs vēlamies nedaudz skalēt šo grubo punktu masu gar platums virzienā X, piešķirot aptuvenu vērtību 0,85.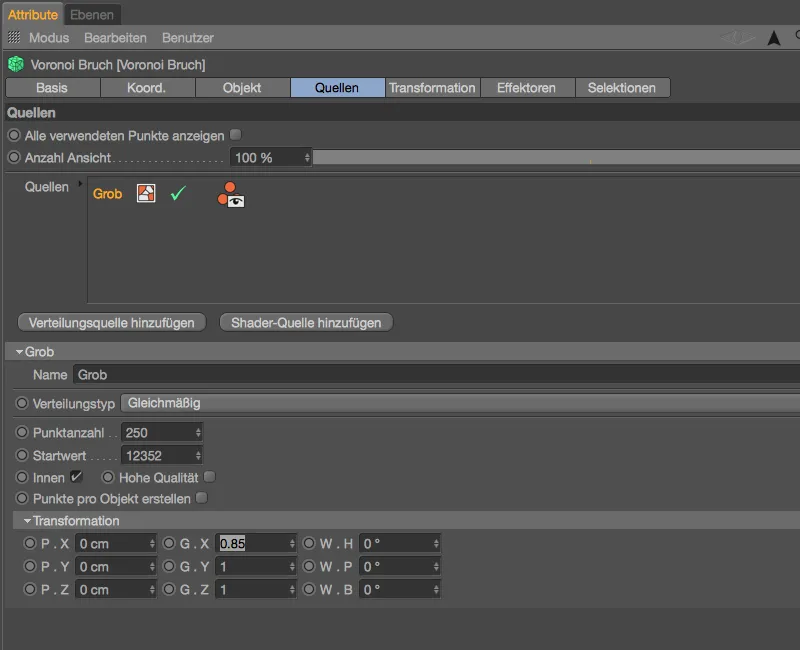
Mēs redzam, ka punktu masa kļūst nedaudz šaurāka. It kā gabalu skaits paliek nemainīgs, taču mēs esam šajās sadalījumos koncentrējuši tieši tur, kur galvenokārt vajadzētu notikt uztriņiem.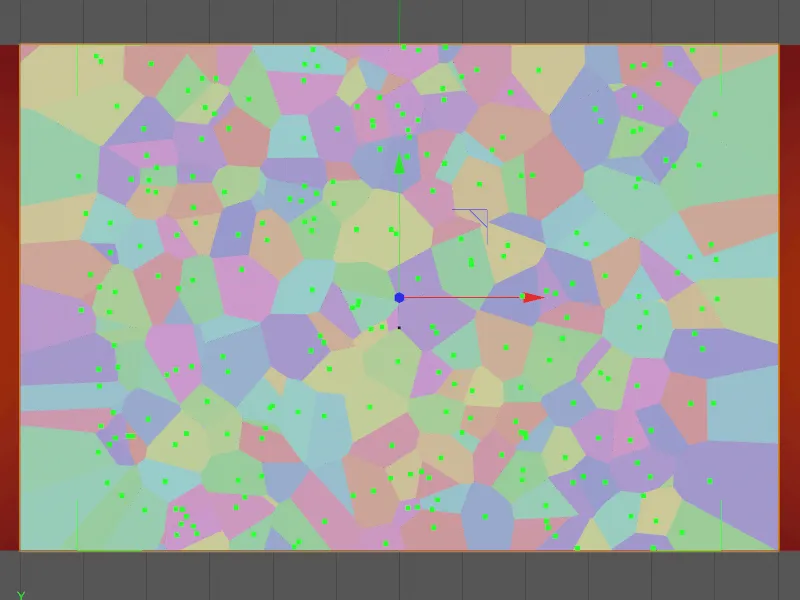
Lai vēl vairāk precizētu noteiktos gabalus, klikšķinot uz pogas Pievienot izplatīšanas avotu, veidojam papildu punktu masu, šoreiz tomēr vēl smalkākai gabalu struktūrai.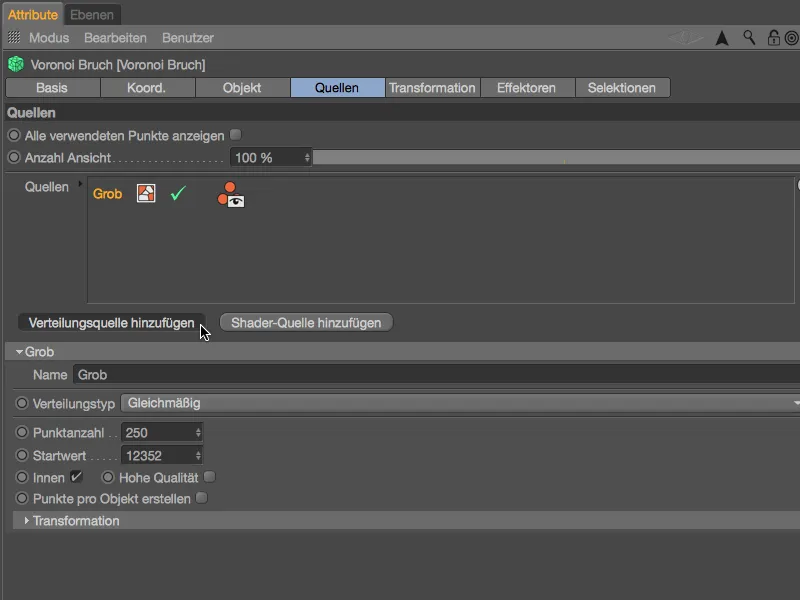
Mēs tūlīt piešķiram atbilstošu nosaukumu "Smalks" šim otrajam izplatīšanas avotam. Tā vietā vienmērīgais izplatījums, šoreiz vēlamies izmantot koncentrētāku izkliedējumu objekta iekšpusē, to panākam, iestatot izvēlnes opciju Normāls izplatījuma tips. Sauksme "Invers-Normāls" piedāvātu izkliedējumu, kas virzās uz objektu stūriem. Exponentiālais izplatījums ir vērst uz iepriekš noteiktu asi.
Izšķirošs izplatījuma apjoms ir taisnstūra ierobežojošā kaste, kas ietver attiecīgo objektu.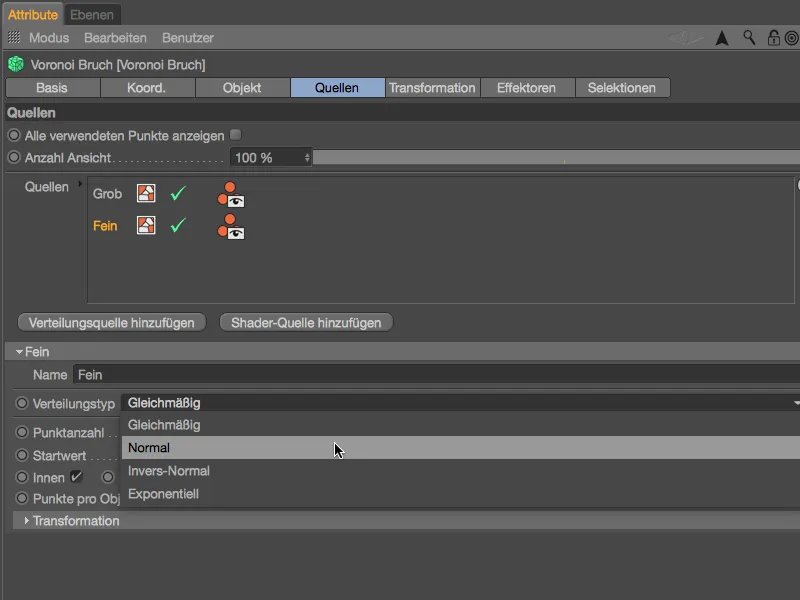
Lai izlīdzinātu punktu masu, mums ir pieejams parametrs Standartnovirze. Ar mazākiem radīsies ciešāka punktu atrašanās vieta, lielāki parametri turpretī atstumj punktus cits no cita.
Lai saņemtu pietiekami mazus gabalus, mēs iestatām punktu skaitu 300, varam mainīt gabalu šķērsošanu ar sākuma vērtību.
Tagad, izmantojot vairākus avotus, lai radītu plaisas, mēs arī aktivizējam opciju Parādīt visus izmantotos punktus.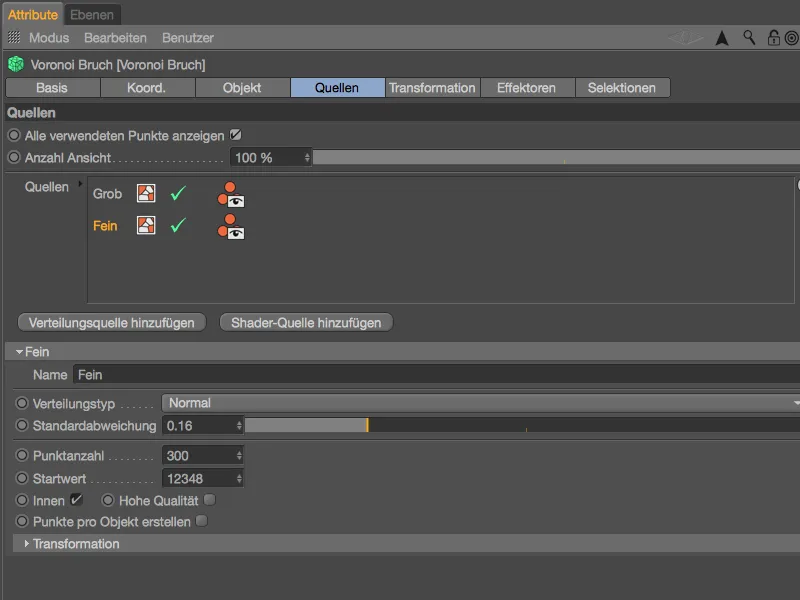
Skatoties uz Redaktora- skatu, papildus gaiši zaļajam, smalkajam iedalījuma avotam, lai labāk orientētos, redzam iepriekš izveidotā tumši zaļā, grūtākā izplatījuma avotu.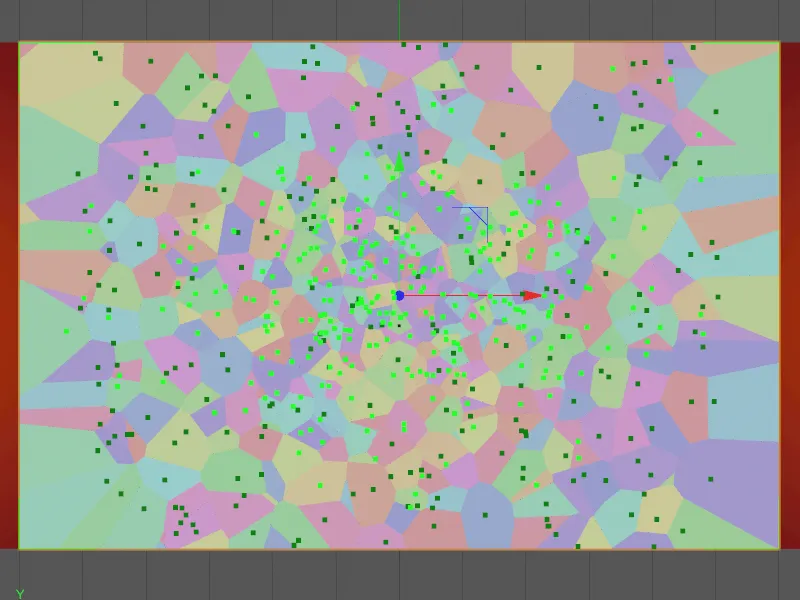
Arī šo otro, smalko punktu masu mēs vēlamies nedaudz sagatavot pirms uztriņu izdalīšanas, izmantojot Transformāciju parametrus. Lai labāk izprastu veiktajām izmaiņām, jāeksperimentē ar parametriem. Es esmu nedaudz pieauguši augstumu un sašaurinājis platumu ar Izmēra- parametriem un nedaudz nobīdījis uz leju un pa kreisi ar Pozīcijas- parametriem.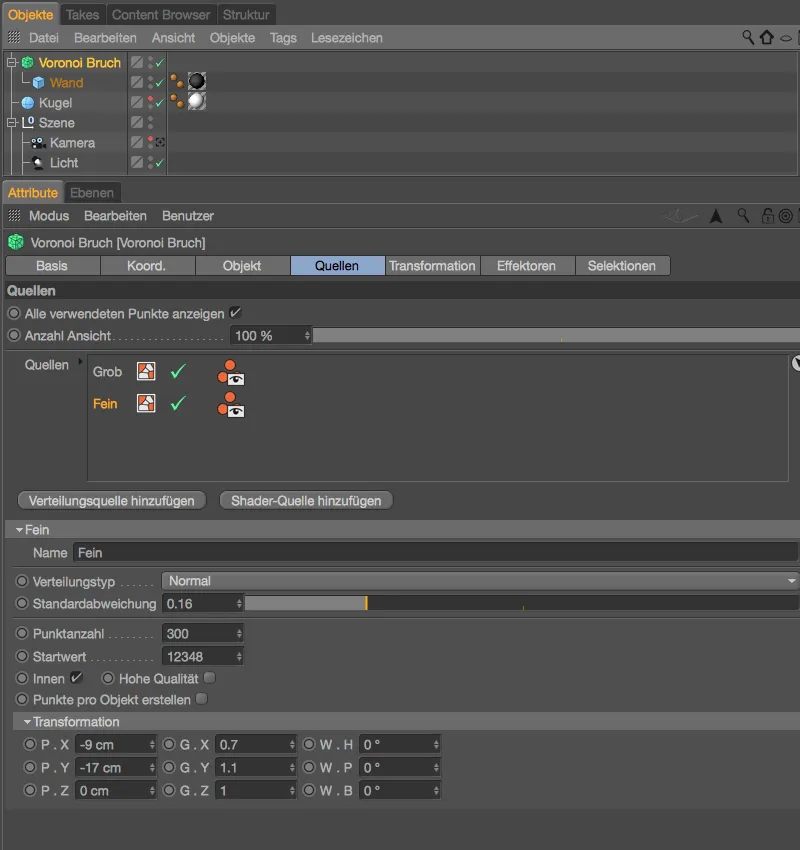
Mēs varam atkal rādīt izslēgtos objektus caur Objekta- pārvaldnieka, jo šķelšanas gabalu sagatavošana Voronoi Break- objektam ir pabeigta. Šie divi izplatījuma avoti mums vajadzībām būs pietiekami. Avotu līmeņu secība atbilstošajā laukā starp citu nesvarīga.
Šeit labi redzams no kubs objekta sienas radītais un transformāciju parametru mainītais zaļš saistoklis, kas nobrauc no smalkajai punktu masai.
Aprīkojums ar dinamiskām īpašībām
Mums drīzum vajadzēs Voronoi Break- objekta konfigurācijas dialogu, taču starp laiku mēs apgādājam objektus, kas iesaistīti simulācijā, ar dinamiskām īpašībām.
Izvēnei ar PSD logotipu un grīdu atrodas koližijās, tāpēc pietiek, ja abi objekti saņem labelisāciju kā Koližijas objekts caur izvēlni Tagi>Simulācijas Tagi objekta pārvaldniekā.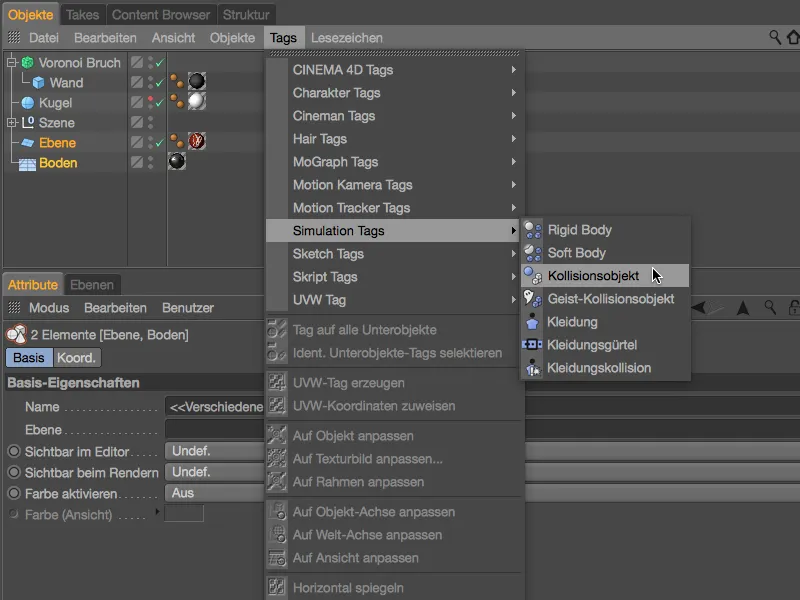
Abiem Dinamikas ķermeņu Tagiem kā koližijas objektiem samazinām elastību līdz 20 % un palielinām trīci līdz 120 %. Tādējādi gabali nepaliek tālsceļā uz augšu un turklāt pie stāvlauka nepārvietojas lielā attālumā.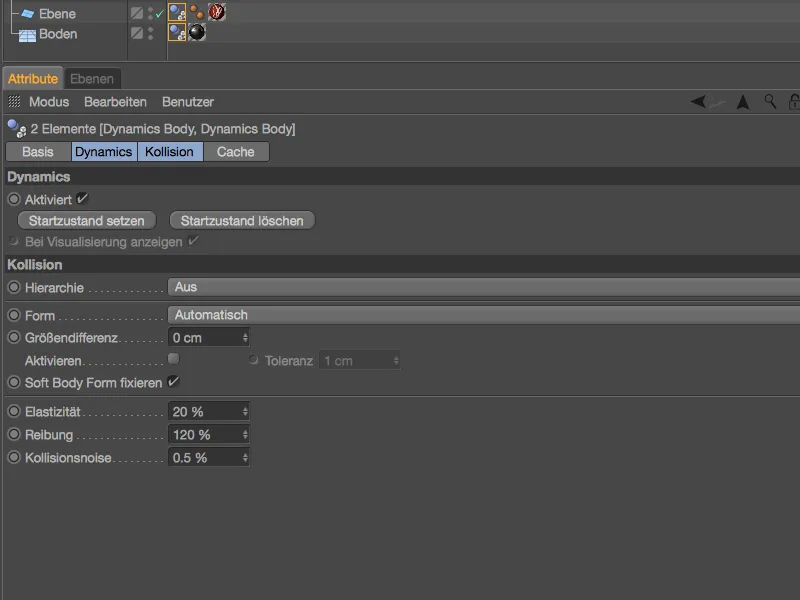
Vēl interesantāka būs siena, ko sadaļo Voronoi Break- objekts, gabalu. Šiem nepieciešams Dinamikas ķermeņa Tags kā Durvju ķermenis, ko mēs piešķiram Voronoi Break- objektam caur izvēlni Tagi>Simulācijas Tagi objekta pārvaldniekā vai kontekstizvēlnē kreisajā klikšķī.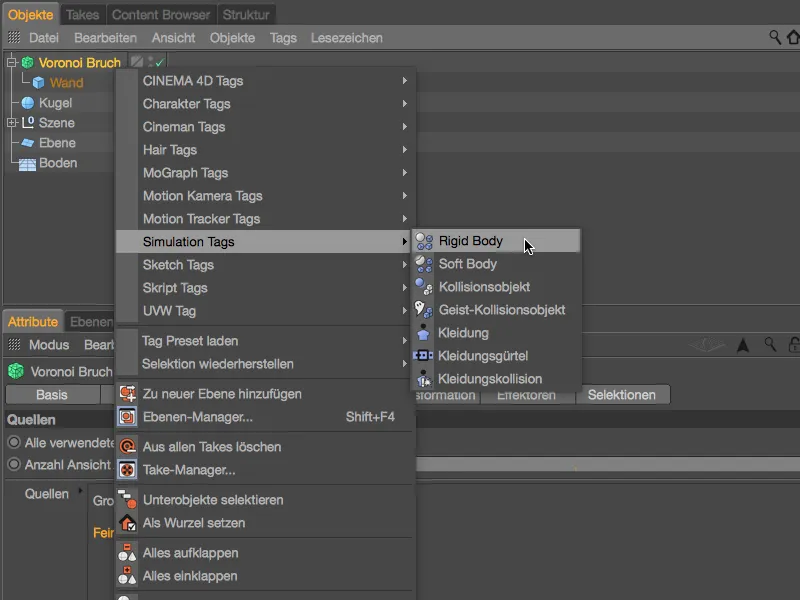
Attiecīgajā iestatījumu dialogā vispirms Dynamics-sadaļā, izmantojot Saskarsmes reakciju, nodrošinām, ka siena paliek neskarta līdz pirmajai saskaršanai ar bumbu.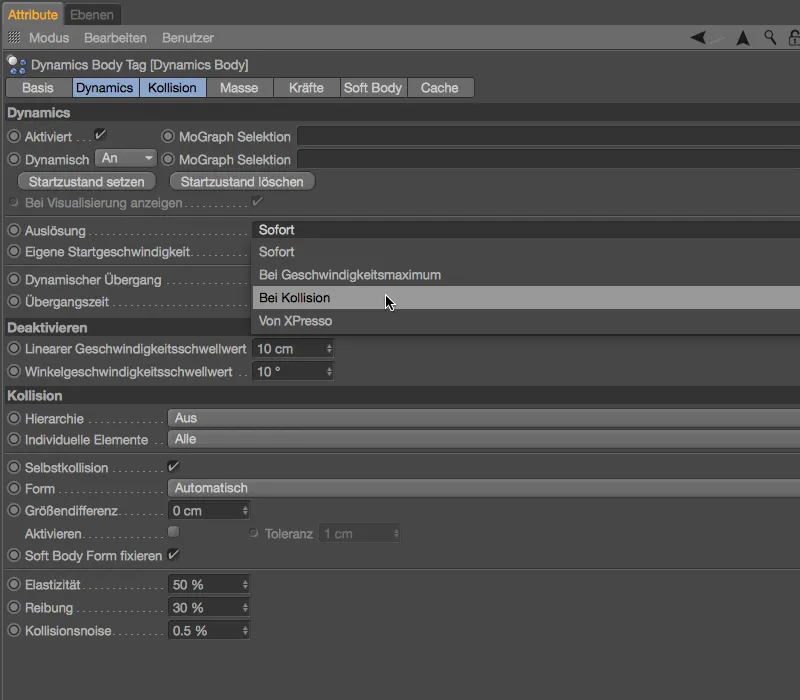
Svarīgāko parametru mūsu lūzumu gabaliem mēs atradīsim Saskarsmes-sadaļā. Šeit Individuālajiem elementiem jābūt iestatītam uz Visi, lai saskarsmes objekti ar sienām lūzuši gabali iegūtu dinamiskās īpašības.
Zems vērtība Elastībai un augsts vērtība Frikcijai, sadarbojoties ar kollīzijas objektiem, palīdzēs noturēt gabalus virs zemes.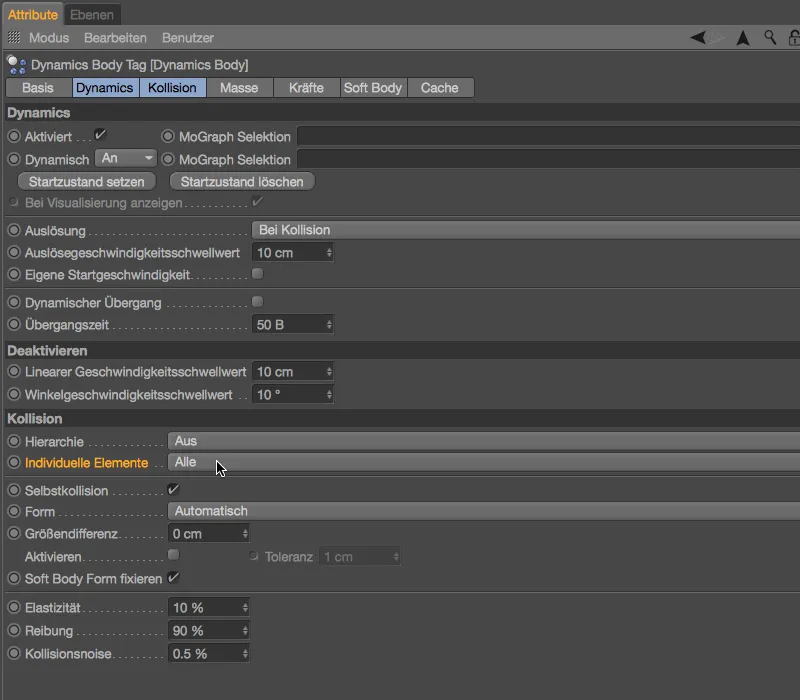
Lai saieni izšautu, es esmu sagatavojis vienkāršu Bumbas-objektu atbilstošā lielumā. Protams, jums ir pilnīgi brīva izvēlē par metieniem objektu veidu un skaitu.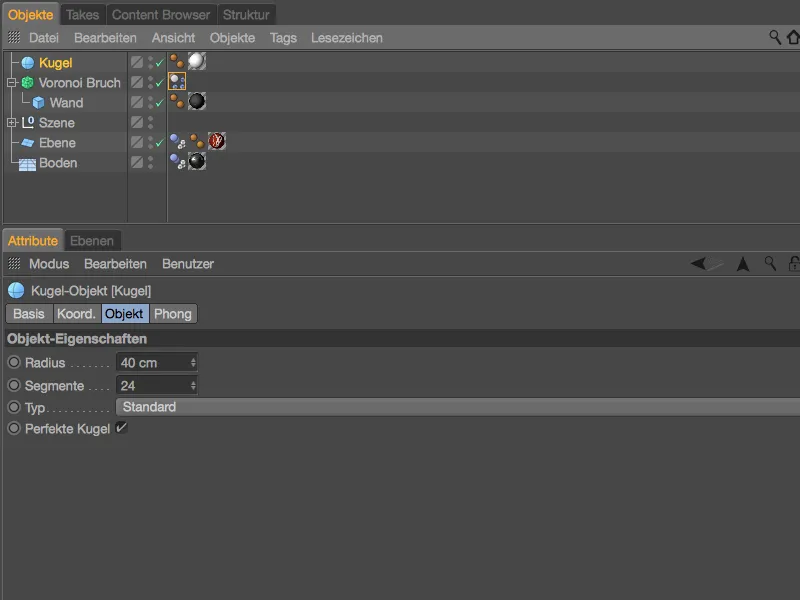
Mūsu metienam piešķiram jaunu Dynamics Body-Tag gan caur izvēlni Tagi>Sūnu Tagi objektu pārvaldniekā, gan arī konteksta izvēlnē, nospiežot labo peles taustiņu, tāpat kā arī Rigid Body.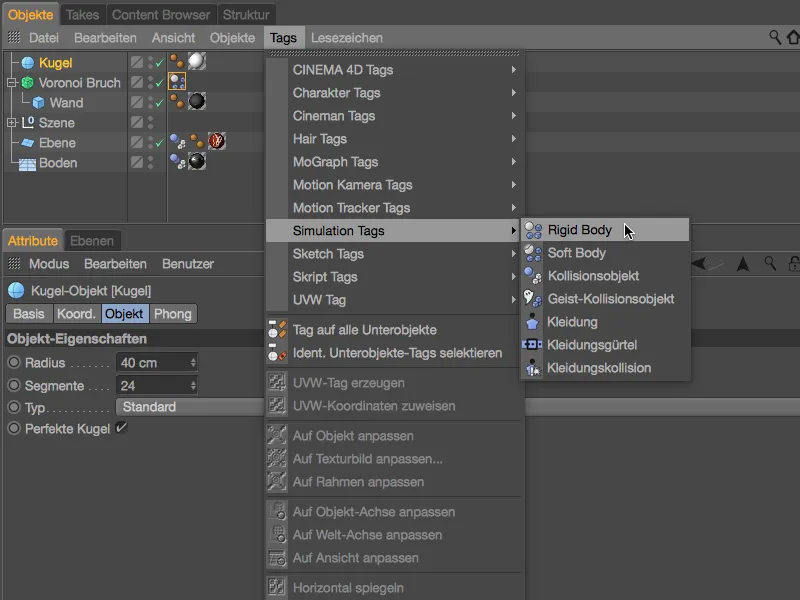
Tagad mums ir dažādas iespējas, kā ievietot bumbu saienī. Ar Emiteru varētu radīt reālu bumbu lietuvi, kas mūsu gadījumā būtu nedaudz pārspīlēti, jo patiešām pietiek ar sākotnēju spiedienu pozitīvā Z virzienā.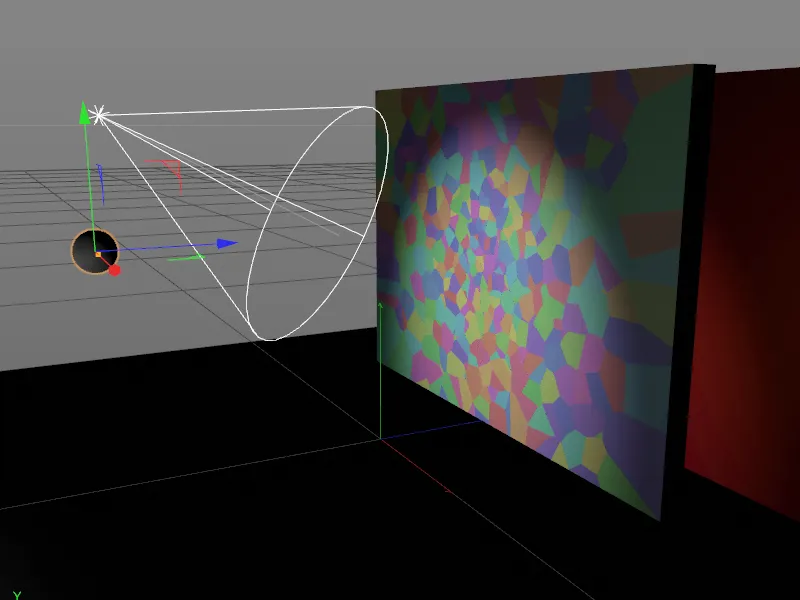
Šo spiedienu mēs varam vienkārši uzstādīt bumbai, izmantojot Dynamics Body-Tag iestatījumu dialogu Dynamics-sadaļā. Tur mēs ieslēdzam iespēju Pašu sākumātrumu un iestatām Starta ātrumu Z virzienā uz 1000 cm. Tā kā ar šo pirmo bumbu simulācija sāksies, mēs atstājam Saskarsmi uz Tūlītēju. Saskarsmes-sadaļā piešķiram līdzīgas vērtības Elastībai un Frikcijai kā jau iepriekš lūzumu gabaliem.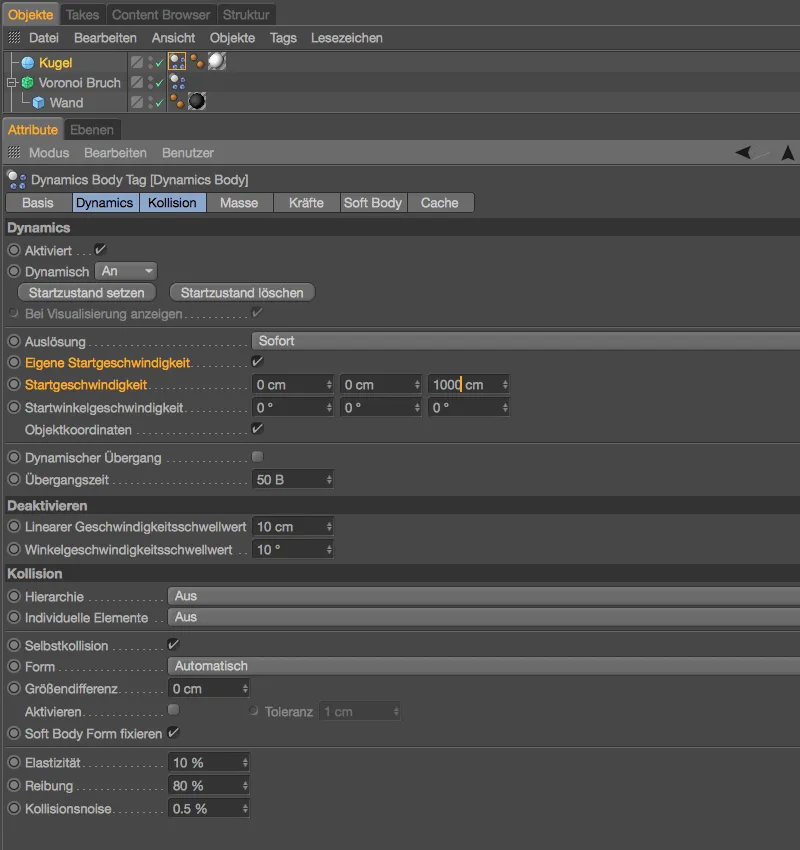
Ja vēl nav noticis, jums vajadzētu pārbaudīt, kā pirmā bumba ietriecas sienā, noklikšķinot uz Atskaņošanas poga. Bumba atstāj pirmo bojāto vietu ar mūsu Voronoi-lūzumu gabaliem un pēc tam rit prom pret kameru.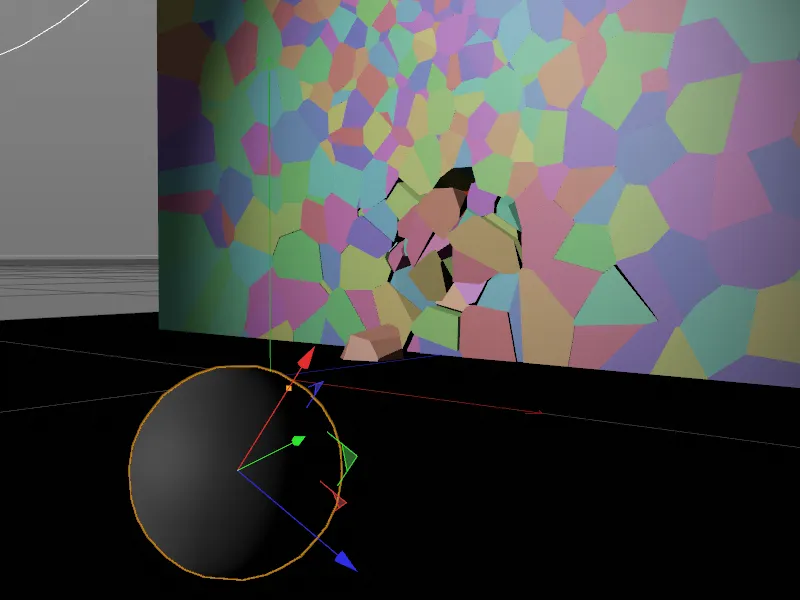
Sienu materiāla precizēšana
Pirms mēs sienu maltretējam ar vairākām bumbām, padziļināti aplūkojam rendējumu no gala kamera skatupunkta. Lūzumu gabali ir tumši pelēks, betona līdzīgs materiāls, kas turpinās arī lūzumu vietās. Tomēr būtu reālistiskāk, ja šajās vietās izmantotu citu, gaišāku materiālu sienu iekšienē. Gaišāku sienu materiālu jau atradīsiet Materiālu-pārvaldniekā, tagad vienkārši jāpiešķiram to iekšienē esošajām virsmām.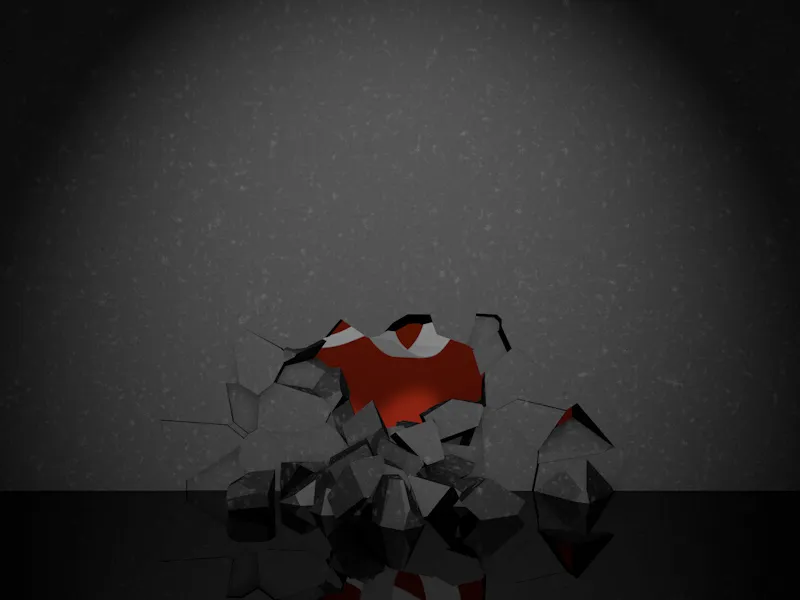
Tieši šim nolūkam Voronoi Lūzuma-objekts savā iestatījumu dialogā Selekcijas-sadaļā piedāvā dažādas bieži lietotas lūzuma gabalu plaknes, malas un punktus. Tā kā mēs vēlamies lūzumu gabalus aprīkot ar citu materiālu iekšpusē, mēs tieši šo Selekciju aktivizējam mūsu lūzumu gabaliem.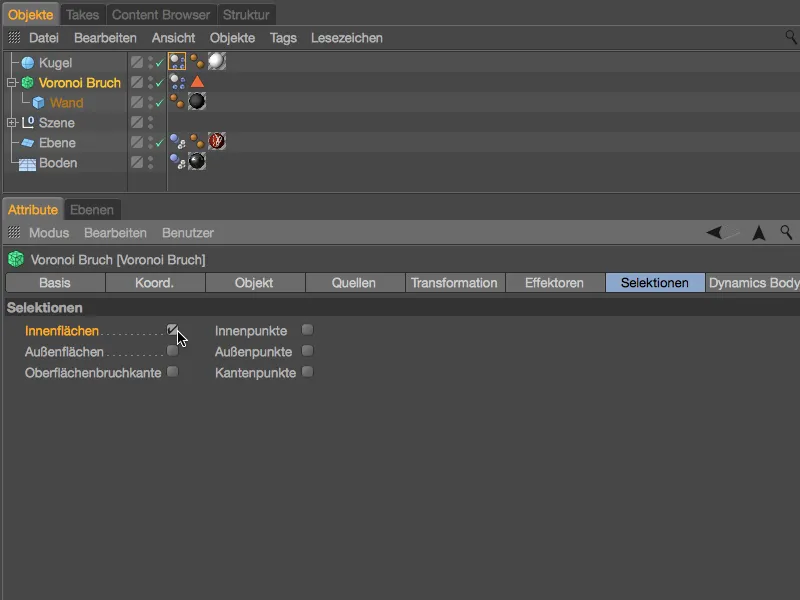
Ar Iekšējo virsmu-selekcijas aktivizēšanu Voronoi Lūzuma-objektam tiek automātiski piešķirts Selekcijas-Tags, kurā ir saglabātas visas lūzumu gabalu iekšējās virsmas. Tagad ir viegli piešķirt šai selekcijai savu tekstūru.
Lai piešķirtu gaišāka Sienu-objektam zem Voronoi Lūzuma-objekta, velciet un nometiet gaišāku Sienu-materiālu no Materiālu-pārvaldnieka objektu pārvaldniekā. Iestatījumu dialogā, izmantojot jauno Tekstūras-Tags, velciet Selekcijas-Tags no objektu pārvaldnieka laukā Selekcija Tekstūras-Tags laukā.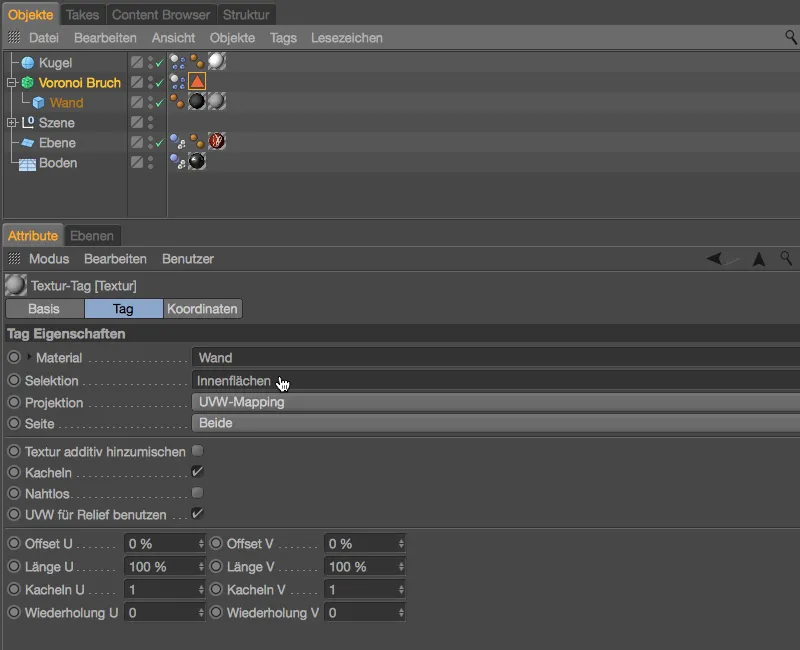

Animācijas pabeigšana ar turpmākām bumbām
Pēc pirmo bumbu ietriekšanas, PSD-Logo jau nedaudz izsvītrojas, taču pilnīgai logotipa atbrīvošanai nepieciešamas papildu bumbas. Savā piemērā es, turēdams Ctrl taustiņu un Ctrl / Strg-, ar vilkšanu un nometšanu izveidoju divas pirmās bumbas dublikātus objekta pārvaldniekā.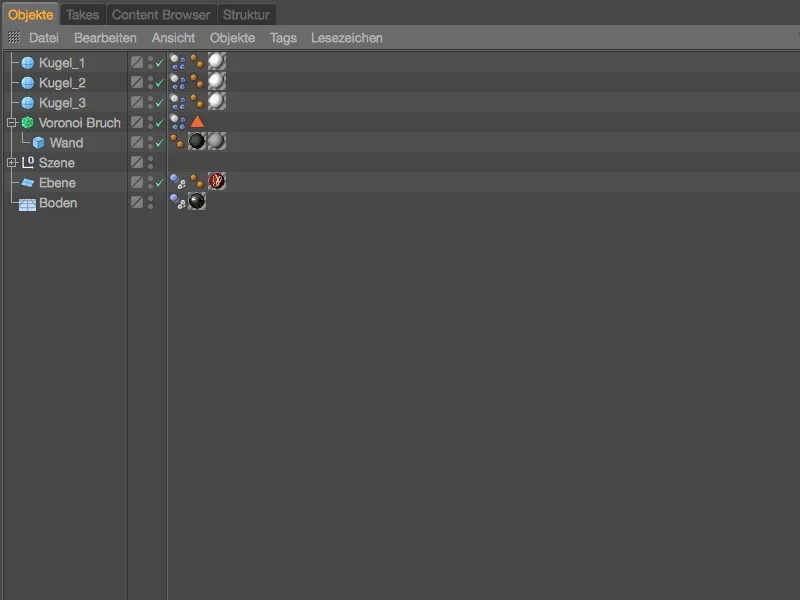
Par dinamiskajām īpašībām kuģītes rūpēsimies tūlīt, vispirms novietosim abas kuģītes labvēlīgās pozīcijās metieniem. Kad pirmā kuģīte ietrieksies sienas apakšējā trešdaļā, pārējām divām kuģītēm pārvietosimies augšup un nedaudz pārbīdīsim tās X virzienā.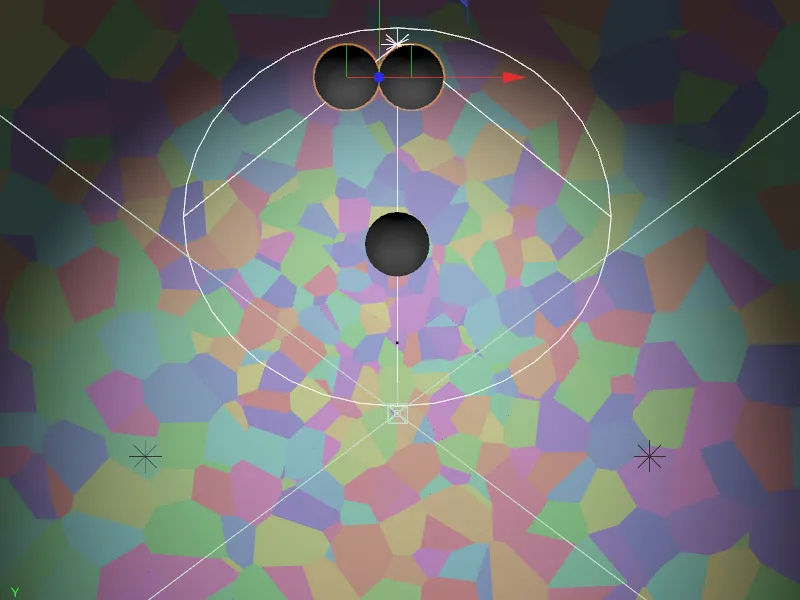
Apmetot atskaņošanas pogu, visas kuģītes tiek kustētas vienlaikus. Ar pamatojumu, ka mūsu Dinamikas ķermeņa marķētāja iestatījumu dialoglodziņā ir iestatīta Iedarbība uz tūlīt. Lai vietām izšautu kuģītes ar nelielu laika atšķirību, vienkārši aktivizējam parametru Aktivizēts 2. un 3. kuģītei Dinamikas lapā.
Jums jānodrošina, ka zaļais laika joslas rādītājs ir attēlā 0, deaktivizējiet Dinamikas opciju un tad, klikšķinot uz Atslēgasfrāzes pogas pirms parametra Aktivizēts ievietojat Atslēgasfrāzes šim iestatījumam. Visus pārējos parametrus, it sevišķi Sākuma ātrumu, es esmu nemainīgi pārņēmis no pirmās kuģītes arī uz otro kuģīti.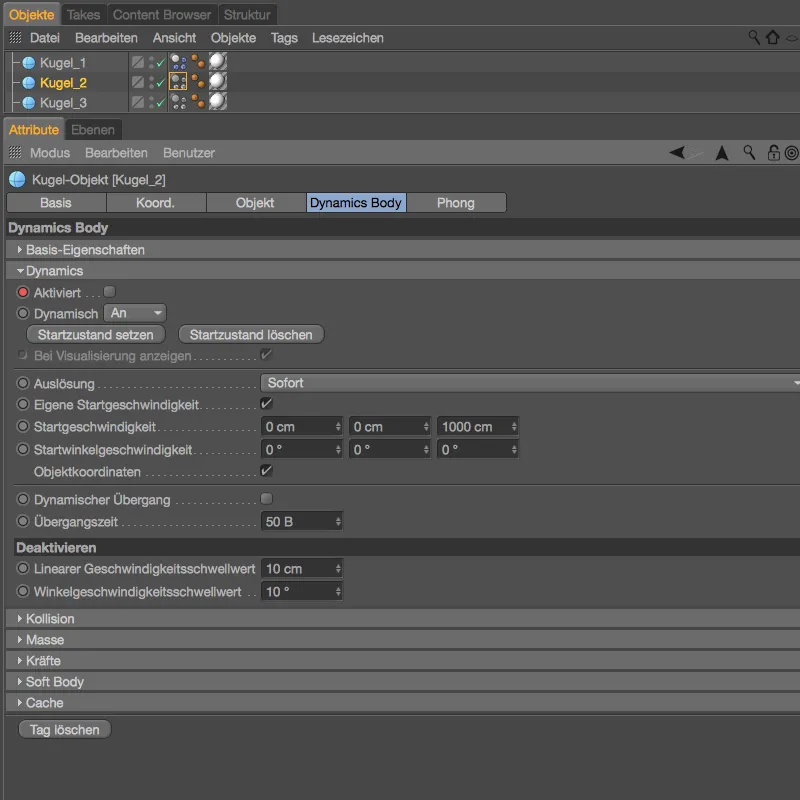
Kā laiku, kad otro kuģīte sāks un tādējādi Dinamikas ķermeņa marķētājs tiks aktivizēts, esmu izvēlējies attēlu 100 pēc papildu pārbaudes.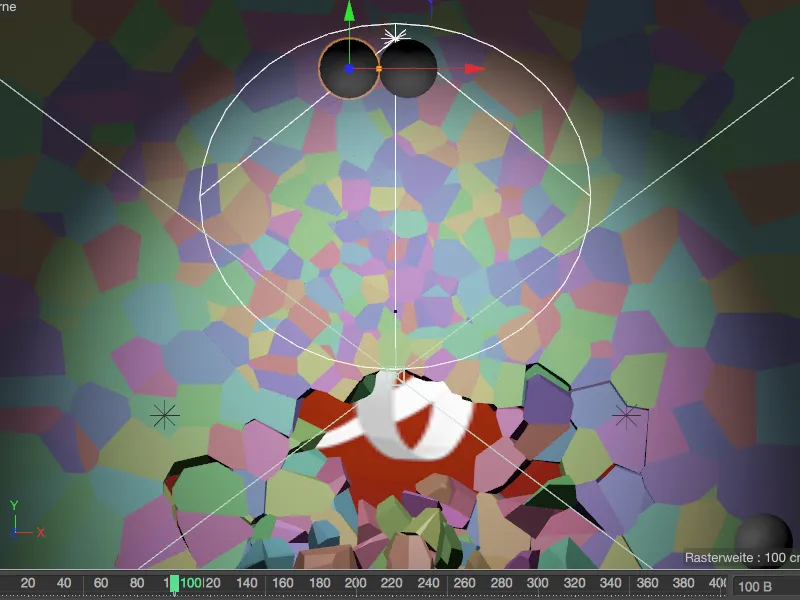
Otrajai kuģītei Dinamikas ķermeņa marķētāja iestatījumu dialoglodziņā mēs vienkārši atzīmējam ārstēšanas rūtiņu pie parametra Aktivizēts un šo iestatījumu saglabājam, nospiežot Atslēgasfrāzes pogu otrajā Atslēgasfrāzē.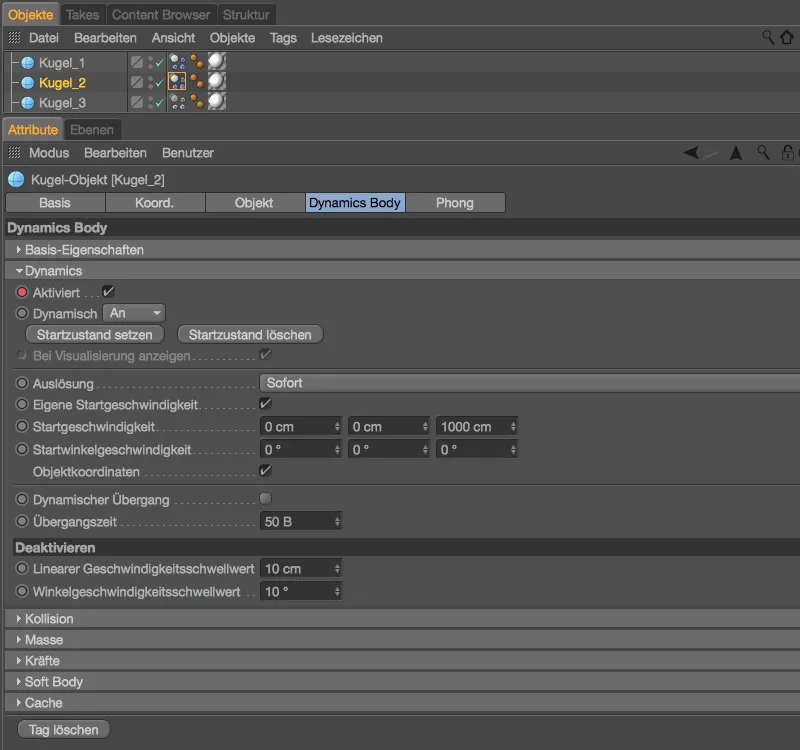
Trešā kuģīte sekos pēc tam, kad otrā kuģīte ir paveikusi savu darbu - manā gadījumā pie attēla 180.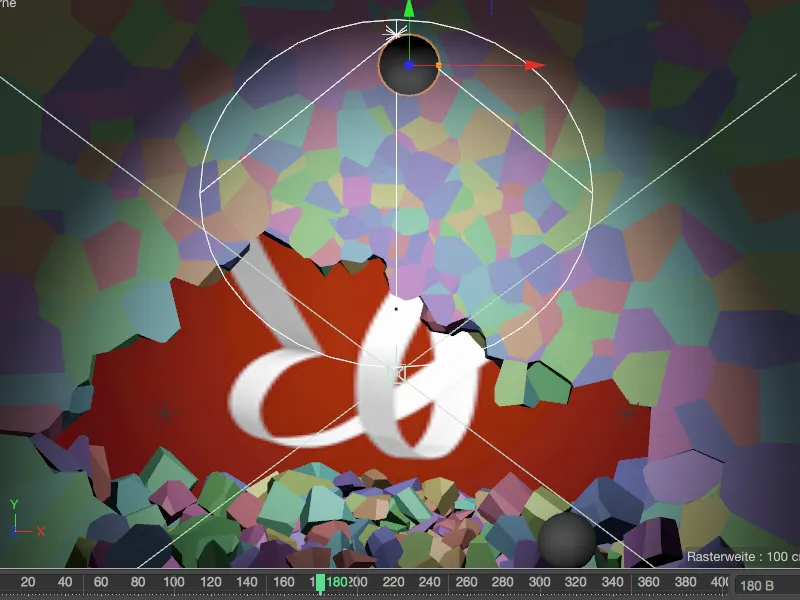
Attiecībā uz trešo kuģīti tas nozīmē: mums ir nepieciešams atkal Atslēgasfrāze attēlam 0, kas saglabā Dinamikas neaktīvu, līdz attēlā 180 atkal iezīmējam Aktivizēts un saglabājam otro Atslēgasfrāzi šim iestatījumam. Manā piemērā trešās kuģītes Sākuma ātrumu esmu palielinājis līdz 1500 cm, lai kuģīte droši sasniegtu savu mērķi - atpūta PSD siekalu pārējai atklāšanai.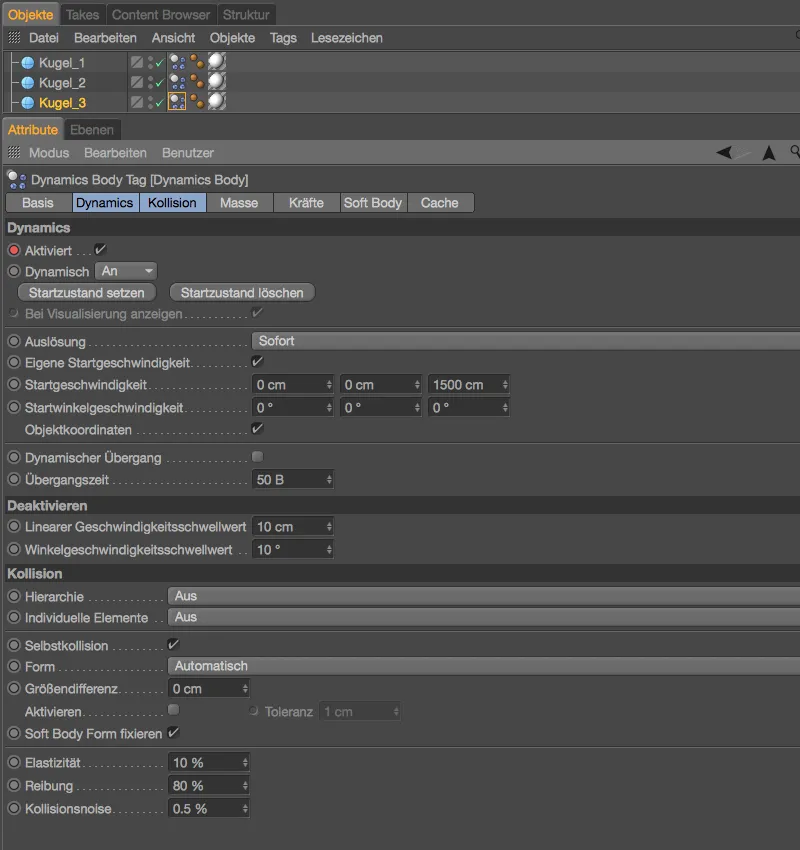
Kas attiecas uz kuģīšu skaitu, lielumu, pozīciju un ātrumu, protams, liela nozīme ir pamatīgai testēšanai. Projekta iestatījumos ir iekļauti 400 attēli - tas vajadzētu būt pietiekami, līdz pat pēdējam druskājam miera ir klāt. Animācija ir pabeigta.
Simulācijas laikā
Ja simulācija - tāda kā mūsu nupat pabeigta - dzīvo, ka MoGraph elementi ir reproducējami visos datoros vai arī darbojas, kad tiek renderēts tīkls, nav iespējams iztikt bez simulācijas apcepšanas.
Dinamikas ķermeņa marķētāja Iestatījumu dialoglodziņā Vilksparu-Brūdusienas sienas dodamies uz Kešatmiņas lapu. Nospiežot pogu Atpakaļ Cept pārliecināsimies, ka ne tikai druskas, bet arī kuģītes tiek ņemtas vērā, cepjot simulāciju.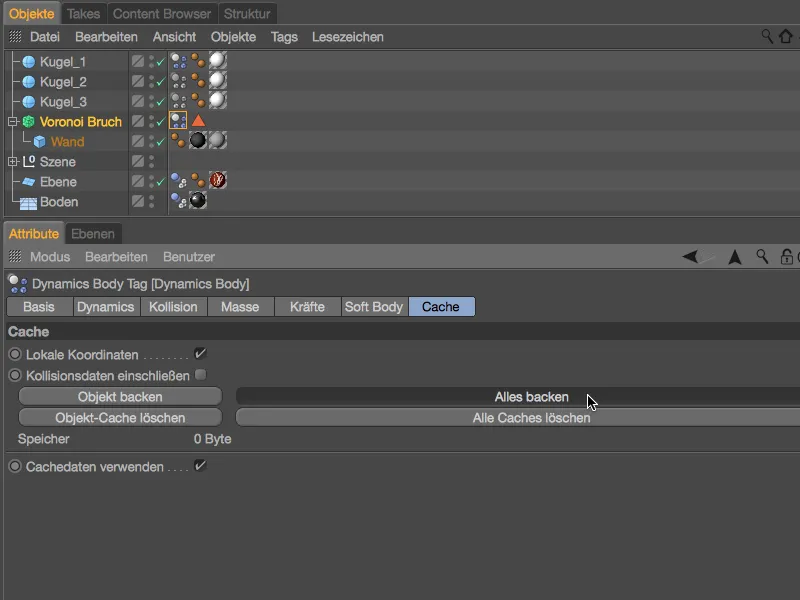
Pēc īsas gaidīšanas laika...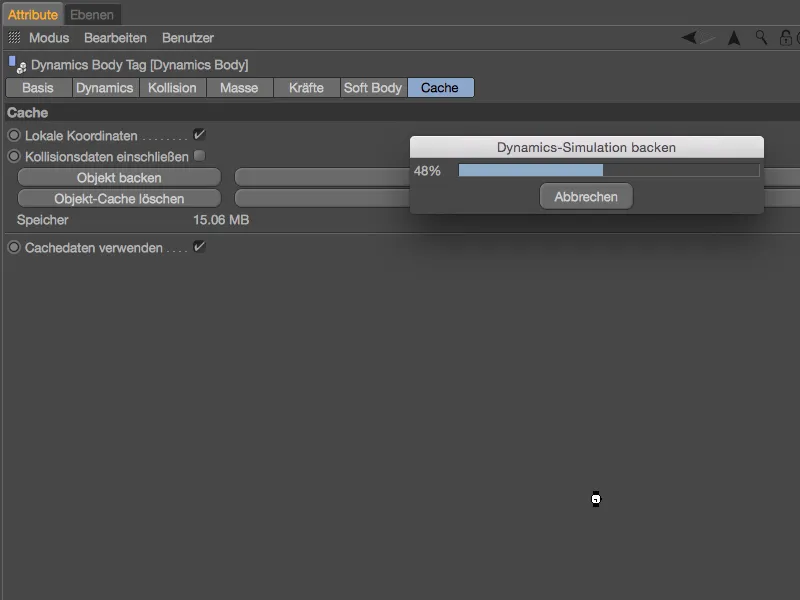
... Simulācija ir apcepta atkārtoti. To var pārbaudīt Kešatmiņas lapā, kur izmantotais Atmiņa ir, kā arī uz Dinamikas lapas neaktīvie parametri. Par to rūpējas iespēja izmantot kešatmiņas datus, kas nodrošina, ka simulācija darbojas izmantojot vienīgi kešatmiņu.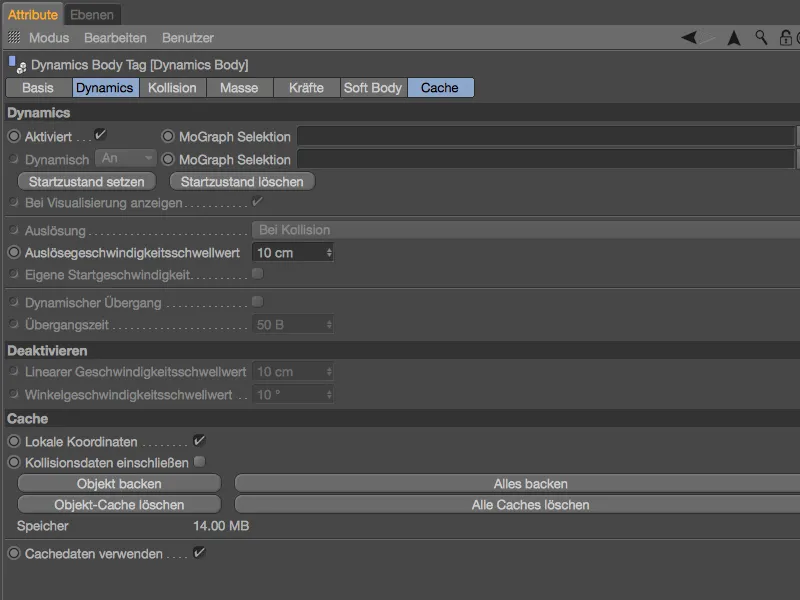
Tagad mēs droši varam pārskrollēt pa zaļo laika rādītāju laika apritē, visi MoGraph simulācijas elementi piedalās nemodificētā animācijā.


