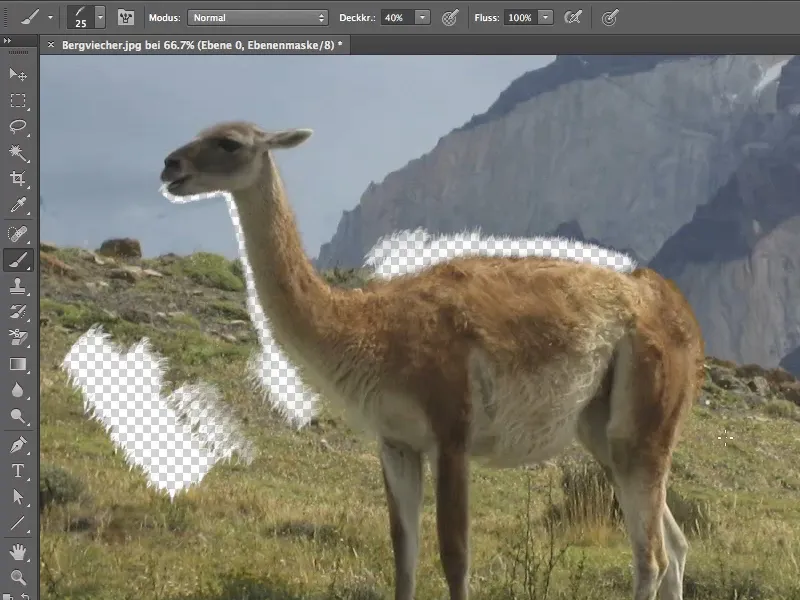Šis pamācības materiāls palīdzēs jums izvairīties no lietas, kā mūsu piemērā dzīvnieka ādu (Uli sauc par kalnu dzīvniekiem), kuru ir gandrīz neiespējami brīvi izvairīties.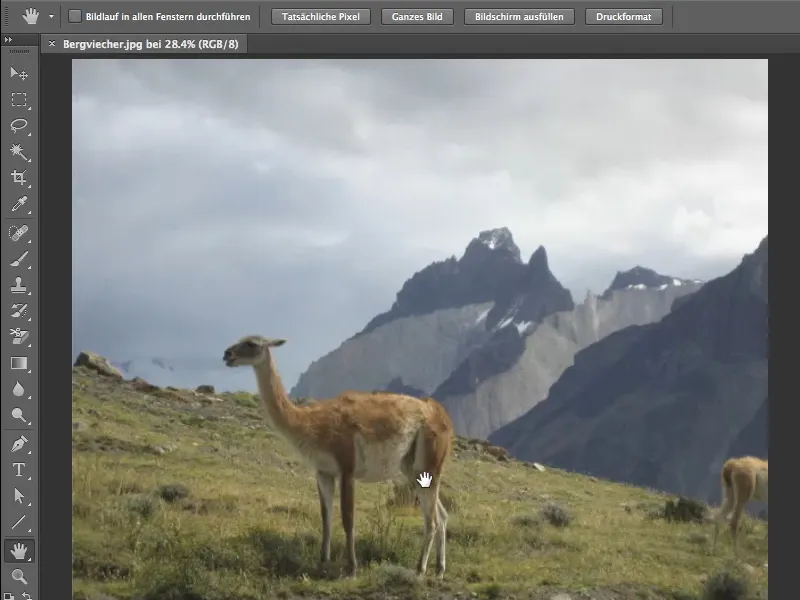
Problēma
Izpētot attēlu, var redzēt, ka dzīvnieku mugurā ir diezgan neglīti artefakti, otrā problēma ir ne pārāk smalkā mikroshēmu arhitektūra, ko īpaši var redzēt kaklā, radot daudzu attēlu vējošanos. Arī ļoti līdzīgais krāsu toņos starp ādu un fona atvieglo izvairīšanos.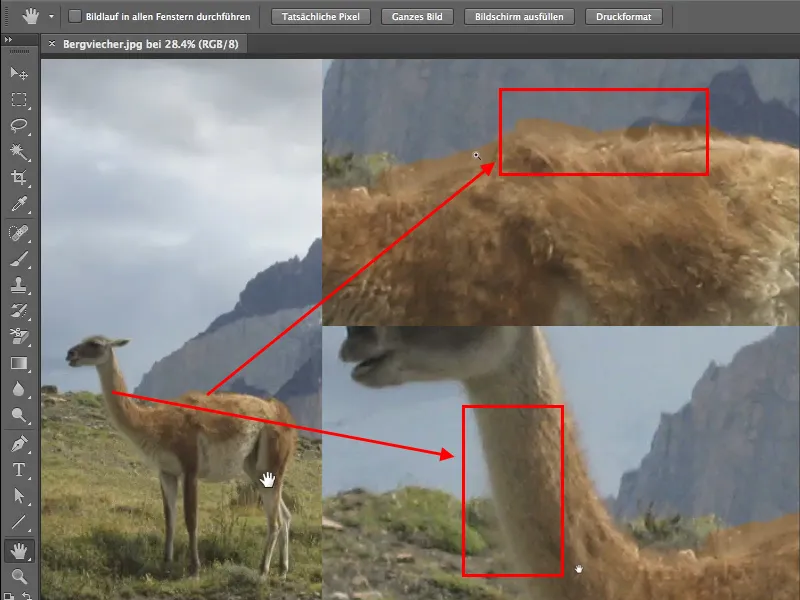
Maska izveide
Pirms sākat izvairīties ar otu, izveidojiet sev masku. Tas CS6 darāms ļoti vienkārši, noklikšķinot uz maskas simbola tālāk Slāņu panelī apakšā. Jums pat nav nepieciešams pārveidot savu slāni par rediģējamu slāni.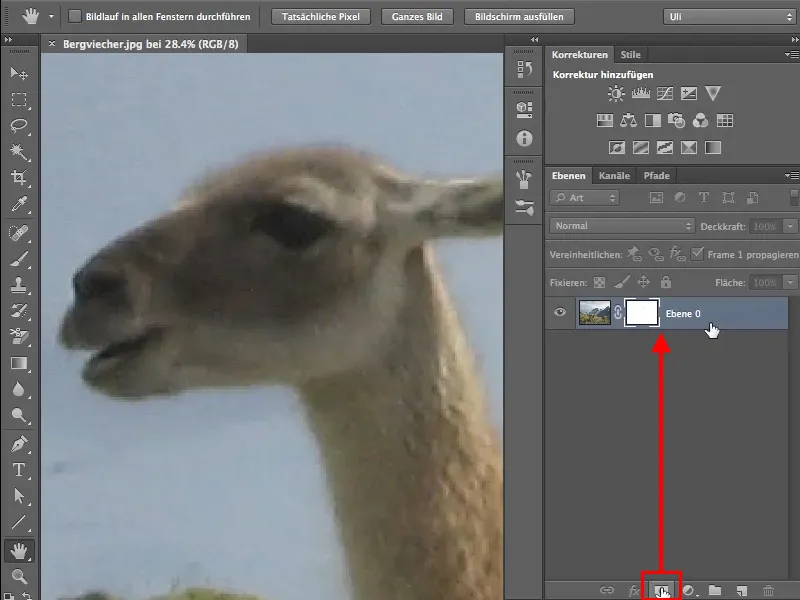
Izvairīšanās
Tagad varat sākt izvairīties, izmantojot parasto otu, ar Pārklājuma intensitāti 100% un melno Priekšplāna krāsu, jūsu attēlu izvairīšanos. Esiet uzmanīgi un zīmējiet maskā, nevis attēlā.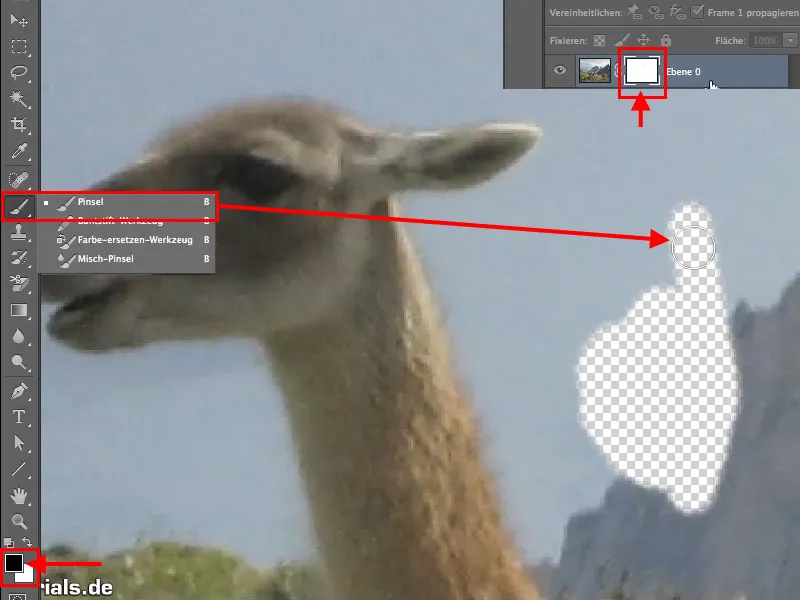
Tomēr drīz pamanīsit, ka parastajām, apaļajām otām problēmas rada pārejas vietās starp ādu un fonu. Pat ar nelielu ota izmēru nav iespējams panākt apmierinošu rezultātu.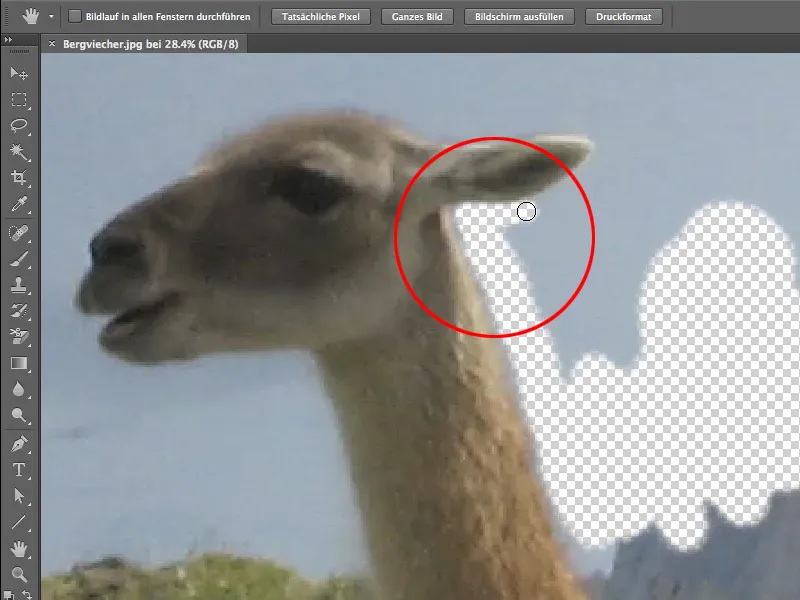
Otas izvēle
Jūs varat atrast otas un otas iestatījumus Otas izvēliešanās. Jums vajadzētu rūpīgi izvēlēties, lai otas un otas iestatījumi vienmēr būtu blakus. Jūs varat pārslēgties arī starp panelīm, bet laikam šie lauki jau ir kopā, tāpēc tos vislabākatur novietot blakus.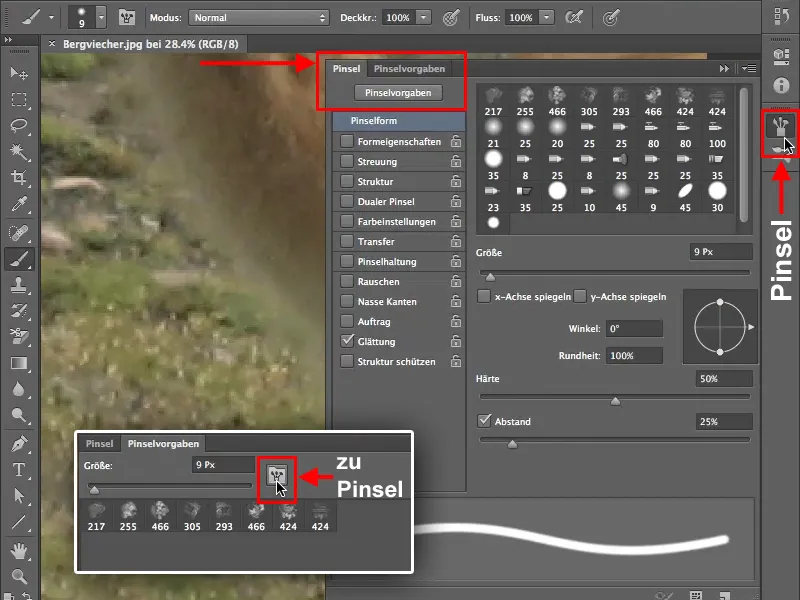
Lai izvēlētos piemērotu Otas galu, dodieties uz otas iestatījumiem. Lai izvairītos no dzīvnieka ādas, jums būs nepieciešamas Semītas gāzes galiņi. Ja šie vēl nav jūsu Otas bibliotēkā, varat atrast papildu otas iestatījumus šajā pogā. Vai pievienot jaunās otas galus esošajiem vai radīt darbu tikai ar Semītās gāzes galiņiem, tādējādi aizstājot esošās otas galus, jums ir jālemjas.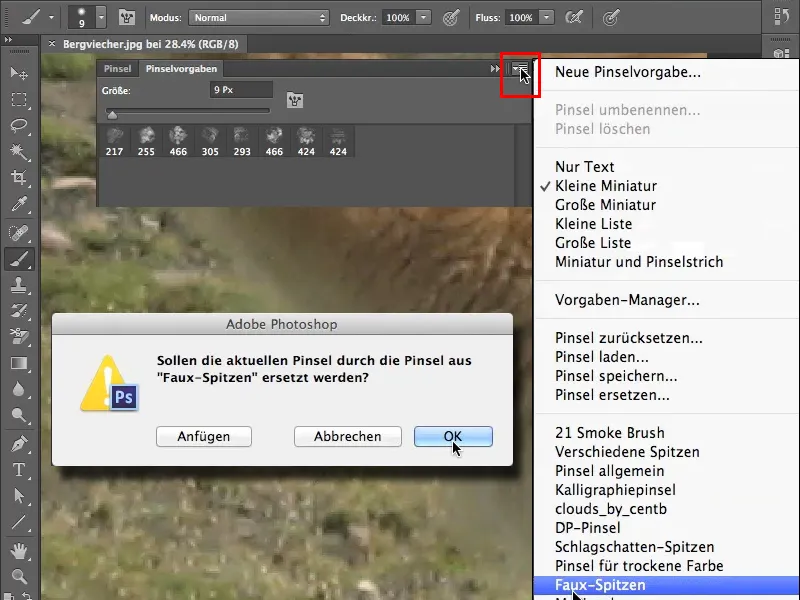
Mūsu piemērā mums ir vajadzīgi tikai Semītie galapunkti, tādēļ aizvietosim esošos galus. Divreiz noklikšķinot uz kāda no šiem otas galiem, parādās jauns logs ar attiecīgās otas nosaukumu, šeit Plastmasas ietīšana - Tumšais 40 pikseļi, kas tulkots kā "plastmasas maisiņš", un rodas jautājums, kā ar to brīvi izvairīties no plastmasas maisiņa.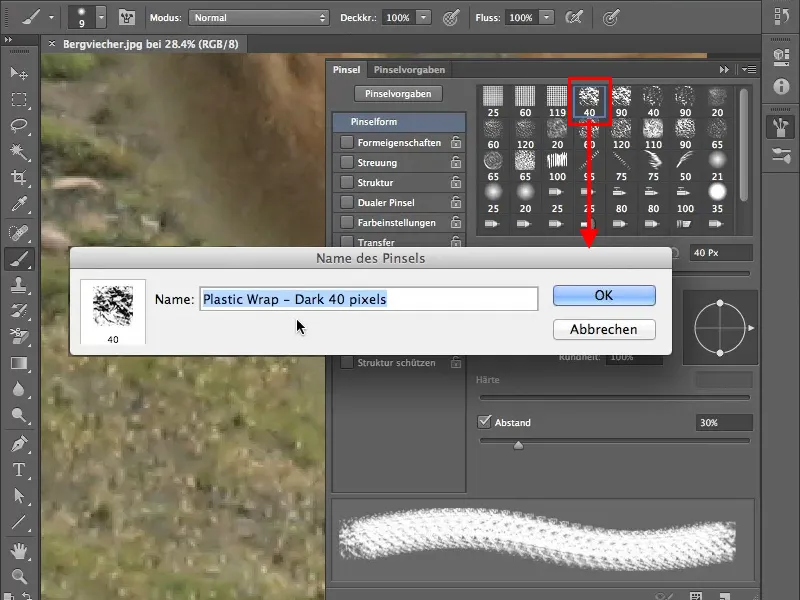
Otas iestatījumi
Lai izvairītos no ādas, izvēlieties šķiedrveida pērli. Ja tagad sāksiet zīmēt ar 100% Pārklājuma intensitāti savā attēlā, redzēsit: šis gals jau izskatās pēc ādas, lai gan tas vēl ir diezgan regulārs.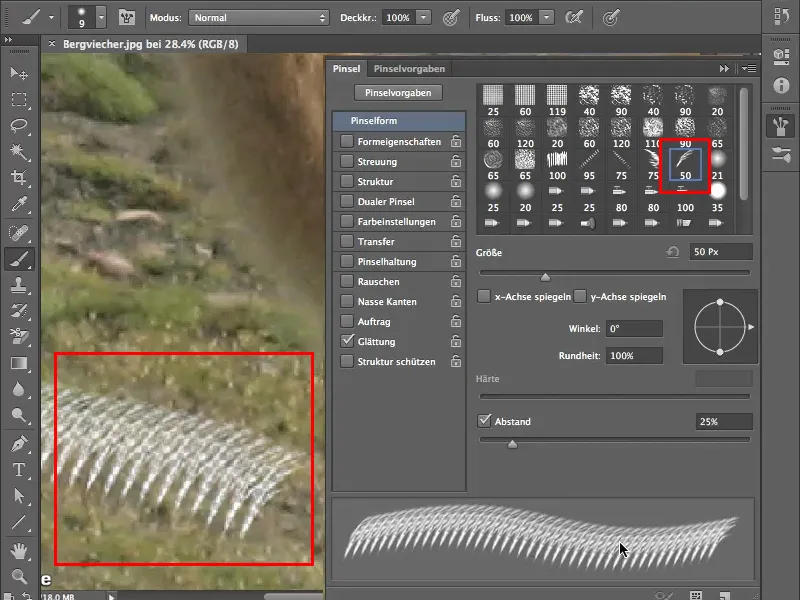
Ar Veidošanas īpašībām tagad varat pielāgot papildu iestatījumus savam otas galam. Pirms sākam izskatīt dažādos slēdžus (Izmēra svārstība, Minimālais diametrs, Leņķa svārstība, Apļveida svārstība, utt.), atzīmējiet izvēles rūtiņu Veidošanas īpašības, Lai ievadītu, Svārstītība, kaut gan varētu skaņot labāk.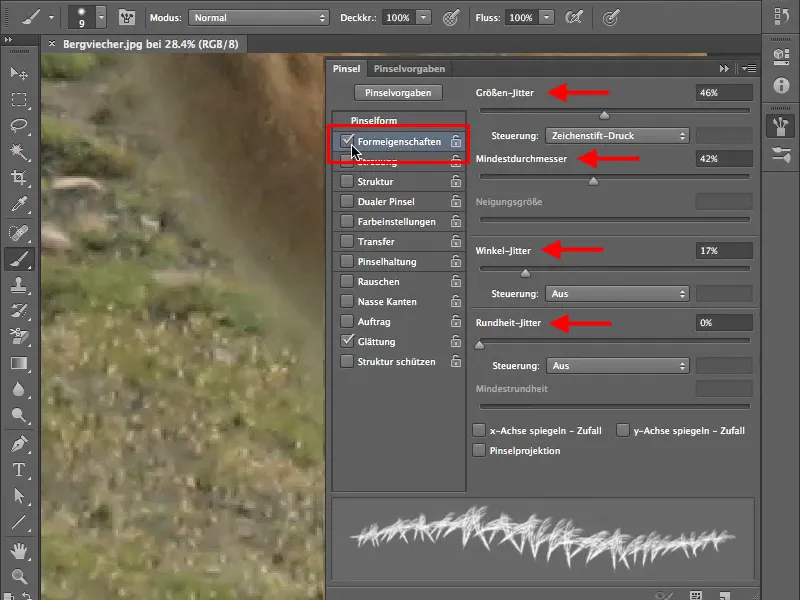
Šeit ir piemērs, kā Minimālais diametrs ietekmē otas galu.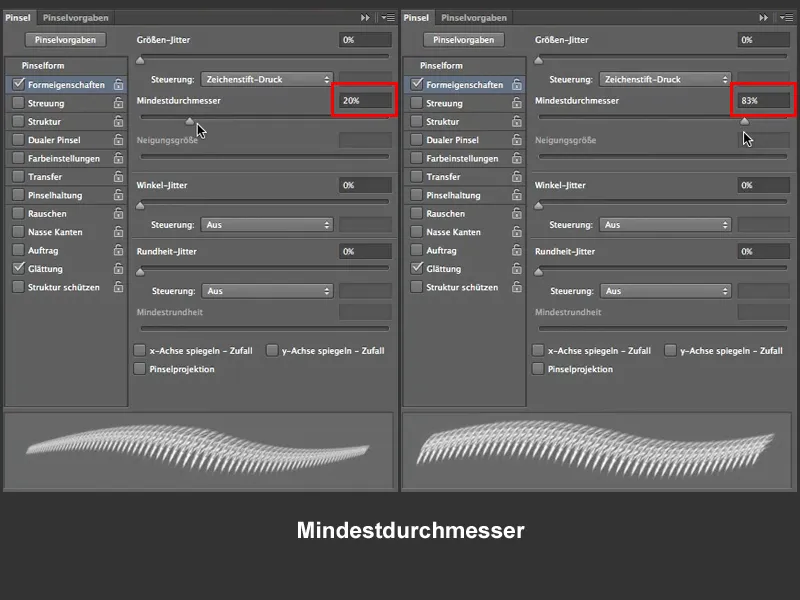
Šīs Svārstīšanās-iestatījumi ietekmē viens otru, un nākamais attēls jums parāda atkarību no Izmēra svārstīšanas un Minimālais diametrs.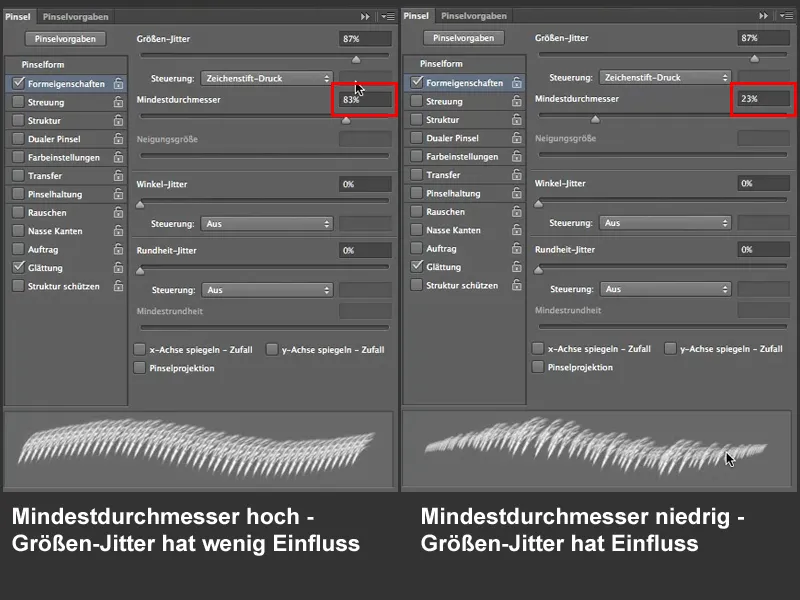
Mūsu darbam, ādas izvairīšanai, ir svarīga Leņķa svārstība. Tas nosaka, cik tālu var pagriezt otas galu. Starp citu, jums varēsiet noteikt, kā šīm iestatījumiem ietekmē iesaku, vai caur Zīmuļa spiedienu vai vai Photoshop šo pats izlems = Izslēgts. Mūsu piemērā iestatījums paliek Izslēgts.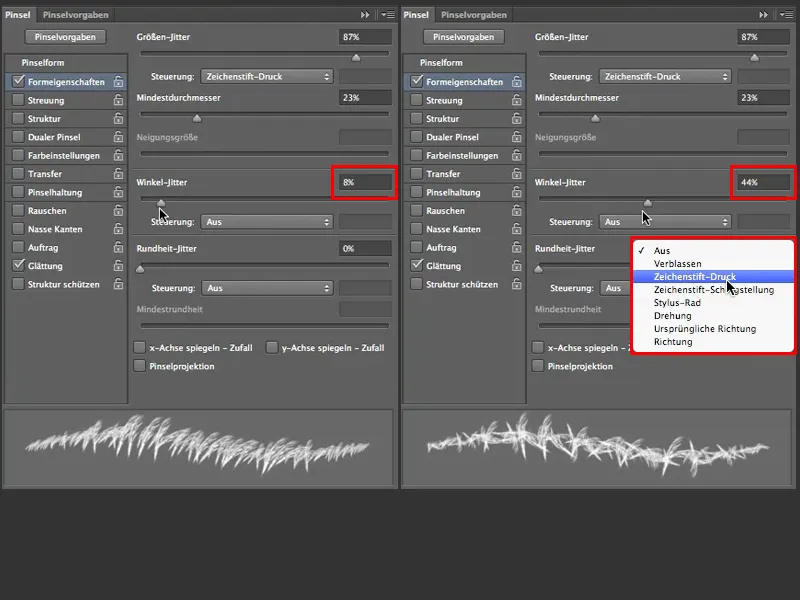
Tagad otas gals jau nedaudz līdzīgs ādai, lai gan pagaidām tikai pēc diezgan tieva ādas, un mūsu darbam vajadzētu būt biezākam, tāpēc mums vajag vairāk otas galu. Varat uzstādīt to vai nu caur Otas formas>Attālums ...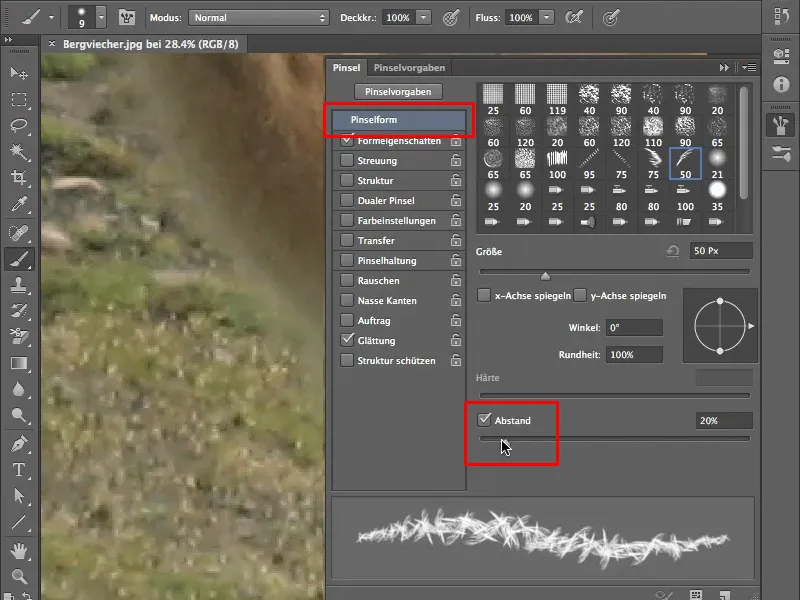
... vai arī izvēlaties eleganto variantu un iet pāri izkliedei. Atzīmējiet lodziņā izkliede un palieliniet līmeni uz 3. Atšķirība ir redzama tūlīt pa kreisi attēlā.
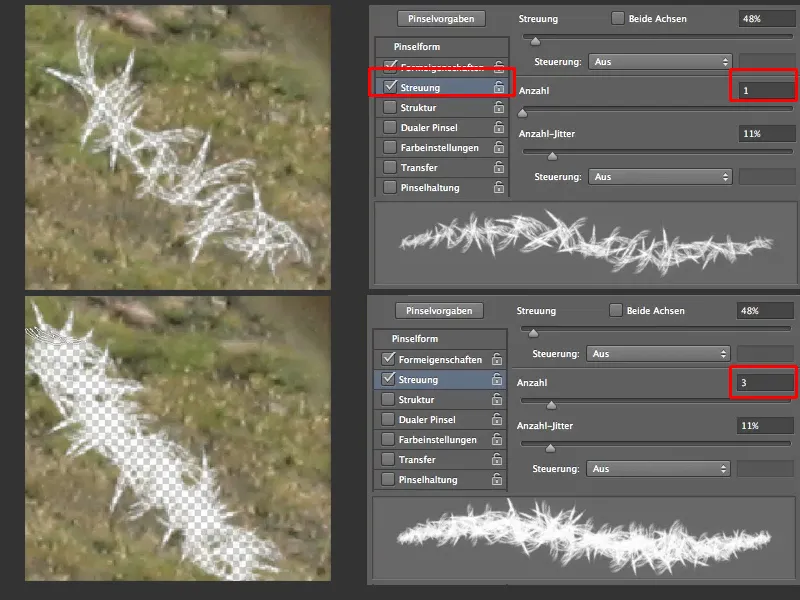
Tagad mētelis izskatās diezgan nekopti, tāpēc mēs Formeigenschaften sadaļā mainām Leņķa svārstības uz 9% un iegūstam skaistu nepakoptu mēteli.
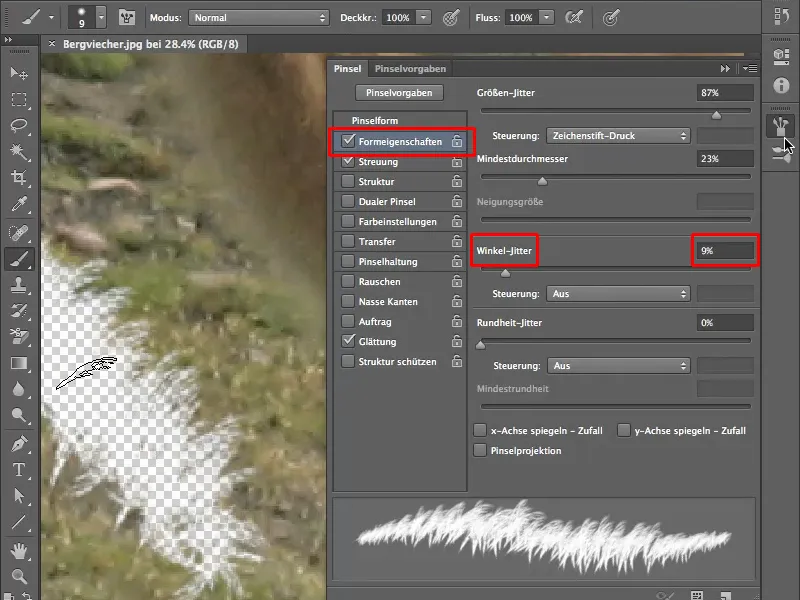
Suka konfigurēšana
Tā kā mēs esam apmierināti ar suķa īpašībām, sākas pati darbība - atstarpēšana. Lai atvieglotu šo uzdevumu, mazs padoms, kā mainīt sukas izmēru. Parasti sukas izmēru var mainīt, kā redzams attēlā zem sukasizmēra, kas mūsu gadījumā, ņemot vērā biežas izmaiņas, ir diezgan rūpīgs. Jūs arī redzēsiet: Suces cietība nav regulējama, tas ir tāpēc, ka tā ir iepriekš sagatavota sukas galotne.
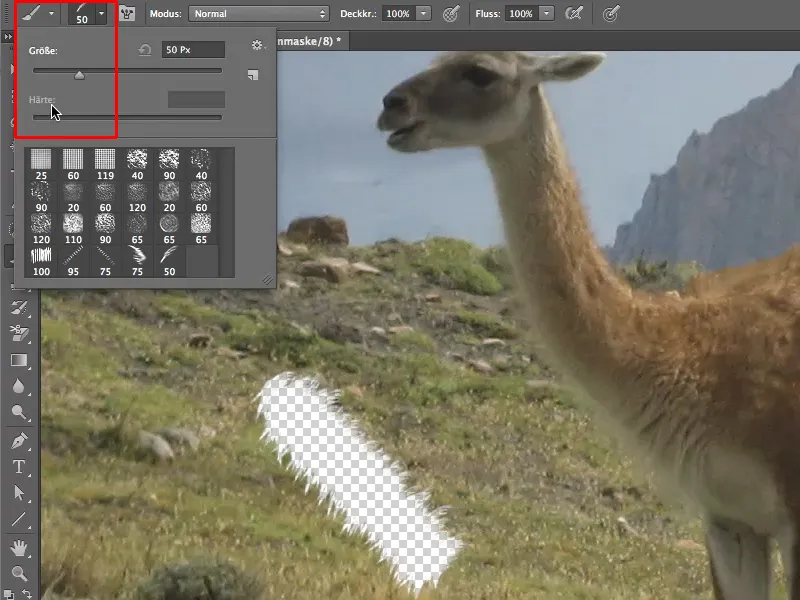
Suķa izmēru var ātri mainīt, izmantojot tastatūras komandas. To var atrast sadaļā Rediģēt>Tastatūras komandas>Instrumentu tastatūras komandas. Jūs varat izmantot jau piešķirtās komandas vai piešķirt citas, lai jums būtu labāk.
.webp?tutkfid=62523)
Vēl viena iespēja mainīt suķa izmēru ir klasiska - jūs nospiežat Ctrl+Alt taustiņus. Kad jūs pārvelkat peli / zīmuli no labās uz kreiso pusi, mainās jūsu sukas galotnes izmērs, no augšas uz leju jūs maināt necaurspīdīgumu, bet tas darbojas tikai ar sagatavotajām sukas galotnēm.
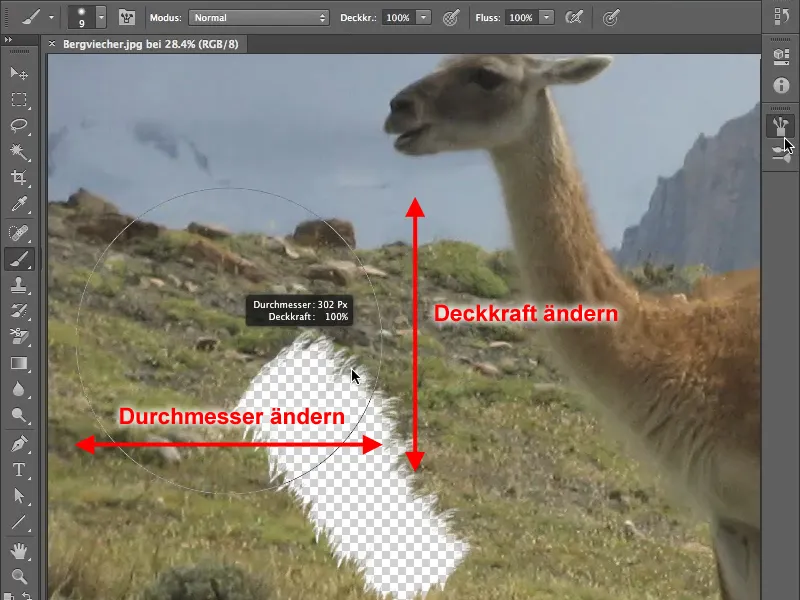
Puskārtīgā kontrolpunktu veidotāji mainat caur pele, jūs varat mainīt sukas galotnes cietību.
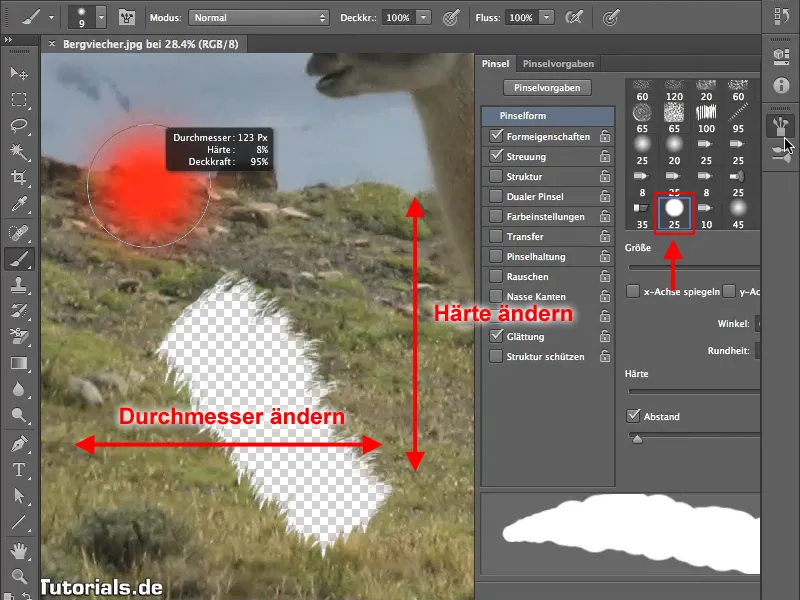
Aišķošana
Tagad varat sākt attēlot dzīvnieka mēteli. Sākumā ir ieteicamā necaurspīdība 40% un pārliecinieties, ka strādājat ar slānekārbi, nevis ar attēlu. Parunājiet nedaudz par to, kā tikt galā ar suķa izmēru un necaurspīdība.
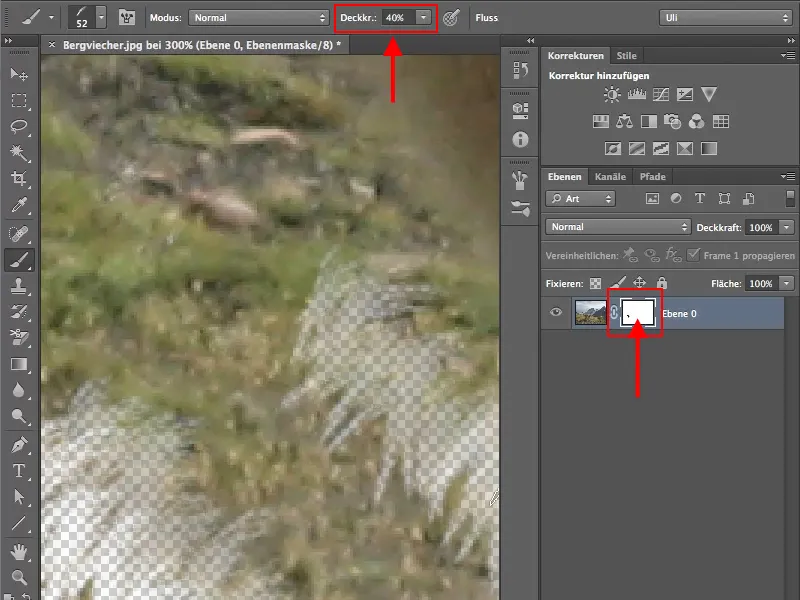
Lai arī muguras pusē izmanto plecienveida sukas mali, pagrieziet to sadaļā sukasforma, līdz sasniegsiet apmierinošu rezultātu.
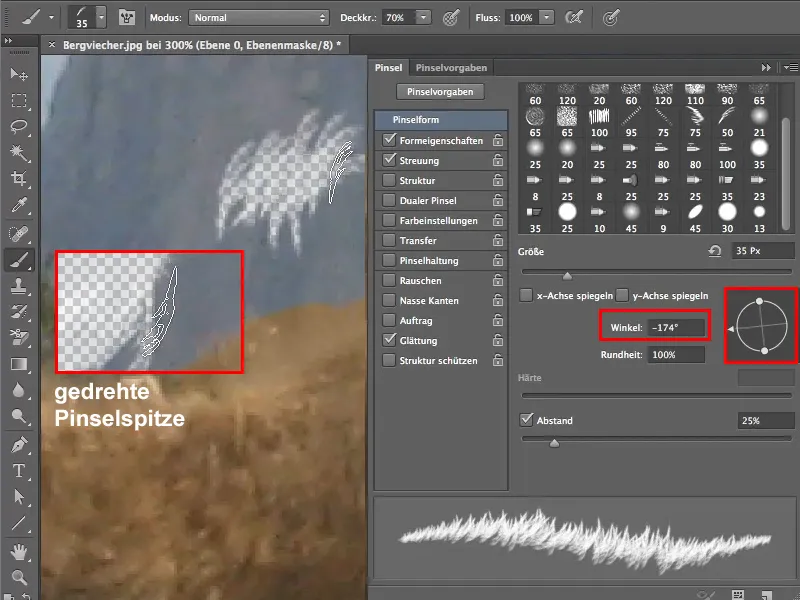
+ Taisnstūra suces maiņa, pārvietojot peli vai zīmuli vertikāli, mainiet sukas galotnes cietību.