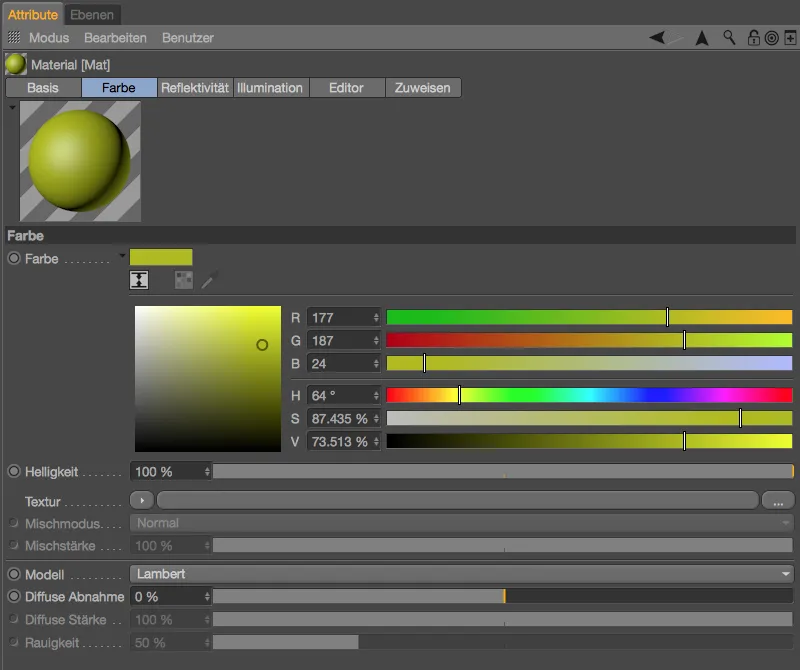Šie papildu uzlabojumi ietver tiešām praktiskus darba atvieglojumus, iespaidīgas jaunas funkcijas un iespēju turpināt pieslēgšanos pie jau esošā, spēcīgā tekstūru izveides programmatūras.
Redaktora skats
Šajā attēlā es salīdzinu vienu un to pašu ainu Cinema 4D Release 18 un 17 versijās attiecīgi Redaktora skatā. Jaunā versija jau aktivizētajam Paplašinātajam OpenGL savā skatā parāda atspoguļojumus un, papildus labākai ģeometrijas atpazīšanai, tā dāvina tā saukto Screen Space Ambient Occlusion (SSAO). Abi ir tikai pieejami salīdzinājumā ar renderēšanu un dažos gadījumos var pat padarīt renderēšanu lieku.

Abas skatīšanās funkcijas iespējams ieslēgt un izslēgt, izmantojot Opcijas izvēlni Skatījumam.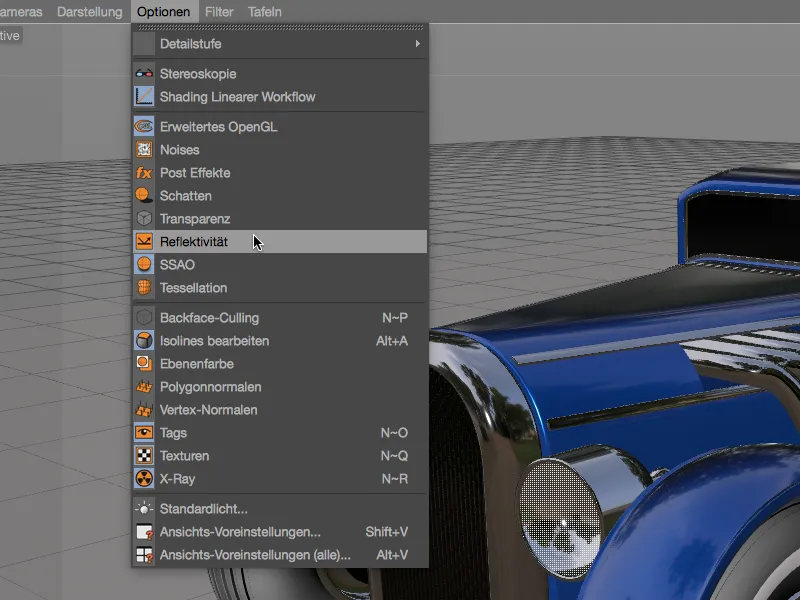
Skatījuma iestatījumos Ansichts-Voreinstellungen mēs varam pielāgot priekšskatu vēl vairāk mūsu vajadzībām. Piemēram, noklusējuma iestatījumiem atspoguļojumiem var nebūt piemēroti katram mērķim. Lai noteiktu citu vidi atspoguļojumam, mums vienkārši ir jāielādē cita HDR faila kā Vide. Papildus, dažiem parametriem ir pieejams iespējams regulēt Izmēru, Spēku un Sīkumu SSAO jomā.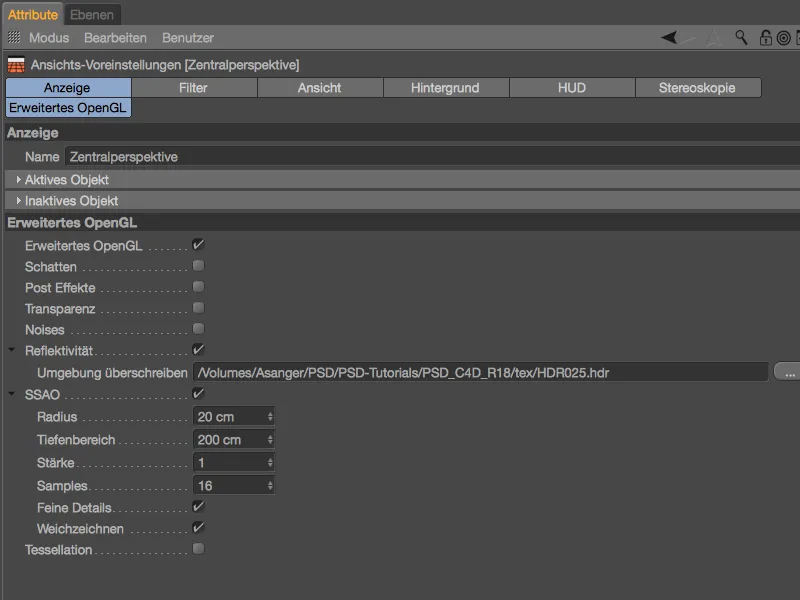
Atspoguļojuma priekšskatu pēc citas (iekštelpu) HDRI vides ielādes.
Atspoguļojuma priekšskatu kvalitāti varam kontrolēt pat ar pašu Materiālu. Materiāla Redaktora saitē ir jauna sadaļa Atspoguļojuma priekšskats, kur mēs definējam vides tekstūras izšķirtspēku ar Izmēru. Izklaides skaits nosaka kvalitāti spīdīgajā materiāla matēto zonu apgabalā.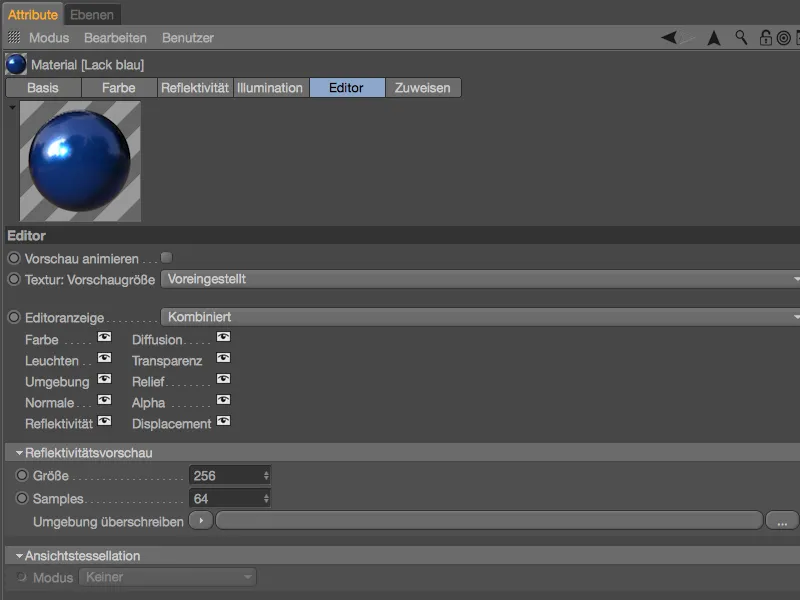
Redaktora skatā, varam parādīt priekšskatu Displacement. Šāda tā saukto Tessellation ir tikai tuvs pielīdzinājums, ko nevar rendertīt.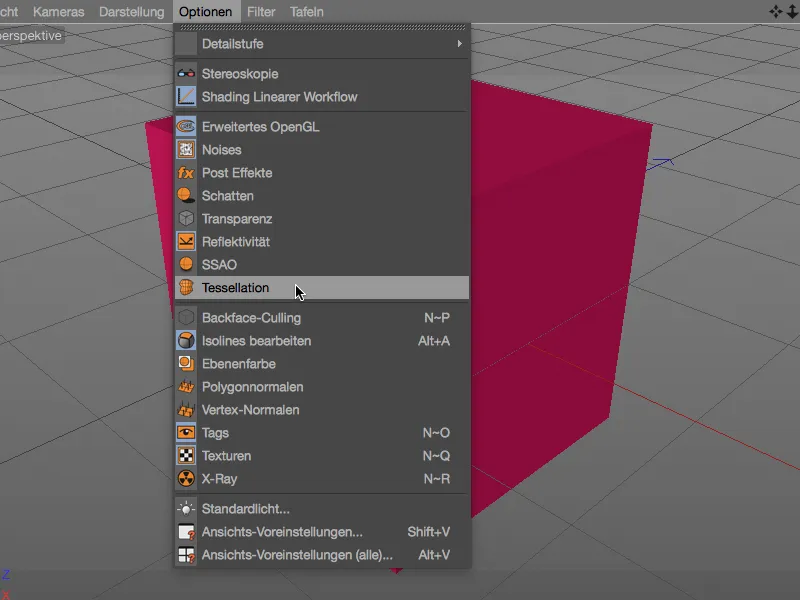
Lai parādītu Tessellation Redaktora skatā, materiālam jābūt Displacement- kanālam. Šajā vienkāršajā piemērā es izmantoju Tiles- saiti kā tekstūru un aktivizēju Apakšdaļu Displējmentu ar Apakšdalīšanas līmeni 10.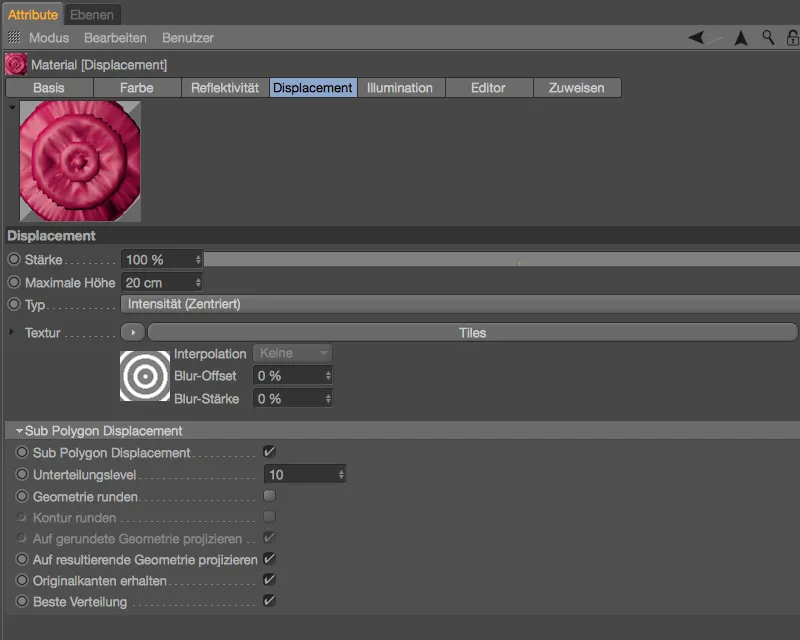
Materiala Redaktora saitē mēs atkal atrodam papildu iestatījumus Skatījumtessellation. Vienmērīgajā režimā Tessellation notiek vienmērīgi bez kameras attāluma ietekmes. Ja vēlamies, lai Tessellation mainītos atkarībā no kameras attāluma, ir jāizvēlas Projektīvais režīms. Apakšā GPU Maks. Līmenis mums norāda, cik lielu Tessell
ācijas līmeni iebūvētā videokarte var parādīt.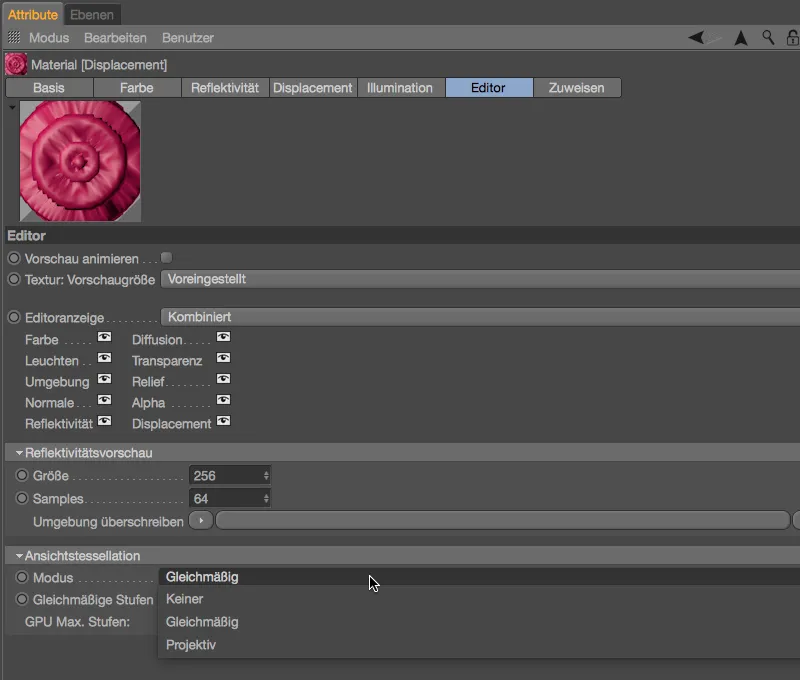
Jau redzamā Tessellation Redaktora skatā ir ļoti noderīga precīzai 3D objektu novietošanai vai animēšanai...
...tā tiešām ir diezgan tuva renderētajam rezultātam.
Substance-Pipe
Substance Designer ir tīkls pamatojoties uz mezgliem, ne-destruktīva programma, lai izveidotu procesuālus materiālus un tekstūras jebkura veida. Cinema 4D Release 18 dod mums iespēju importēt Substance materiālus, izmantojot iebūvēto sistēmu, un tos izmantot Cinema 4D kā materiālus.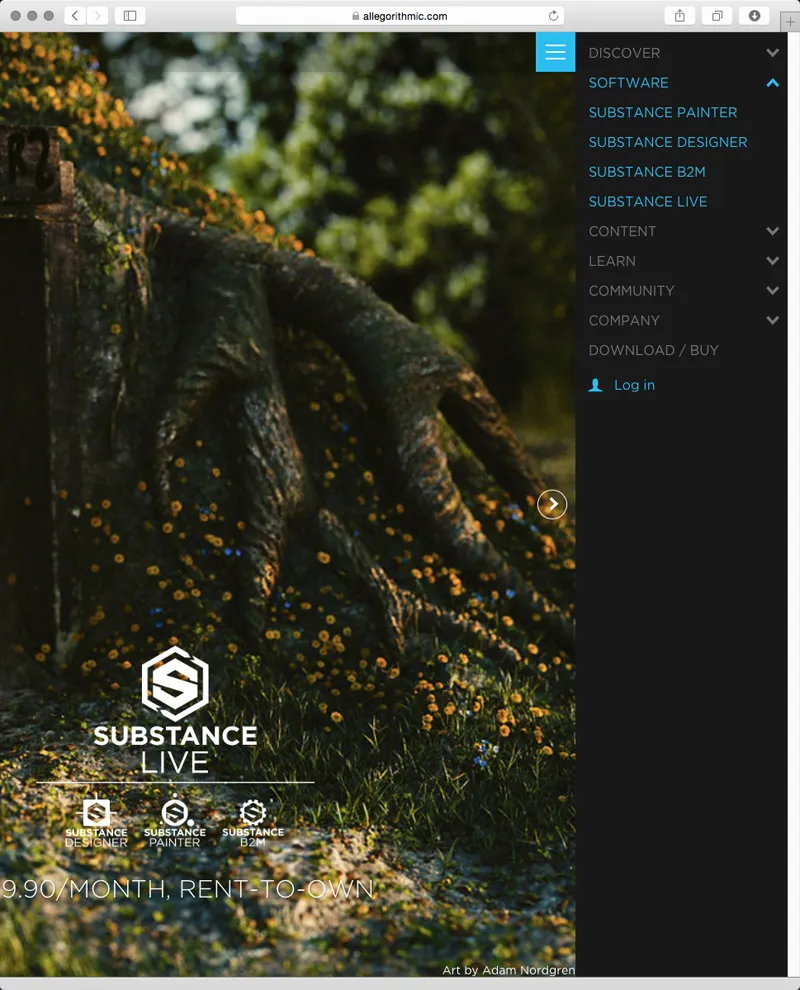
Substance Designer, var joprojām baudīt daudzu augstas kvalitātes materiālu priekšrocības. Pēc konta izveides jūs varat lejupielādēt attiecīgus Substance materiālus no Substance Share un izmantot tos Cinema 4D.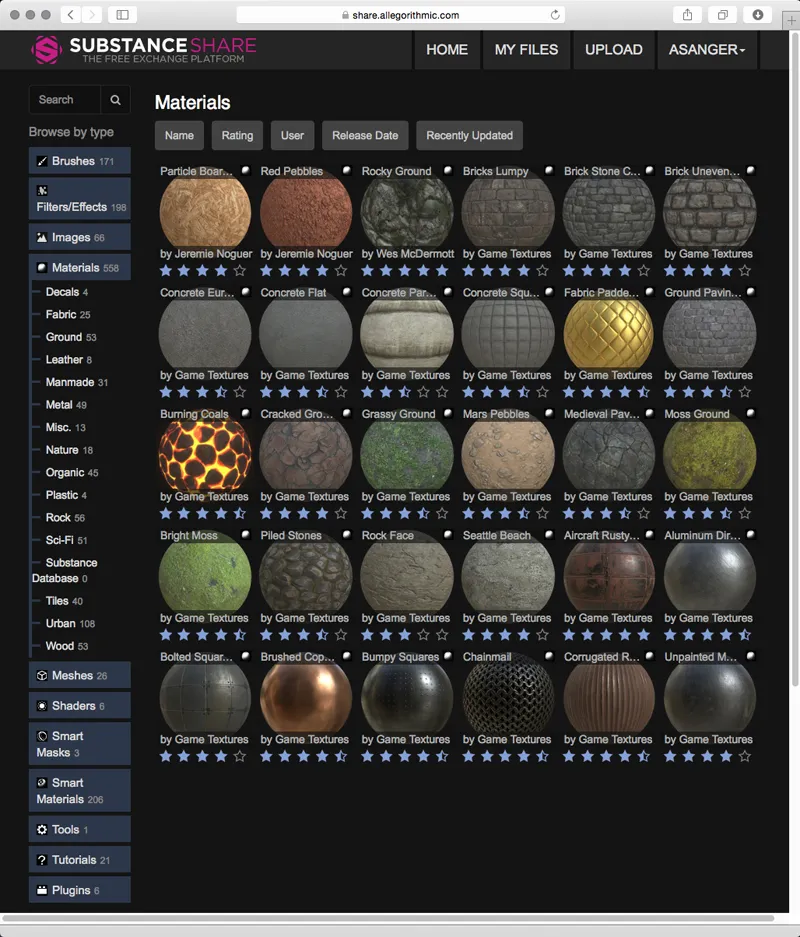
Lai ielādētu Substance assetu Cinema 4D, izmantojiet komandu Ielādē Substance… izvēlnē PipeSistēma>Substance-Engine.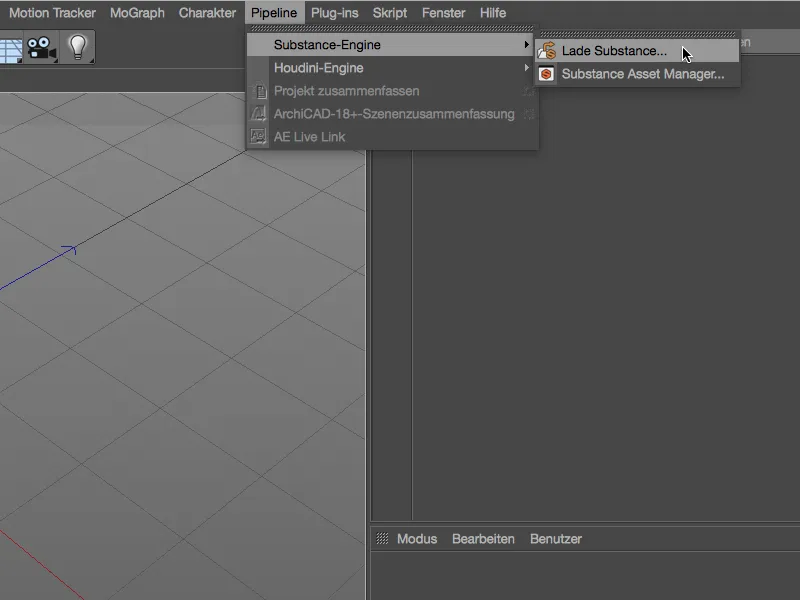
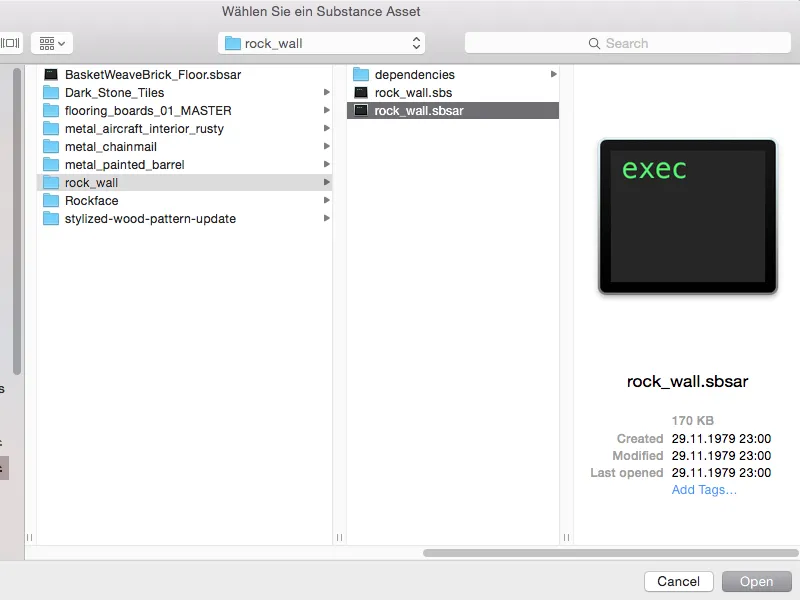
Visi ielādētie Substance-aktīvi Cinema 4D atrodamies Substance aktīvu pārvaldniekā. Katra ieraksta blakus redzam nelielus sīktēlu attēlus, kas atbilstoši attiecībā uz attiecīgajām tekstūrinformācijām.
Lai tagad izmantotu Substance-aktīvus kā materiālus Cinema 4D, mums vienkārši jāvelk un nomet aktīvus uz objektu, tekstūras lauku vai Materiāla- Pārvaldnieku.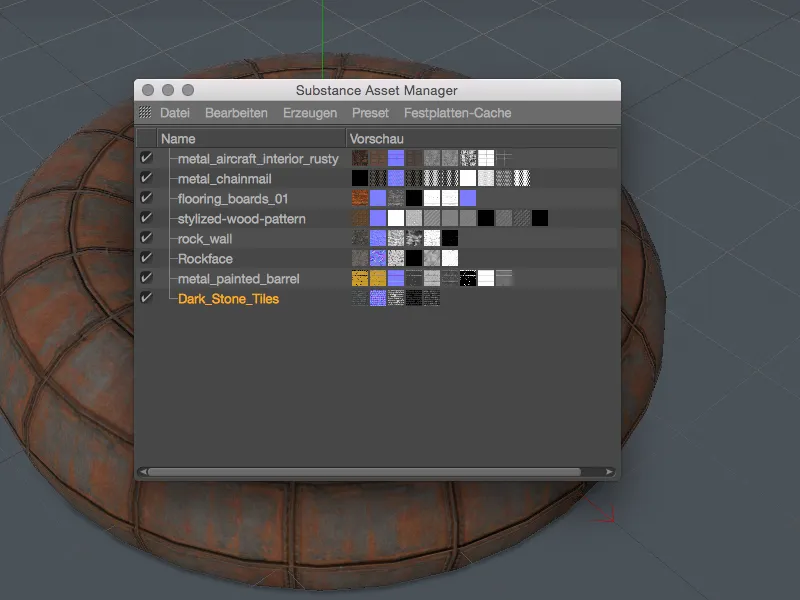
No Substance-aktīva izvades kanāliem Cinema 4D veido attiecīgās materiālu kanālus automātiski izveidotā jaunā materiālā. Attiecīgās tekstūras nonāk attiecīgajā materiāla kanālā cauri pašpiemācīgam Substanci Shader.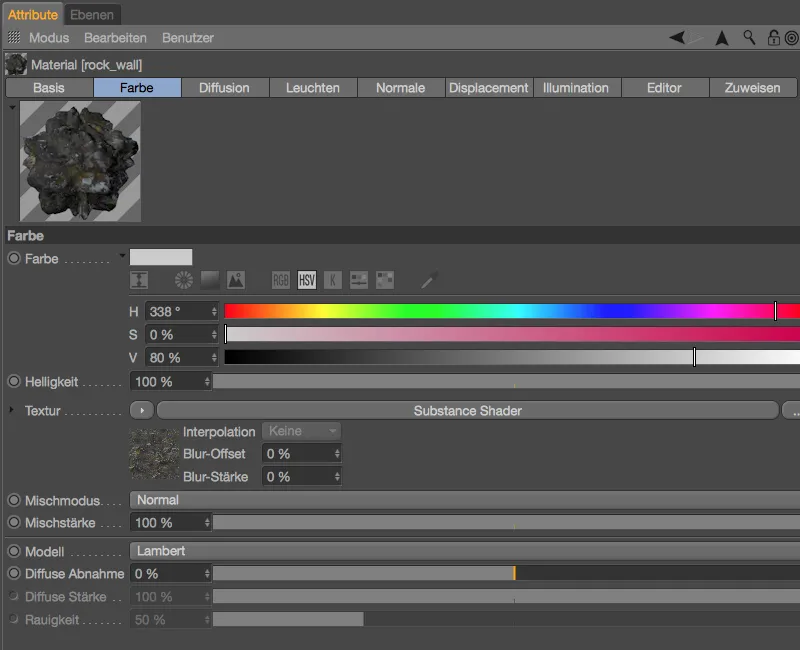
Pētījot Substanci Shader nedaudz detalizētāk, mēs atradīsim - atkarībā no tā, kā aktīvs ir izveidots vai aprīkots - papildu opcijas, lai pielāgotu Cinema 4D pārņemto materiālu. Parādītajā piemērā var vadīt kūts un sniega slāņa veidošanu, neizmantojot Substance Designer.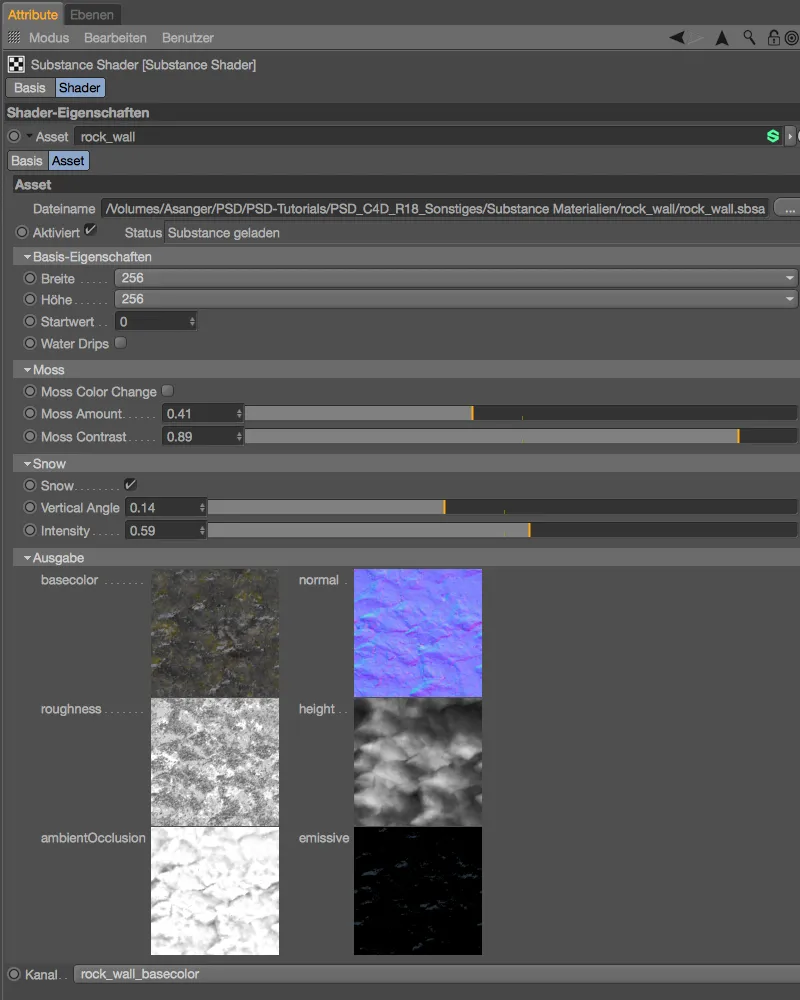
Programmas Substance iestatījumos varēsim noteikt, kā Cinema 4D jārīkojas ar importētiem aktīviem. Lai nodrošinātu bezproblēmu sadarbību starp Substance un Cinema 4D, abiem programmām jāizmanto vienāda aprēķināšanas metode. Pieņemot izvēlni OpenGL, tas notiek caur grafisko karti (GPU), bet pieņemot izvēlni SSE2, tas notiek caur programmatūru (CPU).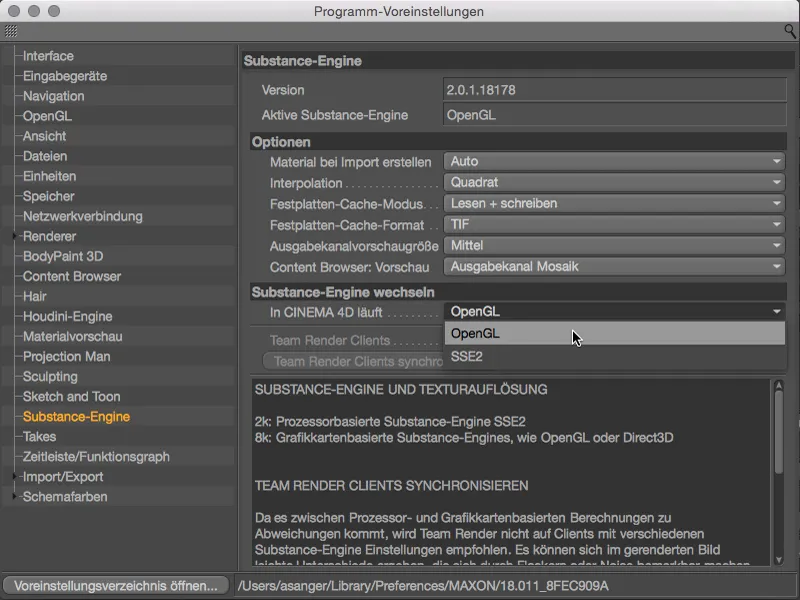
Šis saistījums ar Substanci ir tiešām vērtīgs, pat tiem, kas vēl nav izstrādājuši savus materiālus ar Substance Designer. Noteikti izmēģiniet!
Paralaksa efekts
Ar šo nesagatavojošo inovāciju varam ievērojami realizēt materiālu izskatu ar Reljefa- (bump)-kartēm. Patiesā ģeometrija protams paliek nemaina, bet vieglas UV koordināšu izkropļojotības dēļ iegūstam daudz plastiskāku rezultātu.
Kamēr materiāla iestatījumu dialogā Reljefa-kanālā parametrā Parallax Offset ir norādīts uz 0, pastāv līdz R17 versijai zināma Reljefa-aprēķināšana.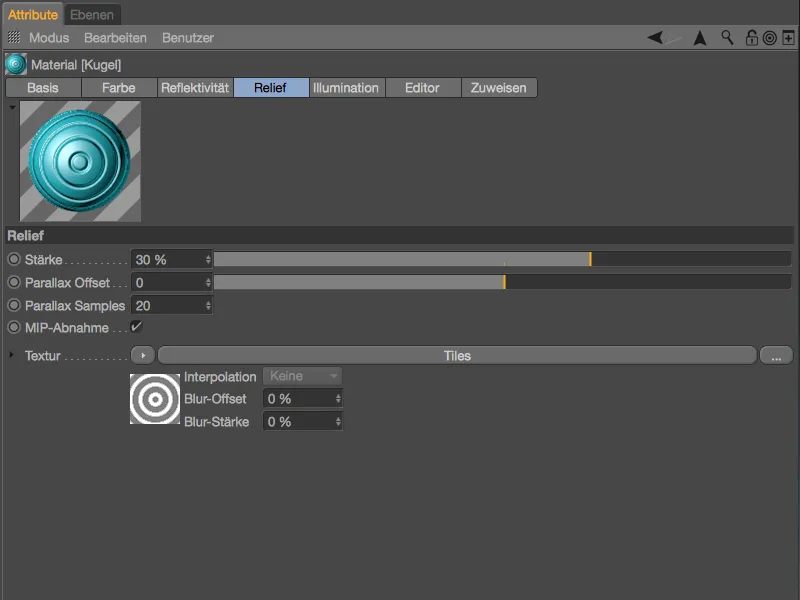
Sagatavotajā piemērā, lai gan ir redzams Reljefa-efekts, tas tomēr darbojas diezgan plakans dēļ mazāk izteiktās un relatīvi stingrās augstuma struktūras dēļ.
Iespējams, iegūstot Paralaksa efektu, norādot Offset, iegūsim daudz labāku augstuma struktūras imitāciju balstoties uz minēto tekstūras izkropļojumu. Vērtību pie Parallax Samples būs jāpalielina tikai tad, ja redzami artefakti reliēfa struktūrās.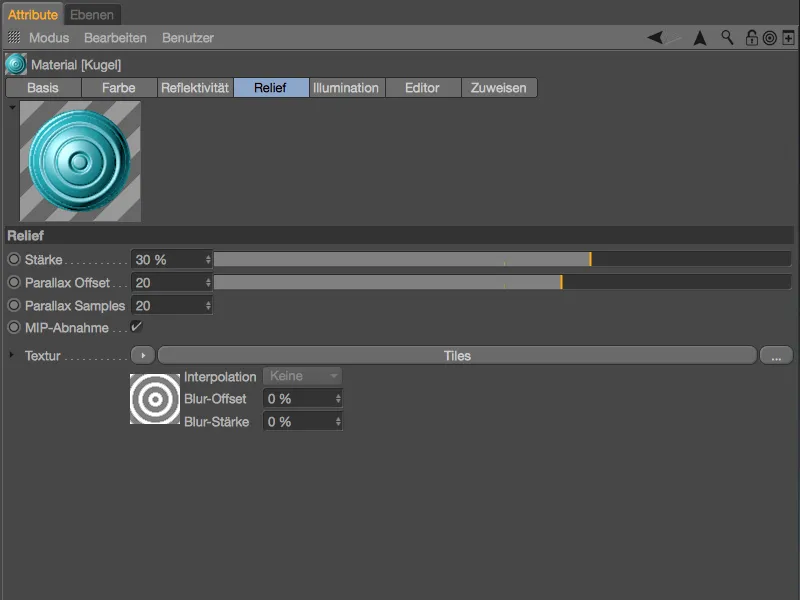
Salīdzinājumam attēlošana ar aktivizētu Paralaksa efektu. Reljefa struktūras izskatās daudz reālistiskākas, pat ja nav izmantots īsts dislocējums.
Paralēla reflektivitātes kanālu apstrāde
Reflektivitātes-kanāls nav labi zināms ar savu pārskatāmību vai vienkāršo lietojamību. Līdz R17 versijai pastāvēja arī tas, ka divu materiālu reflektivitātes kanālu vienlaikus apstrāde vispār nebija paredzēta.
Vienāda Reflektivitātes-struktūra ar atlasītajam materiālam mums tiks parādīta Materiālu-Pārvaldniekā ar mazo četrstūri labajā augšējā stūrī.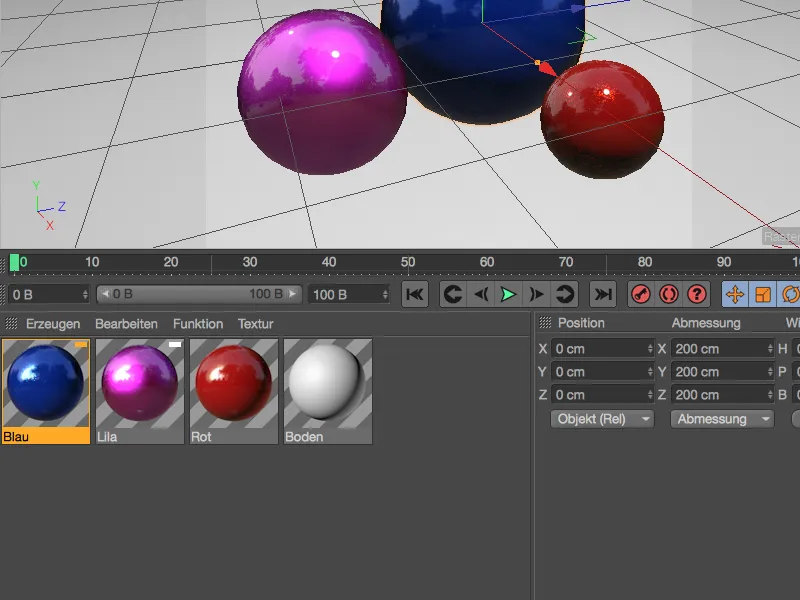
Kā alternatīvu, materiālus ar vienādu reflektivitāti var atlasīt, izmantojot attiecīgo komandu Funkcija izvēlnē Materiālu-Pārvaldniekā.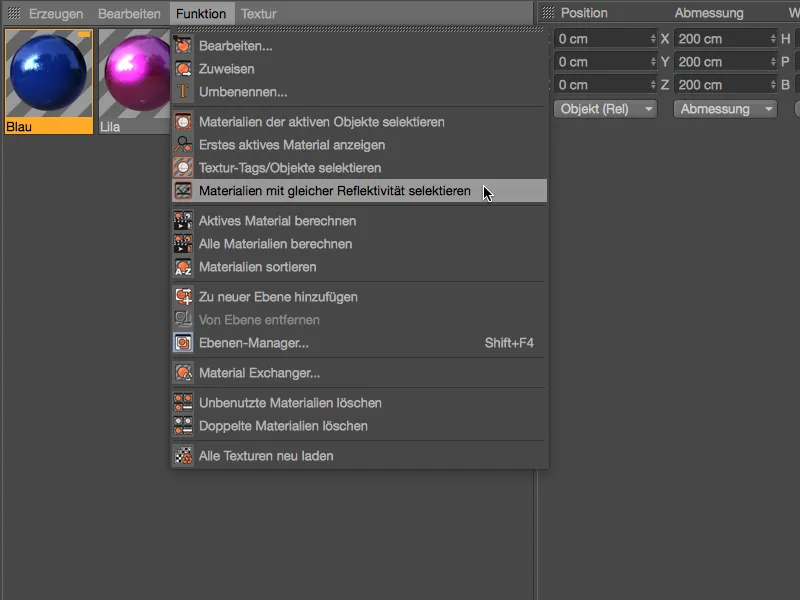
Ja abi vai visi materiāli ir atlasīti Materiālu-Pārvaldniekā, šajos gadījumos, kā parasti Cinema 4D, parametri ir skatāmi visām rindām un tās var modificēt pēc vēlēšanās.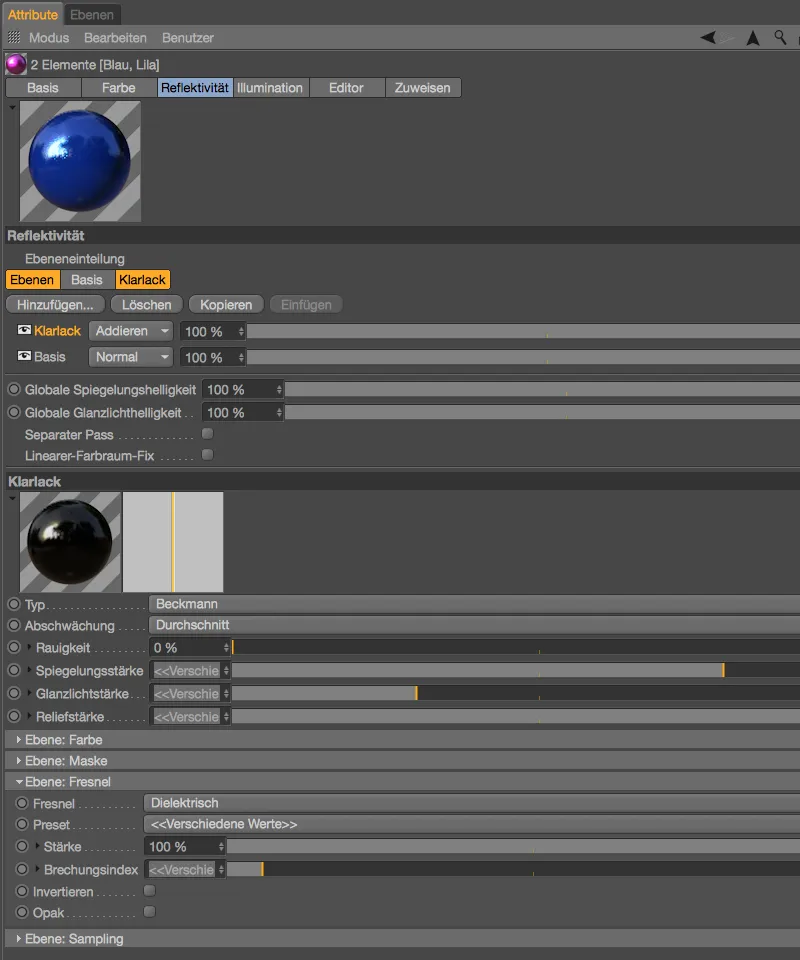
Ēnu uztverētājs-Šēda
Ēnu uztverētājs-Šēda sniedz mums relatīvi vienkāršu veidu, kā pievienot objektam mestās ēnas vai atspulgu Alfa-kanālā. Parādītajā piemērā, tas ir ēnas, ko lēkājošie bumbiņas met uz Grīdas.
Ēnu uztverētāju atradīsim Ātr strādāt izvēlnē Shader Materiālu-Pārvaldniekā. Apstrādātais formāts kā patstāvīgs materiāls tiek piešķirts objektam ainavā, kas saņem ēnas.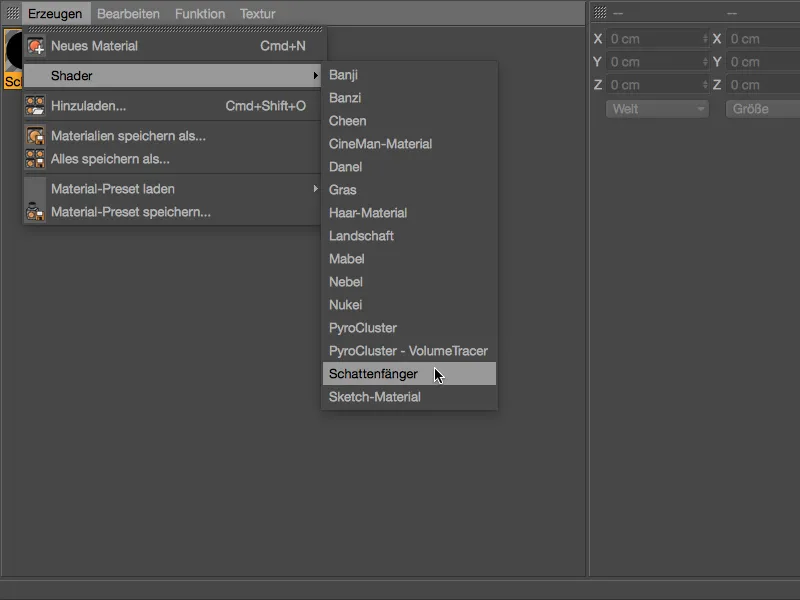
Šajā piemērā plakanais- objekts ir paredzēts ēnas saņēmējam, no materiāla-vadītāja ar vilkšanu un nometšanu plakane iegūst tekstūras-tagu no ēnas saņēmēja. Attiecīgajā iestatījumu dialogā mēs varam atsevišķi pielāgot ēnas un atspulgu realizāciju.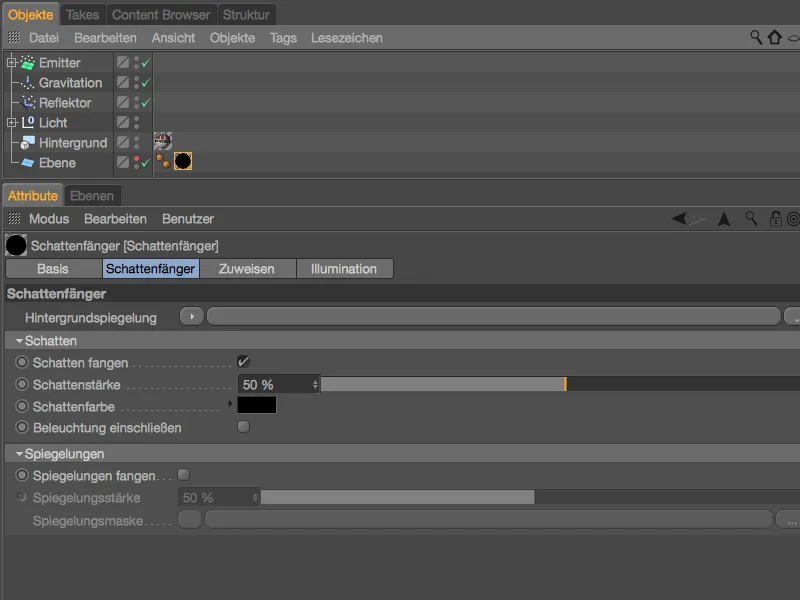
Lai rendēšanas laikā tiešām tiktu ierakstīts alfa kanāls failā, mums jāaktivizē opcija alfa kanāls zāļu rendēšanas iestatījumos uz saglabāt-lapu.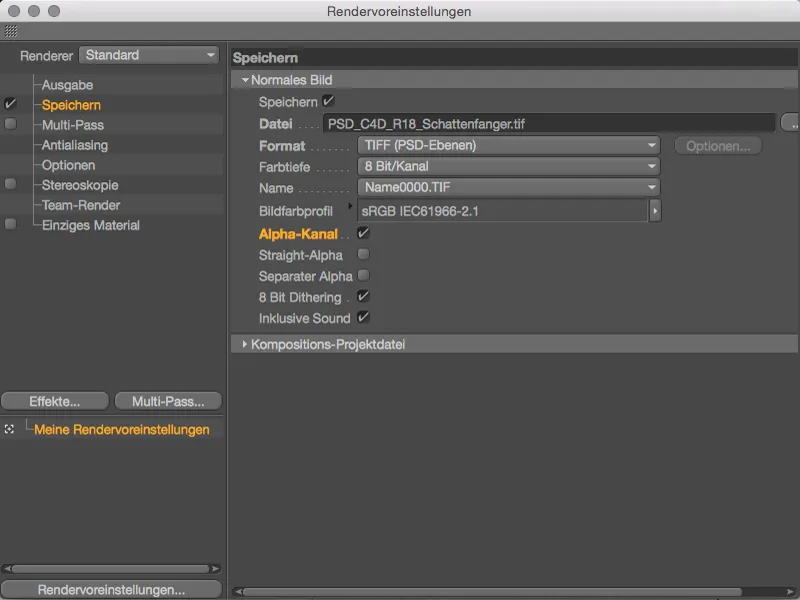
Mūsu vienkāršā piemēra rezultāts rendējot attēla-vadītājā: Papildus lēcāmām bumbām alfa kanāla-informācijai ēnu kārājums no saglabāšanas uz grīdu, kam rūpējas ēnu saņēmēja-šejers. 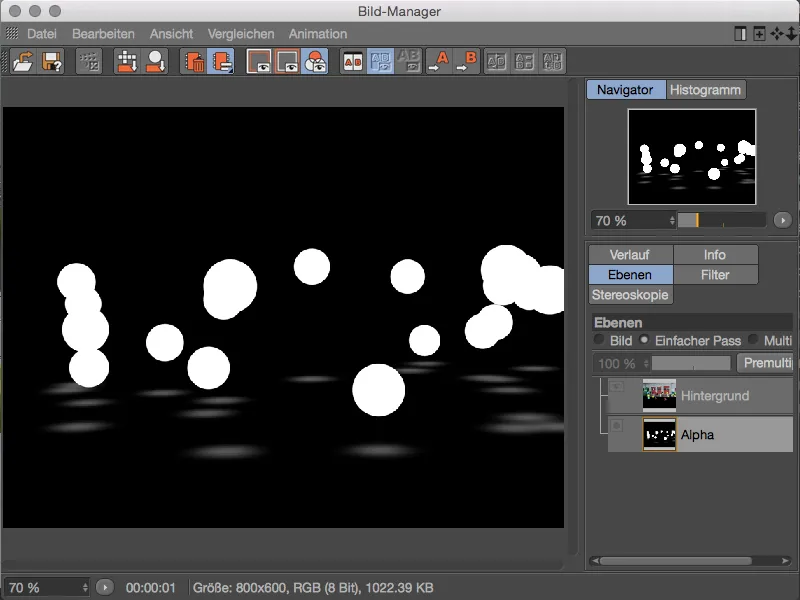
Krāsu variācijas, izmantojot attēlu tekstūras
Kamēr krāsu variāciju iespējas ar attēlu tekstūrām līdz 17. versijai ierobežojās ar pamata- un otrslīmeņu tekstūru, versijā 18 mēs varam importēt veselas direktorijas ar attēliem kā šejeru tekstūras variāciju šejerā. Katru importēto tekstūru varam pēc tam atsevišķi aktivizēt un kontrolēt parādības 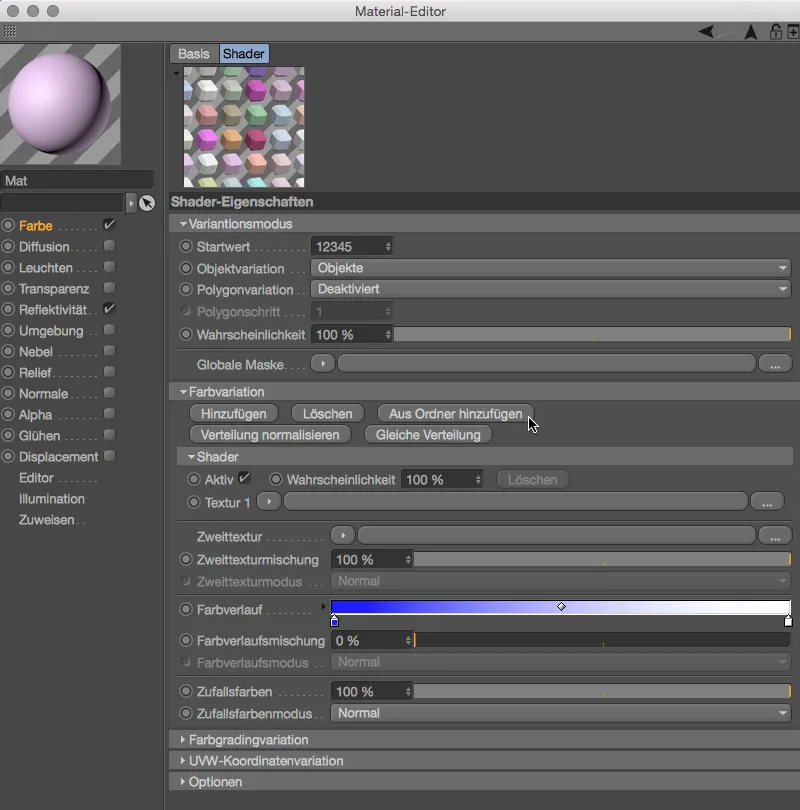
Krāsu izvēlne
Visbeidzot es vēlos minēt divas nelielas, bet jaukas uzlabojums pie krāsu izvēlnes. Lai samazinātu diezgan plašo krāsu izvēlni kompaktākos izmēros, tagad papildus ikonam kreisajā pusē piedāvā kompaktrežīmu.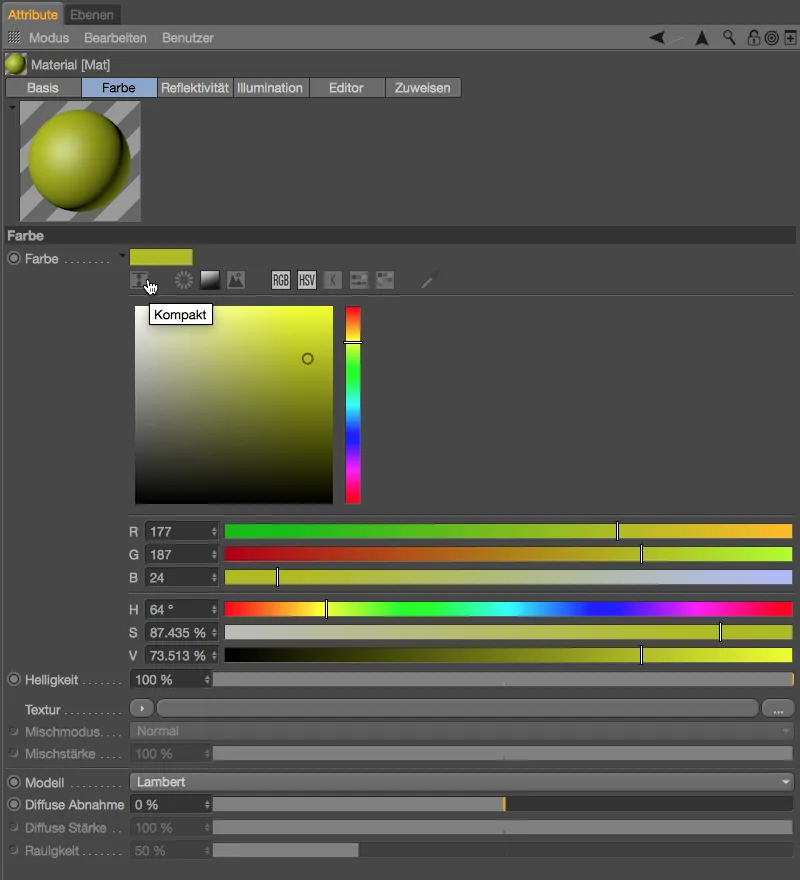
Kompakta režīma sastāv no pl herbs aranjēto, mazāku spektra un RGB- un HSV krāsu regulētājiem. Krāsu atlasītājs spektrā tagad var tikt vadīts arī ar bultiņu taustiņiem (pa kreisi, pa labi, uz augšu un uz leju) 1 procenta soļos. Shift- vai Ctrl taustiņa pievienošana nodrošina 10 procentu soļus, bet Alt- taustiņš ļauj tieši pārvietoties uz attiecīgā spektra malu (0 % vai 100 %).