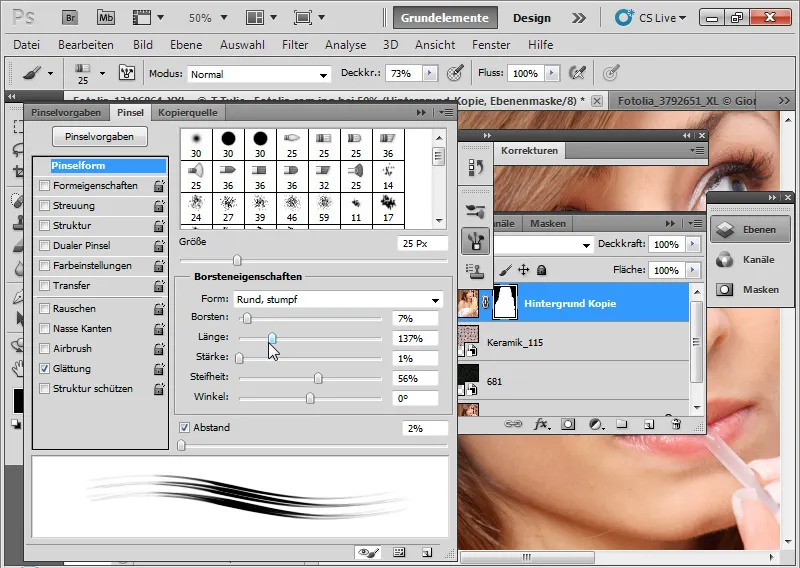Trijos piemēros es vēlos skaidrot uzlabotā dialoglodziņa Uzlabot malu iespējas un ierobežojumus.
Piemērs 1: Attēls ar optimālām izgriezšanas apstākļiem
Sākumā es grubu virzīšanu Lasošanas rīks (L) izvēlos matu iekšējo apgabalu. Tad es atveru dialoglodziņu Uzlabot malu, pieskaroties saīsnei Ctrl+Alt+R. Alternatīvi izvēles rīkjoslas pogā Uzlabot malu.
Attēla avots: © Giorgio Gruizza - Fotolia.de
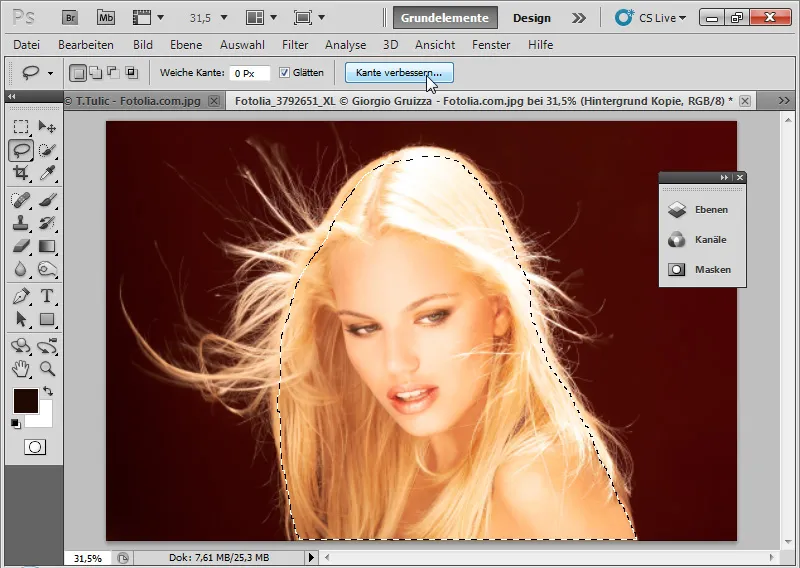
Skata režīmā es sākumā izvēlos, kādu fonu vēlos redzēt izgrieztajā attēlā.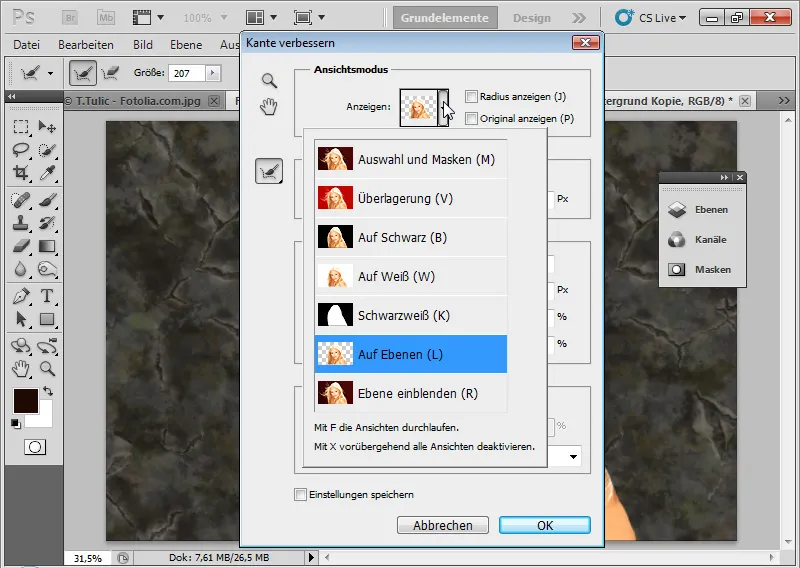
Izmantojot saīsni F, es varu pārslēgties starp dažādiem skata režīmiem un pārbaudīt, kāds skats man patīk vislabāk. Es izvēlos Uz slāņiem (L), jo tad man vienmēr ir dzīvā priekšskatījuma par to, kā rezultāts attīstās. Es iestatīju augstu Gudro rādiusu apmēram 200 pikseļi. Gudrā rādiusa funkcija tagad nodrošina paplašinājumu manā malu zonā un automātisku malu atpazīšanu. Gudrais rādiuss pašam pārbauda kontrastus starp priekšplānu un fona un veiksmīgi izolē attēlotā apgabala malās. Pārejas tiek precīzi atpazītas, un esošās struktūras veiksmīgi izolē izvēlētajās zonās.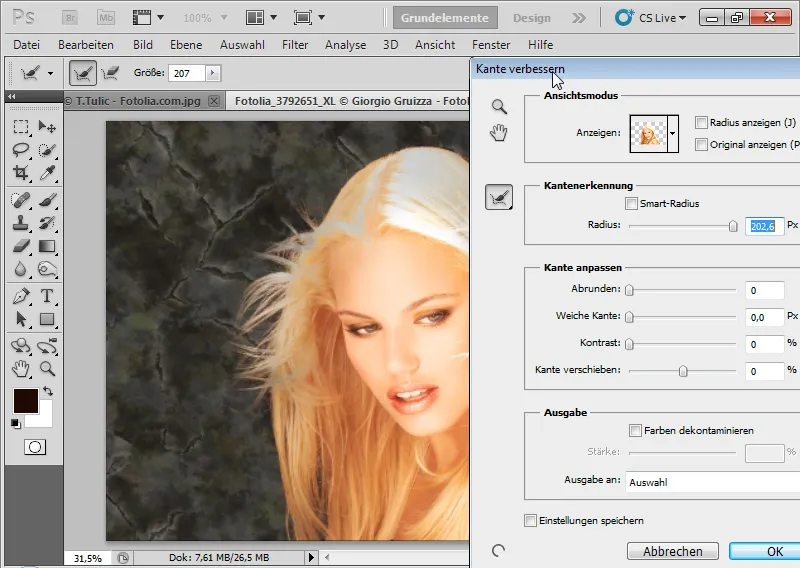
Izmantojot Rādiusa uzlabošanas rīku (E), es tagad izvēlos visus matīšanas detaļas. Apgabals normālskats Parādīt slāni (R) - kā zināms no Extrahierenfilter - kļūst zaļš. Uz slāņiem (L) skatā es redzu attēla sākotnējo fonu.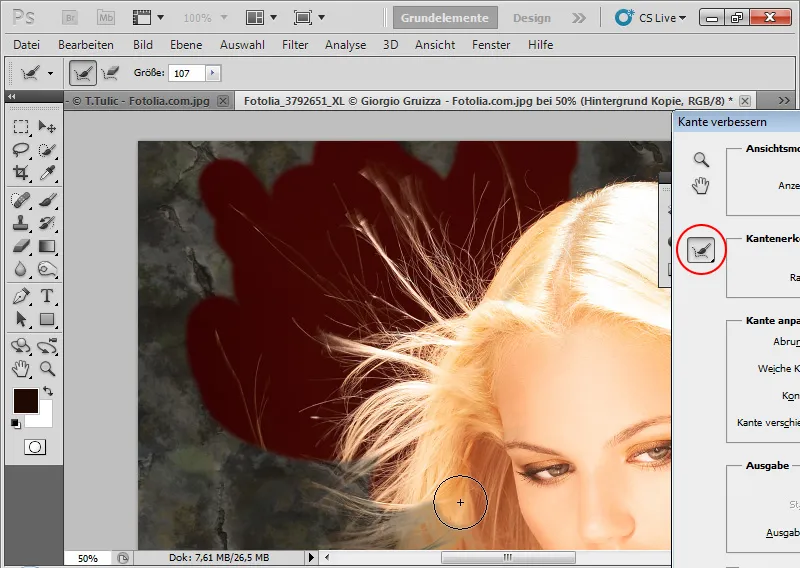
Photoshop analizē apgabalus un izolē matus no fona. Dažādajos skata režīmos rezultātu var labi pārbaudīt. Ja Rādiusa uzlabošanas rīks (E) nesasniedz vēlamo efektu un kļūdaini nodrošina apgabalu ar caurspīdīgumu, dzēš vai izolējot, es varu izmantot Uzlabojumu dzēst rīku (E) apakšizvēlnē Rādiusa uzlabošanas rīks (E) atjaunot sākotnējo malu. Pēc Rādiusa uzlabošanas rīka (E) piemērošanas parādīsies papildu matu detaļas.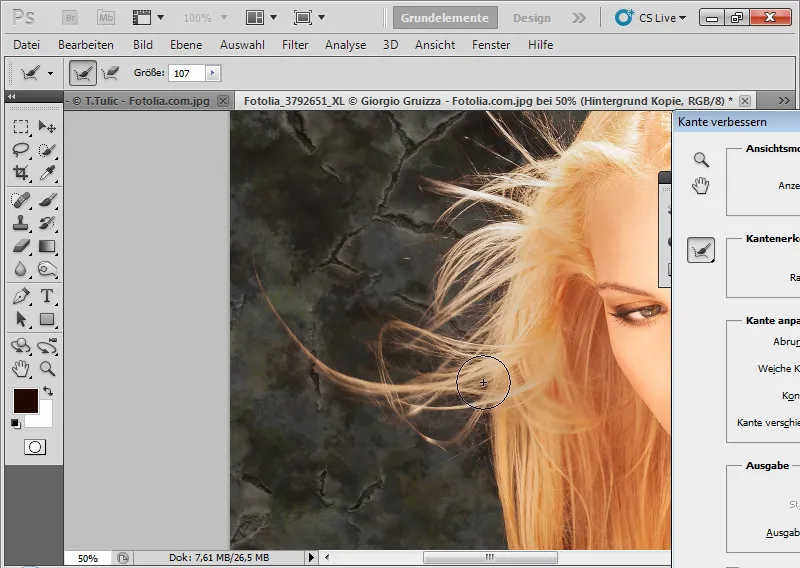
Regulatori Kontrasts, Mīkstā malas, Noapaļošana un Malas pārvietošana palīdz detalizēti optimizēt malu rezultātu. It īpaši Malas pārvietošana (Izvēles malu paplašināšana/samazināšana) lielā mērā noder kopā ar Gudro rādiusu.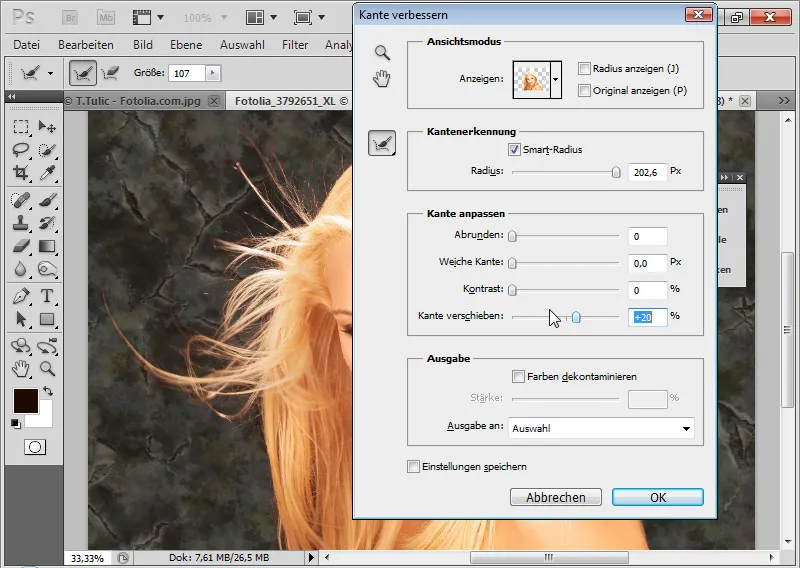
Palīdzībai palielināt kontrastu nedaudzā mērā, lai asinātu matus. Ar malas paplašināšanu var iegūt arī citas detaļas iegādes detaļas. Jo vairāk es paplašinu izvēli, jo vairāk detaļu parādās, bet samazinās krāsains plīvurs brūnajos matos.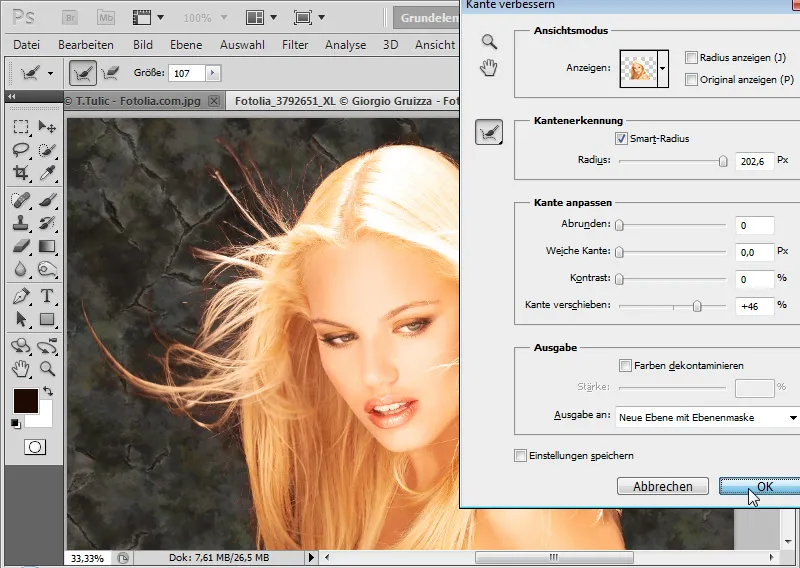
Izvēlēšanās laikā izvēlēs izvēlē šo lielākā mērā parādītu krāsu atkāpjoties no piramida. Tas sakarā ar to pieejamībā, ka varu veikt Slāņa maska vai jaunas slānis ar Slāņa maska vēl darbu stimu - ar dialogu Maska uzlabot (Ctrl+ALT+R). Tādējādi paliekot ar nedestruktīvu darbspējību. Alternatīviem Krāsas dekontaminācija es varu izveidot slānis iestatītāju Krāsas pikseļu piesātinājums kā Maskas šķērsmaska (Ctrl+Alt+G) attiecībā uz sarkanajām krāsu zonām. Es samazinu piesātinājumus un mainu krāsu zonas uz dzelteno, tā, ka krāsains plīvurs iegūst dzelteno nokrāsu.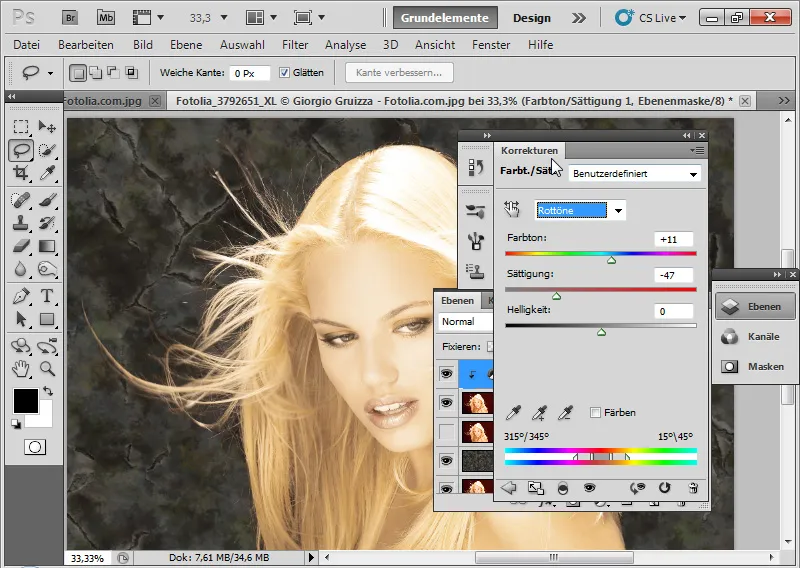
Slāņa masku pielāgošanas slānim es piesātinu ar melnu krāsu un ar baltu, mīkstu Otiņu mēs zīmējam apgabalus ar sarkanu krāsu krāsas plīvuru. Šajās vietās darbojas iestatījumu slānis Krāsas piesātinājums. Krāsains plīvurs pazūd. Un gatavs!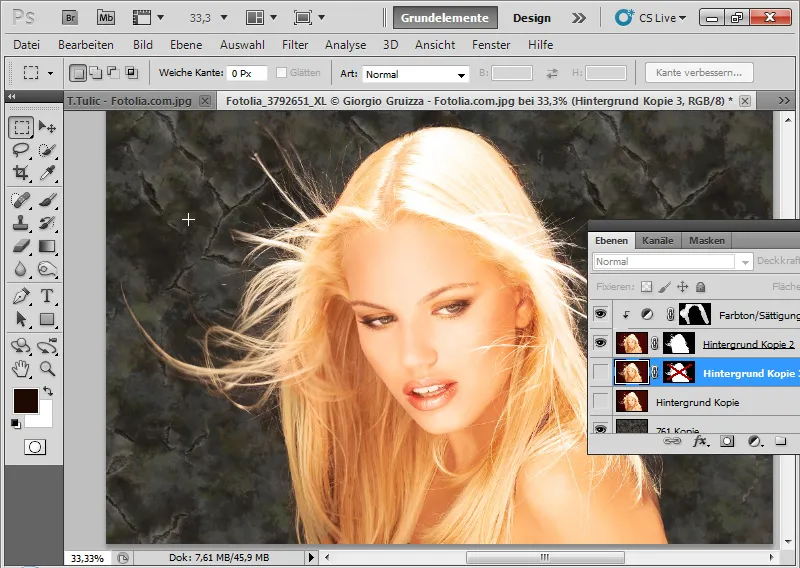
Ar Krāsu dekontaminācija piksēli būtu bijuši izmainīti postā. Efekts būtu sekojošs - redzams, ja Slāņa maska ir deaktivizēta: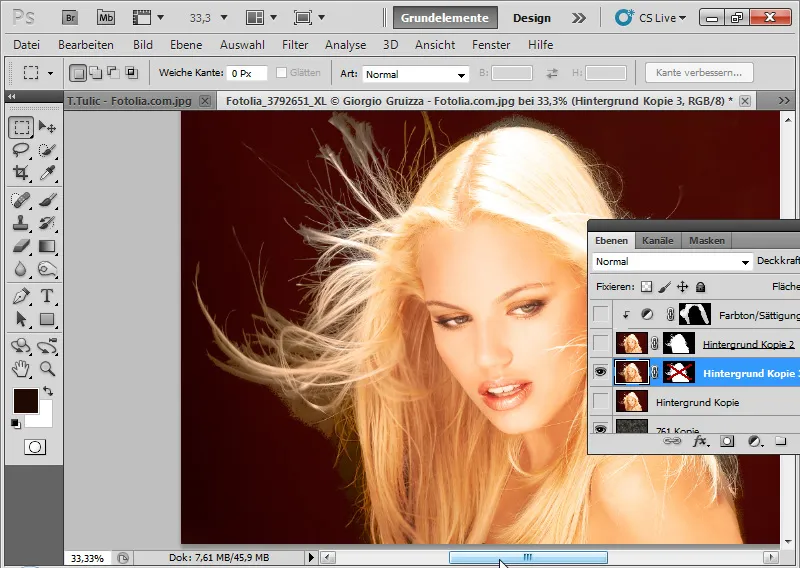
Tāpēc krāsains plīvurs ieteicams ne-destruktīvā apstrāde causrakstīšanas ceļā ar iestatījumu slāni. Rezultāta detalizēta skatījums:
Piemērs 2: Lakas - tas kļūst grūtāk sakarā ar atšķirīgajām caurspīdībām
Šeit tas kļūst nedaudz sarežģītāks, tāpēc es uzreiz ieliku divus fona attēlus motivam, lai brīvi novērtētu izolāciju. Attēla avots: © Sorin Popa – Fotolia.de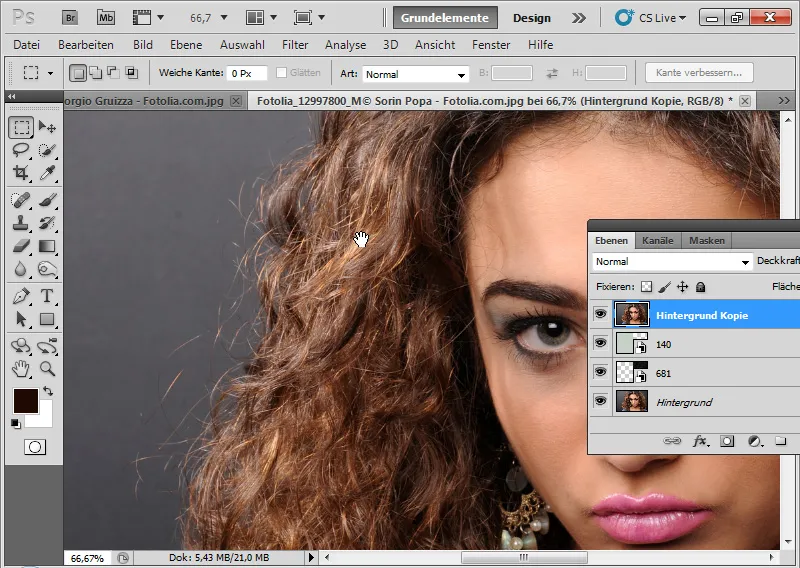
Atkal ar jebkuru izvēles rīku es izvēlos matu iekšējo daļu un dodos uz dialogu Uzlabot kontūru (Ctrl+Alt+R).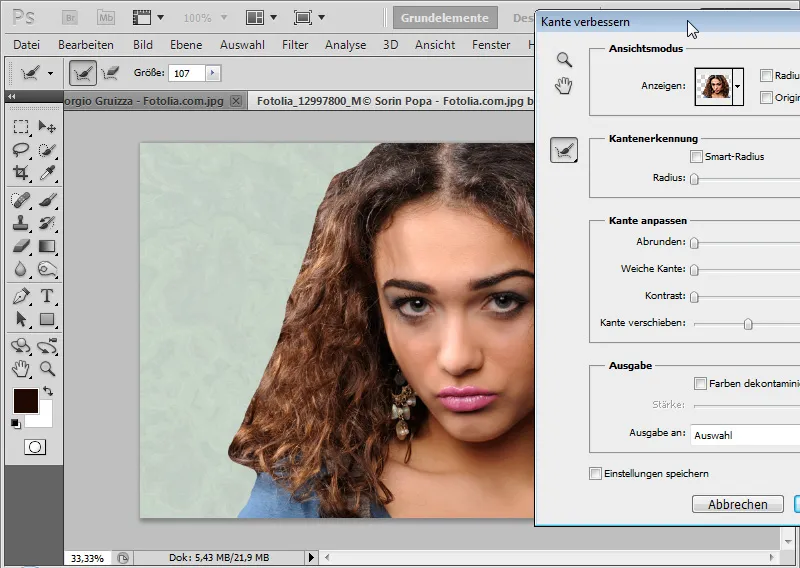
Viedais rādiuss tiek aktivizēts ar vidēju rādiusu. Ar Rādiuss-uzlabošanas rīku (E) tagad izvēlos paplašinātu atpazīšanas lauku.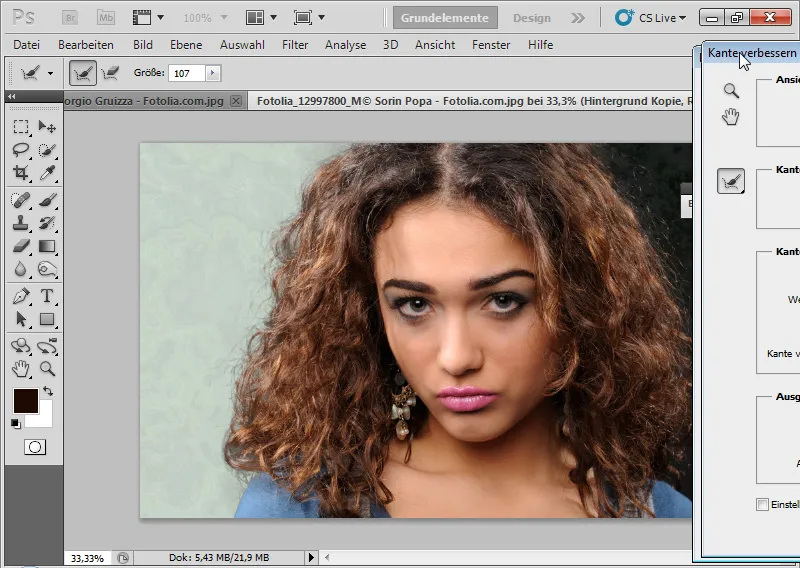
Vietās, kur iekšējā daļā ir pārāk daudz caurredzi, varu izdzēst rediģēšanu ar Izlabošanas dzēšanas rīku (E). Turklāt, turējot Alt taustiņu, varu pārslēgties starp abām rediģēšanām.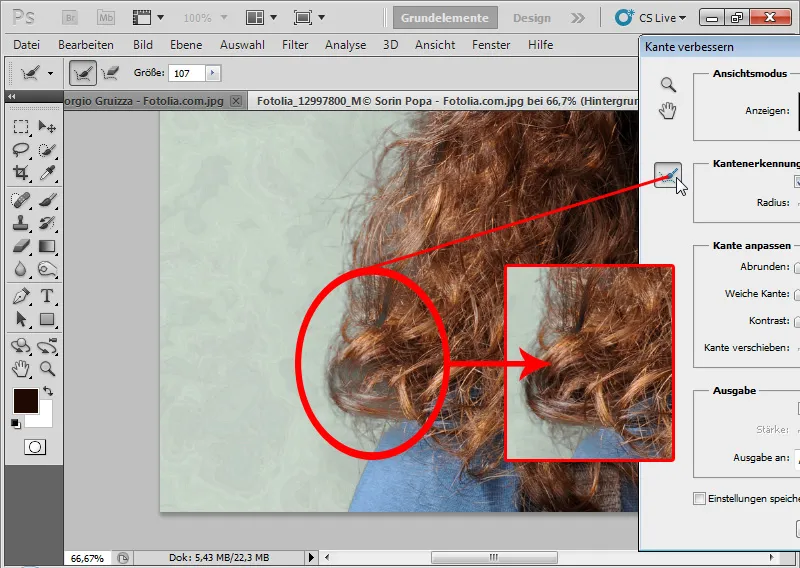
Kontrastu es palielinu par 10 procentiem, bet Kontūras izvēli apmēram par 30 procentiem.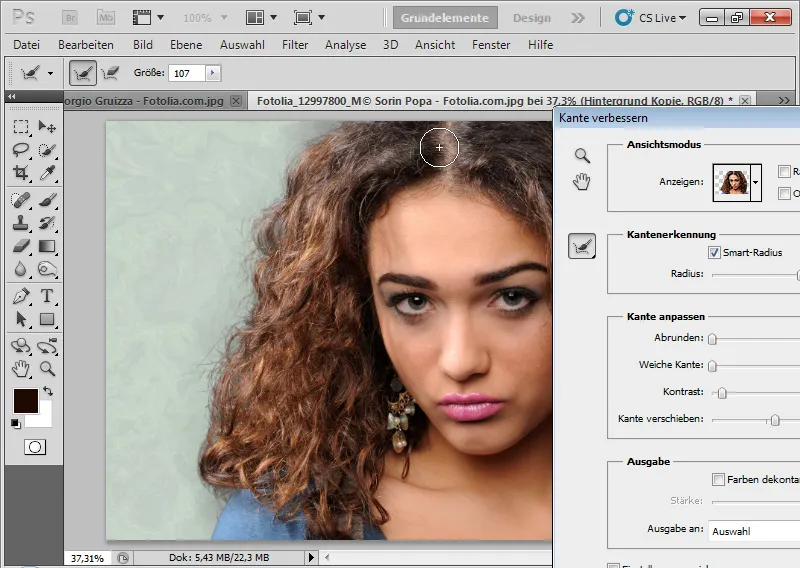
Krāsu dekontaminācija ar vidēju stiprumu aptuveni 35 procentos pievieno nedaudz krāsas tilpuma ārpus matu. Tomēr es to varu darīt arī izmantojot Toņa piesātinājuma iestatījumu slānī. Pēc tam varu apstiprināt savu Kontūru uzlabošanu, izvadot kā Slāņu masku jaunā slānī.
Izolācija nav ideāla, bet tomēr detalizēta, neskatoties uz sarežģītajām caurredzamībām un matu detaļām. Salīdzinot ar citām izolācijām (Ekstrahēšana, Kanāla izvēlē utt.), izolācija ar Kontūru- un Masku uzlabošanu šajā piemērattēlā rāda priekšrocības. Tomēr rezultātam vēl nepieciešamas nelielas feiniekārtas, piemēram, kopējot daļas no ļoti labi izolētiem matiem un ievietojot tos vietās, kur izolācija nav tik veiksmīga.
Piemērs 3: Dialoga Kontūras uzlabošanas ierobežojumi
Taču jaunais funkcionalitāte CS5 nav brīnumlīdzeklis. Grūtākajām izolācijām, piemēram, šajā attēlā, funkcija sasniedz savas robežas.
Attēla avots: © T. Tulic – Fotolia.de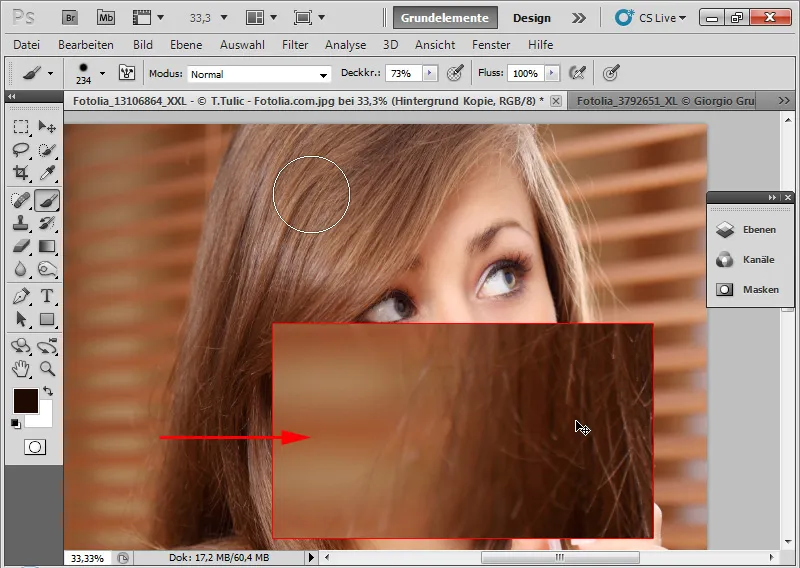
Šeit mēs redzam matu toni, kas sakrīt ar fona toni. Turklāt fons nav viendabīgs dēļ žalūziju. Mati nav pietiekami asās. Es izvēlos matu iekšējo daļu un atveru dialogu Kontūras uzlabošana. Līdzīga fona apstākļos kontūru atpazīšana, izmantojot Viedo rādiusu, izskatās diezgan labi.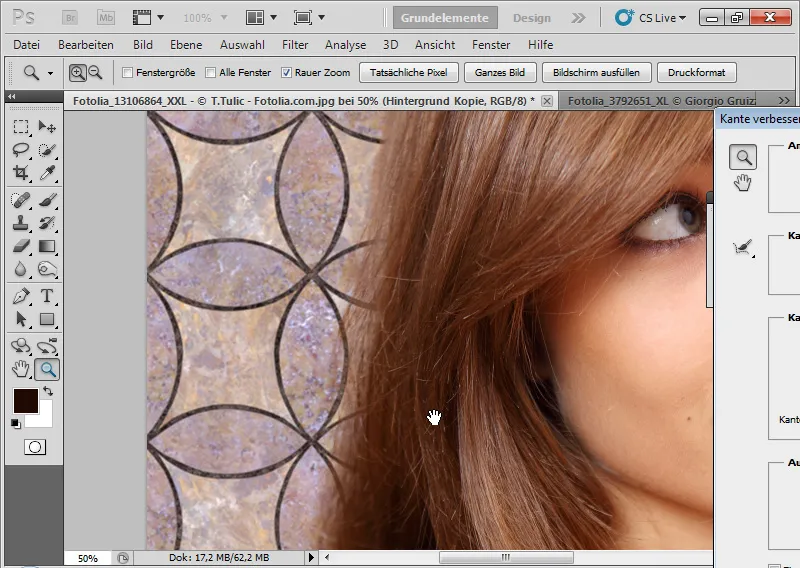
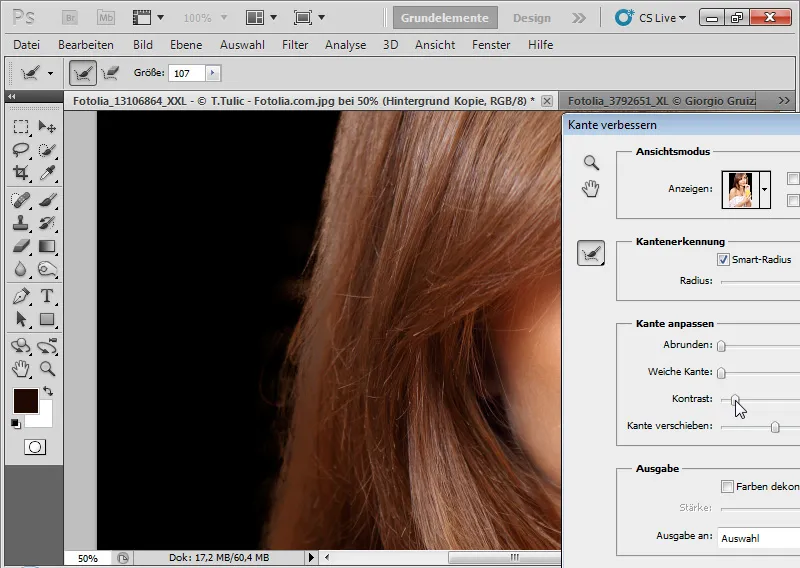
Kontūras uzlabošanas dialoga nevar nodrošināt pareizu matu izolāciju no fona. Rasti krāsas neregularitātes. Rādiuss uzlabošanas rīka (E) izmantošana drīzāk ir kontraproduktīva un pastiprina balto zonu žalūziju nevienmērībās no sākotnējā fona. Jāatzīst, ka arī citi ierastie izolācijas veidi neveiksmojas šajā piemērtēlā. Šajā gadījumā palīdz tikai trikojumi, izmantojot kopēšanu un matu iezīmēšanu. Īpaši šiem pielietojumiem kopš CS5 ir jauni mēslu izmēru iestatījumi, kas simule izturuma īpašības, kas ir līdzīgas dabīgajai sukas galam. Ir pieejamas dažas sukas galas, kas diezgan labi piemērotas matu zīmēšanai. Jaunā slānī, izmantojot krāsu no esošajiem matiem ar zemu Daļējo caurredzi, matu malas var ļoti labi simulēt.