Konfektes efekts ir mūžīgs stils, kas piešķir tekstiem un formām spīdīgu, cukura un saldumu efektu. Neatkarīgi no tā, vai tas ir klasisks ar reālistiskiem izcēlumiem vai ilustratīvs ar radošām detaļām - šis izskats padara neatvairāmu ikvienu dizainu. Šajā pamācībā es parādīšu, kā Photoshop programmā izveidot divus konfekšu efekta variantus: klasisko stilu elegantam spīdumam un ilustratīvo versiju rotaļīgiem dizainiem. Sāksim un uzlabosim jūsu projektus ar šo saldo efektu!
Klasiskais izskats
Cukura burtu klasiskais izskats ir krāsas mainīga glazūra, kas ideāli atbilst teksta plastiskumam.

1. solis: Izveidojiet fonu
Dokumenta izmērs ir 800x600 px. Iestatījumi aizpildīšanas opcijās un filtros jāpielāgo atkarībā no dokumenta un teksta izmēra.
Es izmantoju gradienta rīku (G), lai izveidotu radiālu gradientu, kas iet no centra līdz stūra punktam. Gradienta krāsas ir no tumši zilas (09194c) līdz melnai.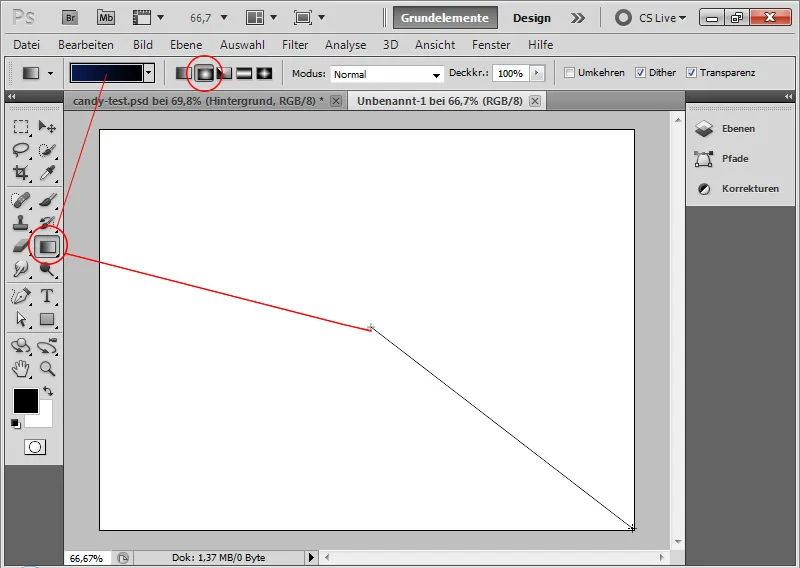
2. solis: teksta izvietošana
Tā kā efektam jāizskatās pēc iespējas autentiskākam, ieteicams izvēlēties pēc iespējas apaļāku fontu. Šai pamācībai es izvēlējos Segoe Script stilu Regular.
Dokumentā rakstīju burtus PSD baltā krāsā 250 punktu izmērā.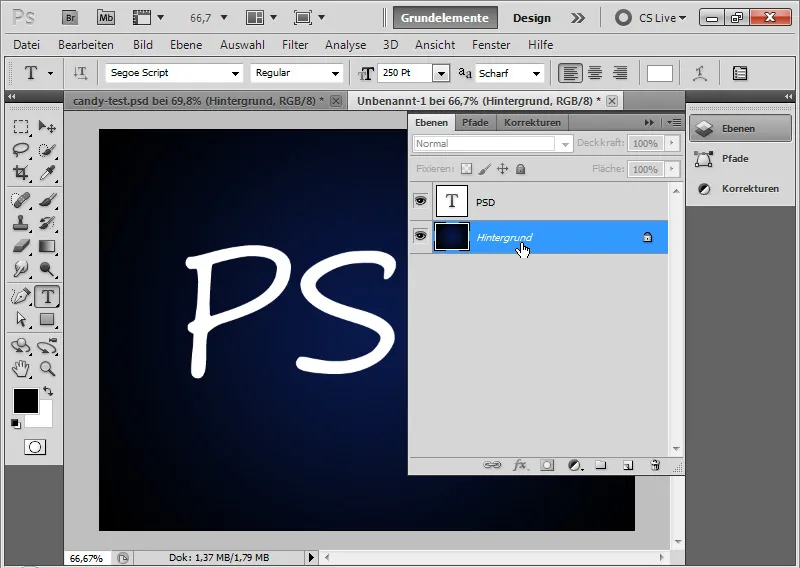
Solis 3: Izveidojiet konfekšu svītras kā rakstu
Konfekšu svītras tiek veidotas skaidri, ievietojot tekstā konfekšu svītru slāni atkārtojošā krāsā.
Izveidoju jaunu dokumentu (Ctrl+N ) 30 x 30 pikseļu izmērā. Lielā tālummaiņas diapazonā es varu izveidot sarkanas krāsas glazūru kā rakstu ar pikseļu precizitāti.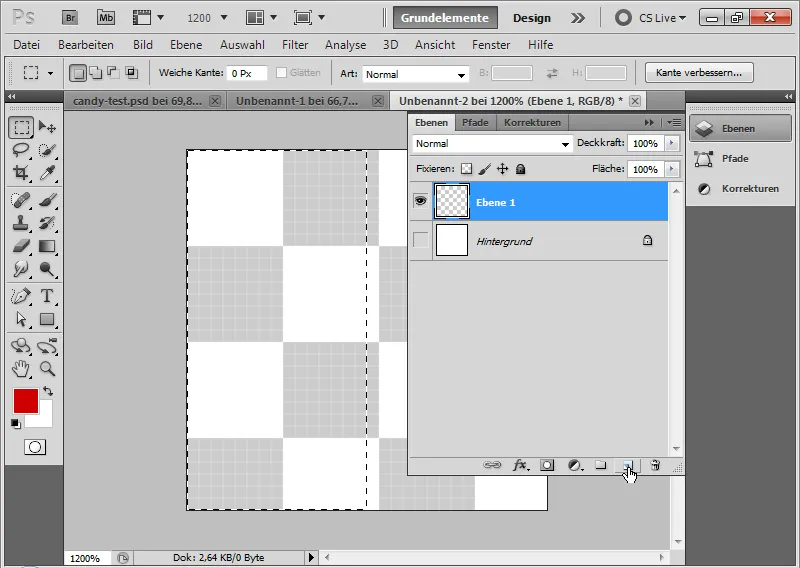
Lai to izdarītu, es vienkārši aizpildu dokumenta kreiso pusi ar sarkanu krāsu. Visvienkāršākais veids, kā to izdarīt, ir izmantot atlases rīku, lai atlasītu kreiso pusi, pamatojoties uz pikseļu režģi, un aizpildītu to ar sarkanu krāsu. Pikseļu režģis automātiski parādās lielā tālummaiņas diapazonā.
Pēc tam es izveidoju rakstu no sarkanās un baltās zonas, izmantojot Izvēlne>Rediģēt>Definēt rakstu.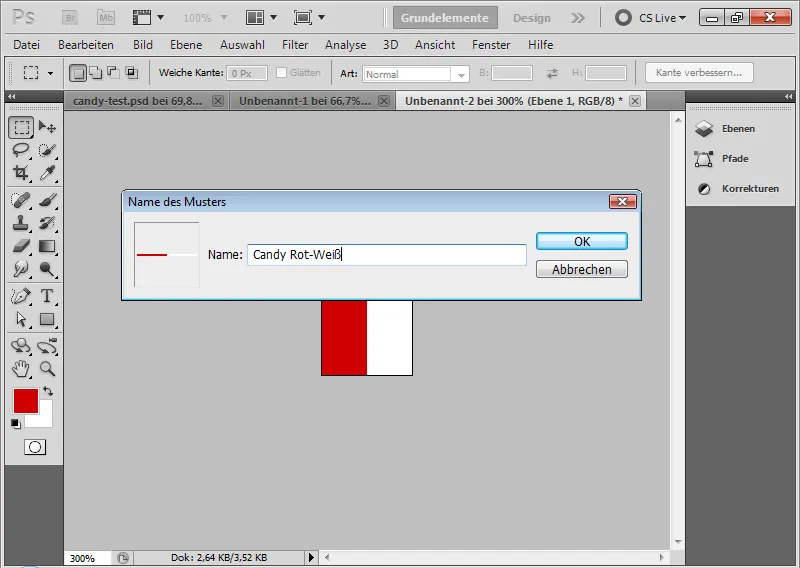
Solis Nr. 4: Piemērojiet rakstu
Es izvēlos teksta slāņa aizpildīšanas opcijas un nupat izveidoto rakstu piešķiru tekstam raksta pārklājumā.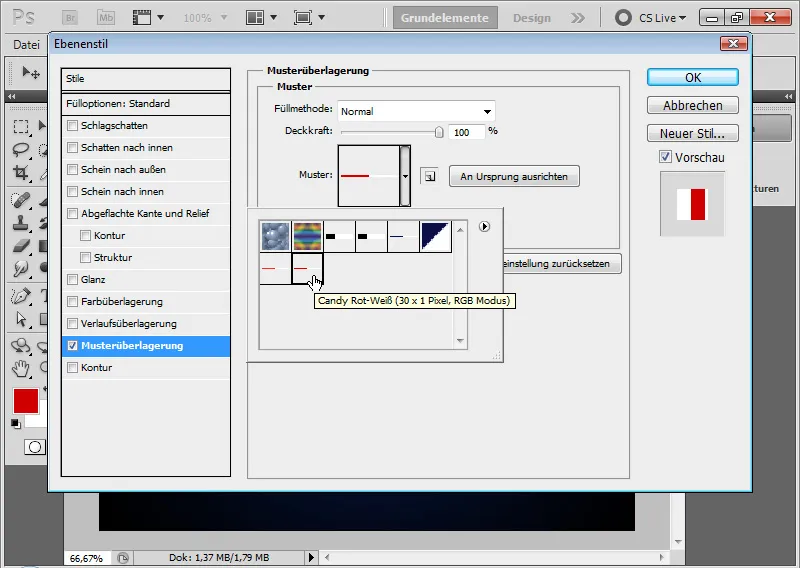
Solis 5: Atbrīvojiet rakstu
Tagad raksts joprojām ir vertikāls.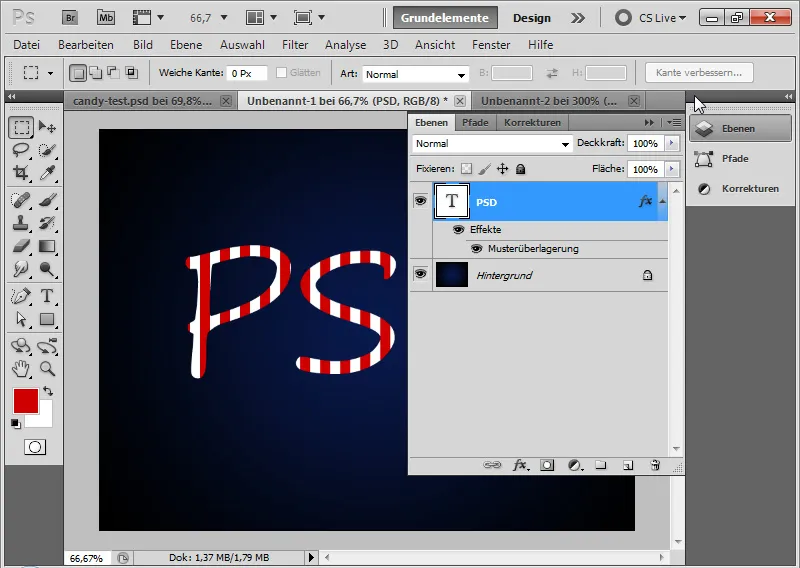
Ērtāk ir, ja tas tekstā ir novietots diagonāli svītraini. Lai to izdarītu, es ar peles labo pogu noklikšķiniet uz aizpildījuma opcijas Pattern overlay>Create layer.
Tagad esmu novietojis savu rakstu kā aizpildījuma opciju savā slānī, kas ir novietots kā teksta slānim piegriezuma maska.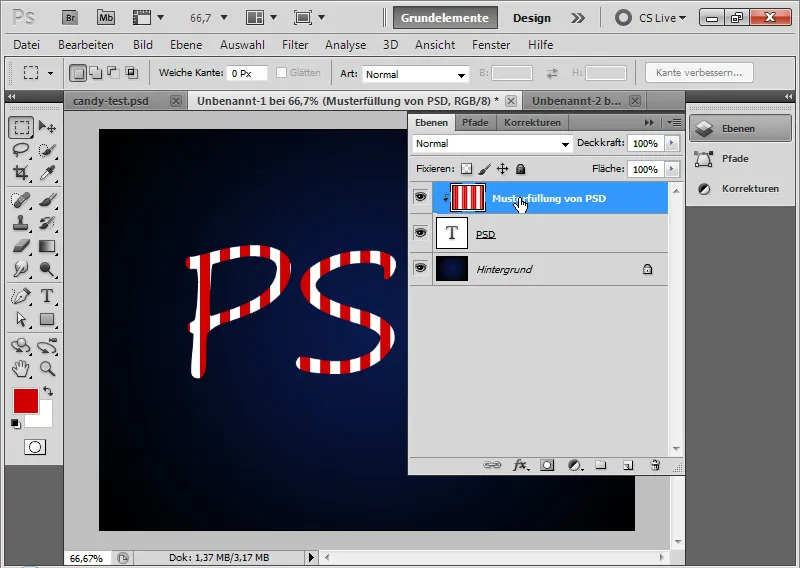
Solis 6: Pagrieziet rakstu
Es izvēlos raksta slāni un pagriežu to, izmantojot rīku Pārvietot (V), uzbraucot uz stūra punktiem, pārvēršot peles rādītāju par dubultu bultiņu. Tagad es varu pagriezt savu rakstu pēc saviem ieskatiem. Lai iestatītu precīzu leņķi, es varu arī ievadīt 45 grādus skaitliski izvēlnes joslā.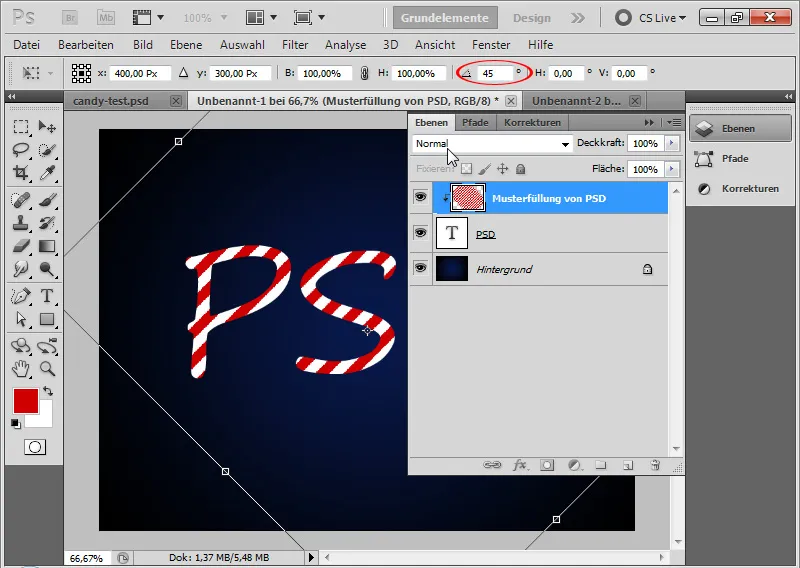
7. darbība: Paplašināt rakstu līdz pilnam dokumenta izmēram
Kad ar Ctrl+Alt+G atlaižu apcirpšanas masku, es redzu, ka ne visas mana dokumenta jomas ir aptvertas ar rakstu. Tāpēc es varu ātri pārvietot raksta slāni uz atstarpēm, izmantojot Alt un rīku Pārvietot, lai raksts aptvertu visu dokumentu.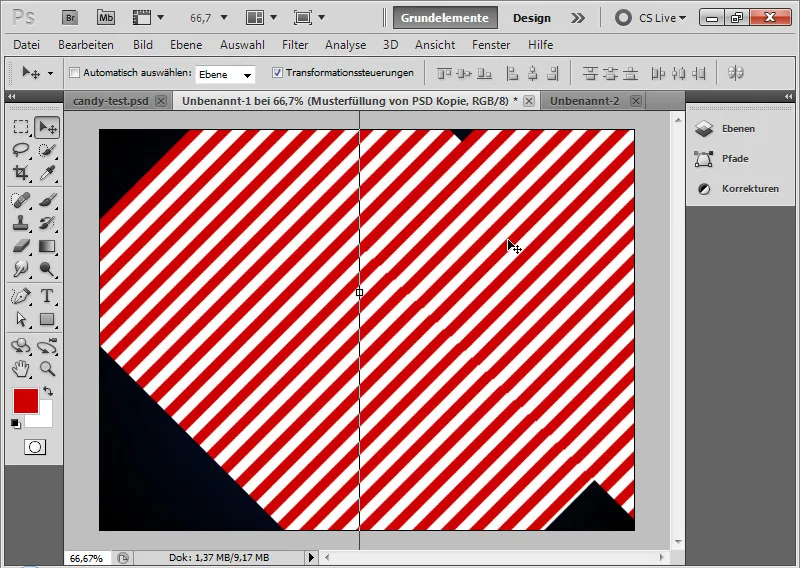
Pēc tam es varu atlasīt rakstu slāņus un, izmantojot kombināciju Ctrl+E, samazināt tos līdz vienam.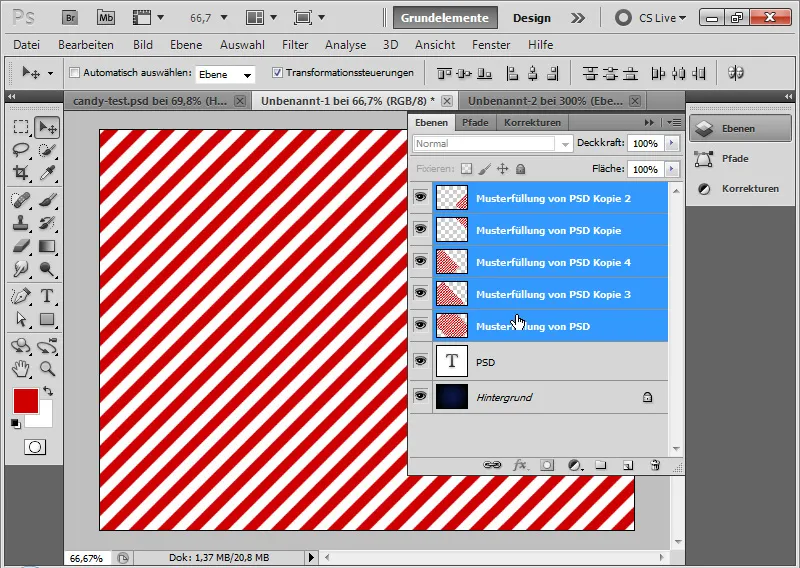
Ir ieteicams ierobežot rakstu, kas tagad sniedzas ārpus dokumenta izmēra, līdz dokumenta izmēram, izmantojot C apgriešanas rīku. Tas ir svarīgi, jo vēlāk tiek piemērots nobīdes filtrs, kas veic aprēķinu, pamatojoties uz slāņa izmēru.
Pēc tam es varu izmantot kombināciju Ctrl+Alt+G, lai atkal novietotu rakstu slāni kā teksta slāņa apcirpšanas masku.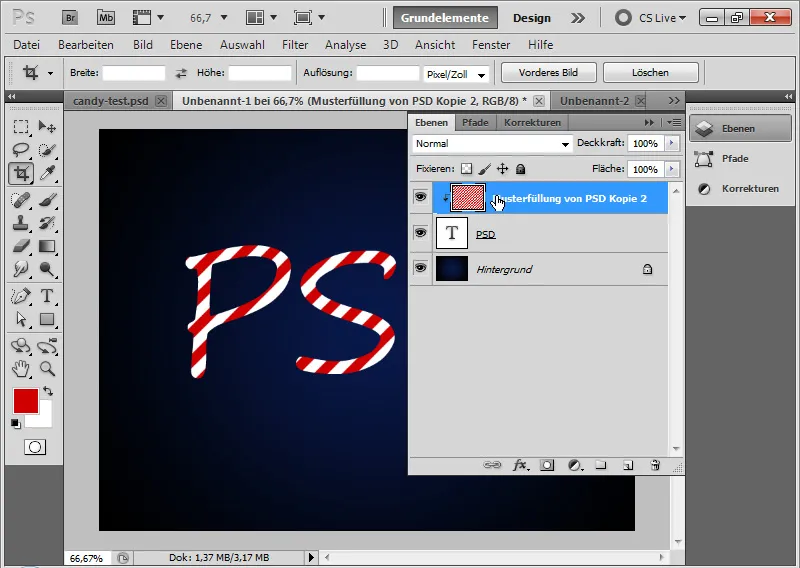
8. solis: teksta aizpildījuma opcijas
Lai tekstam piešķirtu nedaudz lielāku plastiskumu, es iestatīju vairākas aizpildījuma opcijas.
- Pilienveida ēna
- Necaurredzamība: 40 procenti
- Attālums: 6 pikseļi
- Izmērs: 5 pikseļi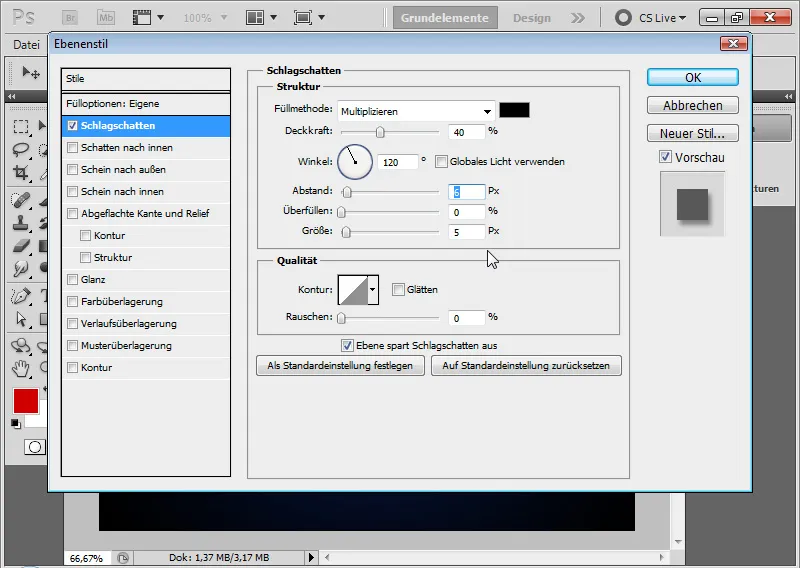
Starpposms ar pilienu ēnu: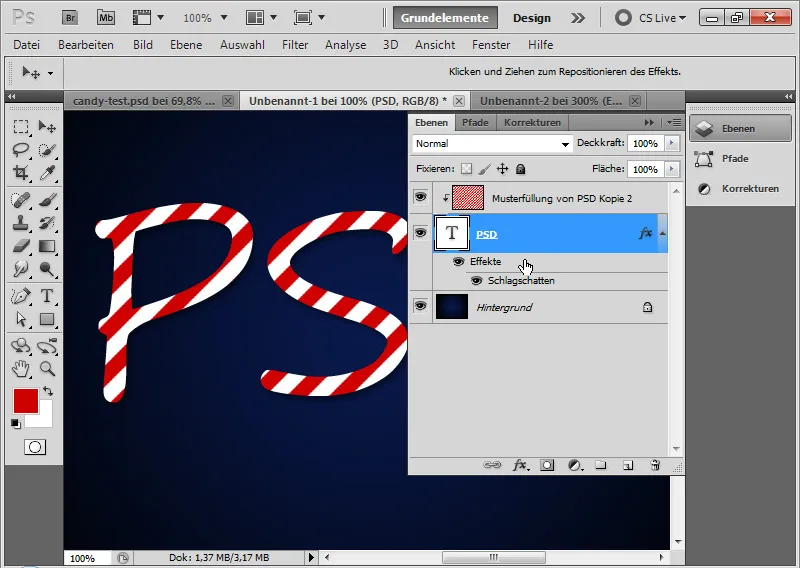
- Ēna uz iekšu
- Necaurspīdīgums: 50 procenti
- Attālums: 5 pikseļi
- Izmērs: 5 pikseļi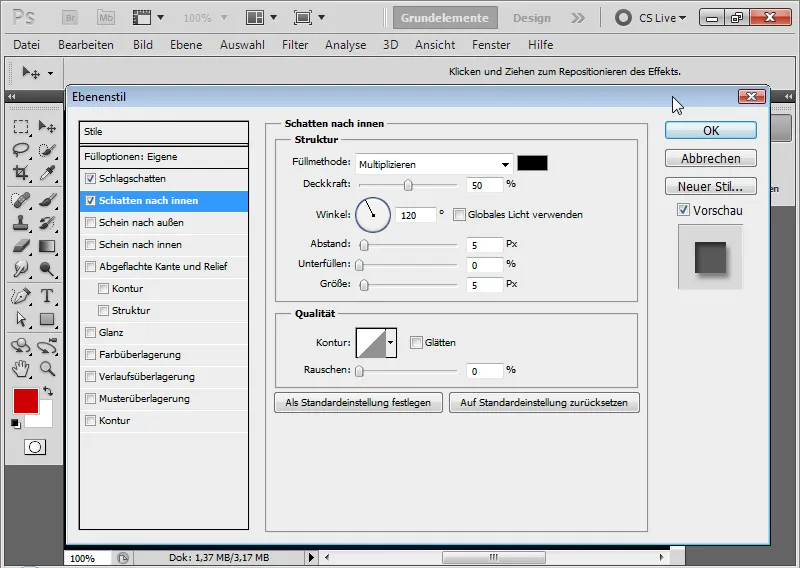
Starpposms ar ēnu uz iekšu: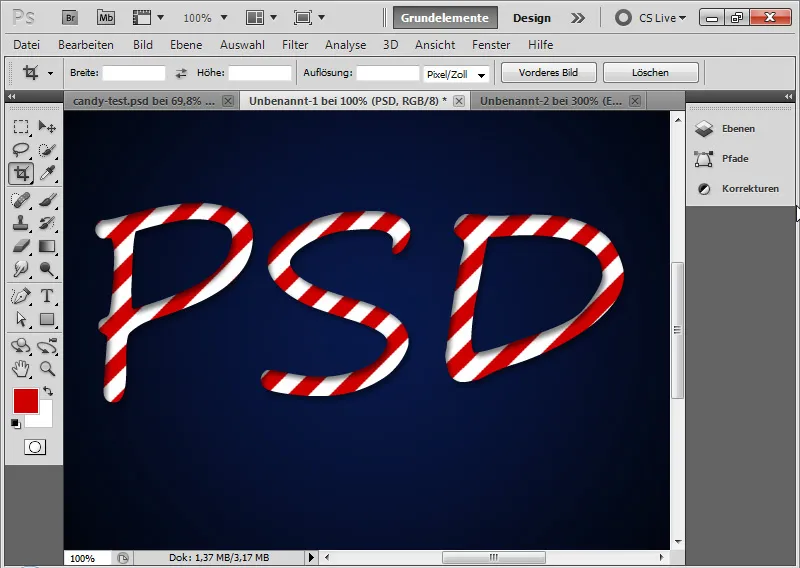
- Saplacināta mala un reljefs
- Stils: iekšpusē noapaļota mala
- Tehnika: noapaļošana
- Dziļums: 520 procenti
- Izmērs: 16 pikseļi
- Izplūdums: 4 pikseļi
- Ēnojuma leņķis: 111 grādi
- Ēnojuma augstums: 42 grādi
- Nav globālās gaismas!
- Izlīdzināta pusapaļa spīduma kontūra
- Gaismas režīms 75 procentu necaurspīdība balta daudzkārtīgi negatīvā režīmā
- Dziļuma režīms 50 procentu necaurredzamība melns režīmā Multiply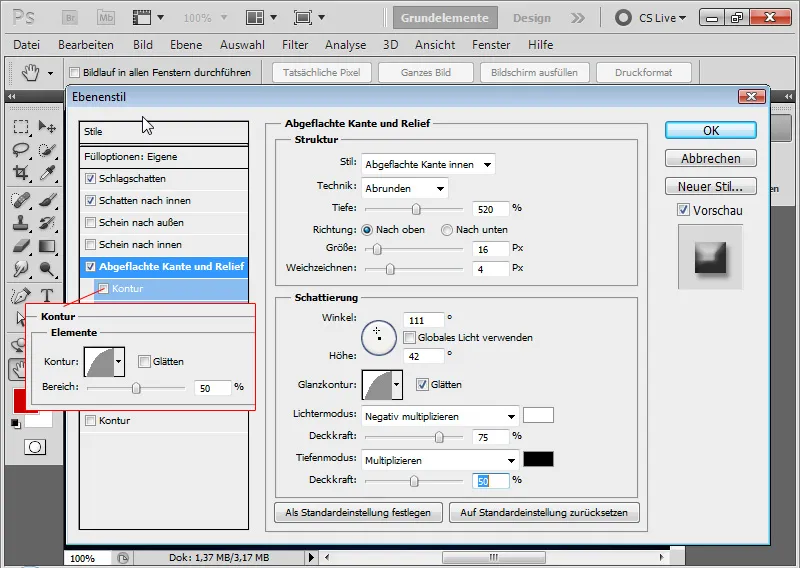
- Kontūrs
- Pusapļa kontūra ar 50 procentu necaurredzamību.
Starpposms ar izlīdzinātu malu un reljefu, kā arī pusapaļa kontūra: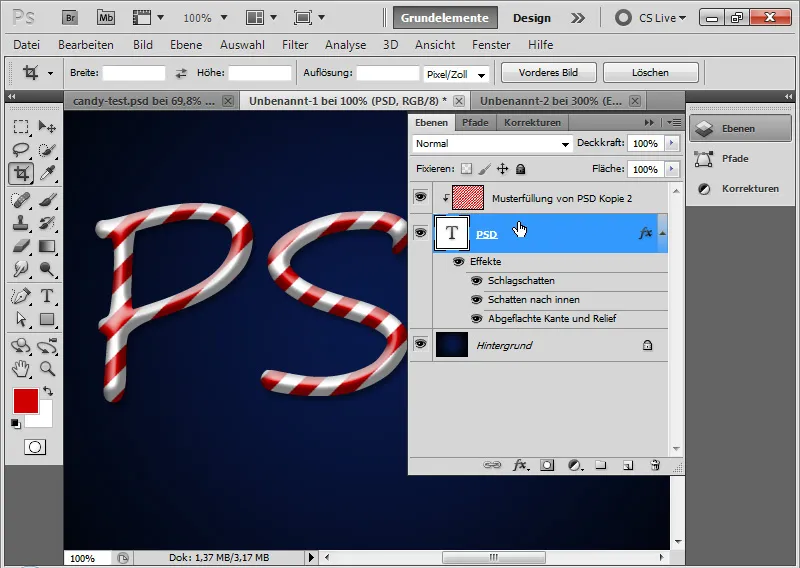
9. solis: Izveidot pārvietojuma matricu
Cukura sloksnes iet precīzi pa diagonāli gar tekstu. Lai konfekšu efekts patiešām izskatītos reāls, arī cukura strēmelēm jāpielāgojas teksta plastiskumam. Labākais veids, kā to izdarīt, ir izmantot nobīdes filtru. Lai to izdarītu, man ir jāizveido nobīdes matrica, kas nobīda diagonālās joslas, pamatojoties uz teksta formu.
Vispirms es dublēju teksta slāni jaunā dokumentā, noklikšķinot ar peles labo taustiņu uz teksta slāņa; Duplicate layer>Document: New.
Nospiežot taustiņu Ctrl un noklikšķinot uz Jauns slānis, es varu izveidot jaunu slāni zem sava teksta slāņa tikko izveidotajā dokumentā. Es aizpildu šo slāni ar melnu krāsu. Pēc tam pārveidoju šo slāni par fona slāni, izmantojot izvēlni>Slānis>Jauns>Fons no slāņa.
Es izvēlos teksta slāni un izsaucu Gausa izplūšanu, izmantojot izvēlni>Filtrēt>Izplūšanas filtrs>Gausa izplūšana.
Teksta slāni var rastrēt. Izplūšanas rādiuss ir aptuveni 6,5 pikseļi. Iestatījumus apstiprinu ar taustiņu OK. Pēc tam izveidoju spilgtuma/kontrasta korekcijas slāni un palielinu spilgtumu līdz 90. Esmu deaktivizējis iekšējās ēnas.
Piezīme: nobīdes matricu var veidot dažādi, un tai nav obligāti jābalstās uz iepriekš minētajiem iestatījumiem. Svarīgas ir tikai noteiktas spilgtuma atšķirības, kas tiek izmantotas nobīdes filtra nob īdei. Šīs spilgtuma atšķirības ļoti labi panāk ar izplūšanas filtru un ar attēla apgabalu izgaismošanu vai aptumšošanu.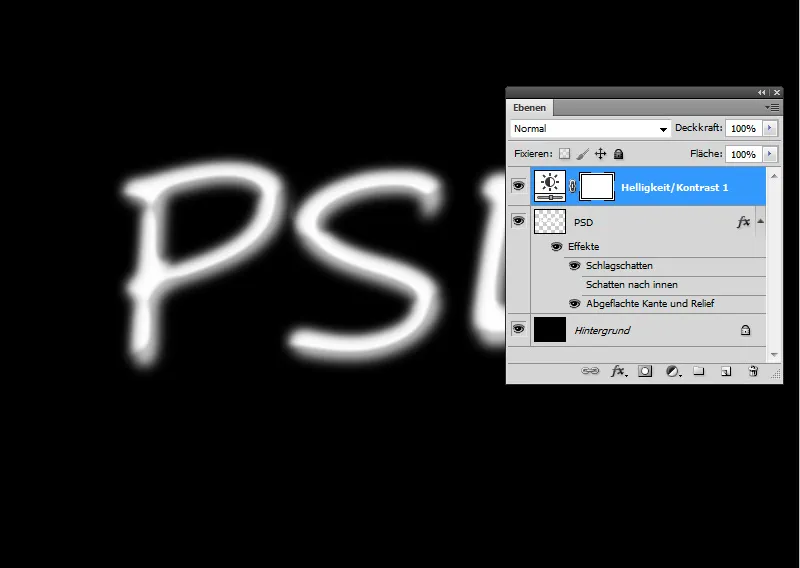
Mana nobīdes matrica ir gatava, un es to saglabāju kā .PSD failu.
10. posms: piemēro nobīdes filtru
Tagad tiek izmantots nobīdes filtrs. Diemžēl nobīdes filtrs nav tik intuitīvi lietojams kā citi Photoshop filtri. Tomēr, piemērojot nobīdes matricu, es varu radīt lieliskus efektus, kas ir īpaši noderīgi virsmas struktūrām ar pacēlumiem un ieplakām.
Nobīdes matrica izkropļo cukura joslu rakstu, pārvietojot attēla daļas teksta slānī, pamatojoties uz spilgtuma atšķirībām. Tāpēc vispirms izveidoju pārvietošanas matricu un attiecīgi pielāgoju to spilgtuma pārvietošanas efektam, izmantojot Gausa izplūšanu.
Pirms filtra piemērošanas es pārveidoju raksta slāni viedā objektā, lai varētu piemērot filtru kā viedo filtru.
Piemēroju Offset filtru ar iestatījumiem:
- Horizontālais nobīde: 3
- Vertikālais nobīde: 3
izvēles rūtiņas:
- Mērogs atbilstoši atlases izmēram
- Atkārtot malas pikseļus
Nobīdi var ievadīt līdz 100 procentiem. 100 nozīmē, ka nobīde ir 128 pikseļi.
Es apstiprinu ar OK un atveramajā failu pārlūkā piešķiru savu pārvietojuma matricu filtram.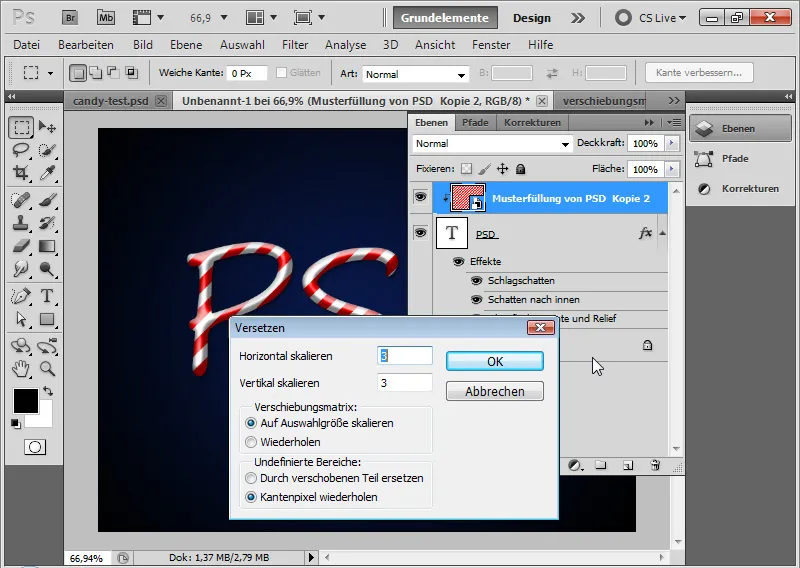
Solis Nr. 11: raksta slāņa precīza pozicionēšana
Kad atkal noņemu apcirpšanas masku, es redzu, kas ir noticis. Svītrām ir svārstības, kas orientētas uz burtiem PSD.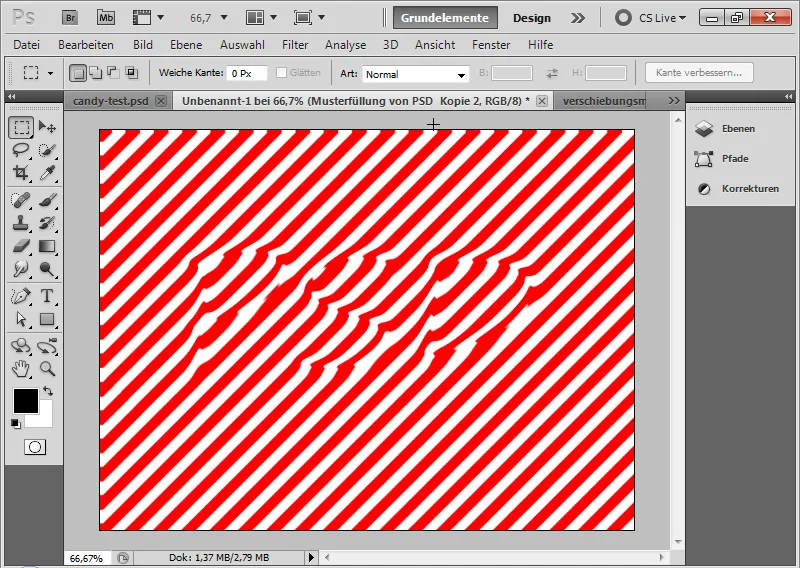
Tagad es varu pārvietot raksta slāni pareizajā pozīcijā, izmantojot rīku Pārvietot, ja vien tas jau nav pārvietots pēc filtra piemērošanas.
Rezultāts ir tāds, ka cukura svītras pielāgojas teksta izliekumam un tādējādi arī teksta plastikai.
Mans klasiskais konfekšu efekts ir pabeigts.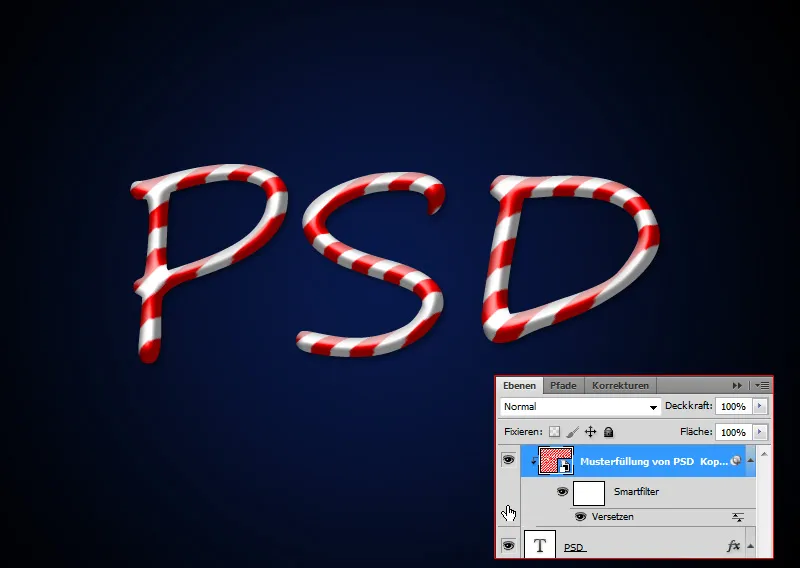
Ilustratīvais izskats
Šeit attēlotais klasiskais konfekšu efekts patiesībā nav īpaši novatorisks. Internetā ir atrodamas vairākas līdzīgas pamācības, kurās vairāk vai mazāk tiek panākts iepriekš parādītais klasiskais efekts. Klasiskajā efektā svītras vienmēr ir veidotas pēc diagonālo svītru raksta šablona. Konfekšu efekts patiesībā realitātē neeksistētu vai būtu iespējams tikai tad, ja tas būtu izvilkts.
Šo iemeslu dēļ es nolēmu pamācības otrajā daļā konfektes efektu padarīt nedaudz uzskatāmāku un izmantot citu pieeju cukura svītriņu skata ziņā. Kamēr klasiskajā efektā svītras pielāgojas teksta "3D formai", izmantojot pārvietošanas matricu, ilustratīvajā skatā svītras sekos teksta kustībai; citiem vārdiem sakot, gluži tāpat, kā meistars cepējs caur savu caurulīti uz paplātes izsmidzinātu cukura tekstu.
1. solis: teksta izvietošana
Izmantojot 250punktu Brush Script Std, es dokumentā uzrakstu vārdu "Candy". Šrifta krāsa ir ļoti gaiši pelēka ar 80 procentu spilgtumu (cccccc). Turpinu izmantot iepriekš izveidoto fonu.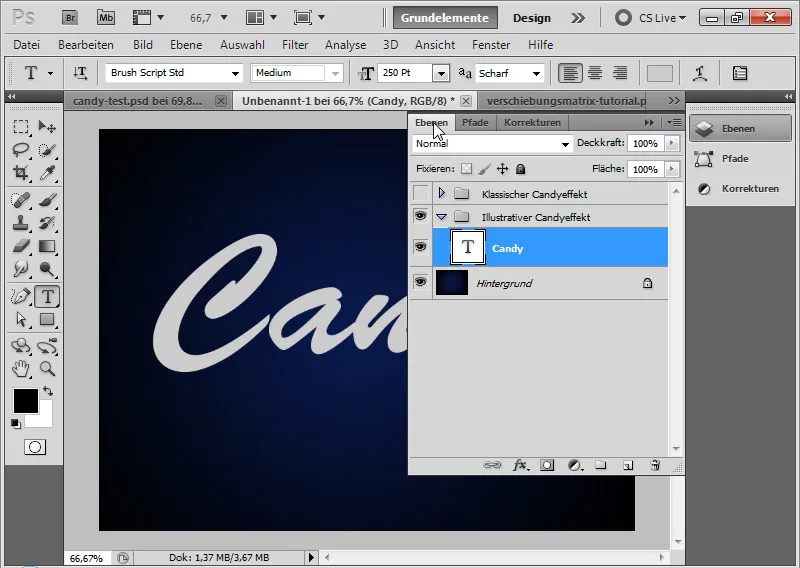
Solis Nr. 2: teksta līnijas pievienošana
Izveidoju vēl vienu teksta slāni un tajā pašā fonta krāsā uzrakstu skaitli 1.
Pārveidoju teksta slāni par formu, noklikšķinot ar peles labo pogu uz teksta slāņa paneļa Layers: Convert to shape.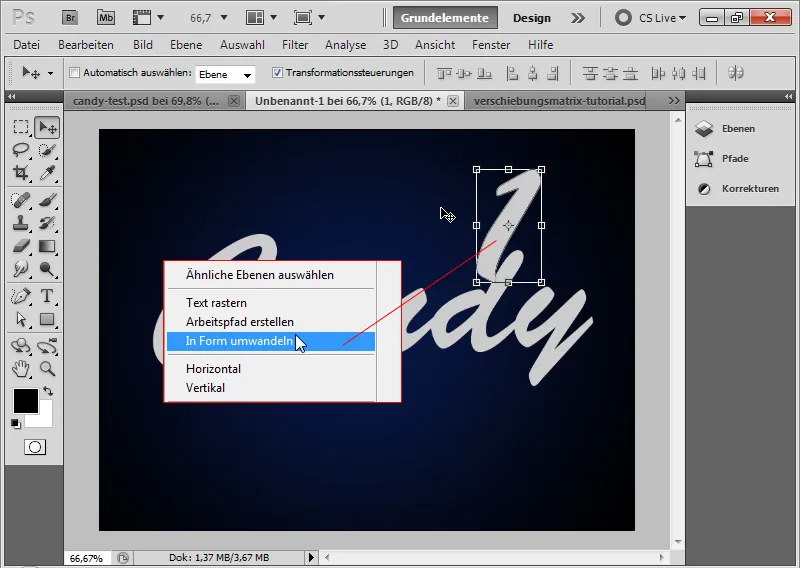
Izmantojot rīku Pārvietot (Ctrl+T/Transform ) un ceļa punktus, es tagad varu mērogot formu, lai to varētu izmantot kā teksta apakšlīniju.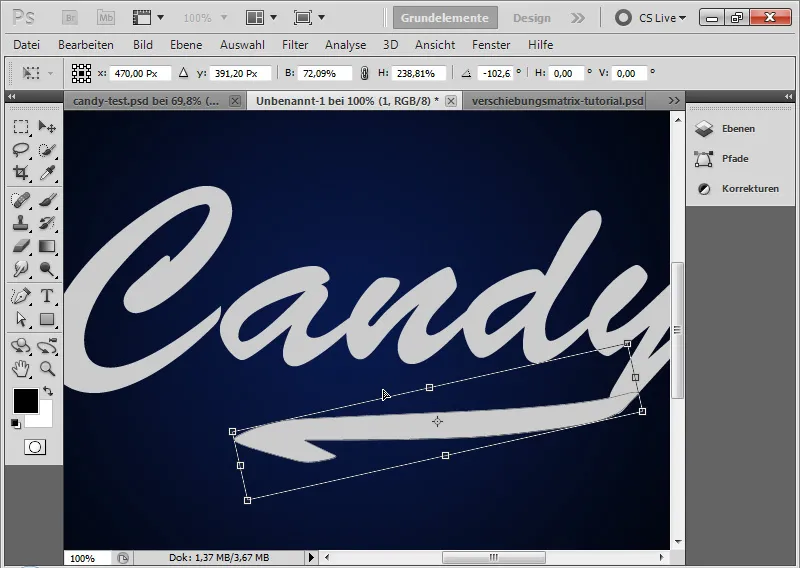
Solis 3: Konvertēt uz viedu objektu
Es izvēlos abus slāņus un konvertēju tos viedā objektā. Tas ļauj man rediģēt abus slāņus kā vienu vienību ar aizpildīšanas iespējām.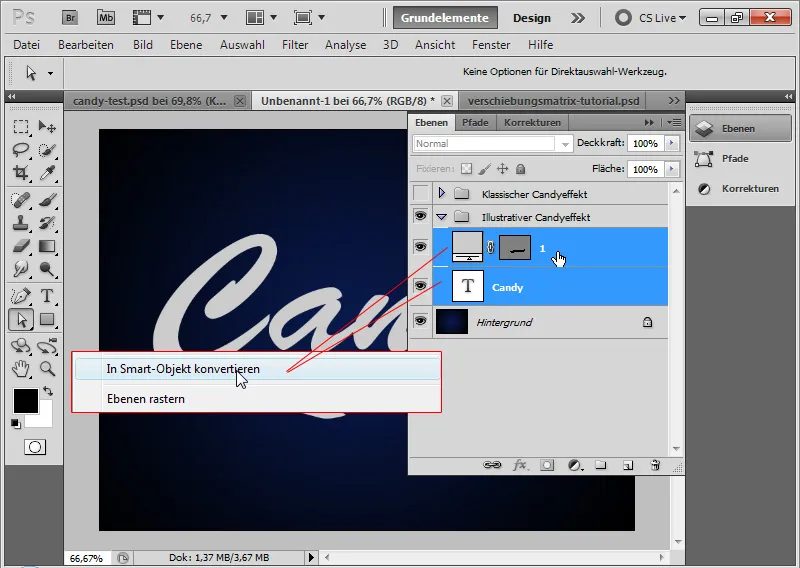
4. solis: Aizpildījuma opcijas
Ilustrācijas konfekšu efektam nevajadzētu izskatīties tik maigam kā klasiskajam. Tāpēc ēnas un izgaismojumi ir cietāki. Aizpildīšanas opcijās es veicu šādus iestatījumus:
- Drop shadow - cietajai ēnai apakšējā labajā pusē.
- 100 procentu necaurredzamība
- Attālums 6 pikseļi
- Izmērs 0 pikseļi (!)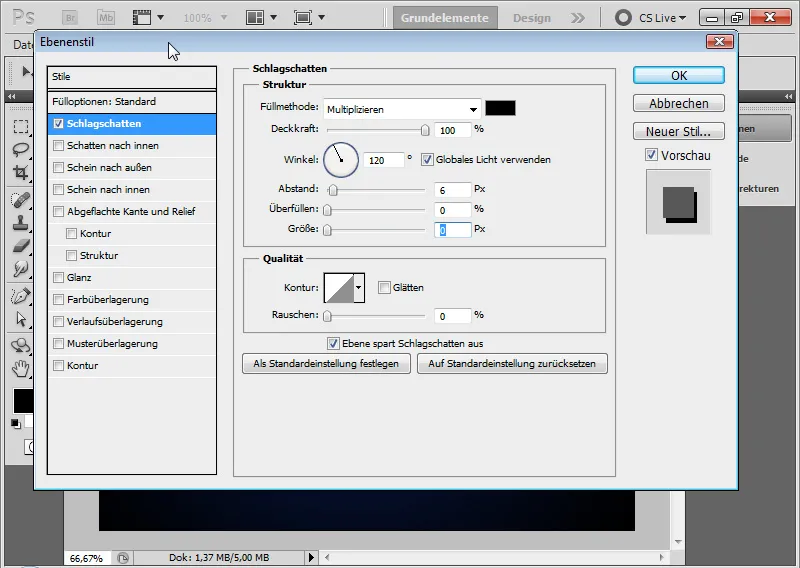
Starpposms ar pilienu ēnu: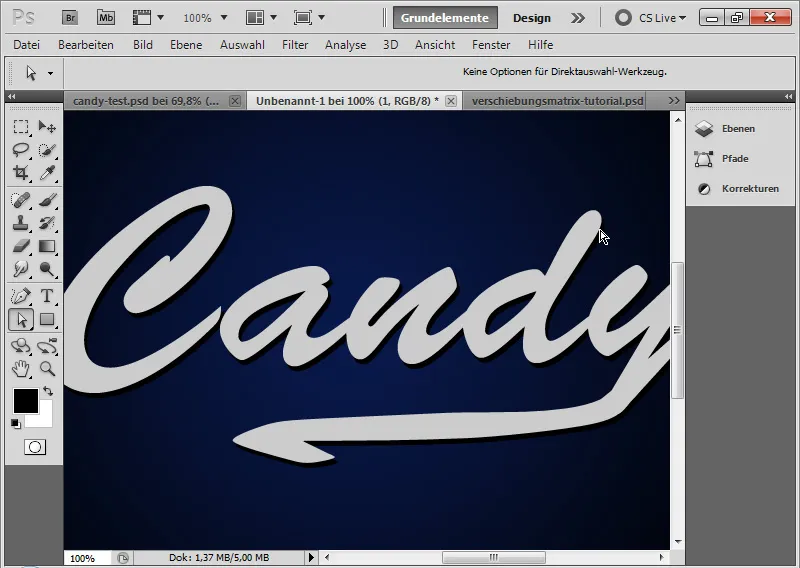
- Kontūrs - vieglam, ilustratīvam ietvaram ap tekstu
- Melna kontūra ārpusē
- Izmērs: 2 pikseļi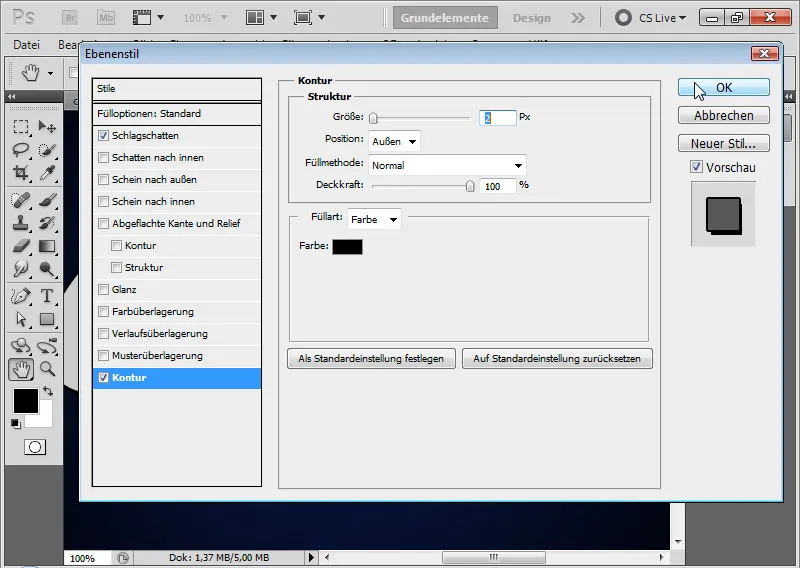
Starpposms ar 2 pikseļu biezu kontūru: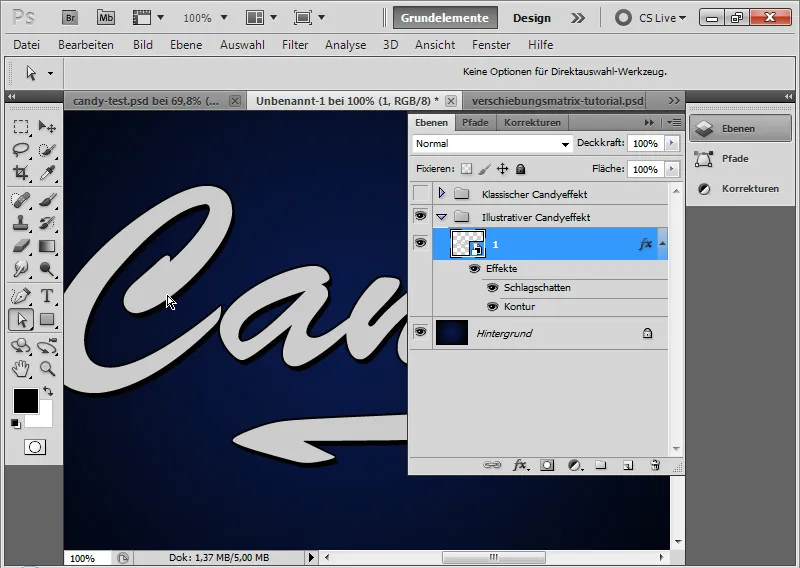
- Izlīdzināta mala un reljefs - izceltajiem punktiem
- Stils: Līdzenā mala iekšpusē
- Tehnika: noapaļošana
- Dziļums: 1000 procenti
- Izmērs: 6 pikseļi
- Izplūdums: 0 pikseļi
- Ēnojuma leņķis: -60 grādi
- Ēnojuma augstums: 40 grādi
- Nav globālās gaismas!
- Spīduma kontūra izlīdzināta ar Gausa normālo sadalījumu
- Izgaismojuma režīms 0 procentu necaurspīdība balta negatīvā reizināšanas režīmā
- Dziļuma režīms 60 procentu necaurredzamība balta negatīvā reizināšanas režīmā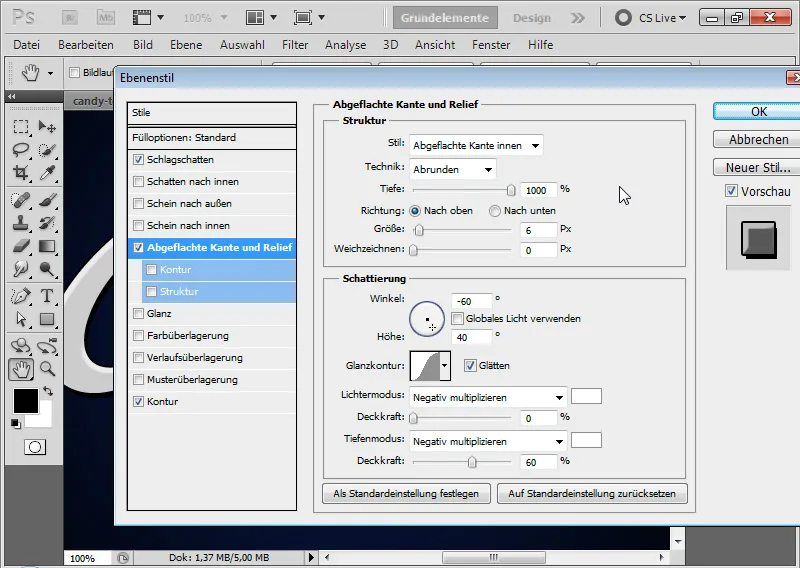
Triks: Tā kā ar parastajiem ēnojuma iestatījumiem nevaru viegli panākt šos cietos, sānu izgaismojumus, kā alternatīvu es vienkārši izmantoju dziļuma režīmu ar balto krāsu un negatīvu ēnojuma leņķi.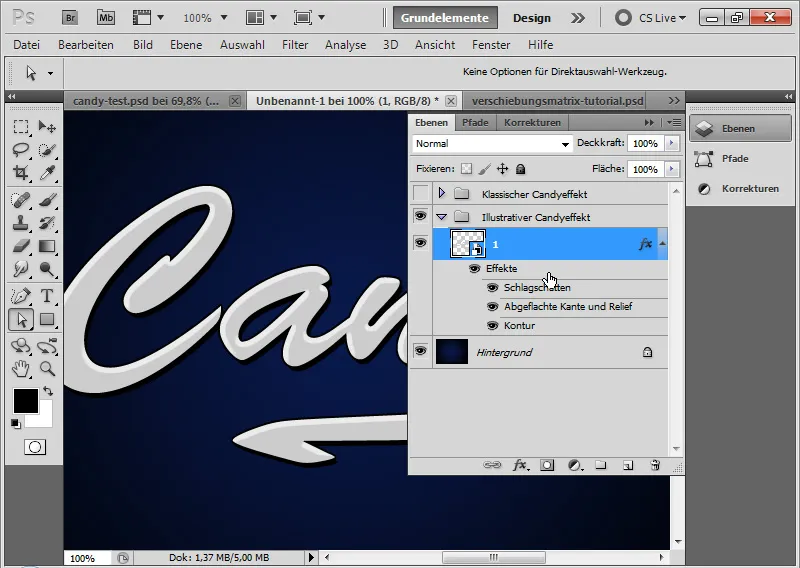
- Gloss (spīdums) - nelielam minimālam spīduma gradientam uz teksta, kas būs īpaši efektīvs krāsaino glazūras svītru gadījumā vēlāk rezultātā:
- Režīms: negatīvs reizinājums
- Necaurspīdīgums: 20 procenti
- Leņķis: 160 grādi
- Attālums: 9 pikseļi
- Izmērs: 12 pikseļi
- Kontūrs: Gausa normālais sadalījums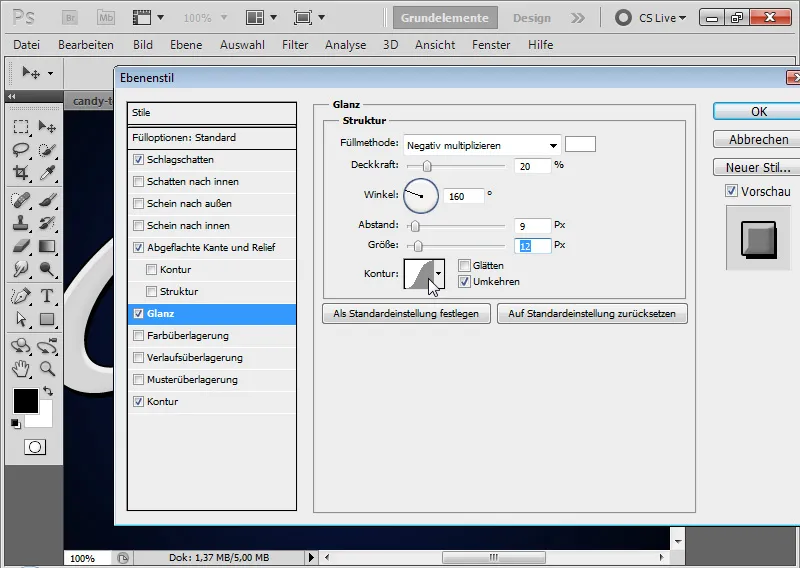
Solis Nr. 5: Ievietojiet glazūras svītras
Izmantojot taisnstūra rīku, jaunā slānī ievietoju taisnstūri. Taisnstūra krāsa ir debesu zila. Izmantojot kombināciju Ctrl+T, pārveidoju taisnstūri, līdz tas kļūst par rombu.
Savienoju rombu ar viedo objektu slāni, izveidojot apcirpšanas masku, izmantojot kombināciju Ctrl+Alt+G. Tagad novietoju rombus kā pirmo cukura glazūras sloksni.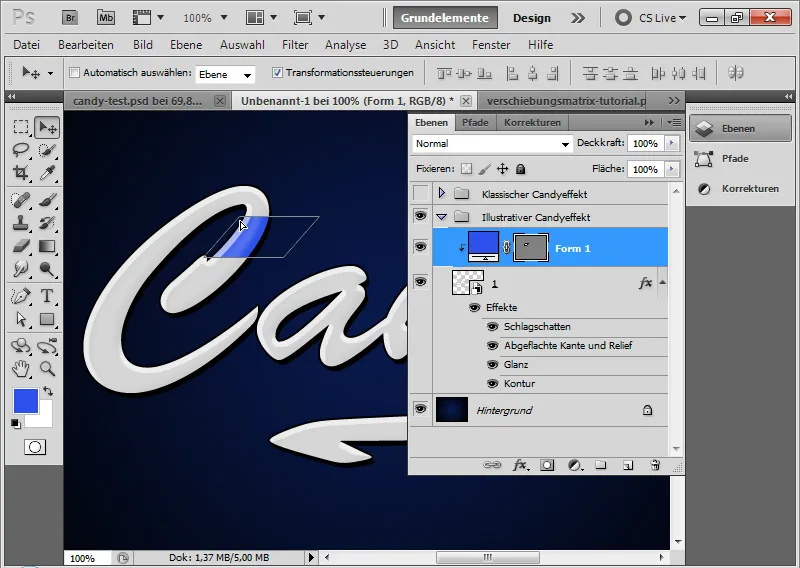
Izmantojot rīku Pārvietošana un Alt, es dublēju rombus un novietoju dublikātu citās teksta vietās. Ik pa brīdim man ir jāpielāgo romba forma. Vislabākais veids, kā to izdarīt, ir izmantot kombināciju Ctrl+T>Bend.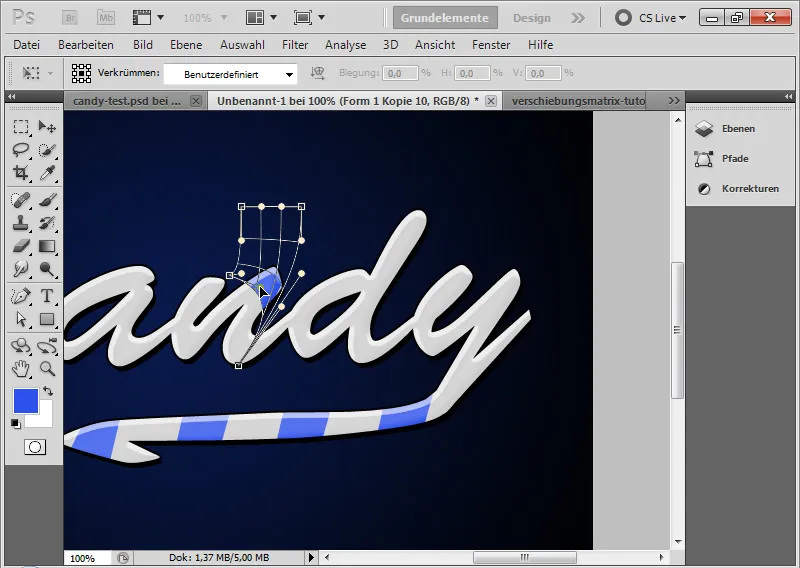
Ir lietderīgi atlasīt visas glazūras joslas un saglabāt tās viedā objektā. Tas ļauj man ļoti ātri veikt krāsu izmaiņas u. c., izmantojot aizpildīšanas opcijas - kā iepriekšējā piemērā ar sarkanas krāsas pārklājumu.
Mans ilustratīvais konfekšu efekts ir pabeigts, un tas jau ir daudz foršāks nekā klasiskais.
Neliels padoms nobeigumā: ir konfekšu fonti, kas jau satur konfektes efekta slaidākas versijas. Tādi ir, piemēram:
- Candy Cane
- Candy Time.


