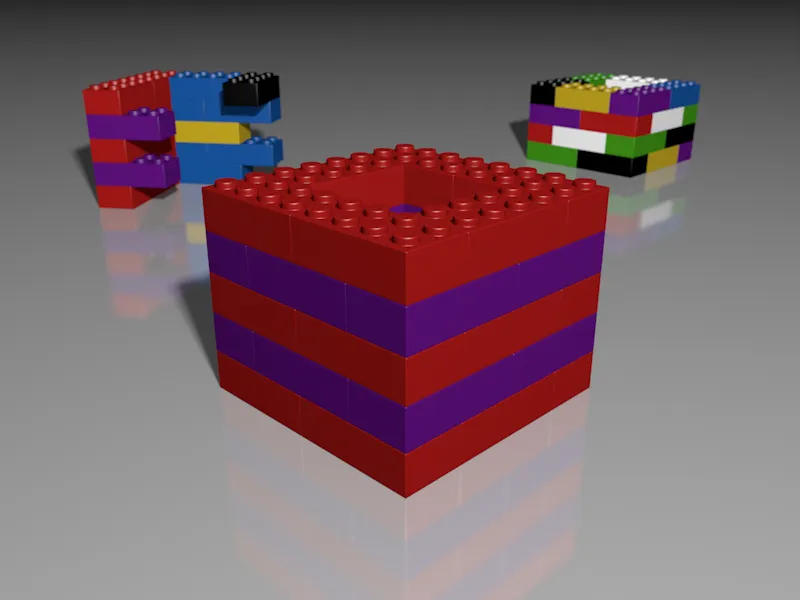Protams, Cinema 4D nav problēmu izveidot dažādas objektu, to materiālu un ainas versijas ar tajās esošajiem gaismas avotiem, kamerām utt. Tomēr Cinema 4D projekta ietvaros tas agri vai vēlu noved pie pārpildīta un juceklīga objektu pārvaldnieka, savukārt sadalīšana dažādos Cinema 4D projektos padara datu pārvaldību patiešām smagnēju.
Kā risinājums šai problēmai Cinema 4D Release 17 piedāvā ierakstus, ko bieži dēvē par "kadriem". Izmantojot šos ierakstus, Cinema 4D saglabā atšķirības starp pamatversiju un izmaiņām, kas veiktas, izmantojot ierakstu pārvaldnieku. Pēc tam mēs varam viegli organizēt un aktivizēt šīs variācijas, izmantojot uzņemšanas pārvaldnieku.
Šai pamācībai esmu izveidojis vienkāršu parauga ainu \"PSD_C4D_R17_Aufnahmen_start.c4d\", kuru var atrast darba failu sadaļā.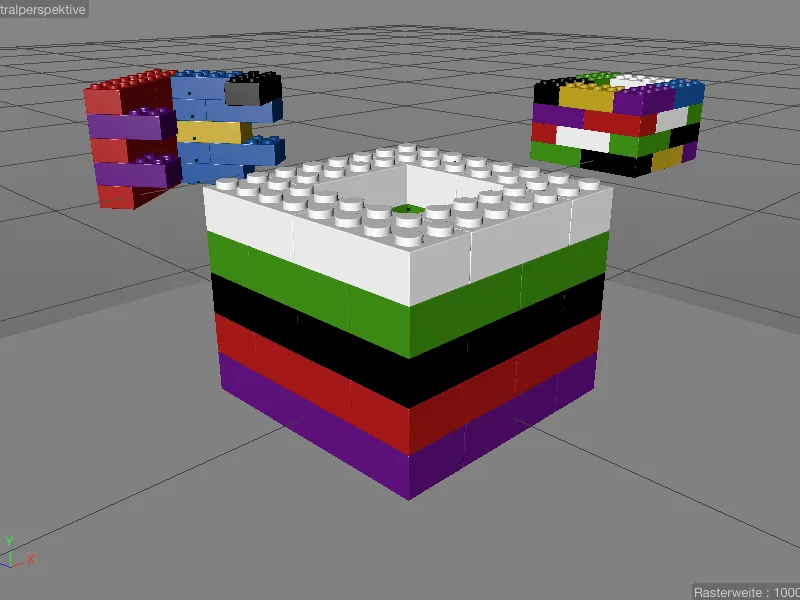
Trīs torņi, kas veidoti no Lego klucīšiem, ir sagrupēti atsevišķos slāņos, turklāt mēs koncentrēsimies uz priekšpusi \"Tornis_1\" ar slāņainu tekstūru kadriem. Objektu pārvaldītājāatrodam arī divas kameras, obligāto gaismas avotu un teksturētu grīdas objektu.
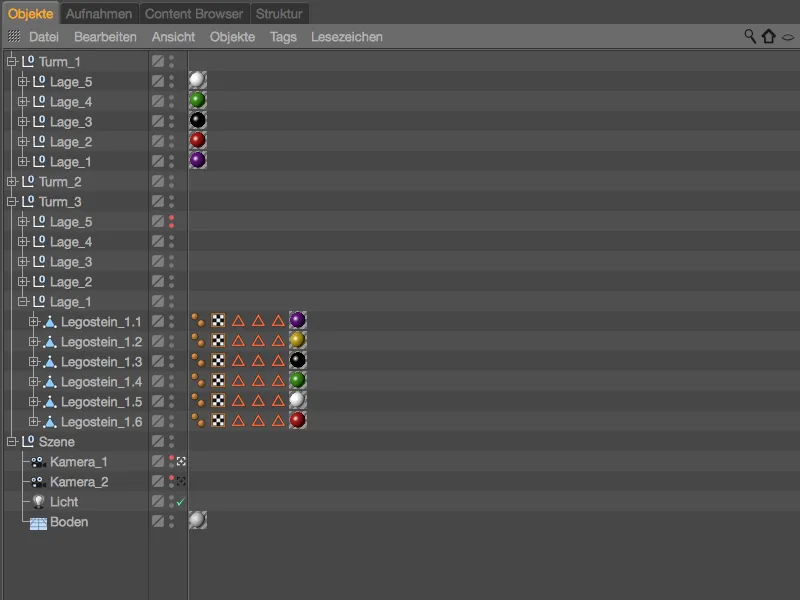
Ja ielūkojamies ierakstu pārvaldītājā, redzam, ka mēs jau strādājam ar vai ierakstā. Tas ir iepriekš minētais pamata kadrs, tā sakot, sākotnējais ainas stāvoklis. Pašlaik aktīvais ieraksts vienmēr ir redzams arī Cinema 4D loga joslā.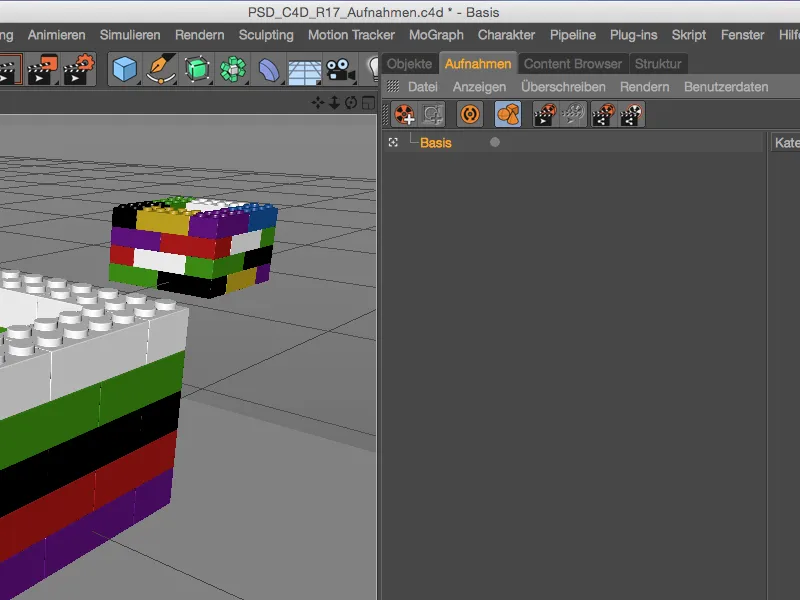
Jauna ieraksta izveide
Lai saglabātu ainas modifikācijas atsevišķā ierakstā, mēs izveidojam jaunu ierakstu, izmantojot ierakstu pārvaldnieka attiecīgās komandas ikonu.
Tā kā jaunā ieraksta pamatā ir pamatieraksts, tas ir tam pakārtots. Tas ir arī uzreiz aktīvs, kā redzams pēc baltās krāsas skatu meklētāja ikonas. Divreiz noklikšķinot uz tā nosaukuma, mēs attiecīgi pārdēvējam šo ierakstu - mūsu pirmajā piemērā mēs samazinām priekšējo \"Tower_1\" līdz tikai vienam \"Layer_1\".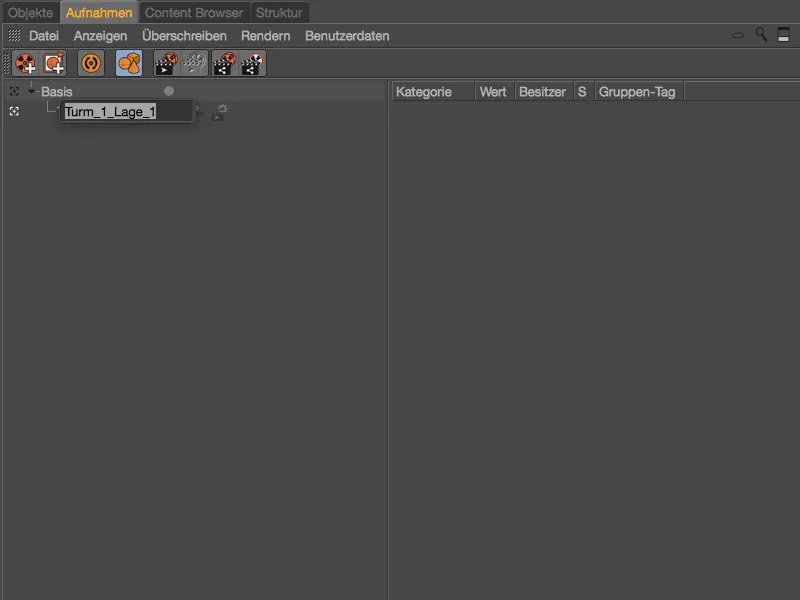
Mēs to panākam, pārslēdzot 2.-5. slāni uz neredzamiem redaktorā un atveidošanas laikā. Tomēr, ja objektu pārvaldniekā Object Manager (Objektu pārvaldnieks)izvēlamies attiecīgās grupas, redzam, ka nepieciešamie parametri Visible (Redzams redaktorā) un Visible (Redzams renderēšanas laikā) ir pelēki un nav pieejami.
To varam uzskatīt par sava veida aizsardzību, kas neļauj mums nejauši ierakstīt parametru izmaiņas ierakstos.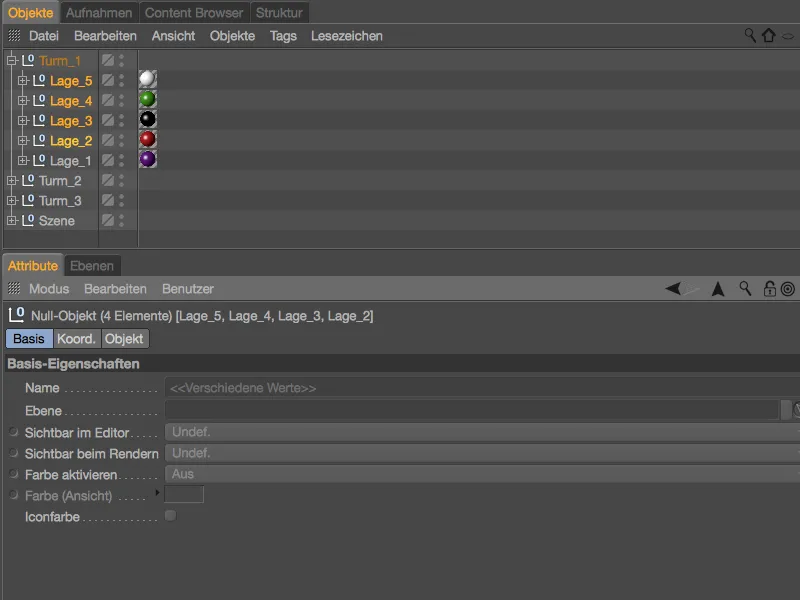
Lai noņemtu šo aizsardzību abiem skarto elementu parametriem, atlasām abus parametrus atribūtu pārvaldītājā, noklikšķinām ar peles labo pogu, lai atvērtu konteksta izvēlni, un izvēlamies komandu Pārrakstīt.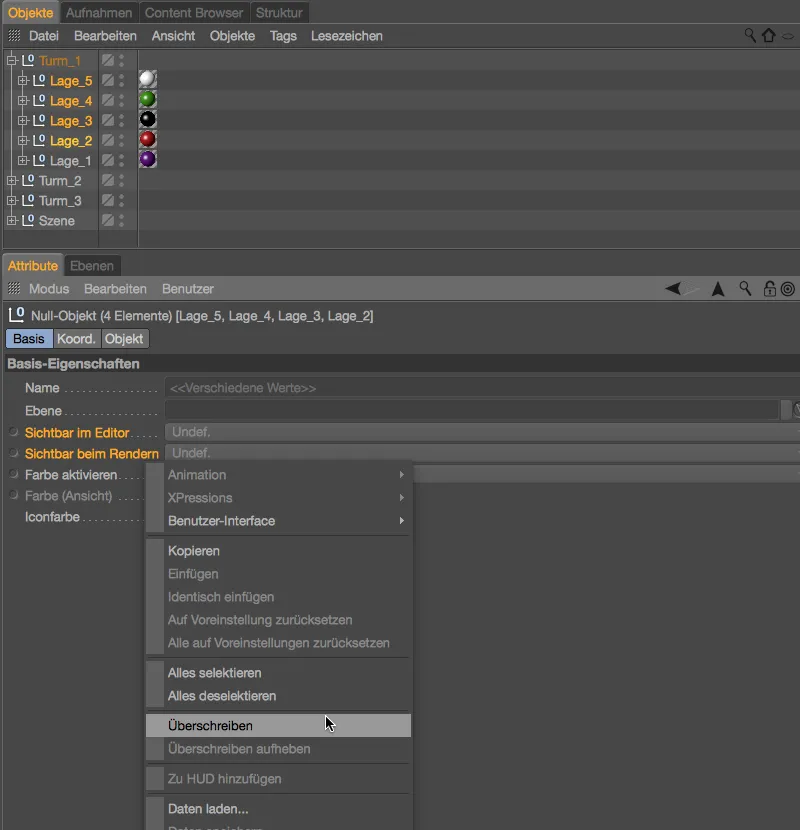
Tagad abus parametrus var rediģēt. Pārliecinieties, ka visi slāņi no 2. līdz 5. ir atlasīti, un atlasiet iestatījumu Izslēgts gan parametram Redzams redaktorā, gan parametram Redzams atveidošanas laikā .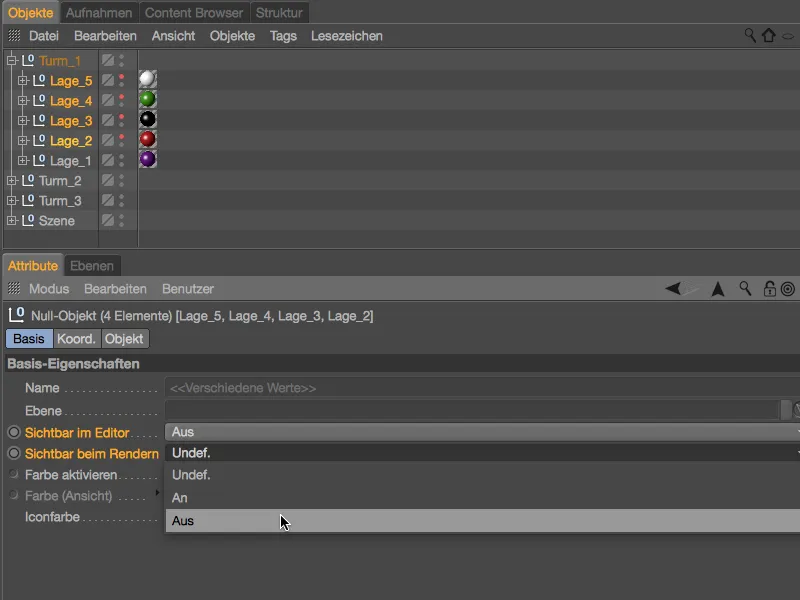
Kā jau varēja gaidīt, priekšējais tornis tagad ir samazinājies līdz zemākajam slānim. Tomēr mēs to neesam fiksējuši pašā ainā, bet gan ierakstā.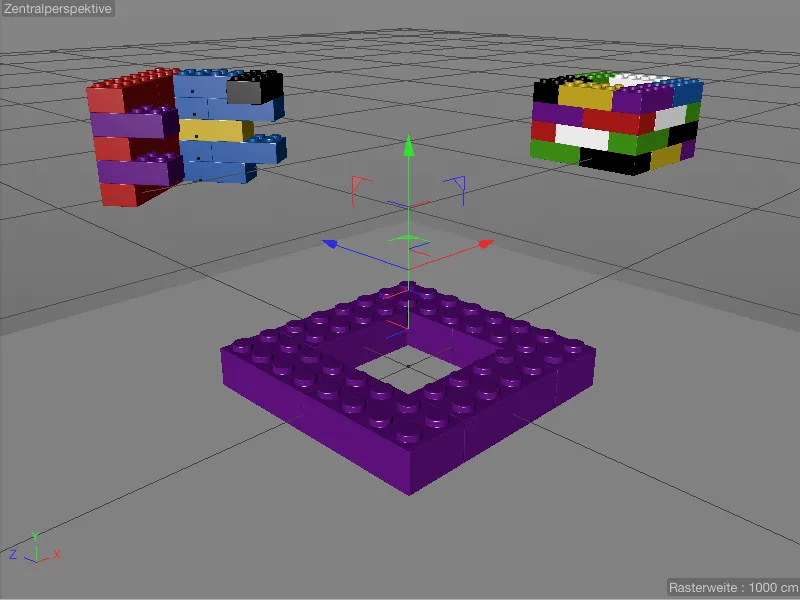
Mēs varam to ļoti viegli izsekot, izmantojot ierakstu pārvaldnieku. Ar mūsu modifikācijām labajā apgabalā tagad ir arī dubultā koka režīma skats, tāpēc, izvēršot saglabāto objektu vai to parametru hierarhiju, tiek parādītas pārrakstītās vērtības.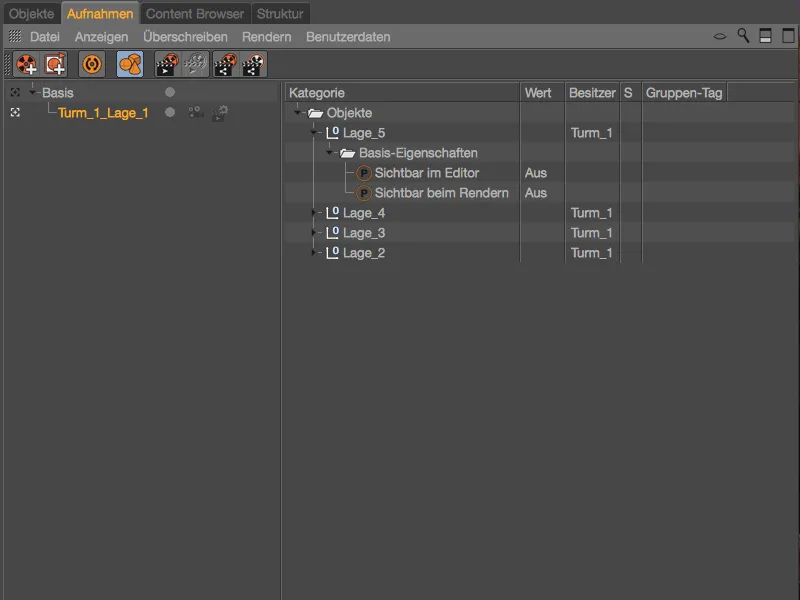
Šīs modifikācijas attiecas tikai uz jaunizveidoto ierakstu. Tiklīdz atkārtoti aktivizējam pamatierakstu, tiek parādīta un atveidota nemainītā aina.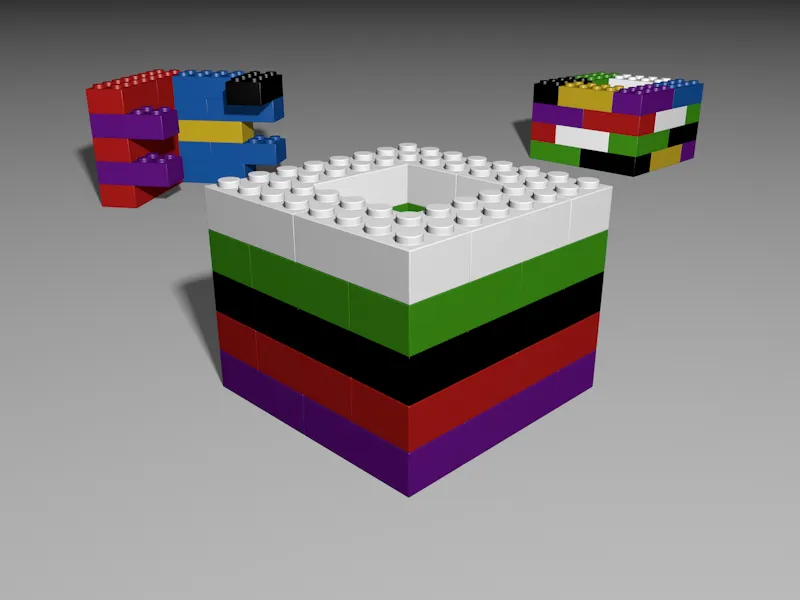
Otrā ieraksta izveide grīdas tekstūrai
Otrajā kadrā vēlamies izveidot iespēju grīdai izmantot citu, atstarojošu materiālu. Mēs izveidojam šo papildu kadru, izmantojot konteksta izvēlni, izmantojot peles labo pogu un komandu New shot (jauns kadrs), kas atrodas zem pamata kadra.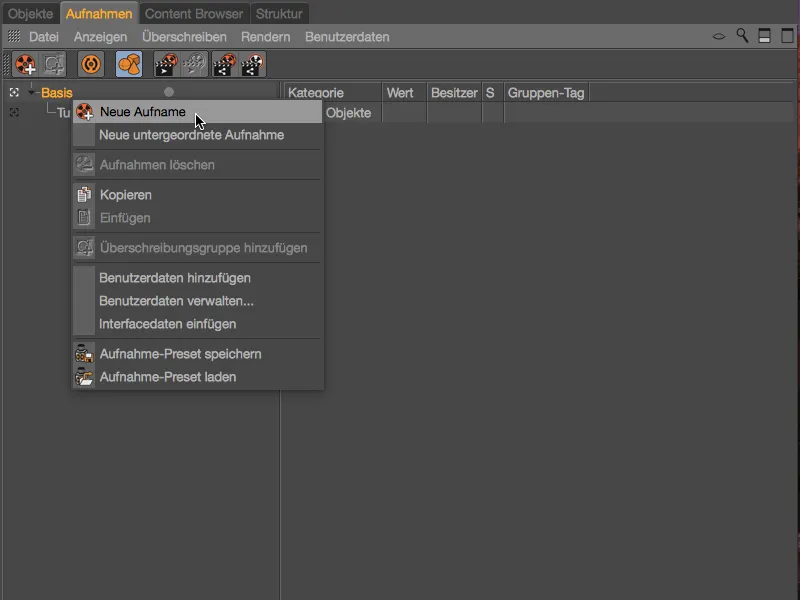
Jaunais attēls atrodas tajā pašā hierarhijas līmenī kā mūsu pirmais attēls torņa slāņu slēpšanai, un arī tas jau ir aktivizēts. Divreiz noklikšķinot uz tā nosaukuma, mēs pārdēvējam attēlu par \"Atspoguļojošais stāvs\" vai līdzīgi.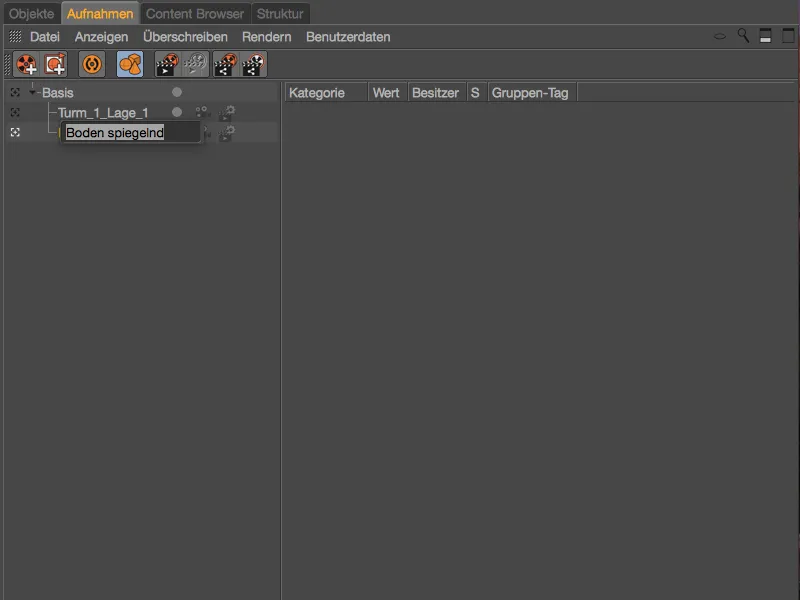
Lai gan pirmajā ierakstā parametru pārrakstīšanu aktivizējām manuāli, šoreiz aktivizējam automātisko ierakstīšanu, izmantojot atbilstošo komandas ikonu ierakstu pārvaldītājā, kas automātiski ļauj mums pārrakstīt visus parametrus.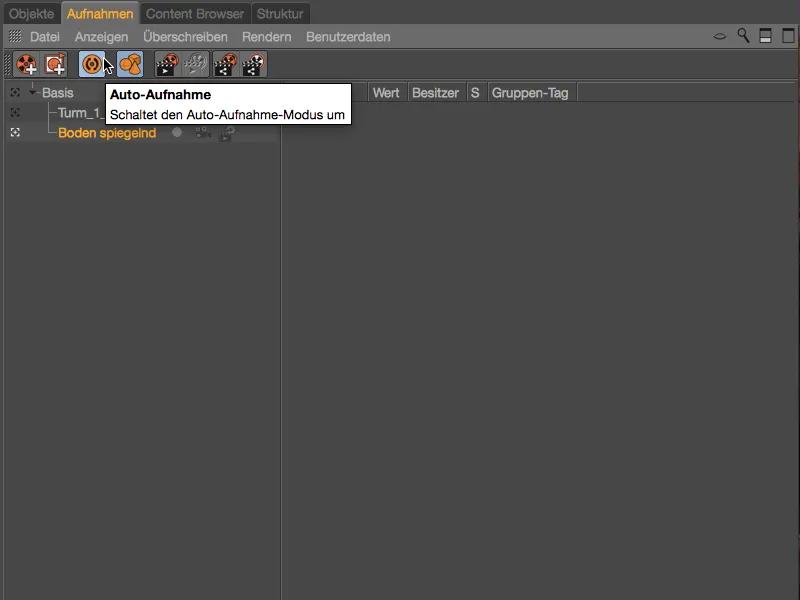
Mēs uzreiz varam vizuāli atpazīt atšķirību, aplūkojot parametrus atribūtu pārvaldītājā. Visi parametri, kas ir atbrīvoti vai piemēroti pārrakstīšanai, ir iekrāsoti gaiši zilā krāsā. Mēs varam atrast mūsu ierakstam atbilstošo parametru tekstūras tagā, kurā ir saglabāts saistītais materiāls.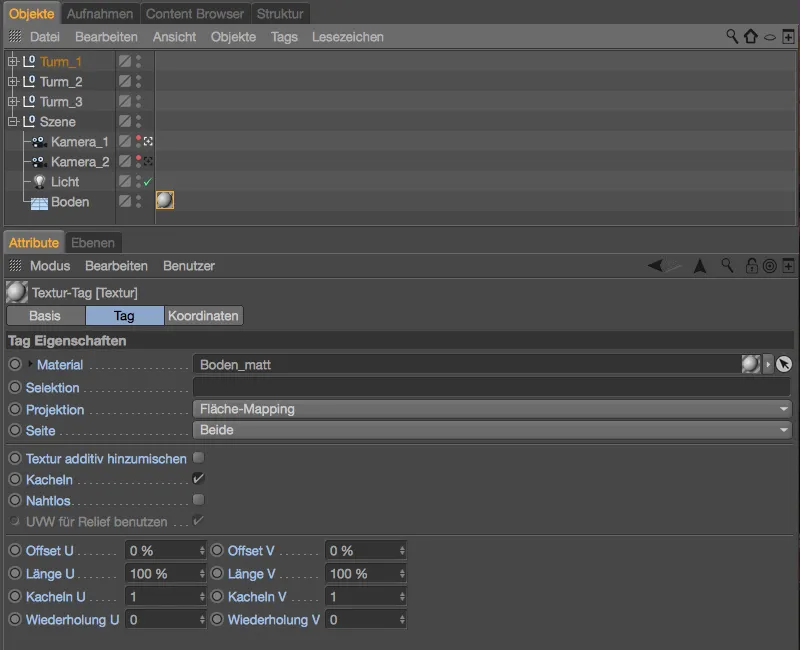
Materiāls atstarojošajai grīdai jau ir pieejams mūsu Cinema 4D projekta materiālu pārvaldītājā. Tā kā mēs esam automātiskā ierakstīšanas režīmā, mēs vienkārši velkam un nometam to no materiālu pārvaldnieka...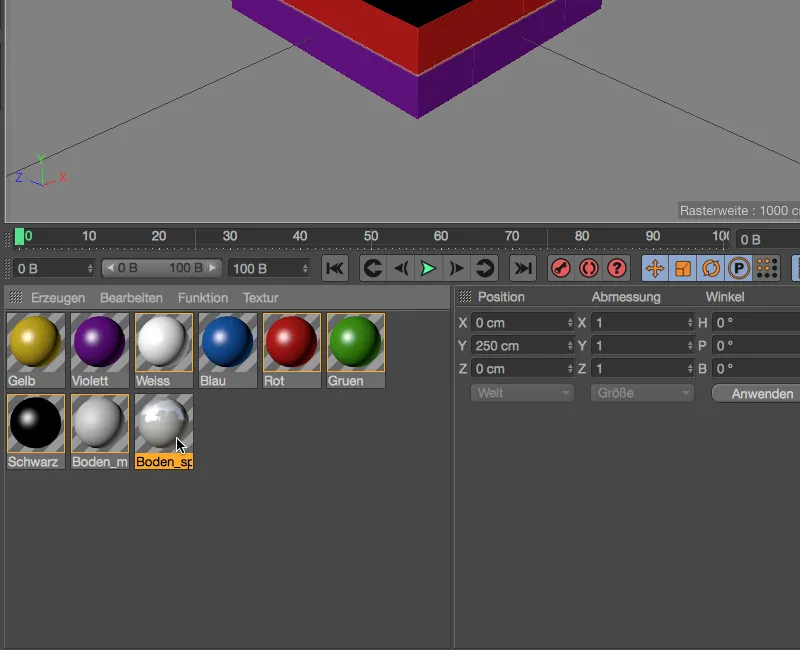
... laukā Materiāla parametrs, lai matētās grīdas materiālu šajā kadrā aizstātu ar atstarojošās grīdas materiālu.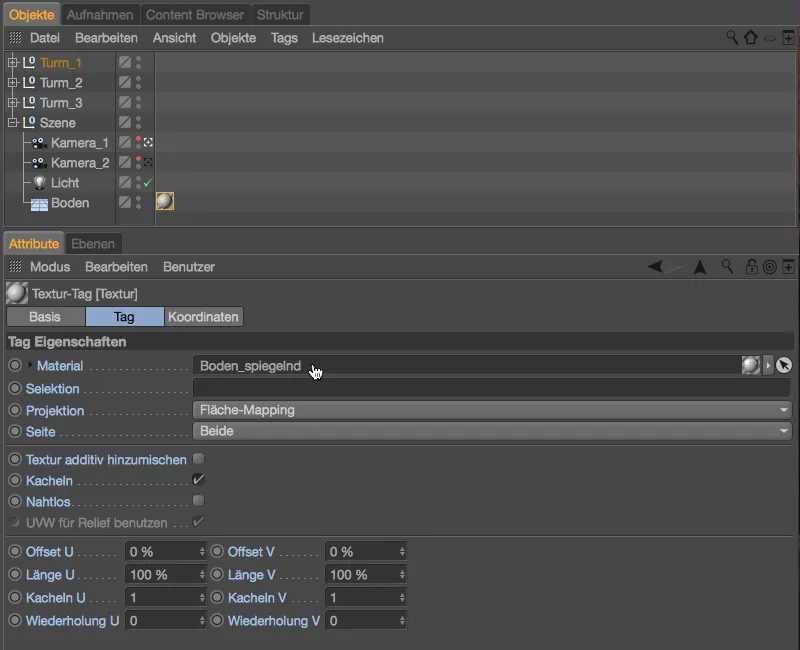
Aplūkojot ierakstīšanas pārvaldnieku dubultā koka režīmā, mēs redzam, ka šoreiz pārrakstītais Materiāla parametrs ir redzams, kad pilnībā izvēršam tagu hierarhiju.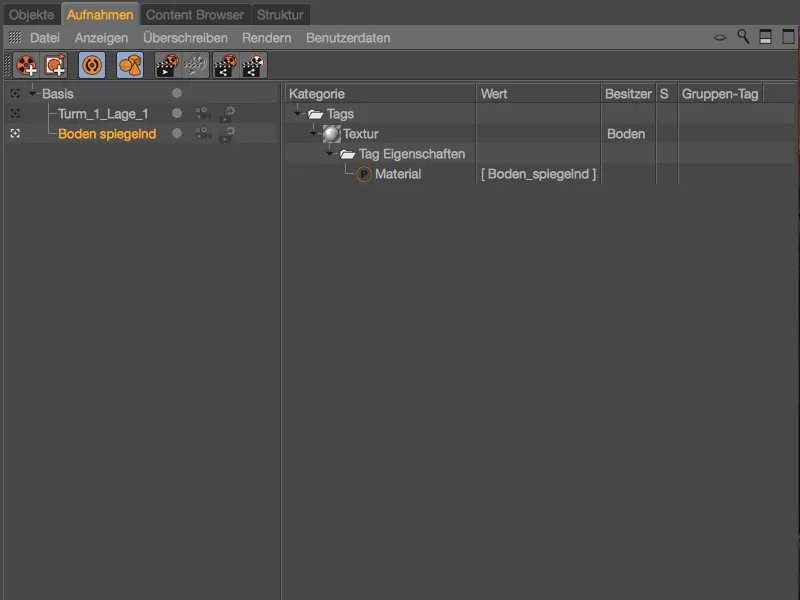
Tagad pietiek noklikšķināt uz ieraksta \"Atstarojošā grīda\" vai Base (Pamatne), lai pārslēgtos starp atstarojošo vai matēto grīdas virsmu.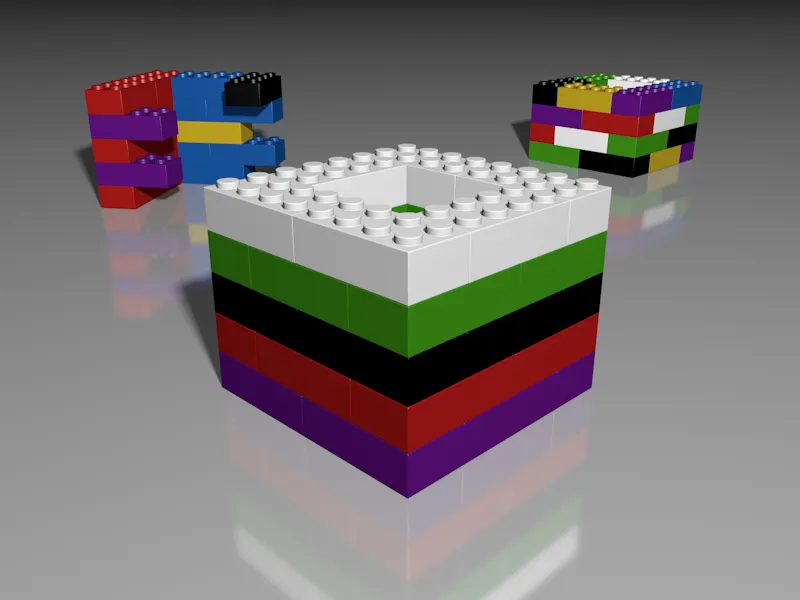
Pirms pārejam uz citiem ierakstiem, ierakstu pārvaldītājā salīdzināšanai parādām informāciju, kas saglabāta par bāzes ierakstu. Līdzīgi kā ierakstu pārslēgšanas gadījumā, arī šeit varam atrast saglabātos mūsu ainas attiecīgo elementu sākotnējā stāvokļa iestatījumus.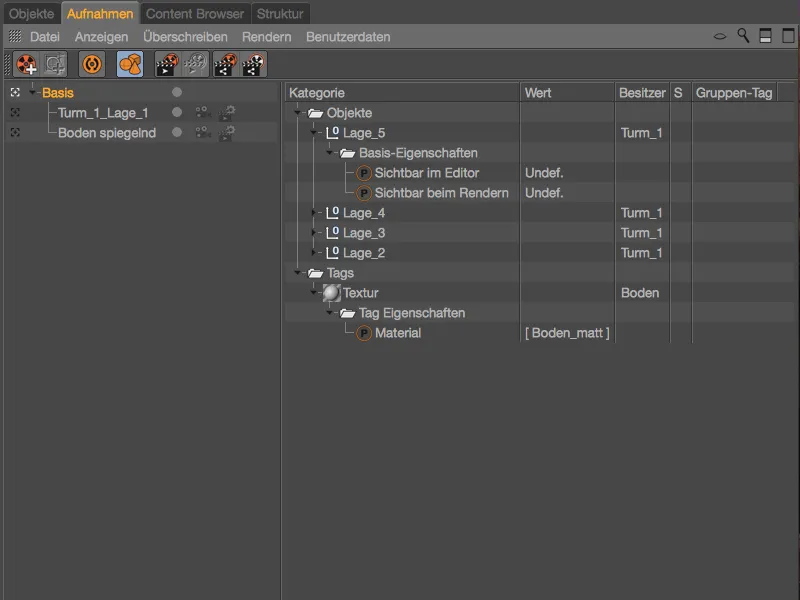
Ieraksti ar pārrakstīšanas grupām
Mēs jau redzējām divus piemērus, kā, izmantojot ierakstu, varam mainīt noteiktus objekta vai tagu parametrus. Tomēr mēs varam arī apvienot objektus grupā un mainīt šo grupu, izmantojot pārņemošās birkas. Mēs to panākam, izmantojot pārslēgšanas grupas, kuras tagad izmantosim, lai īpaši modificētu priekšējā torņa materiālus.
Lai to izdarītu, vispirms izveidojam jaunu attēlu, izmantojot komandu ikonu vai konteksta izvēlni .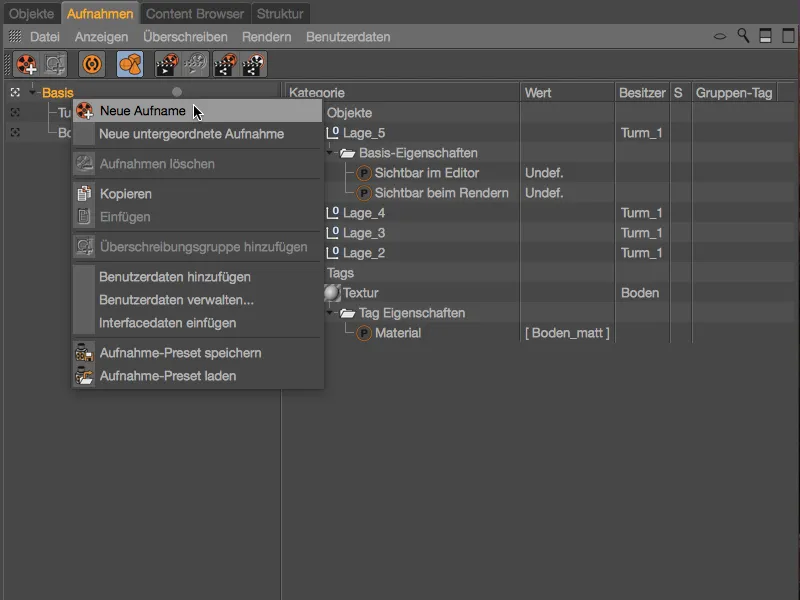
Tā kā turpmākajos attēlos mēs mainīsim \"Tower_1\" krāsas un materiālus, ir lietderīgi attēlu skaidri nosaukt. Sākšu ar krāsu kombināciju \"Balts-zils\".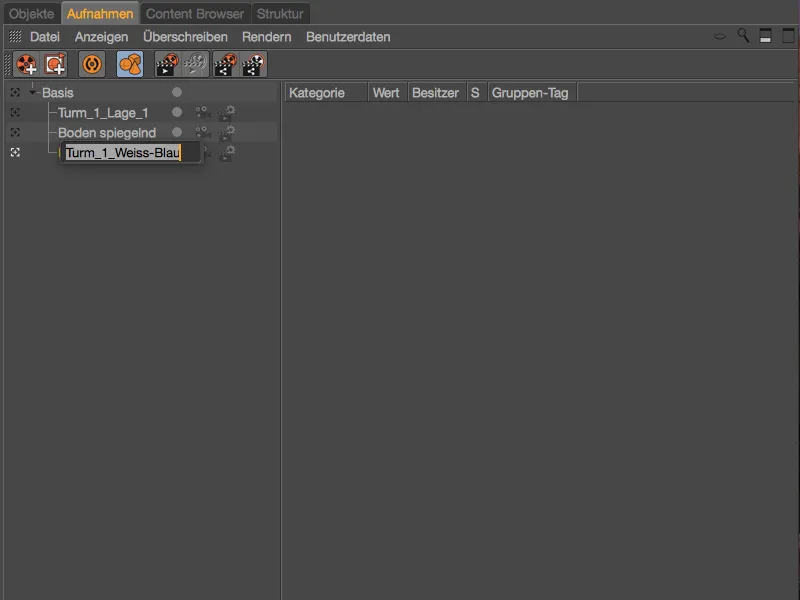
Šim jaunajam attēlam pievienojam pārrakstīšanas grupu, izmantojot konteksta izvēlni, izmantojot peles labo pogu un komandu ar tādu pašu nosaukumu.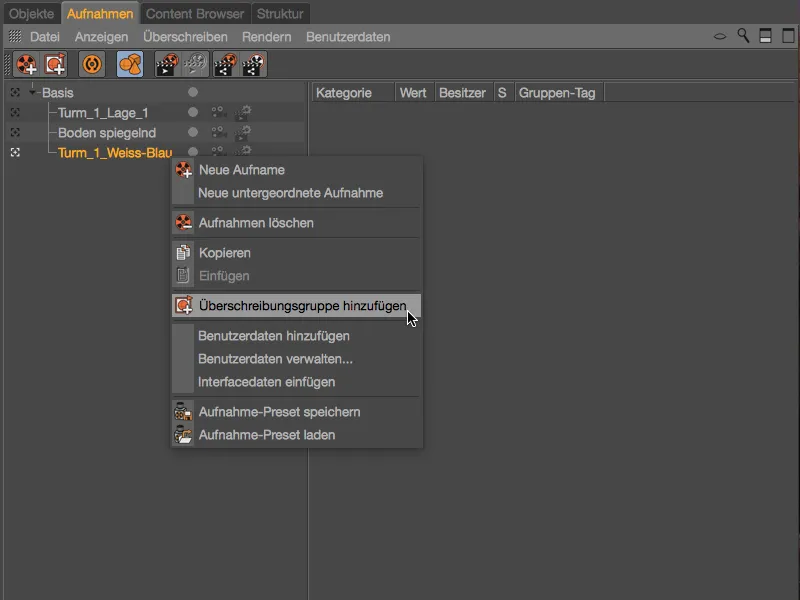
Tagad dubultā koka režīmā labajā pusē atrodam kategoriju Objekti, kurā kā pirmais ieraksts ir jauna grupa. Labākai pārskatāmībai pārdēvējam šo grupu, divreiz noklikšķinot uz tās nosaukuma. Manai pirmajai grupai vajadzētu rūpēties par 1., 3. un 5. slāņa materiāliem.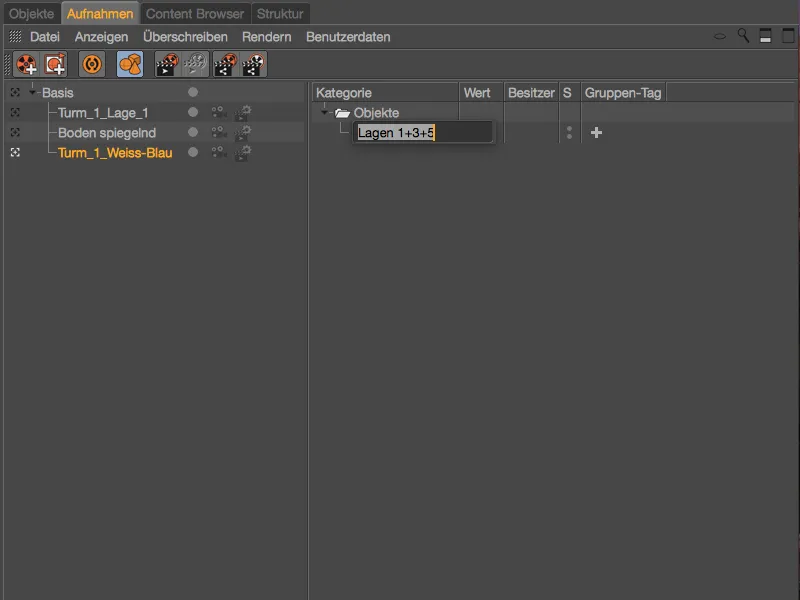
Lai šos objektus piešķirtu pārrakstīšanas grupai, mēs ātri pārgriežamies uz objektu pārvaldnieku. Tur izvēlamies pirmā, priekšējā torņa 1., 3. un 5. slāni un velkam un nometam tos no objektu pārvaldnieka...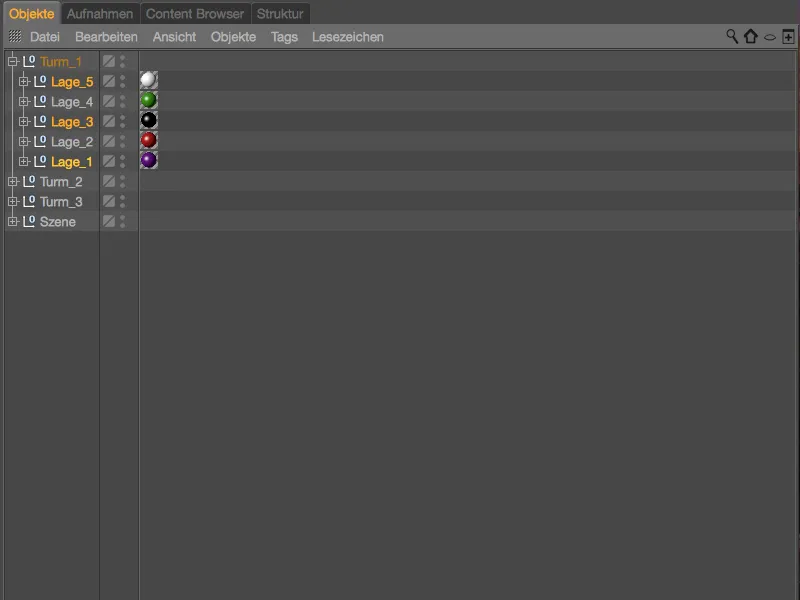
... attiecīgo slāņu pārrakstīšanas grupā ierakstu pārvaldītājā.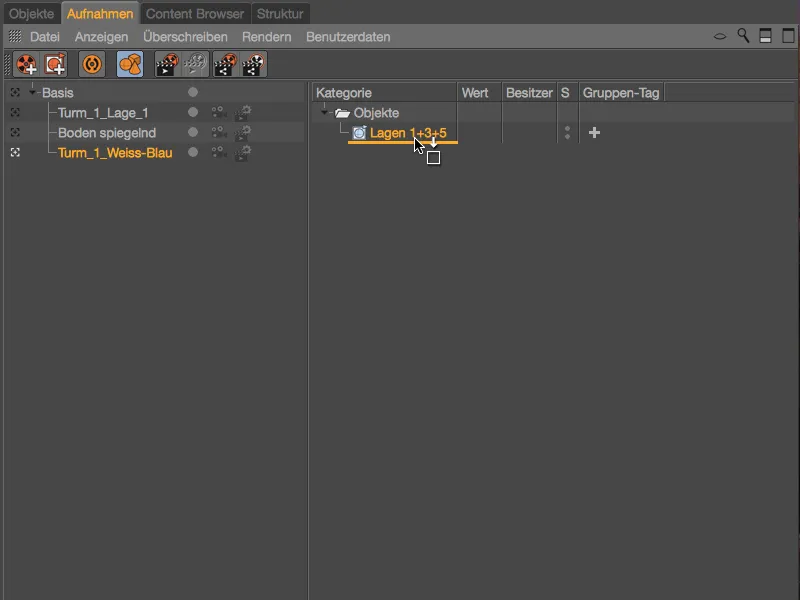
Tagad pārrakstīšanas grupā tiek izveidotas trīs torņa slāņu objektu grupas (kurām ir arī tekstūras birka ar materiālu ). Izmantojot lielo simbolu + kolonnā Grupas tags, izvēlamies, kurš tags ir jāmaina šajā pārrakstīšanas grupā. Mūsu gadījumā, tā kā mēs vēlamies aizstāt materiālus, kā grupas birka ir pareizi izvēlēta tekstūra.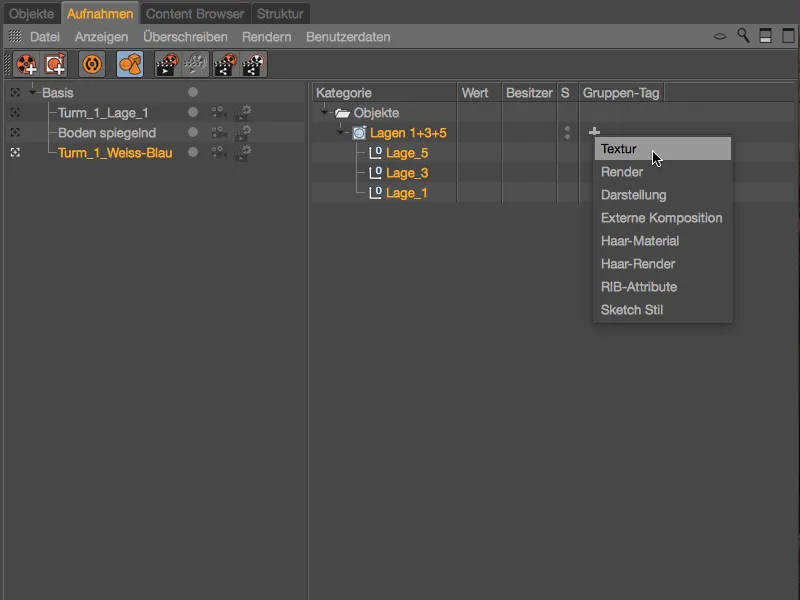
Pēc grupas birkas Texture izveidošanas redaktorā jau redzam izmaiņas torņa slāņos. Mūsu izveidotajiem pārrakstīšanas grupas slāņiem ir tukša tekstūras birka, t. i., tiem nav piešķirts neviens materiāls.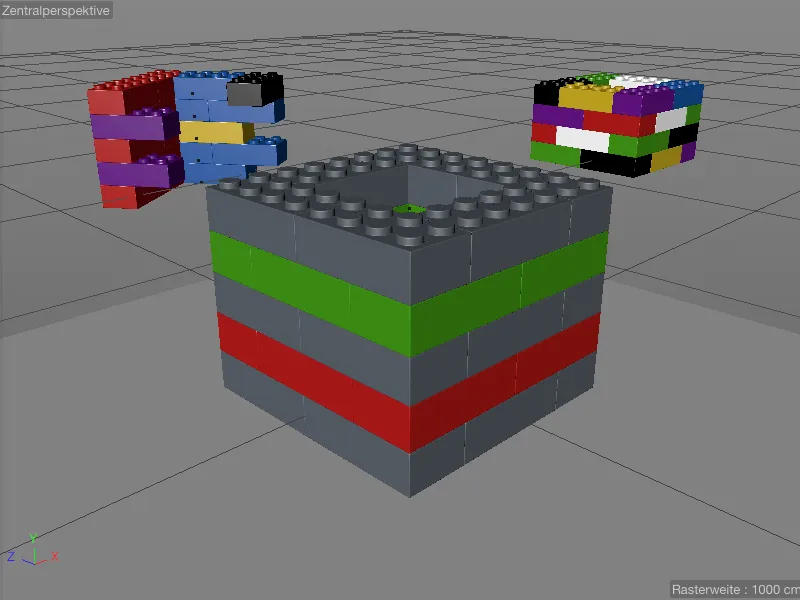
To var viegli mainīt, velkot un nometot pirmo šim kadram paredzēto balto materiālu no materiālu pārvaldnieka...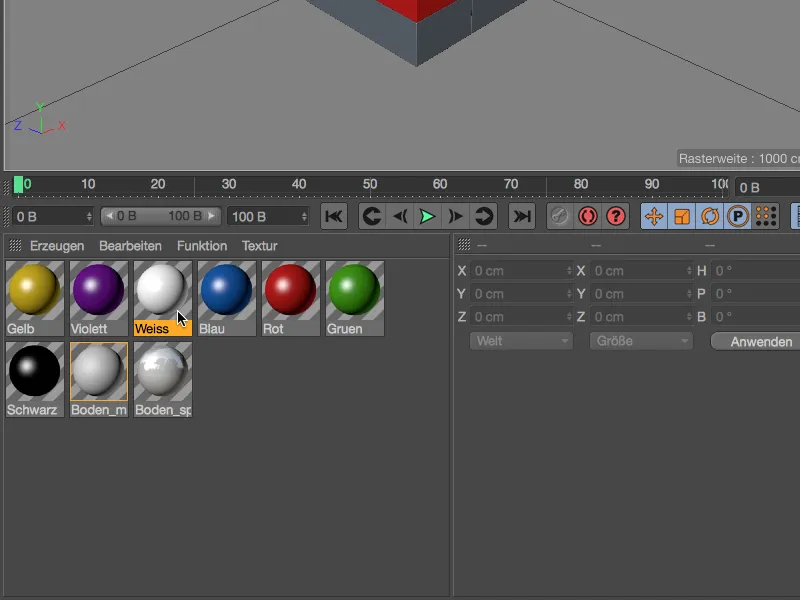
... uz tekstūras tagu, kasizveidots kā grupas tags Ierakstu pārvaldniekā. Tad mūsu pārrakstīšanas grupai piederošo objektu materiāli visi tiek pārrakstīti ar grupas tekstūras tagā definēto materiālu.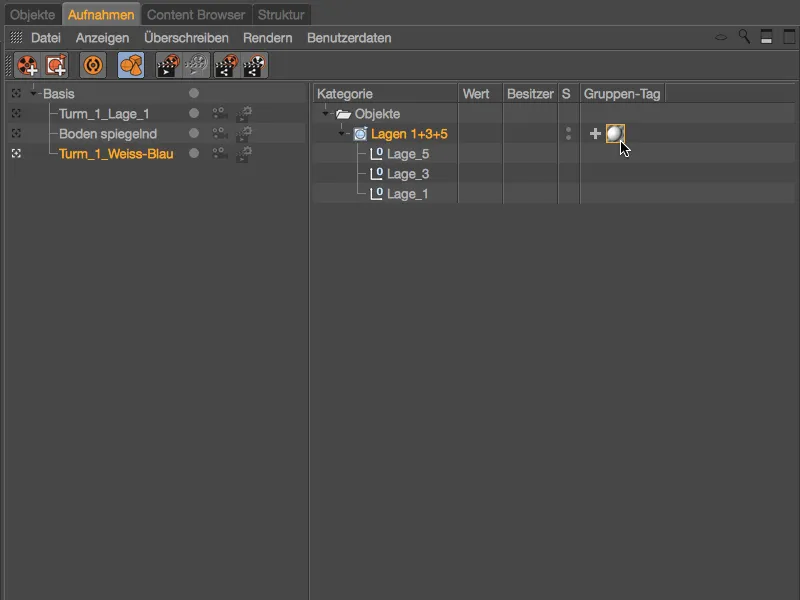
Protams, šīs izmaiņas uzreiz ir redzamas arī redaktorā.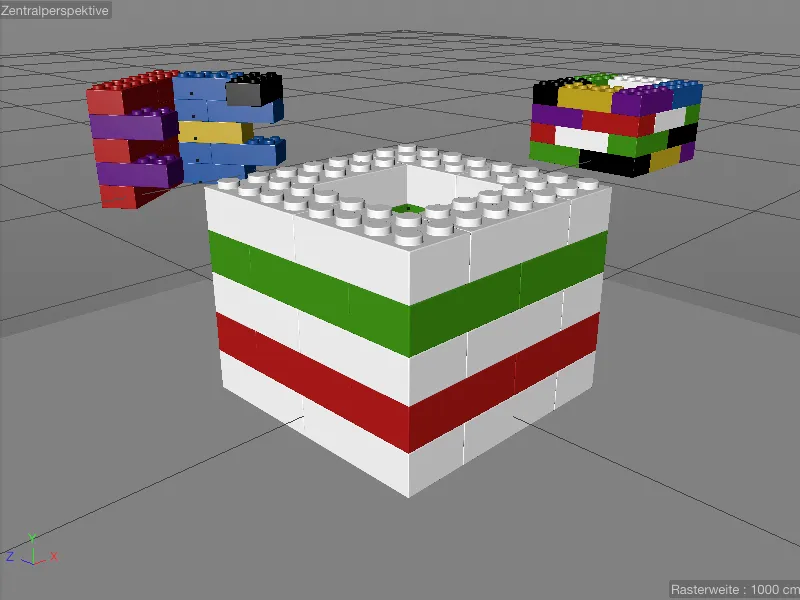
Lai arī 2. un 4. slānim, kas atrodas starp baltajiem Lego klucīšiem, varētu nodrošināt alternatīvu materiālu, mēs ierakstu pārvaldītājā, izmantojot konteksta izvēlni ar peles labo pogu, pievienojam vēl vienu pārrakstīšanas grupu un attiecīgi pārdēvējam to par \"Slānis 2+4\".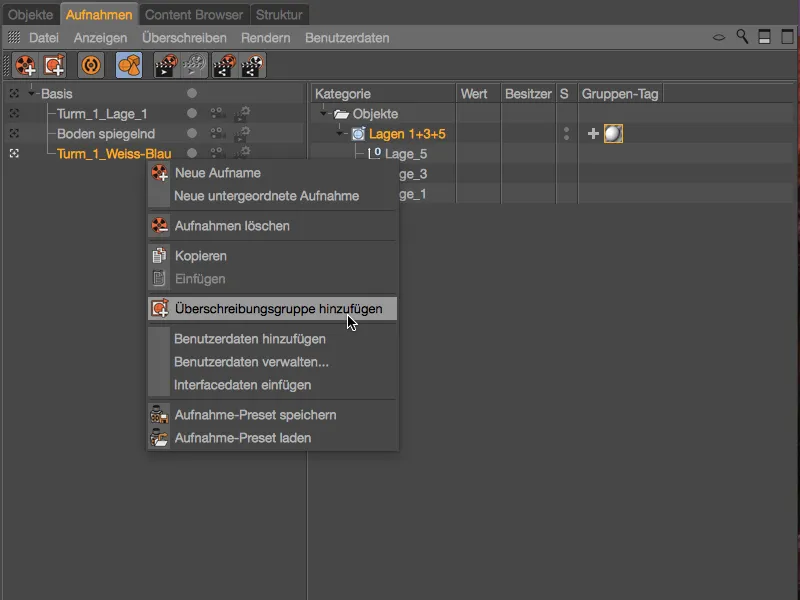
Lai aizpildītu jauno pārrakstīšanas grupu, pārslēdzamies atpakaļ uz objektu pārvaldniekuun velkam un nolaižam priekšējā torņa 2. un 4. slāni no objektu pārvaldnieka...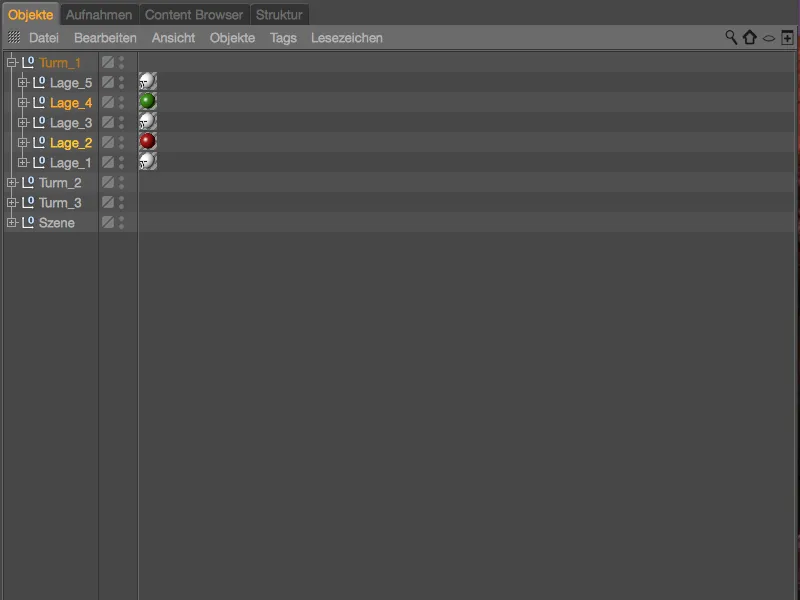
... otrajā pārrakstīšanas grupā 2. un 4. slānim. Šai pārrakstīšanas grupai arī piešķiram tekstūras birku, izmantojot simbolu + grupas birkas slejā, un pārrakstīšanas tekstūras birkāievelkam sagatavoto zilo materiālu no materiālu pārvaldnieka.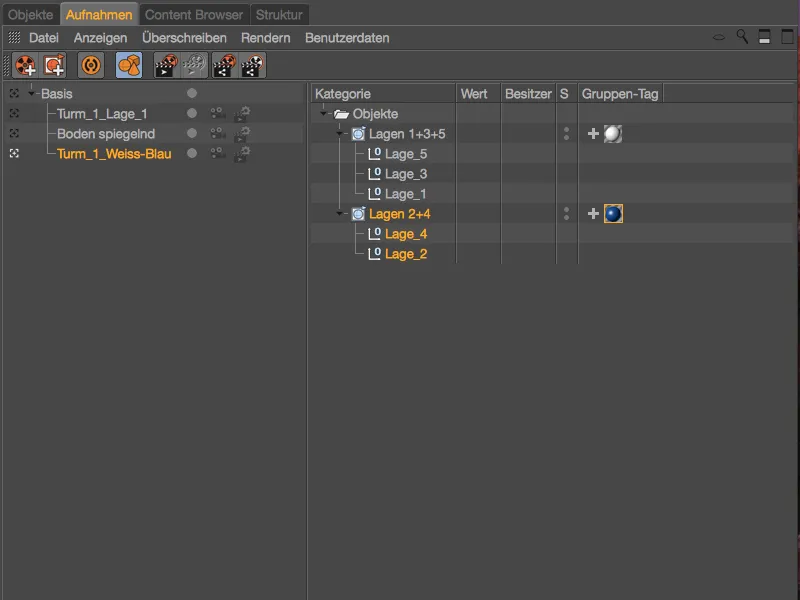
Mēs varam arī redzēt no birkas ikonām objektu pārvaldītājā, vai konkrētā birka ir pakļauta pārrakstīšanai. Piemēram, visiem pieciem pirmā torņa slāņiem ir tekstūras birkaar \"T\".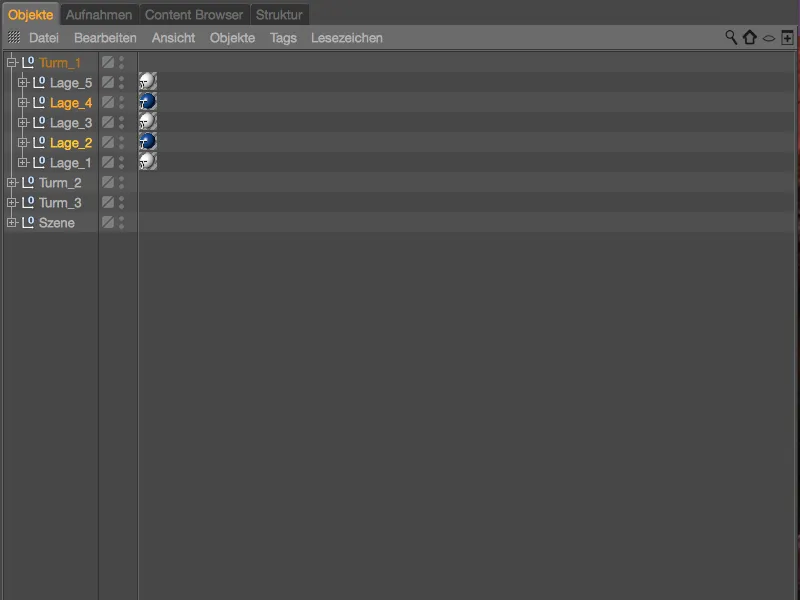
Lai izveidotu turpmākas krāsu kombinācijas ar sagatavotajiem materiāliem, mēs sev atvieglojam darbu un dublējam ierakstu ar pārrakstīšanas grupu, pārvietojot to ierakstu pārvaldītājā, turot nospiestu taustiņu Ctrl .
Tad mums tikai jāpārdēvē attiecīgais ieraksts atbilstoši tā funkcijai un jāaizstāj materiāli tekstūras tagosattiecīgajās pārrakstīšanas grupās.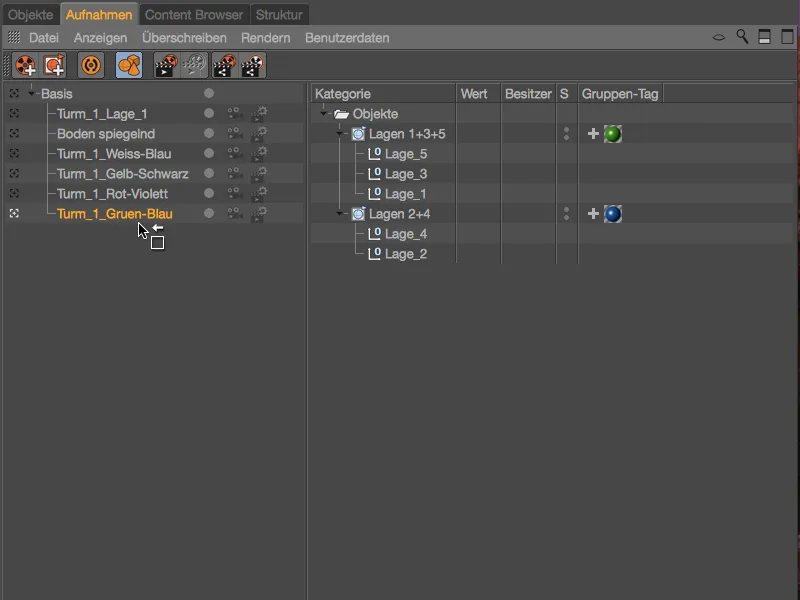
Tagad ir pabeigti arī krāsu varianti, kas izveidoti, pārrakstot ierakstu grupas, lai mēs varētu viegli pārlaist dažādas priekšējā torņa kombinācijas.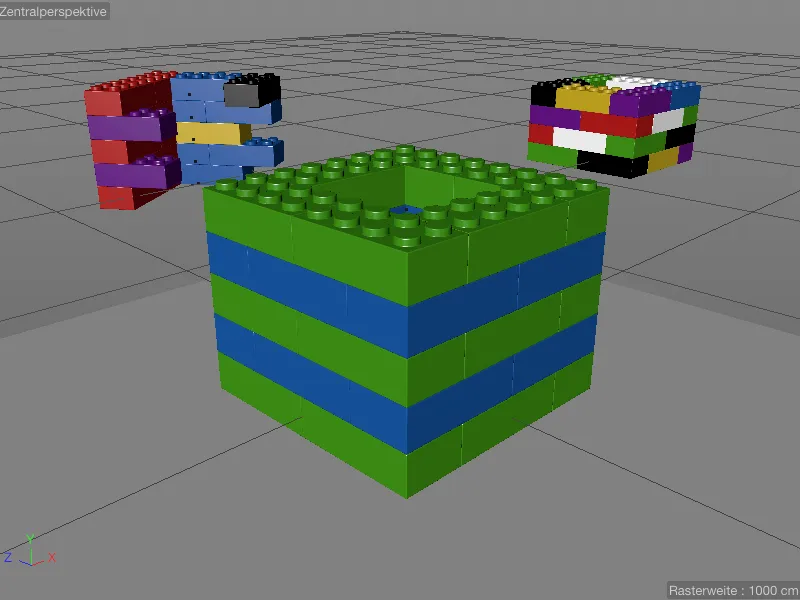
Ierakstu dublēšana un atkārtota izmantošana
Tā kā kadru pārvaldnieks darbojas stingri hierarhiski, mēs varam viegli dublēt un atkārtoti izmantot esošos variantus kadru veidā. Lai to izdarītu, mums vienkārši ir jāduplicē attiecīgais ieraksts, pārvietojot to ierakstu pārvaldītājā, turot nospiestu taustiņu Ctrl, un pakārtojot to mērķa ierakstam.
Pakārtojot atstarojošās grīdas attēlu attēlotajā piemērā, mēs varam nodrošināt, ka katram torņa krāsu variantam ir pieejams otrs variants ar atstarojošo grīdu.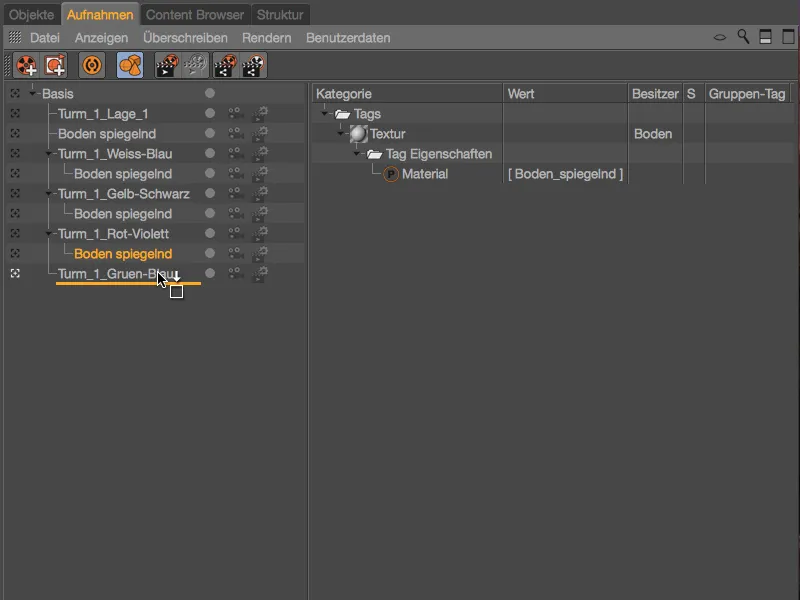
Kameru un renderēšanas priekšnoteikumu maiņa
Katram kadram mēs varam izvēlēties esošo kameru vai renderēšanas priekšnoteikumu tieši kadru pārvaldniekā. Papildus standarta kamerai manā sagatavotajā ainā ir integrēti un iestatīti divi kameras objekti (Camera_1 un Camera_2 ) . Izmantojot kameras ikonu blakus katram kadram, mēs varam viegli pārslēgties starp kamerām vai pārņemt (mantot) iestatījumu no vecākā objekta.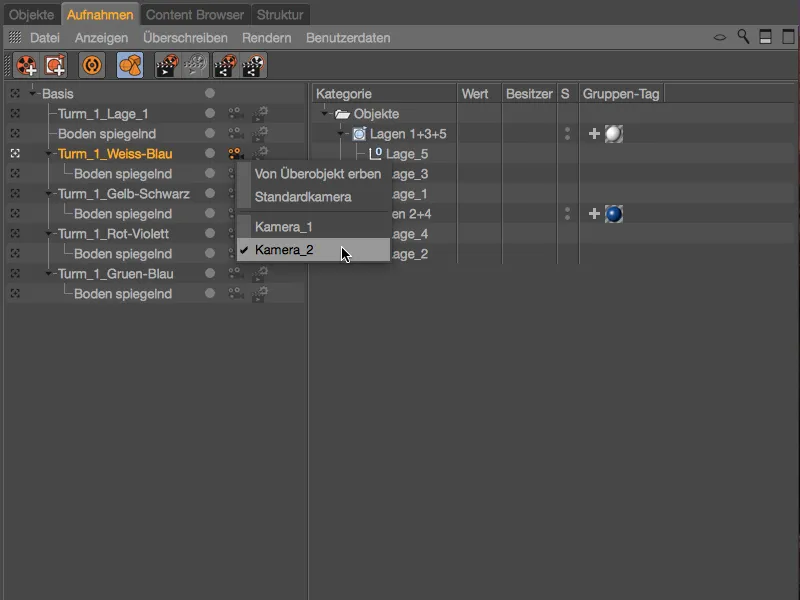
Standarta kameru var atpazīt pēc baltas krāsas kameras ikonas, savukārt oranžas krāsas kameras ikona norāda uz atsevišķu kameras objektu. Pārslēgšanās starp kamerām aktīvajam ierakstam, protams, ir uzreiz redzama redaktorā.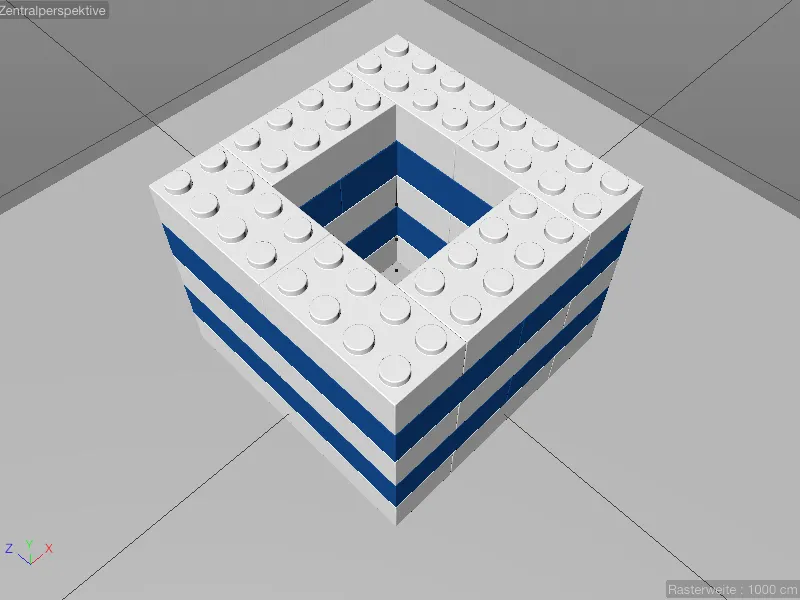
Lai varētu parādīt renderēšanas priekšnoteikumu maiņu, arī manā darba failā sagatavotajai ainai ir atsevišķs renderēšanas priekšnoteikums, šajā gadījumā Renderer Physical, ar aktivizētu lauka dziļumu.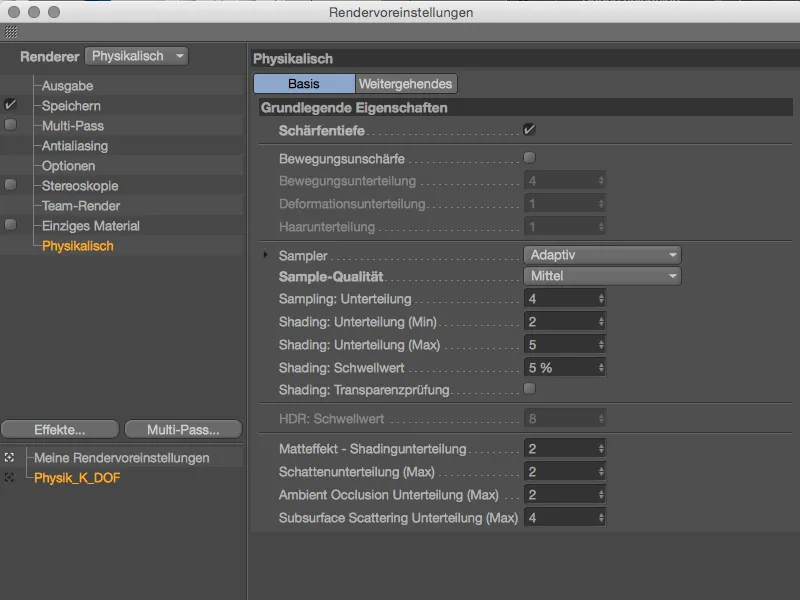
Lai varētu iedarboties arī lauka dziļums, attiecīgajā iestatījumu dialogā, izmantojot objektu Focus, esmu iestatījis kameras fokusu uz Lego ķieģelīti priekšā.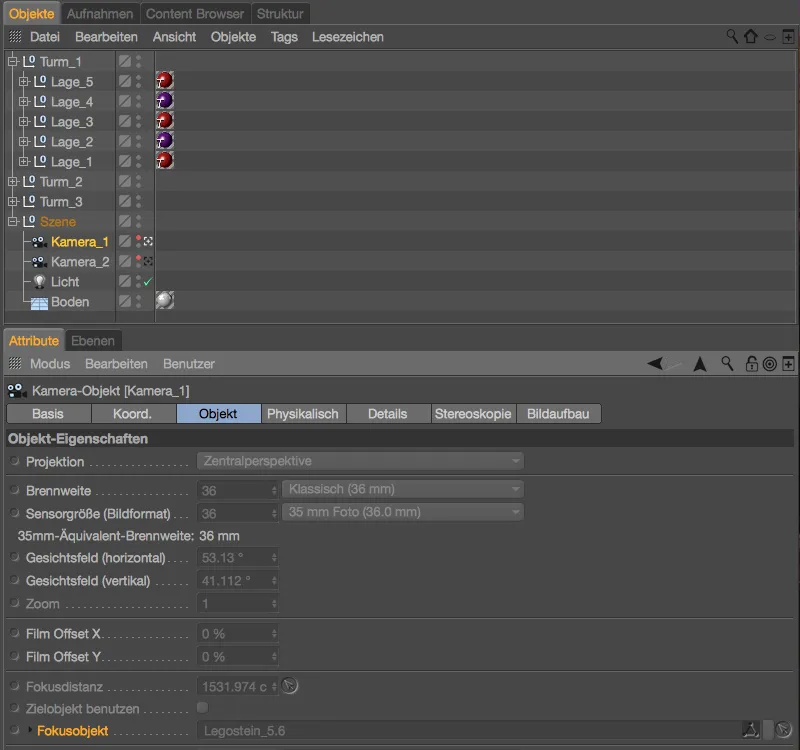
Pilnīguma labad aplūkosim arī kameras objekta fiziskās pusesiestatījumus. Šeit ir ievadīta f/0,5 apertūra, lai pastiprinātu lauka dziļuma efektu.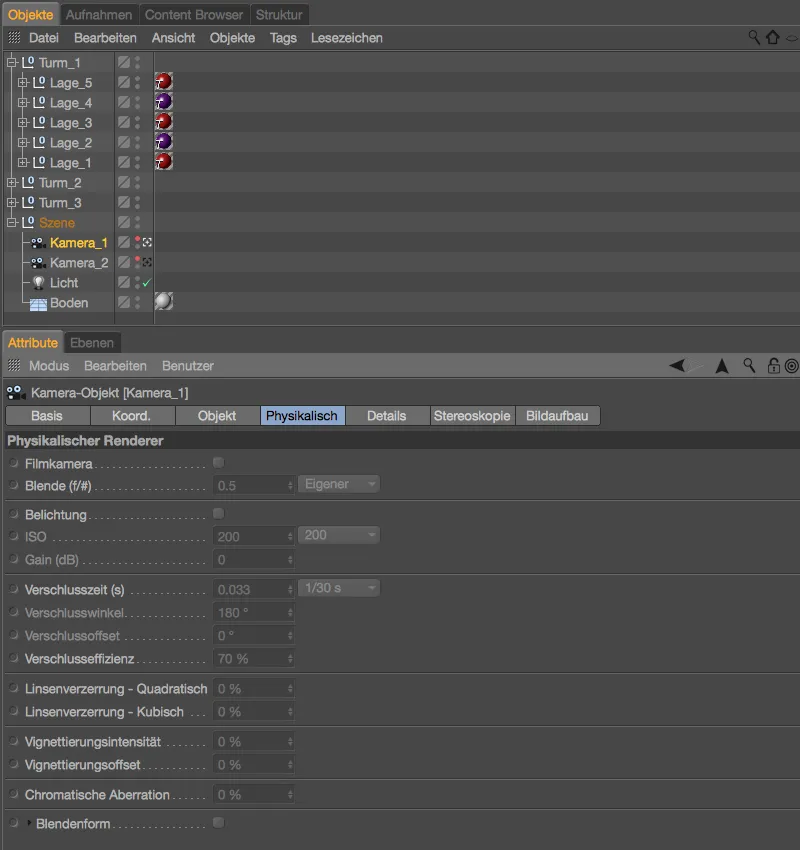
Attēlveidotāju var mainīt tāpat kā kameru, izmantojot attēlveidošanas iestatījumu ikonu, kas atrodas tieši blakus attēlojuma pārvaldniekā . Šeit tiek parādīti visi esošie renderēšanas iestatījumi ātrai pārslēgšanai.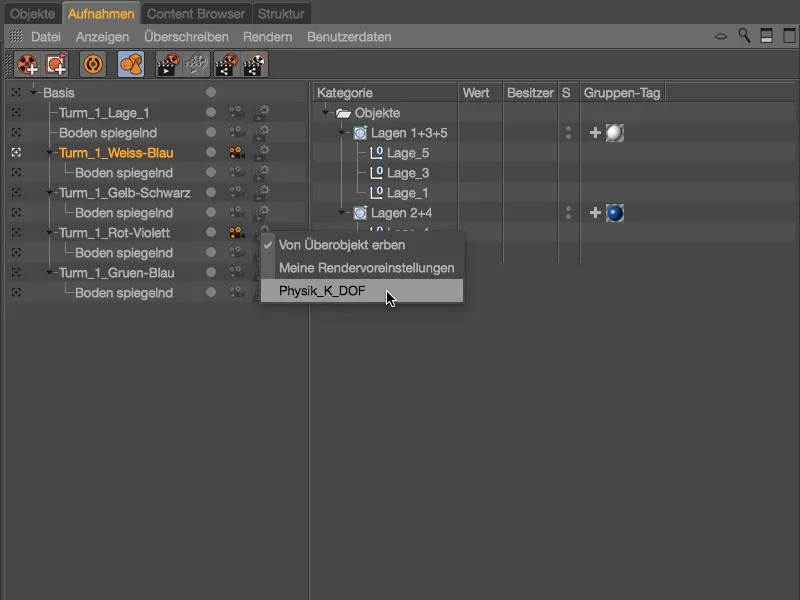
Ērti organizētie un vadāmie ainas varianti kopā ar kameras un renderēšanas priekšnoteikumiem padara Ierakstu pārvaldnieku par jaudīgu vadības centru, kura funkcionalitāte aptver visas attiecīgās Cinema 4D jomas.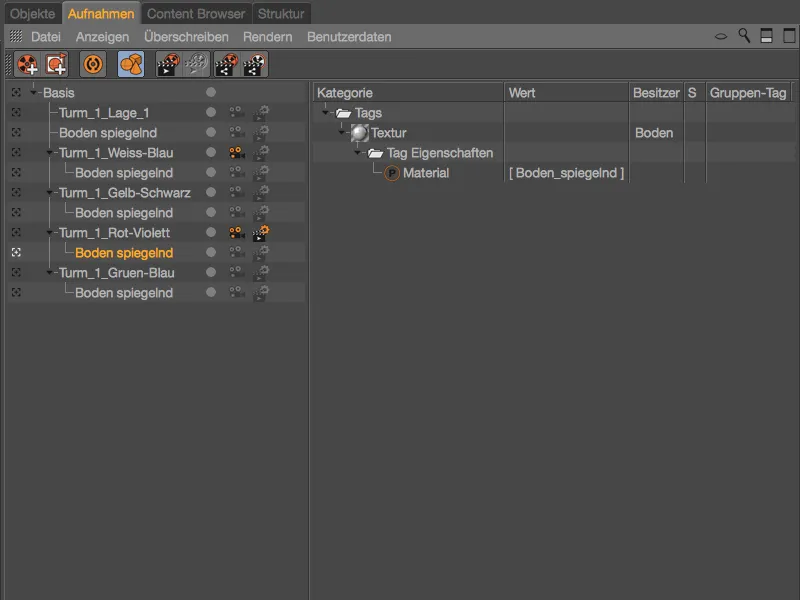
Ieraksti kļūst vēl interesantāki, ja ņemam vērā arī renderēšanas iespējas ar mainīgu ceļu un failu nosaukumiem. To sīkāk aplūkosim kādā citā pamācībā.