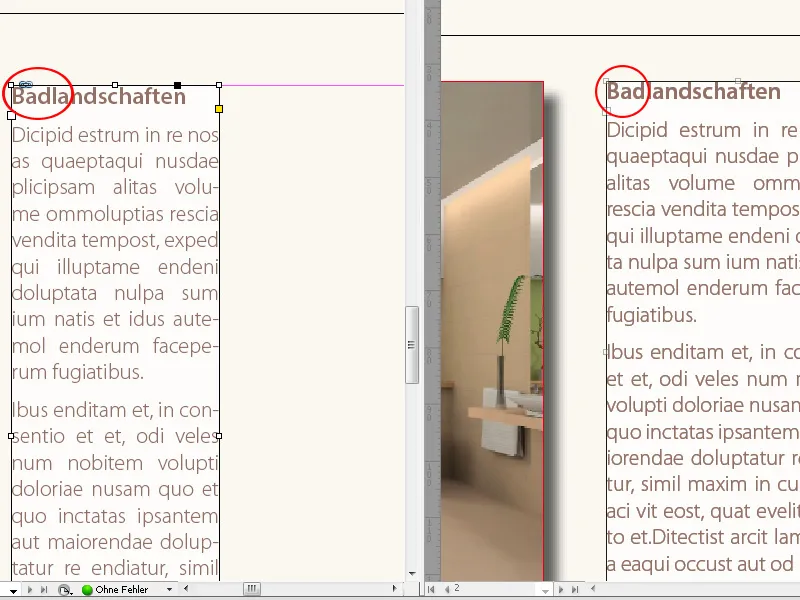Adobe InDesign satura uztveršanas un izvietošanas rīki ir praktiski rīki efektīvai satura integrēšanai izkārtojumos. Tie ļauj no dokumenta ņemt attēlus, tekstu un citus elementus un ievietot tos citur - lieliski piemēroti brošūru, žurnālu vai vairāku lappušu projektu izstrādei. Šajā rokasgrāmatā es soli pa solim parādīšu, kā izmantot šos rīkus, lai ātri un precīzi izvietotu saturu un padarītu jūsu izkārtojumus vēl efektīvākus. Sāksim un atklāsim šos noderīgos rīkus!
Ar satura uztveršanas un izvietošanas rīku InDesign nodrošina funkciju, kas ļauj ar peles klikšķi kopēt jebkuru objektu un izvietot to citur vai citā dokumentā.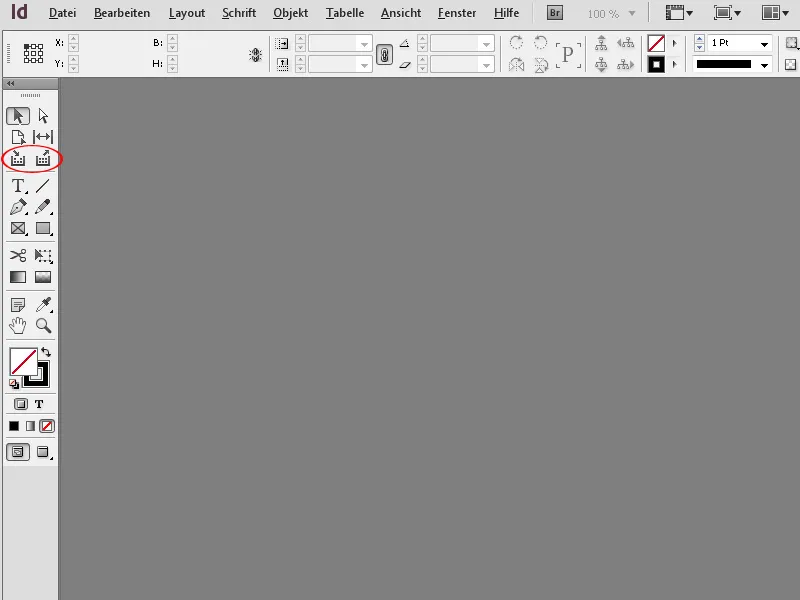
Šī rīka daļa ir logs, kas pazīstams kā pārneses logs, kurā ir redzami kopētie objekti, un tiem var piešķirt dažādas īpašības, izmantojot mazas pogas.
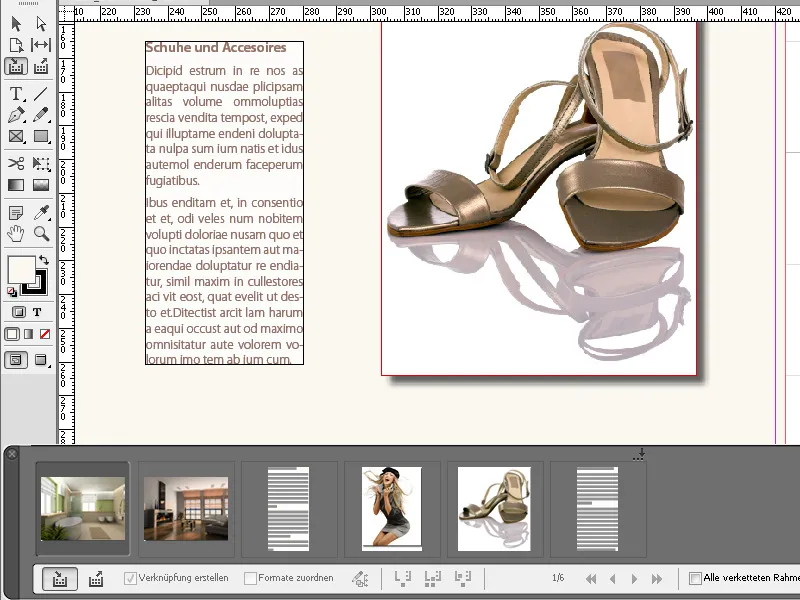
Šā rīka izsaukšanas saīsne ir burts B. Tas arī ļauj pārslēgties starp ierakstīšanas un izvietošanas režīmu.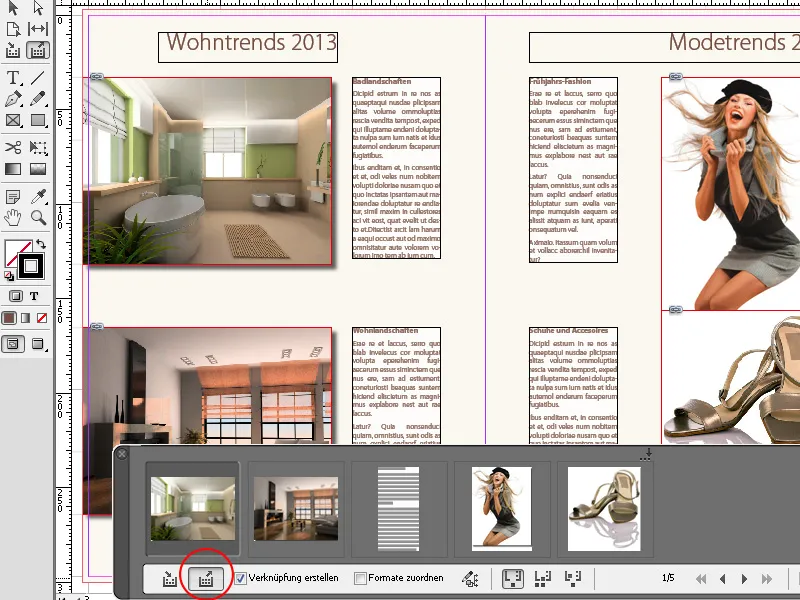
Lai vispirms kopētu objektus, noklikšķiniet uz tiem, izmantojot satura ierakstīšanas rīku. Kad pārvietosiet peli virs tiem, objekta norobežojošais lodziņš tiks izcelts attiecīgā slāņa krāsā. Noklikšķinot uz tiem, tie tiek nokopēti pārklājumā kā miniatūras. Tam apakšā ir vadības panelis ar dažādām pogām.
Kreisajā pusē ir viena no tām, kas paredzēta uzņemšanas režīmam, bet labajā pusē ir viena no tām, kas paredzēta ielīmēšanas režīmam. Aktivizējot ievietošanas rīku, var iestatīt, vai objekti pēc ievietošanas ir jāsasaista vai jāpaliek pārklājumā, lai tos varētu ievietot arī citās vietās, vai arī pēc ievietošanas tie ir jāizdzēš no pārklājuma.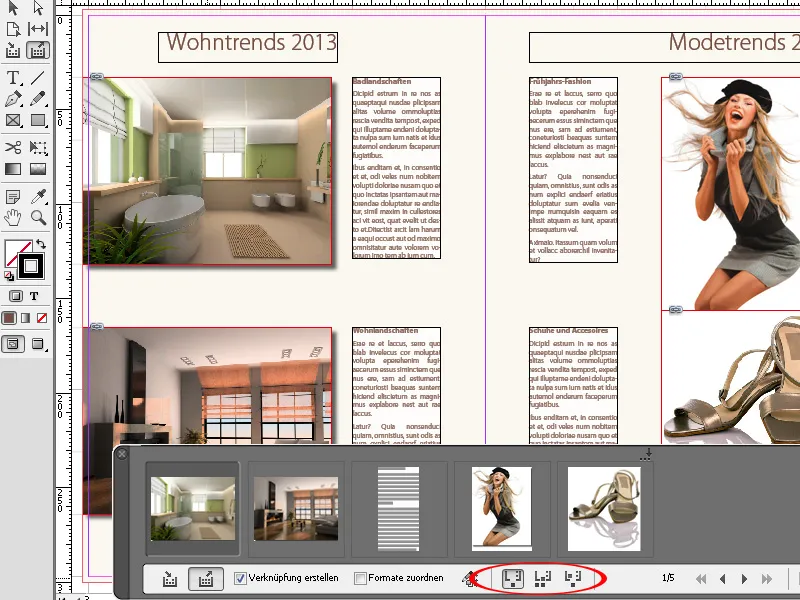
Formātus (rindkopu, rakstzīmju, rindu, tabulu) var arī piešķirt dažādiem dokumentiem ar dažādiem apzīmējumiem. Ja pārneses logs traucē, to var paslēpt, izmantojot īsceļu kombināciju Alt+B. Pēc tam tas atkal tiks parādīts, izmantojot to pašu saīsni.
Lai to novietotu, vienkārši noklikšķiniet uz mērķa lapām ar aizpildītu peles rādītāju vai uzzīmējiet rāmi, turot peles pogu nospiestu. Neaizmirstiet pirms tam pārslēgties no satura uztveršanas rīka uz satura izvietošanas rīku. Attēlu proporcijas tiek proporcionāli mērogoti proporcionāli avota objekta proporcijām. Varat arī zīmēt jebkuru kadru, turot nospiestu taustiņu Shift.
Varat izmantot bulttaustiņus pa labi un pa kreisi, lai pārslēgtos starp objektiem pārklājumā vai peles rādītāju. Esc taustiņu var izmantot, lai noņemtu objektus no pārklājuma.
Lai objektu grupu pārvietotu uz citu izkārtojumu, vienkārši velciet rāmi ap objektiem ar satura uztveršanas rīku, turot nospiestu peles taustiņu. Tad tie tiks pievienoti kā viens objekts. Mērķa lapā turiet nospiestu peles pogu un velciet apgabalu, kurā šis objekts jānovieto.
Ar bulttaustiņiem varat mainīt izkārtojuma režģi un tādējādi ļoti viegli pārvietot portreta formātā izvietotu objektu grupu uz ainavas formātu (vai otrādi) vai vienkārši izmēģināt alternatīvu izkārtojumu.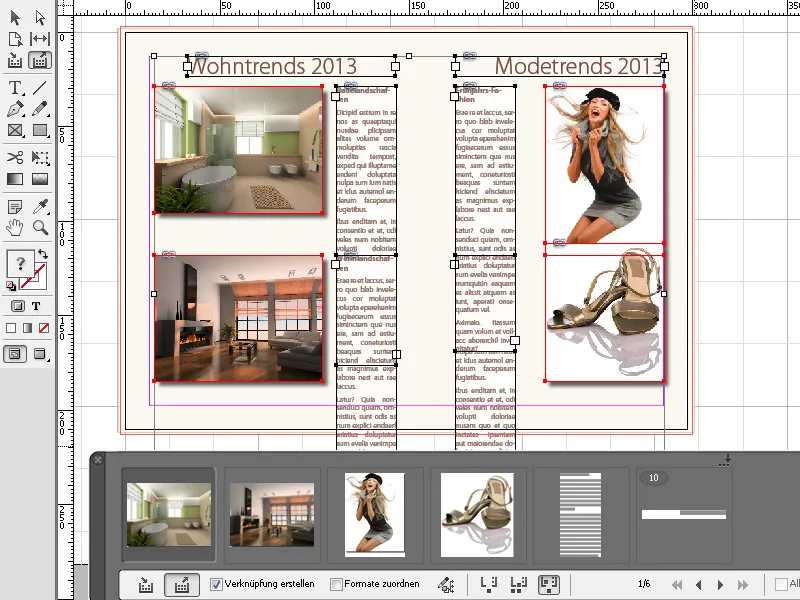
Ja ir aktivizēta izvēles rūtiņa Izveidot saiti, izmaiņas avota dokumentā tiek parādītas saistītajos laukos ar nelielu uzmanības simbolu.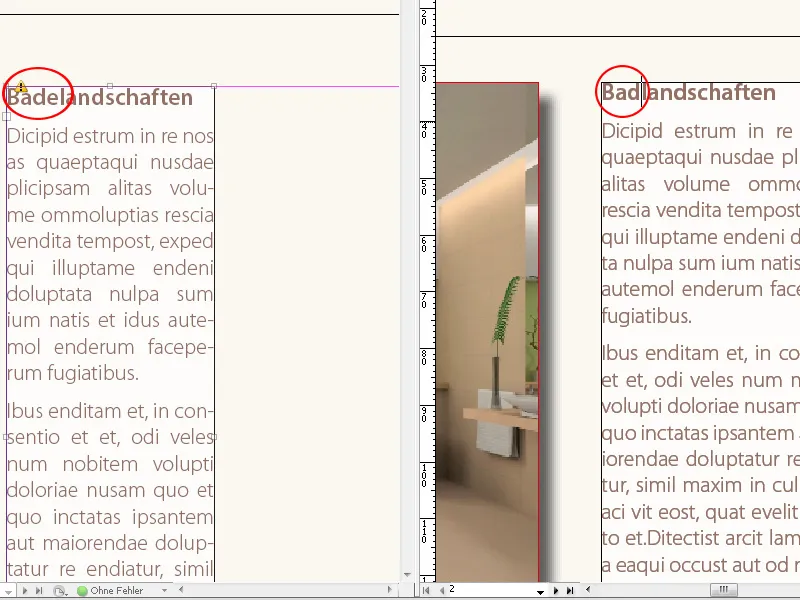
Saturs tiek atjaunināts, noklikšķinot uz tā ar atlases rīku. Tas nozīmē, ka dažādos dokumentos izmantoto saturu var vienmēr atjaunināt.