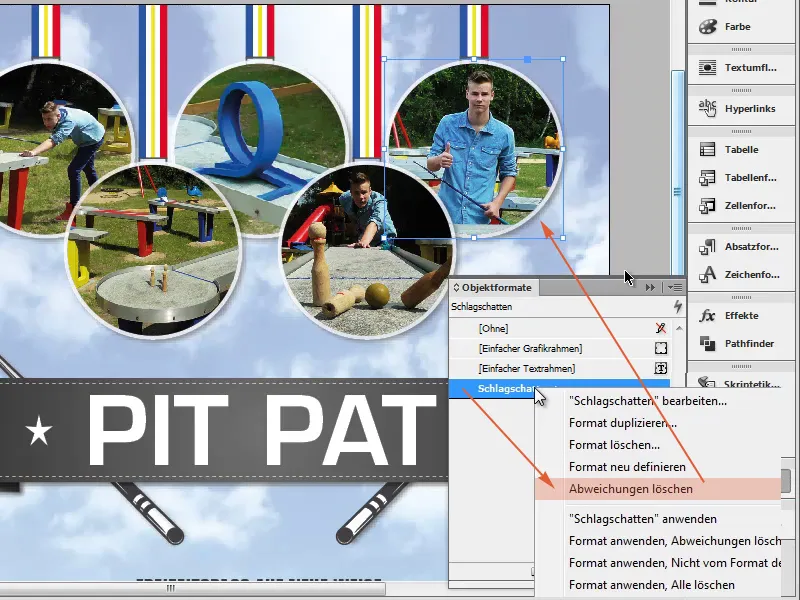1. solis
Tagad, visticamāk, ātrākais triks jebkad. Ko nozīmē triks, būtībā tas ir gandrīz vienmēr pamati. Šeit mums ir objekts ar minimālu ēnu, un mēs vēlamies to piemērot pieciem aplīm.
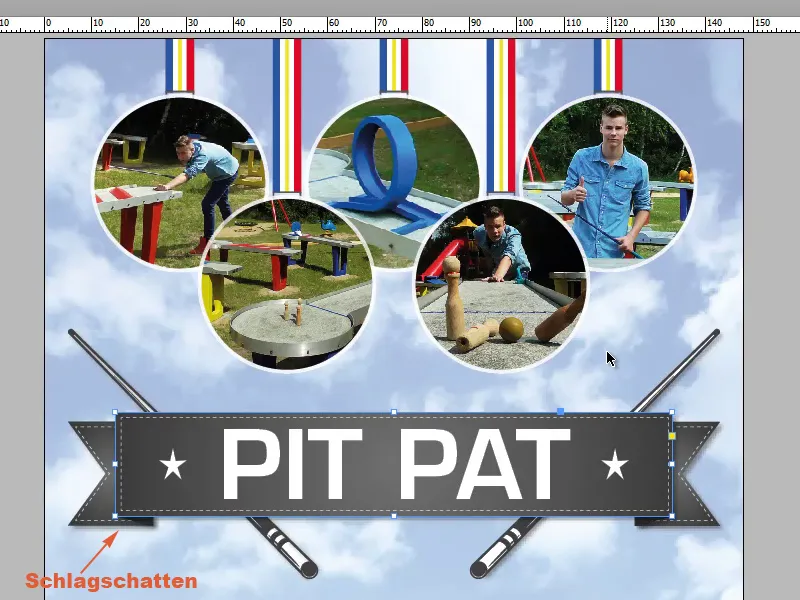
2. solis
Kā mēs varam visātrāk to izdarīt ar tādu pašu iestatījumu? To izdarīt, dodamies uz Effekte-Paneli un redzam, ka tur jau ir efekts (fx).
3. solis
Ar dubultklikšķi uz fx atveru Effekte-Iestatījumus. Šeit varat redzēt, kas ir iestatīts, un mūsu gadījumā tas ir tikai ēna ar caurredzamību 50%. Precīzi to mēs vēlamies.
4. solis
Lai pārsūtītu efektu, turēsim pievilkšanai nospiežot kreiso peles pogu uz fx, nekad nepalaižot un vilkšot uz izvēlētā objekta. Pat ja peles rādītājs norāda, ka tas nedarbojas, tas tomēr nostrādās.
5. solis
Mēs to atlaižam un redzam, ka ēna ir pārsūtīta.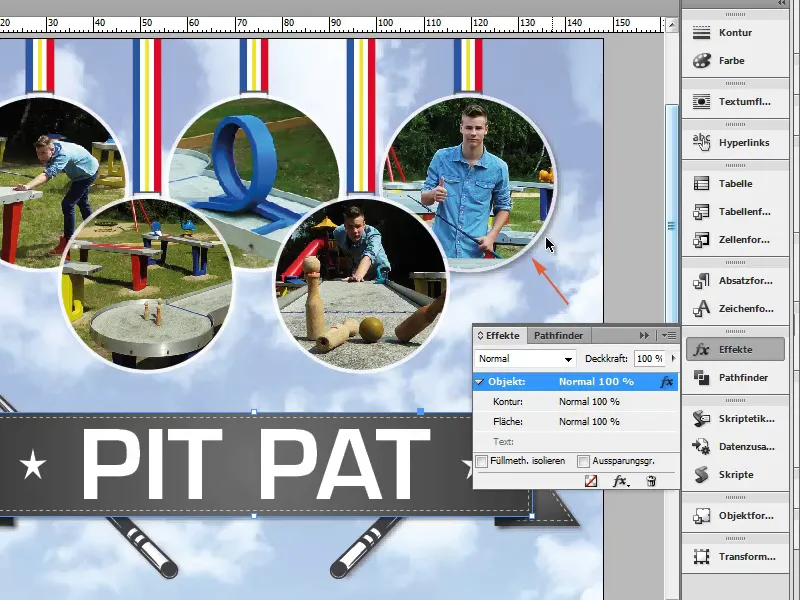
6. solis
Protams, mēs varam arī izveidot objekta formātu. Tas nozīmē, ka atzīmējam objektu, uz kura ir jau ēna, un izveidojam jaunu objekta formātu.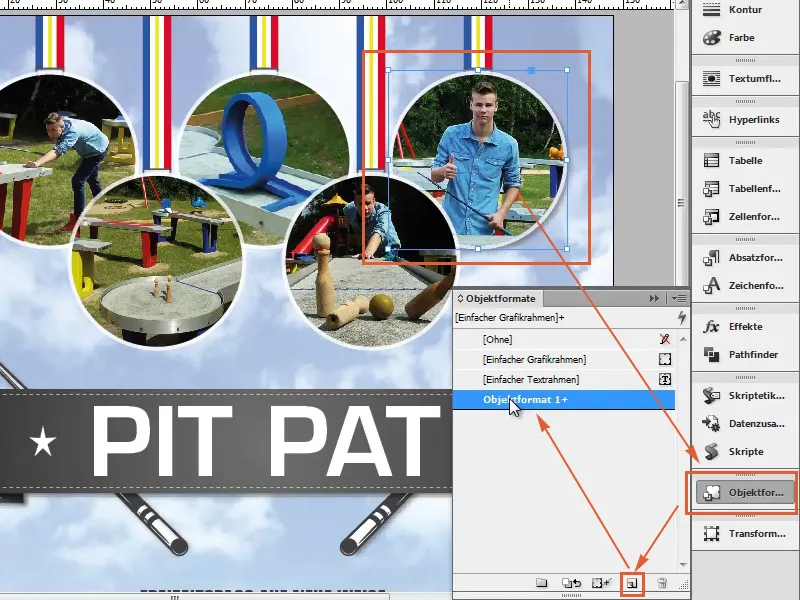
7. solis
Objekta formāta opcijās redzam, kas tajā ir iekļauts. To saucam par "ēna", un zem objekta redzam, ka iestatīta ir īna. 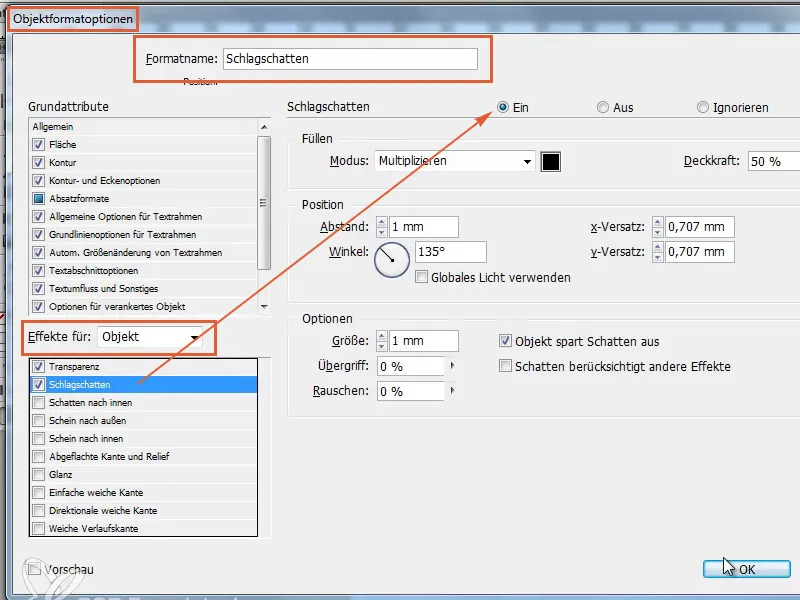
8. solis
Vai nu mēs katru objektu atzīmējam atsevišķi, vai arī atzīmējam uzreiz vairākus objektus ar nospiežotu Shift-Taustiņu. Ar klikšķi uz ēna mēs pārsūtam efektu.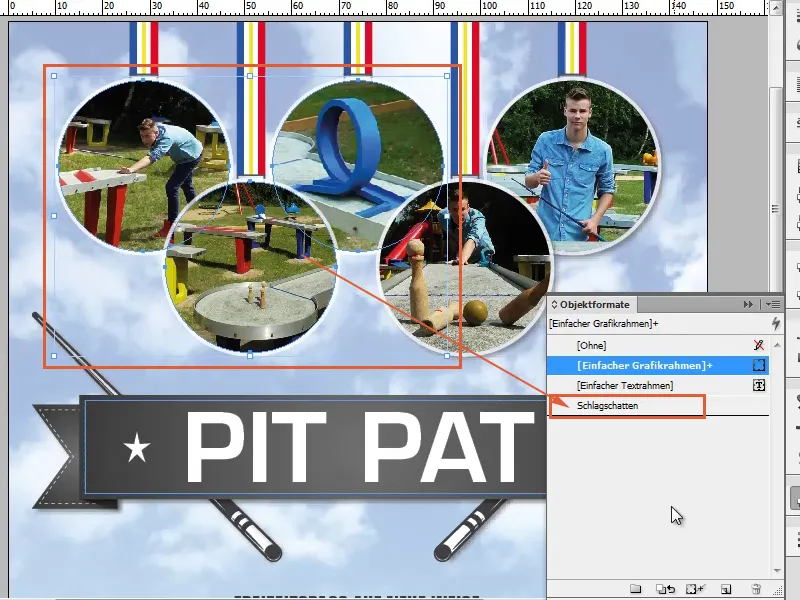
9. solis
Kā jau minēts: viss ir ļoti vienkāršs. Objektam, kas ir noteikts konkrēts efekts, uzklikšķiniet, caur izvēlni Effekte velciet fx- simbolu uz vēlamo objektu, kas jābūt ar šo efektu.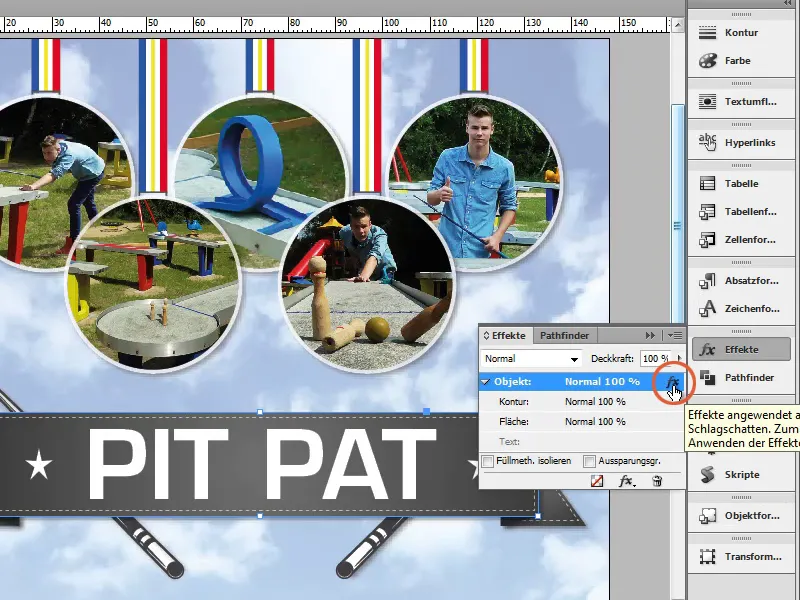
10. solis
Tas ir jauka iespēja un darbojas ar visām lietām. Pat ja mēs iestatām kārtai uz 0 pt (1) un atspējojam ēnu (2), mēs dzēšam ēnu (3).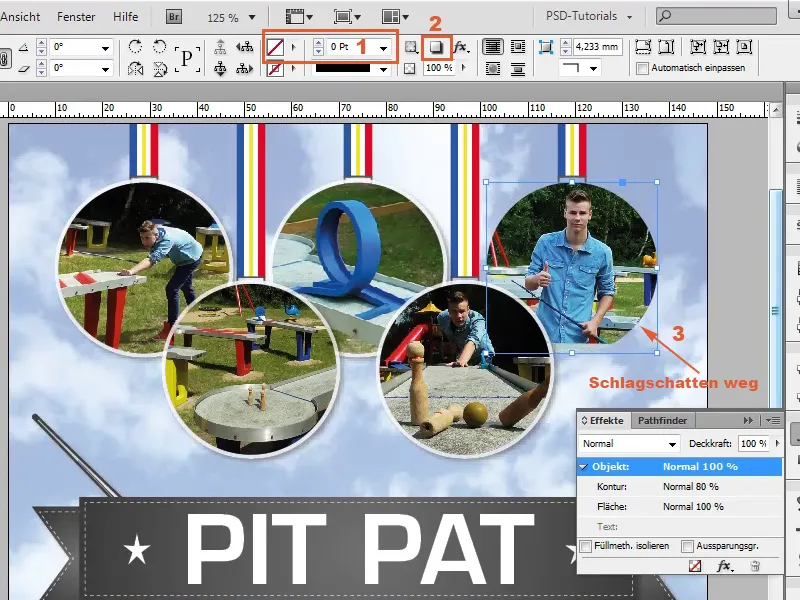
11. solis
Mēs atkal noklikšķinām uz objekta ar ēnas-efektu un velkam fx uz vēlamo apli, lai pārsūtītu ēnu.
12. solis
Ja vēlamies arī kārtu, mums būtu jāiestata atsevišķi ...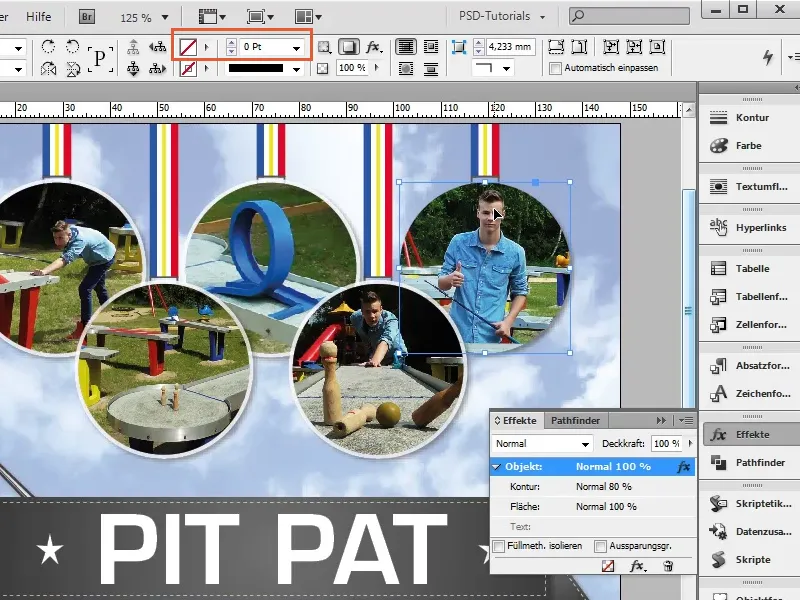
13. solis
... vai arī mēs ņemam ēnu caur objekta formātiem, jo tur ir arī kārta iestrādāta. Šeit aiz ēnas redzam pluszīmi, kas nozīmē, ka šeit kārtu nav ņemta vērā.
14. solis
Mēs ar labo peles taustiņu noklikšķinām uz ēnas un ar Novērst atkāpes izdzēšam to un redzam, ka viss ir tāpat kā vajag.