Šajā pamācībā es vēlos parādīt, ka attēlus var izgriezt arī citādi, neatkarīgi no klasiskajām izvēles iespējām.
Turklāt es neizmantoju kanāla izvēli, krāsu diapazons izvēle vai kādu citu attēlu izgriešanas rīku attēla izgriešanai. Tā vietā es izmantoju slāņu apvienošanas iespējas Adobe Photoshop. Šis nākamais attēls tika izveidots ar šo tehniku.
Šajā tīmekļa izkārtojumā ir dažādi izgriezumi. Tajos ir gan gredzeni, gan ziedi. Tomēr šajā darbā trūkst vienas smalkas detaļas, ko es gribētu pievienot. Tāpēc es šim projektam pievienoju bildi ar putniem.

Tagad šis putns tiks izgriezts, lai viņš bezšuvjuz iekļautos gandrīz pabeigtajā izkārtojumā. Piemēram, tagad es varētu noņemt zilu ar slāņu masku vai krāsas izvēli. Tomēr tas nav nepieciešams. Pirmo izvēli veidojot, es priekšlaicīgi noņemu nevajadzīgos attēla daļas. To es daru, izmantojot garie akmeņo rīku, lai aptuveni ierobežotu motīvu.
Šī aptuvenā izvēle atdala motīvu no nevajadzīgajiem attēla elementiem. Pamatojoties uz šo izvēli, es izveidoju slāņa masku, nospiestot slāņu maskas simbolu slāņu paletes ietvaros. Sākumā redzami tikai pamatmotīvs un apkārtējie apgabalie.
Tagad mērķis ir pēc iespējas precīzāk izgriezt putnu un paslēpt apkārtējos debesu apgabalus. Sākumā es atvēru slāni, divreiz noklikšķinot uz slāņa, izmantojot slāņa stila dialoglodziņu.
Šajā dialoglodziņā es varu izvēlēties starp daudzām pildījuma iespējām un piemēram, paslēpt pilnīgi krāsas diapazu vai kanālus.
Tagad es varu pārvietot slēdžus zem paslēpšanas lauka akmeņiem un piemēram, pakāpeniski paslēpt dibenus, pārvietojot melnās vērtības slēdžus uz centru.
Tomēr šīs darbības trūkums ir tas, ka tiek paslēpti arī attēla elementi, ko es gribētu paturēt, piemēram, acis un mazuļa apgabals ap nagiem.
Ja es tagad pārvietojos uz zilo kanālu un pārvietoju slēdzi arī uz centru, arī šeit pazūd daži būtiski attēla elementi.
Tas pats attēls iegūstams, izmantojot zaļo kanālu.
Tikai tad, kad es izmantoju sarkano kanālu un pārvietoju slēdzi turp, sasniegu nozīmīgu paslēpšanu, nebojājot attēlu. Pēdu un acs lielākoties paliek neaizskartas šīs kanāla izvēles laikā.
Lai parādītu, kas tur notika, es dublēju šo slāni. Uz slāņa es noklikšķinu ar labo peles taustiņu un no dialoglodziņa izvēlos opciju dublēt slāni. Pēc tam parādās papildu dialoglodziņš, kurā es varu norādīt, kur šis dublikāts tiks saglabāts. Es izvēlos ierakstu jaunai dokumentam.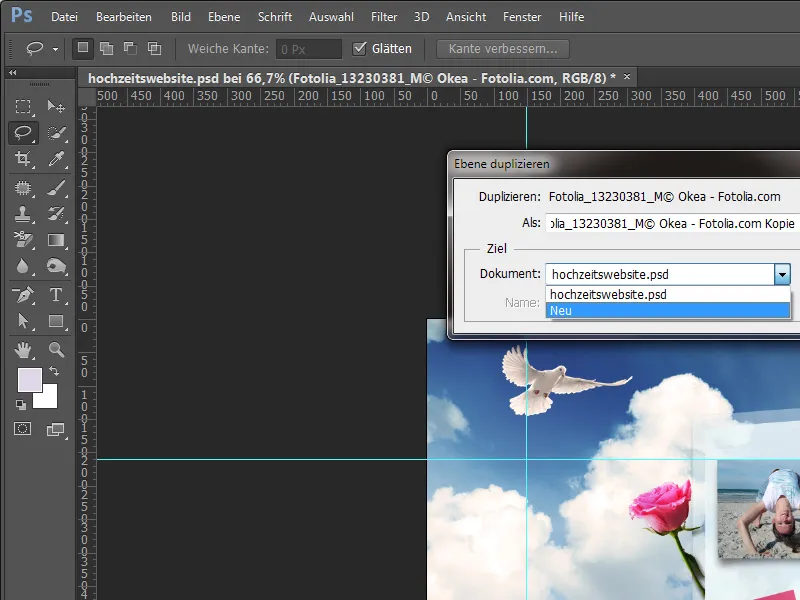
Šajā jaunajā failā ir labi redzams, kā tiek veikta apvienošana Adobe Photoshopā.
Tagad es gribu atsaukt krāsu diapaza paslēšanu un ar divklikšķa palīdzību uz attēla atveru slāņa stila dialogu.
Tagad es varu izņemt krāsu diapaza paslēšanu, pārvietojot dziļuma slēdzi uz ārpusēm.
Turklāt es izdzēšu slāņa masku ar labo taustiņu uz slāņa maskas miniatūru un izvēlos opciju izdzēst slāņa masku.
Attēls tagad ir pilnībā atjaunots. Lai demonstrētu, es pārslēdzos uz kanāliem.
Ja es tagad aplūkoju atsevišķos kanālus, es jau varu secināt dažus no attēla komponentiem. Zilo kanālu, piemēram, raksturo lielas kontrastu starpības starp spalvu, kājām un acīm. Samazinot zilās sastāvdaļas, šis apgabals tiktu noņemts pirmkārt.
Līdzīgas lietas var novērot attēla zaļajā kanālā.
Sarkanajā kanālā, savukārt, starp spalvu, knābju un pēdu ir ļoti zems kontrasts. Tāpēc šīs bildes daļas ilgāk paliek neskartas, kad veic izmaiņas.
Lai to vēl skaidrāk izskaidrotu, es izveidoju jaunu, tukšu dokumentu un aizpildīju to ar melnbaltu gradientu.
Tagad es parādīšu, kas notiek šajā brīdī. To es daru, atkal divreiz noklikšķinot uz slāņa, pēc tam, kad iepriekš to pārveidoju par parastu slāni, lai atvērtu slāņu stila dialoglodziņu. Kad nobīdīšu hromāta reguli ietvēranas funkcijas jomā virzienā uz vidu, jau sāk izsvērties pirmās gradienta bildes daļas.
Jo vairāk es šo regulētāju nobīdīšu pret vidu, jo vairāk attēla daļu tiks izsvērtas.
Tomēr šis malums vai pāreja no krāsu klāsta uz caurspīdīgumu var likties nedaudz pārāk stingrs. Ar triku šo pāreju var padarīt nedaudz mīkāku. To es daru, nospiežot Alt taustiņu un klikšķinot uz neseno pārvietoto trijstūri, lai to atdalītu. Tādējādi es iegūstu mīkstāku pāreju.
Pie cita attēla es tagad vēlos atkārtoti izmantot šo tehniku. Lai to paveiktu, es savā darbdokumentā ievietoju jaunu attēlu, izmantojot Izvietot failu.
Sākumā pielāgoju pašu attēlu esošajām izmaiņām, priekšlaicīgi to nedaudz apgriežot un novietojot to jaunā vietā.
Tagad es varētu vienkārši izdalīt automašīnu ar parasti izmantotajām rīkiem. Tomēr izvēlos metodi Reizināt.
Attēls ir ēnas ziņā labi attēlots ar fonu, bet šis fons šķiet saistīts arī ar motīvu. Tāpēc, sākumā dublējuju šo slāni un iestatuju to uz režīmu Parasts.
Pēcāk ievietotais attēla dublējums tiek apstrādāts ar veršanas metodi. To es daru, divreiz noklikšķinot uz aktīvā slāņa, lai nokļūtu dialoglodziņā Slāņu stili.
Šajā reizē neizsviedīšu tumšos krāsu toņus, bet gan izsviedīšu gaišos attēla laukumus. Tāpēc sākumā labi uzlaboju skaņas regulētāju pa labi, lai pakāpeniski izsviestu gaišos attēla laukumus pirmkārt pelēkā kanālā.
Taču attēlinformācijas pārāk daudz zudušu no transportlīdzekļa iekšpusē, tāpēc izbeigu izmaiņas Pelēkā- un pārbaudamības nolūkos pārkāp Sarkanā- kanālā. Taču tur arī tiek noņemti pārāk daudzi apgabali no attēla vidusdaļas.
Savu pieredzes dēļ jau zinu, ka šādam nolūkam vislabāk piemērots ir Zilais- kanāls. Tāpēc atmetu izmaiņas Sarkanajā- kanālā un tieši dodos uz Zilajā- kanālā. Turh gaišos vērtības samazinu tikai nedaudz un jau iegūstu pirmos labus rezultātus.
Lai arī šeit pāreja kļūtu mīkstāka un tāpēc neuzkrītošāka, izmantoju apgabales pārklājuma funkciju, atdalojot gaismas diapazonu, nospiežot Alt taustiņu.
Pēc šo iestatījumu veikšanas es varu aizvērt dialogu ar klikšķi uz OK. Pārējos attēla laukumus apstrādāju ar slāņu masku, kuru sākotnēji lieku šajā slānī.
Nederīgos attēla laukumus izņemu ar odienu, attēlojot tos uz Slāņu maskas un pārklājot ar melnu krāsu.
Tomēr nelielam attēla laukumam ir jābūt atsevišķi apstrādātam. To izdalu ar Lasso rīku.
Ar Ctrl+C un Ctrl+V dublēju šo nelielo laukumu, ievietoju to kā jaunu slāni un ievietoju to augšā.
Tagad apstrāde ir pabeigta, un tā tika pievienoti papildu izsvilpieni.


