Adobe InDesign teksta rīki ir būtiski, lai precīzi un radoši integrētu tekstus izkārtojumos. Klasiskais teksta rīks ir ideāli piemērots teksta laukiem un nepārtrauktam tekstam, savukārt rīks " Teksts uz ceļa" ļauj iestatīt tekstu gar līnijām, apļiem vai citām formām. Šos rīkus var izmantot gan funkcionālu, gan māksliniecisku teksta izkārtojumu izveidei. Šajā rokasgrāmatā es jums soli pa solim parādīšu, kā efektīvi izmantot abus rīkus, lai izveidotu profesionālus un pievilcīgus teksta izkārtojumus. Sāksim un radīsim savu tekstu izkārtojumu!
Izmantojot teksta rīku (saīsne T ), varat atvērt teksta lodziņus, turot nospiestu peles pogu, un sākt ievadīt tekstu, tiklīdz to atlaidīsiet.
Vadības palete iegūst izskatu, kāds nepieciešams tekstu tipogrāfiskai formatēšanai.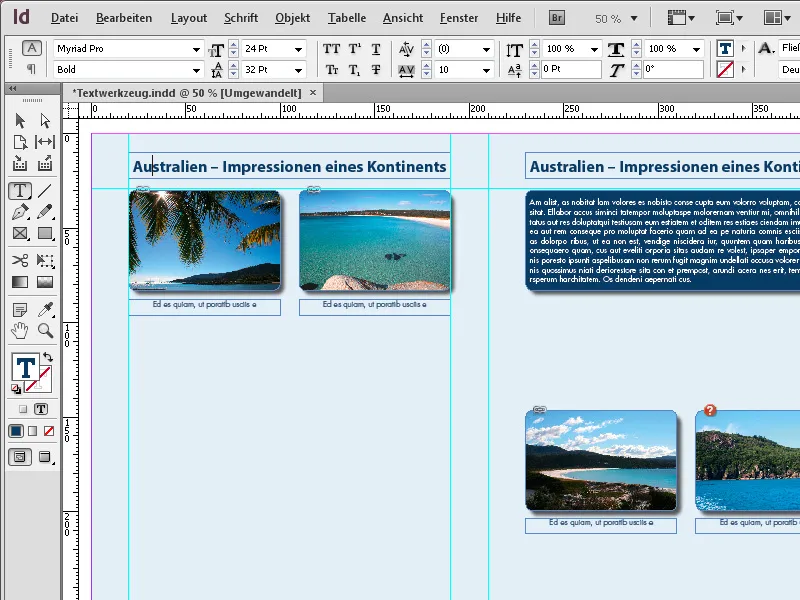
Pēc ievadīšanas tekstu var formatēt, izmantojot rindkopas formāta veidnes vai manuāli.
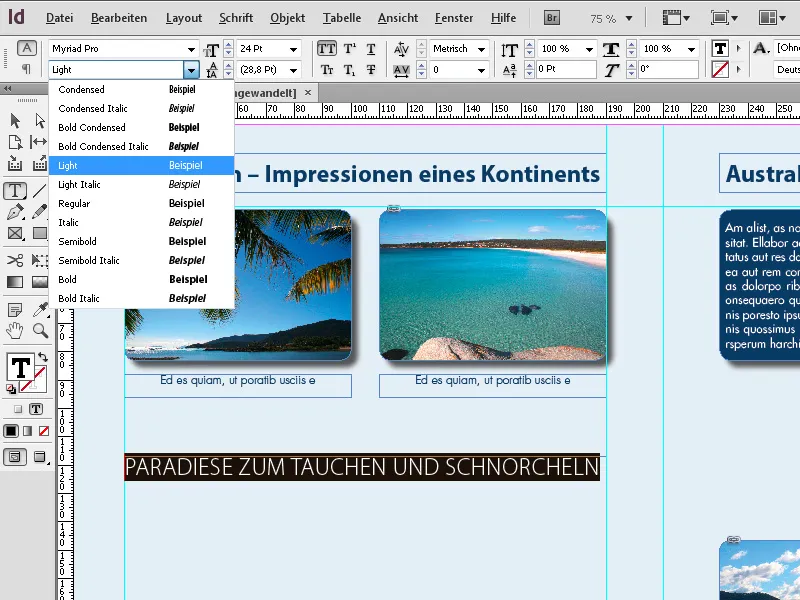
Teksta rāmja rediģēšanai var izmantot arī atlases rīku, pārslēdzoties uz teksta rīku ar īsinājumtaustiņu T un turot nospiestu T taustiņu. Tagad atrodaties teksta rediģēšanas režīmā un pēc teksta atlasīšanas varat tam piešķirt formatēšanu. Pēc taustiņa T atlaišanas jums atkal ir atlases rīks.
Ja, noklikšķinot uz teksta rīka rīkjoslā, nedaudz ilgāk turēsiet nospiestu peles taustiņu, parādīsies arī rīks Teksts uz ceļa.
Noklikšķiniet uz tā, lai to atlasītu, vai arī izmantojiet īsceļu Shift+T. Tas ļauj izvietot tekstu uz iepriekš izveidota ceļa.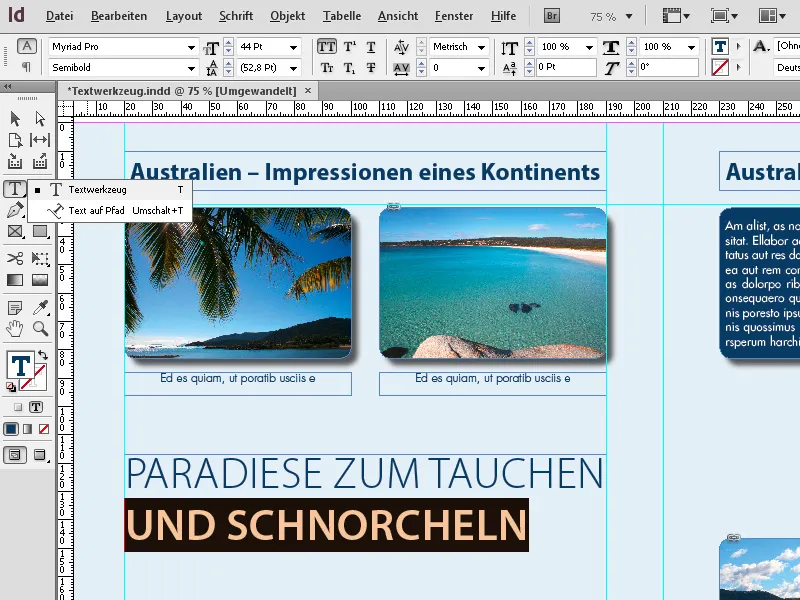
Vispirms izveidojiet ceļu ar zīmēšanas pildspalvu (P). Tagad izvēlieties rīku Teksts uz ceļa un noklikšķiniet uz tikko izveidotā ceļa. Tagad varat ievadīt tekstu, kas ir saskaņots ar ceļu.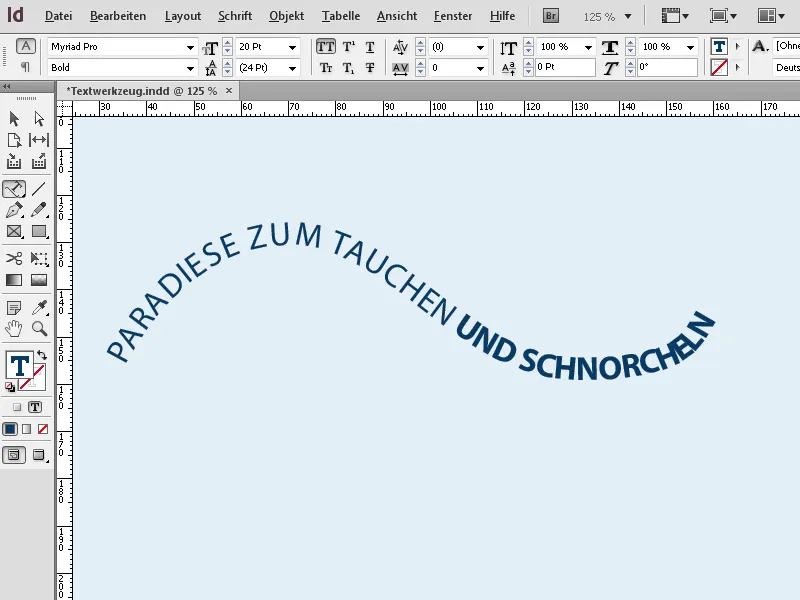
Pēc tam tekstu var izlīdzināt un formatēt tāpat kā jebkuru citu tekstu. Izvēlētā ceļa teksta opcijas var izsaukt, izmantojot konteksta izvēlni,...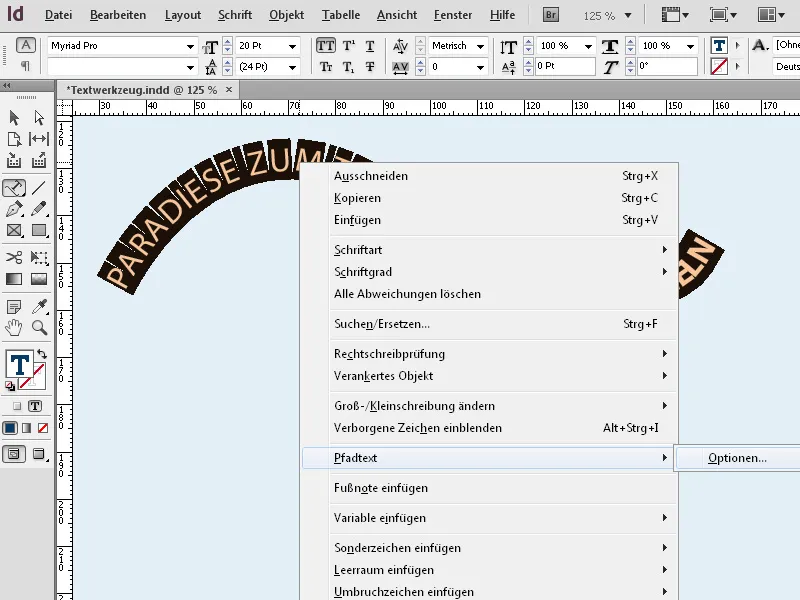
Padoms 1: Teksta rīks (T): rāmjiem un rindkopām
Teksta rīks ir visa teksta pamats jūsu izkārtojumā.
1. izveidojiet tekstu rāmjos:
- Lai noteiktu teksta apgabalu, ar teksta rīku uzzīmējiet rāmi.
- Padoms: Nospiediet taustiņu Alt, lai izveidotu rāmīti ar precīzām proporcijām.
2. automātiska lielu tekstu izvietošana:
- Importējiet garus tekstus, izmantojot File → Place (Ctrl+D). Teksts automātiski ieplūdīs rāmī.
- Padoms: turiet nospiestu taustiņu Shift, lai automātiski izveidotu papildu lapas ar rāmjiem, ja teksts ir pārāk garš.
3. tipogrāfiskā kontrole:
- Izmantojiet īpašību paneli (Ctrl+F7), lai pielāgotu fontu, izmēru un atstarpi starp rindām.
- Padoms: Eksperimentējiet ar rindkopas stiliem, lai saglabātu izkārtojumu konsekvenci.
Padoms 2. Teksta uz celiņa rīks: Radošiem dizainparaugiem.
Izmantojot šo rīku, varat izvietot tekstu gar figūrām, līnijām vai apļiem.
1. Izveidojiet ceļu un ievietojiet tekstu:
- Zīmējiet līniju vai figūru (piemēram, ar zīmuļa vai elipses rīku).
- Atlasiet rīku Teksts uz ceļa un noklikšķiniet uz ceļa, lai novietotu tekstu.
2. Izlīdziniet un pielāgojiet tekstu:
- Izlīdzināšana: izvēlnē Teksts → Teksts uz ceļa → Iespējas varat izlīdzināt tekstu ceļa augšpusē, vidū vai apakšā.
- Efekti: Teksts var tikt mainīts, lai pielāgotu tekstu, piemēram, tā saturu, lai tas būtu redzams: Lai tekstu novietotu apļu iekšpusē, varat spēlēties ar opciju "Invertēt ".
3. Radoši teksta efekti:
- Izmantojiet tiešās atlases rīku, lai rediģētu ceļa enkurpunktus un dinamiski deformētu tekstu.
- Padoms: Kombinējiet tekstu uz celiņiem ar gradientu aizpildījumiem, lai padarītu efektu vēl pievilcīgāku.
Padoms 3: Abu rīku mijiedarbība
- Apvienojiet abus paņēmienus, lai izkārtojumā saskaņotu rindkopas un radošus teksta elementus.
- Profesionāļu padoms: Pārveidojiet tekstu uz celiņiem uz kontūrām (Teksts → Pārveidot uz celiņiem ), lai radītu neparastu dizainu.
Izmantojot šīs funkcijas, varat ne tikai skaidri strukturēt tekstus, bet arī radoši tos parādīt!


