Ja vēlies izveidot portfolio ar vienotu un pievilcīgu saskarni, kur atsevišķie faili nav saglabāti kā piemēram Word vai Excel formātā, bet gan kā PDF faili, kas būtu pieejami lietotājiem, kuriem nav šādu programmu, vari jau sākumā šos failus pievienot portfolio failu pārvaldniekā. To vari izdarīt, atlasot tos savā mapē un tad, no pareizā klikšķa konteksta izvēlnē, izvēloties opciju Apvienot failus Acrobatā.
Pēc tam parādīsies loga ar Acrobat asistentu, atlasītie faili tiks importēti un beigās parādīsies kā pārskats.
Nospied pogu Opcijas.

Tad atveramajā opciju ekrānā nomaini faila tipu no iestatījuma Atsevišķa PDF uz Portfolio.
Turklāt apakšā jābūt aktivizētai opcijai Izveidojot portfolio, konvertēt visus failus par PDF.
Nospied tagad uz Labi un pēc tam uz pogas Apvienot failus.
Acrobat tagad sāks konvertēt failus par PDF formātu un beigās atvērs portfolio. Šeit tagad visi faili būs pieejami kā PDF.
Lai konvertētu atpakaļ atsevišķus failus, kuri ir portfolio un satur savu dabīgo formātu, atkal izmantosim PDF formātu.
Klikšķini uz faila(iem) ar pareizo klikšķi un no konteksta izvēlnes izvēlies opciju Konvertēt uz PDF.
Acrobat apstiprina darbības pabeigšanu ar statusa paziņojumu, kuru aizver, nospiežot uz Lab.
Šim brīdim oriģinālais fails portfolio vairs nav nepieciešams, to vari izdzēst, nospiežot uz atkritumu ikonas.
Lai iekļautu tīmekļa lapu portfolio, rediģēšanas režīmā rediģēšanas joslas labajā malā sadaļā Pievienot saturu nospied uz pogu Pievienot tīmekļa saturu.
Atveroties jaunam logam, vispirms piešķir faila nosaukumu portfolijā, atzīmē opciju Pievienot saiti un beigās iekopē URL atbilstošajā laukā.
Pēc spiešanas uz Lab jaunais elements tiks radīts portfelī un tiks rādīta oriģinālā tīmekļa lapas priekšskatījums.
Lai izslēgtu Izkārtojuma režīmu, lai paslēptu rediģēšanas joslu, un atvērtu tīmekļa lapu ar dubultklikšķi uz priekšskatījuma attēla portfelī. Tīmekļa lapa tiks attēlota portfelī un būs pieejama bez ierobežojumiem izmantojot pilno funkcionalitāti, ja ir pieejama interneta savienojums. Tā kā saturu glabā uz tīmekļa servera, PDF portfelis faila izmērs palielinās tikai nedaudz un to var viegli izplatīt. Visas saites portfelī ir aktīvas un tos var izmantot.
Tāpat kā tīmekļa lapas, Youtube video saites var viegli ielikt portfelī. Tie izskatīsies kā neatkarīgi faili un tiks rādīti un atskaņoti portfelī, taču tās ir tikai saites uz tīmekļa serveri un nepalielina PDF faila izmēru.
Lai izdarītu to, atkal nospied uz Pievienot tīmekļa saturu un izvēlies opciju Pievienot iegulšanas video tagu.
Kodējumu nokopē ar labo klikšķi no Youtube video un pēc tam iepildi to attiecīgajā laukā portfelī (skatīt iepriekšējo ekrānuzņēmumu).
Pēc pogas Lab neliela tīmekļa vietne ar saiti uz Youtube video tiks radīta portfelī.
Ar dubultklikšķi uz tās tiek atskaņots video portfelī.
Pilnu PDF portfeli var saglabāt arī kā tīmekļa lapu un to var viegli publicēt. Lai to izdarītu, Acrobatā izvēlies izvēlni Faila, tad opciju PDF portfeli saglabāt kā tīmekļa vietni un pēc tam izvēlies piemērotu saglabāšanas vietu cietajā diskā.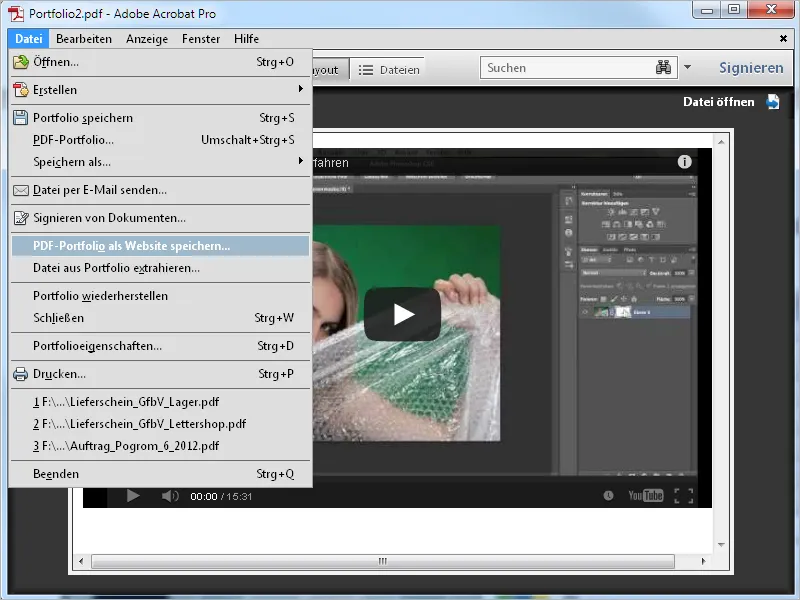
Pēc noklikšķināšanas uz Labi, Acrobat izveidos HTML failu un saglabā visas atbilstošās elementus mapē data.
Tu vari ielādēt tīmekļa lapu uz tīmekļa servera un attiecīgi nosūtīt saiti no savas tīmekļa vietnes. Tagad portfeli var izmantot bez ierobežojumiem. Lai to lokāli aplūkotu, ir jāpielāgo Flash atskaņotāja iestatījumi. Tādēļ spied labo peles pogu uz Flash interfeisa tīmekļa pārlūkā un atlasi opciju Globālie iestatījumi.
Jūs nonāksiet uz Macromedia atbalsta lapu un kreisajā pusē noklikšķināsiet uz Globālie piekļuves aizsardzības iestatījumi. Jaunas iestatījumu vadītājam labajā pusē atlasiet cilni Globālie drošības iestatījumi, noklikšķiniet uz vērša, lai atvērtu nolaižamo izvēlni Rediģēt, pēc tam noklikšķiniet uz Pievienot un meklējiet tīmekļa vietnes portfela HTML failu uz savas cietā diska. Pēc noklikšķināšanas uz Apstiprināt, faila ceļš parādīsies apakšā sarakstā. Tagad atzīmējiet opciju Vienmēr atļaut.
Tagad tīmekļa vietne ar portfeli tiks attēlota arī lokāli jūsu datorā un tā būs pieejama bez ierobežojumiem.
Noklikšķinot uz pogas Faili, portfeļa saturs tiek attēlots tabulas veidā un katru reizi, noklikšķinot uz kolonnas virsraksta, var tikt pārkārtoti pēc atbilstošiem kritērijiem. Tas var atvieglot noteiktu elementu atrašanu lielos portfeļos ar daudz failu.


