Kā jebkurā izlaidumā, arī Cinema 4D R17 piedāvā daudzus jaunumus un uzlabojumus, kas atvieglo 3D ikdienu. Praktiski neviens programmēšanas jomu netiek neskarts.
Krāsu izvēlne
Izvēloties krāsu, mums vienmēr sastopas Krāsu izvēlne, vai nu, lai definētu jaunu Materiālu, iekrāsotu Elementu redaktorā vai plaknē. Krāsu izvēlne tika ievērojami paplašināta un pārbūvēta 17. izlaidumā. Noklikšķinot uz krāsu čipa krāsu parametrā, mums ir pieejami mazi ikonas, kas palīdz izvēlēties vēlamo krāsu: Krāsu aplīši, krāsu spektri, attēli, RGB, HSV, krāsas temperatūras regulatori un maiņas regulatori. Krāsu atkārtošana līdz šim notika arī ar Krāsu saglabātuvēm, bet jaunums ir tas, ka tagad varam izveidot Grupas, ielādēt un saglabāt priekšiestatnes.
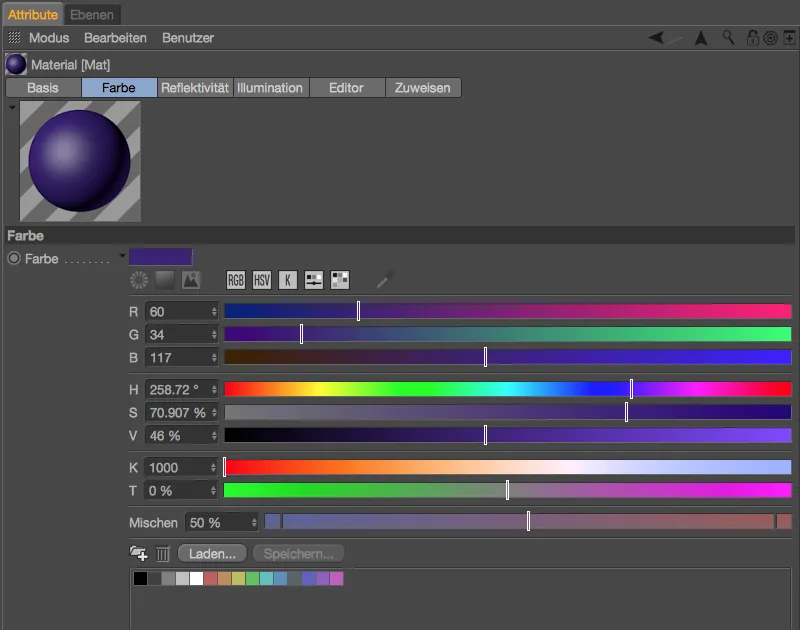
Krāsu izvēlnes noklusējuma iestatījumus atradīsiet sadaļā Vienības programmēšanas iestatījumos. Tātad, piemēram, ja vēlaties RGB režīmu tīmekļa lapā tā vietā, lai būtu noklusējuma aktivizētais HSV režīms, šo iestatījumu un dažas citas pielāgošanas iespējas varat saglabāt sadaļā Krāsu izvēlnes>Voreingestellter Satz.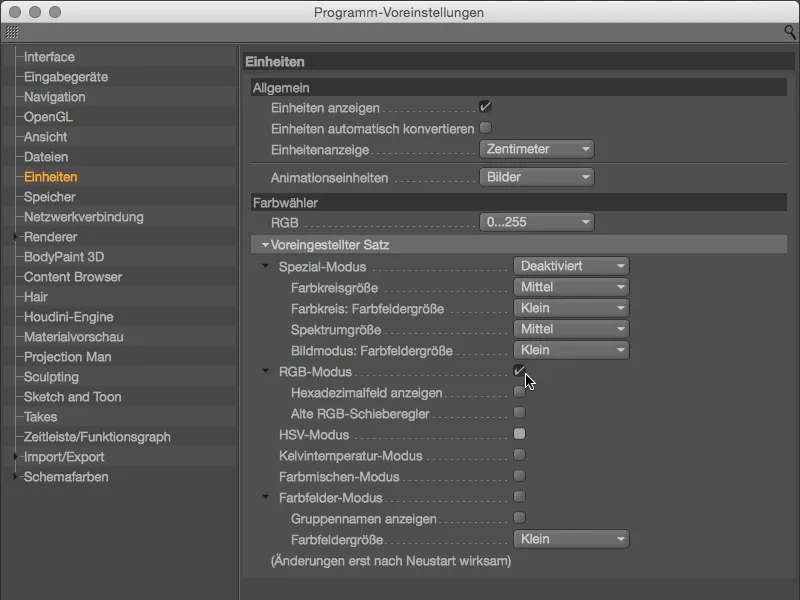
Tagad apskatīsim jaunās funkcijas, kas saistītas ar krāsu izvēlni. Krāsu aplīši ir izcili piemēroti Krāsu virkņu definēšanai, te, iespējams, lielākajai daļai nāk prātā Adobes Kuler. Pēc Krāsu aplīša režīma izvēles, izmantojot atbilstošo simbolu, mums ir iespēja izvēlēties starp brīvu definīciju ar jebkurām krāsas pieskārienām vai pierādītajām krāsu saskaņām (monohromāts, komplementārs, analogs, daļēji komplementārs, tetrāde, vienādsleņķiski) kā krāsu ritenis.
Papildu krāsu pieskārienus varat izveidot, izmantojot + simbolu, bet varam dzēst krāsu pieskārienus ar -- simbolu. Lai nobloķētu leņķi starp krāsu pieskārieniem, kas ļauj mainīt krāsu riteni kopumā, izmantojiet simbolu ar slēdzi.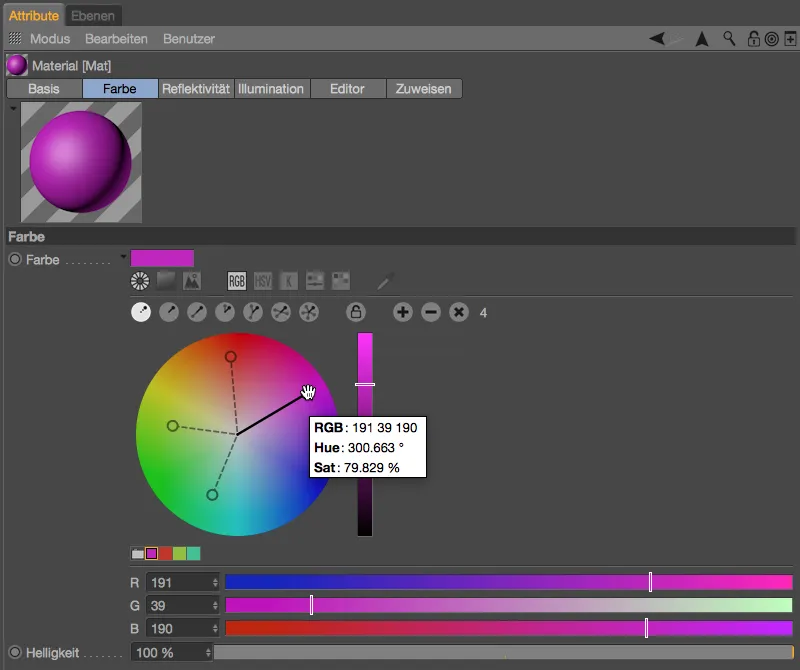
Noklikšķinot ar labo peles taustiņu uz krāsu aplīša, jūs varat piekļūt atbilstošajai konteksta izvēlnei un izvēlēties precīzu vai māksliniecisku krāsu kopu, mainīt krāsu aplīša un slīdņa funkcijas vai noteikt krāsu aplīša izmēru.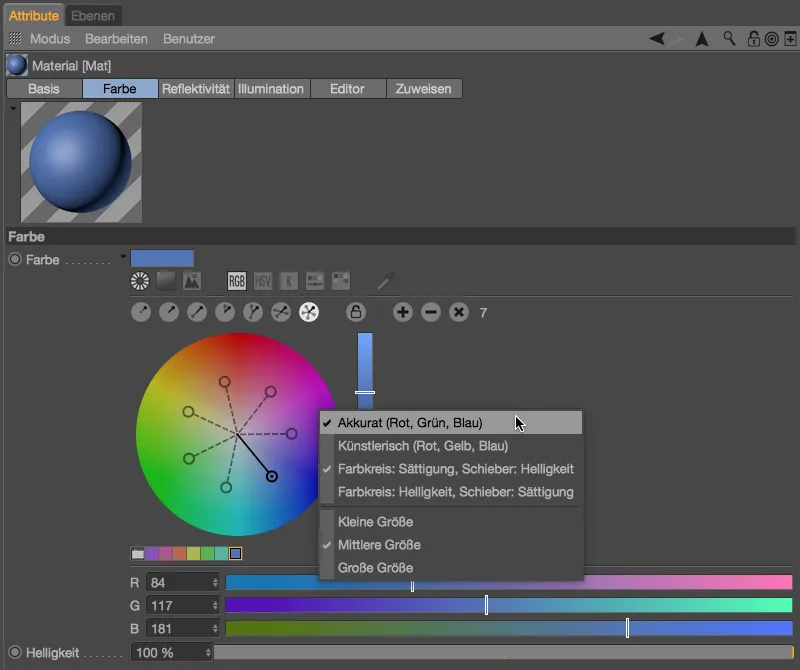
Zem otrā simbola Krāsu izvēlnē ir pazīstamais kvadrātveida spektra attēlojums. Simbolu rindā pa labi atrodiet Pipeti, lai iegūtu krāsu no jebkuras ekrāna vietas.
Pilnīgi jauns 17. izlaižu ir iespēja ielādēt Attēla avotu krāsu izvēlnē, lai no tā ekstrahētu krāsas. Pēc attēla ielādes, izmantojot pogu blakus saitei, pirmo apaļo Krāsu pieskārieni jau ir vidū, papildu pieskārienus pievieno, nospiežot un turējot nospiestu Ctrl taustiņu.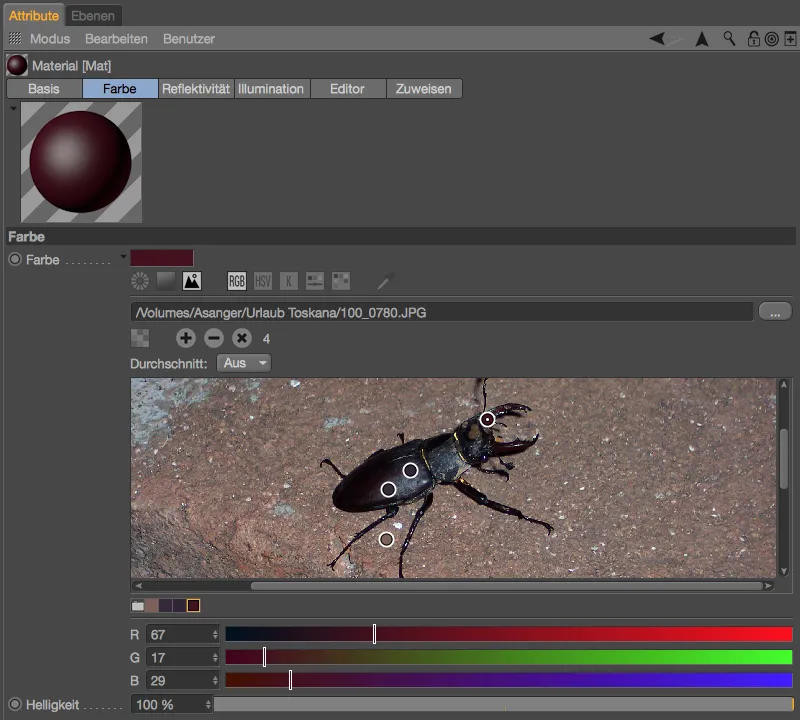
Tīkla pārbaude
Pirmā jaunums Modelēšanas jomā attiecas uz Tīkla pārbaudi, ko var sasniegt, izmantojot Modelēšanas iestatījumus Režīma vadītājam Modelēšanas atribūtu pārvaldītājā. Šeit ir jauna iespēja meklēt Robežpunkti.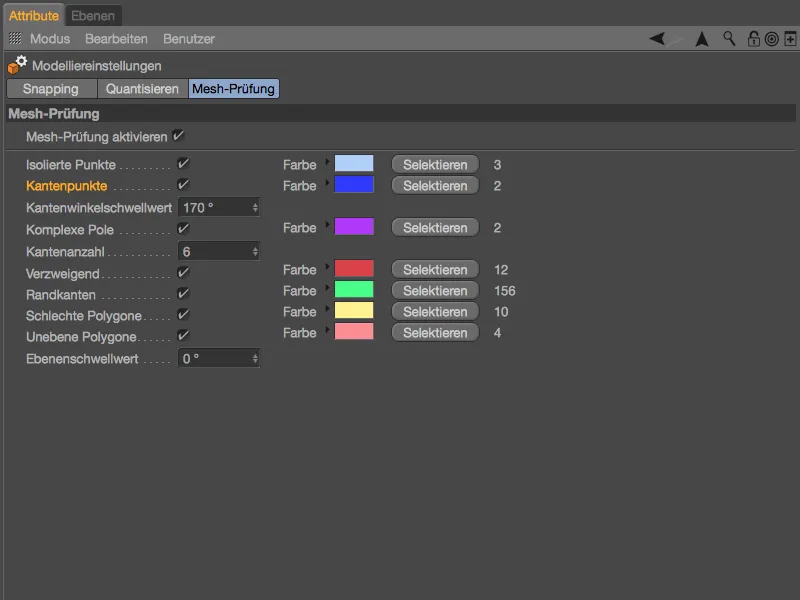
Robežpunkti parādās N-gonos, tātad tie atrodas uz kantapunkta, neizveidojot paši (nepieciešamos) stūrakmeņus. Izmantojot Tīkla pārbaudi, šīs potenciālās traucēklis var atrast un pēc nepieciešamības izdzēst.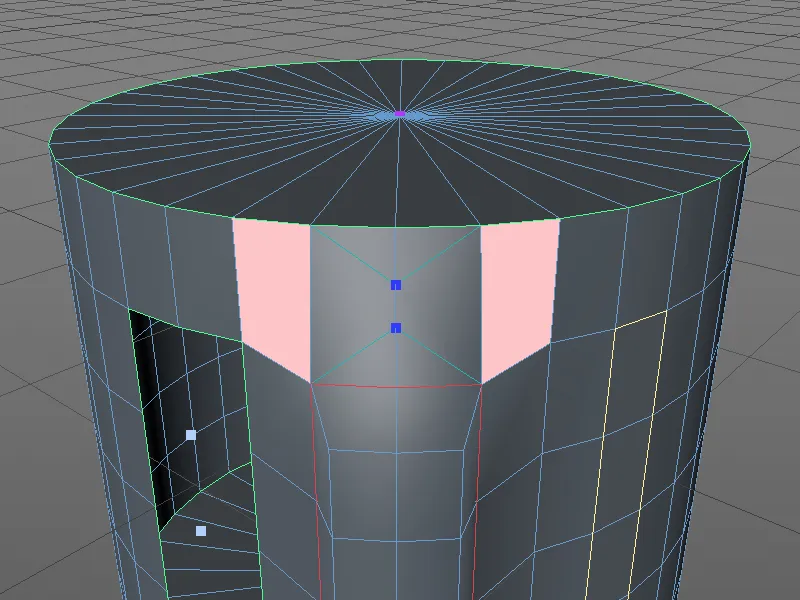
Metabolas
Modelēšanas jomā ietver uzlabojumus Ēnāšanā un divus papildu Aptuveno formu variantus. Savam piemēram es izvēlējos ikosaēdru kā platonisku ķermeni no pamata objektu paletes, pārveidoju to par poligonālu objektu un piešķiru tā piemaisījumu.
Poligonālais objekts ir zem Metabola- objekta. Metabola- objekta iestatījumu dialogā ir ievadīta 60% pielāgota Hulle un Apgriezība ar 5 cm. Līdz 17. izlaidumam bija iespējams izmantot tikai Sfēru kā Hulles formu, bet tagad ar Metabola-Tagu, kas piešķirts poligonālam objektam, ir pieejami vēl divi veidi.
Ar salīdzinoši mazo radiusu ir viegli redzams, ka Metaball- bumbas atrodas laukuma objekta stūros. Laukuma objekta malas vai platības netiek ņemtas vērā.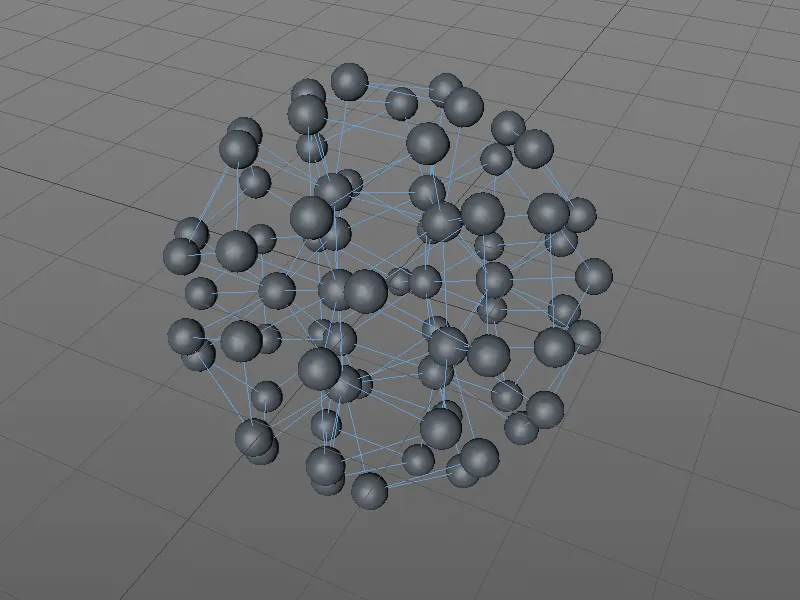
Tagad, ja mēs iestatām tipu uz līniju, mēs varam izmantot arī Polygonu malas Metaball- objektā. Labākai attēlojamībai man izmantoju 80% apvalku Metaball- objektā, ar 2 cm apakšdalījumu un nedaudz mazāku radiusu 8 cm, iestatot Metaball- tagā.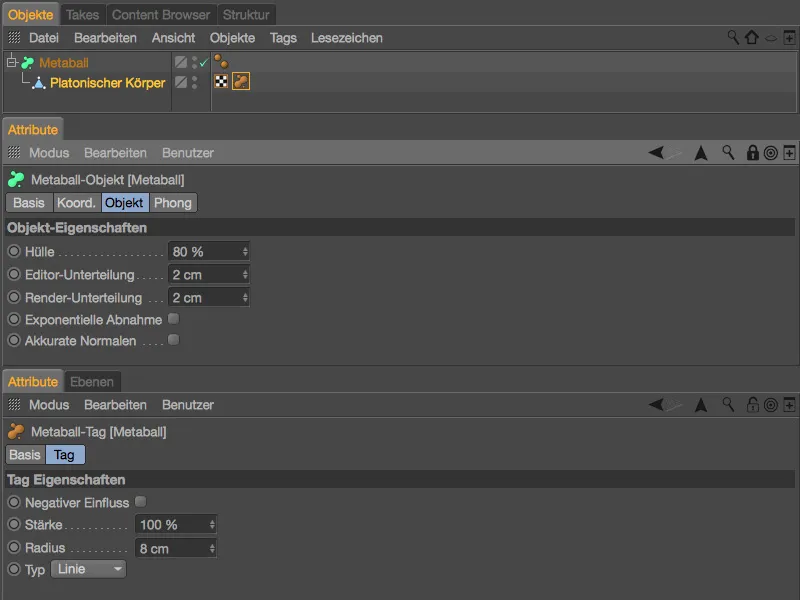
Tagad Metaball- objekts tiek veidots ne tikai no punktiem, bet no visām malām. Diemžēl virsmas ēna ir diezgan raupja. Protams, to var ātri labot, palielinot apakšdalījumu, …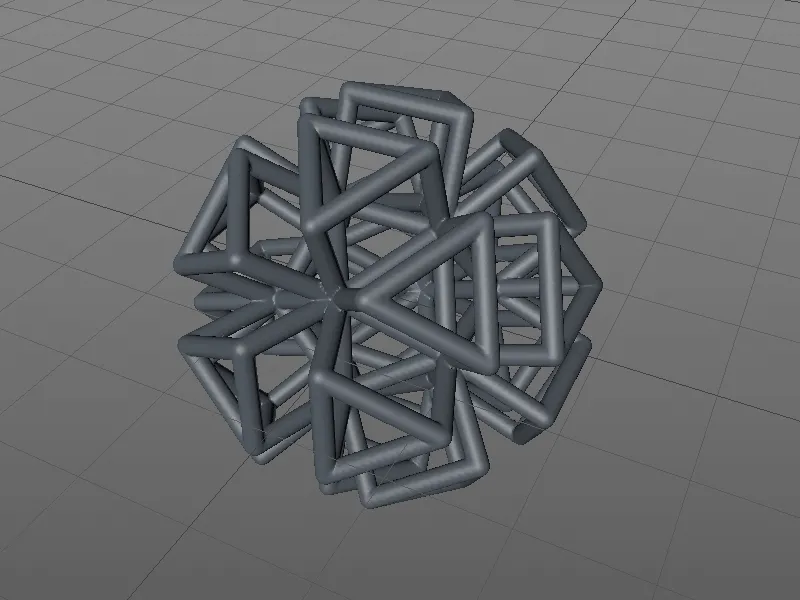
… Bet jau 17. izdošanā ir arī citi veidi, kā nodrošināt gludināšanu. Metaball- objekta iestatījumu dialogā ir iespēja precīzām normālām, kurā iekšējā izrēķinātās, pašas virza-normāles tiek iesaistītas.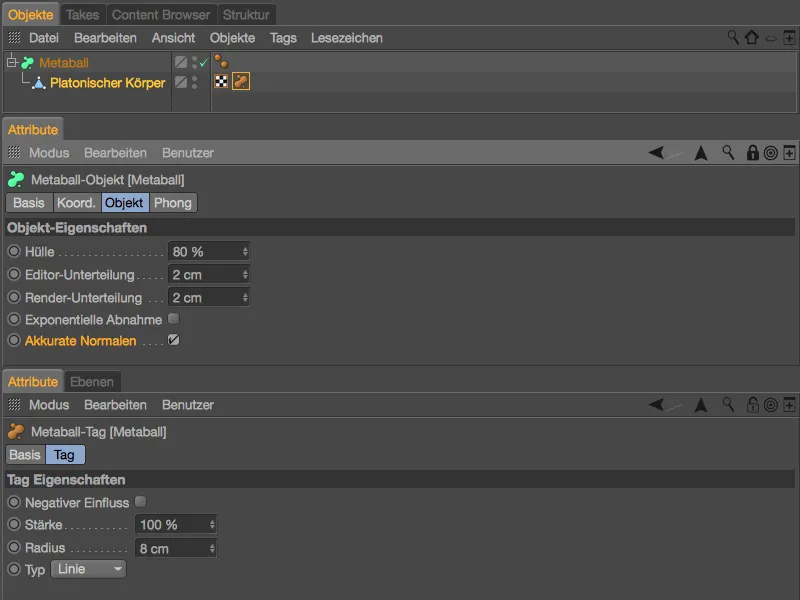
Ar šo konkrēto gludināšanu Metaball- objekta virsma izskatās daudz labāk.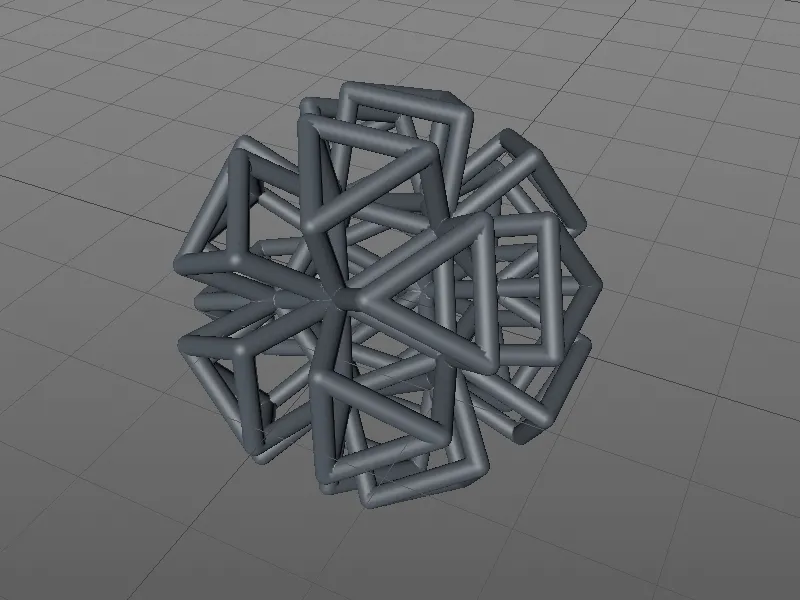
Vēl trūkst trešā apvalka forma, trijstūris. Šajā gadījumā arī laukuma objekta platības tiek iekļautas kā trīsstūra veidā Metaball- objektā. Labākai attēlojamībai man ir samazinājis 30% apvalku, iestatījis 1 cm apakšdalījumu un palielinājis radiusu uz 25 cm Metaball- tagā.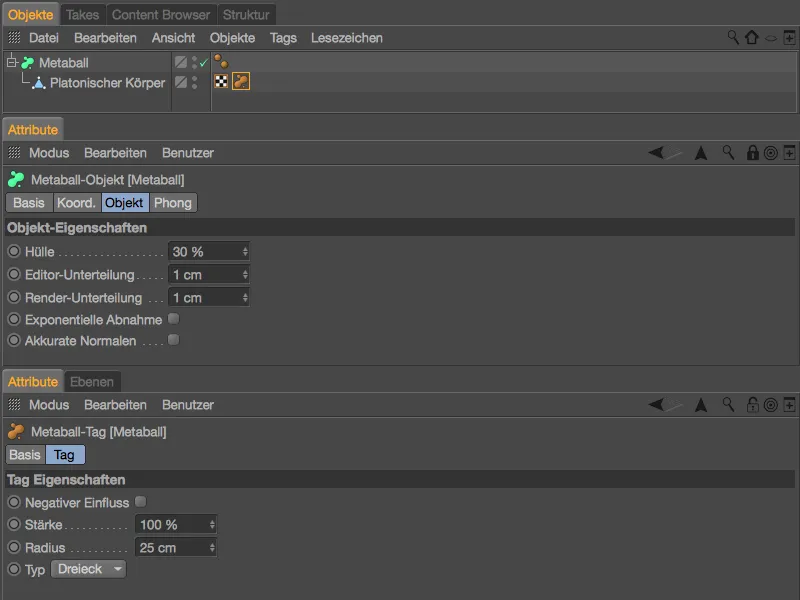
Kā mēs vēlējāmies, Metaball- objekts tiek veidots no laukuma objekta trijstūriem. Lai gan ārējais izskats dod citu priekšstatu, vienmēr jāņem vērā, ka Metaball- objekta iekšienē ir ģeometrija, kas ir svešas daļas daļa no apvalka.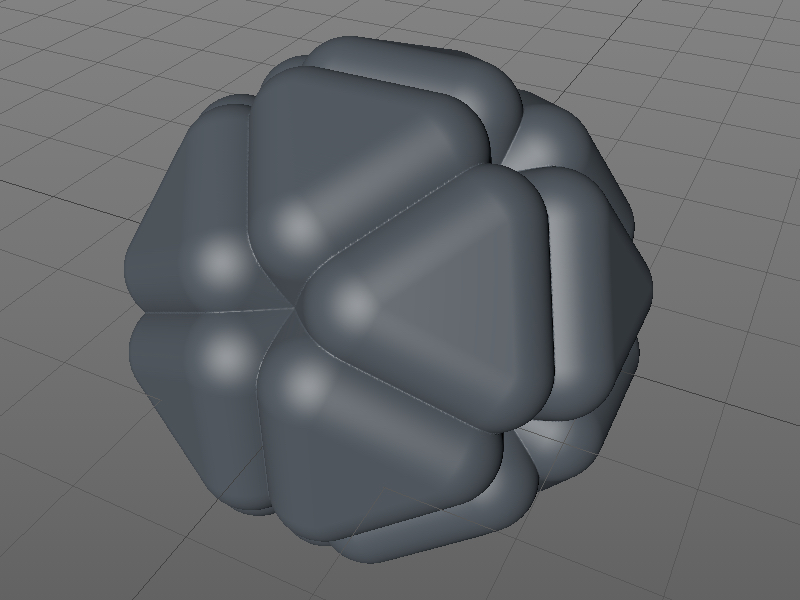
Skulptēšana (tikai BodyPaint 3D un Studio)
Kā katru jaunu Cinema 4D izdošanu, arī skulptēšanas jomai tika piešķirtas dažas jaunas funkcijas.
Uzskatot, ka varētu būt noderīgi sadalīt rakstura novietojumu karaktēra pozu veidošanu dažādās skulptēšanas līmenīs, varat šīs automātiski konvertēt par pozas-morfa pozām ar vienkāršu komandu skulptēšanas izvēlnē.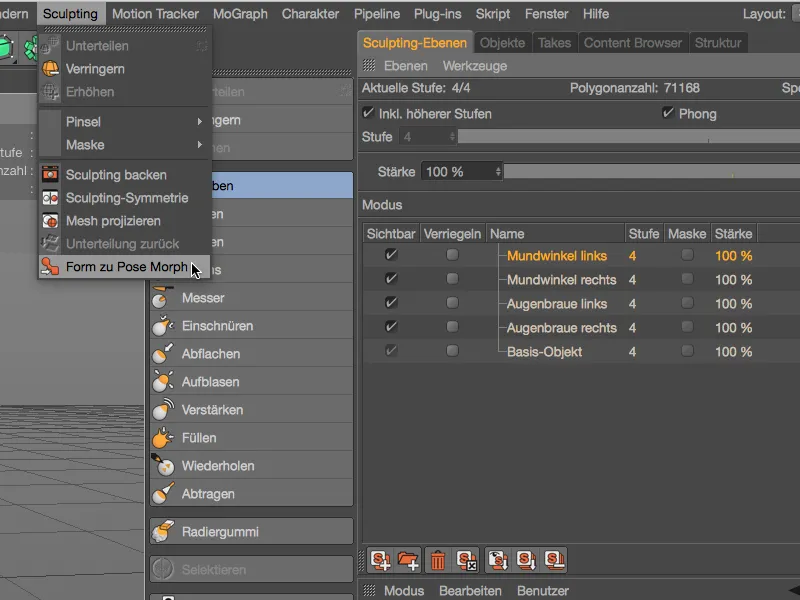
Izmantojot skulptēšanas suķus, jaunais iespējas malu atpazīšana palīdz pieņemt suķa iedarbību apmalēm vai pirms tām.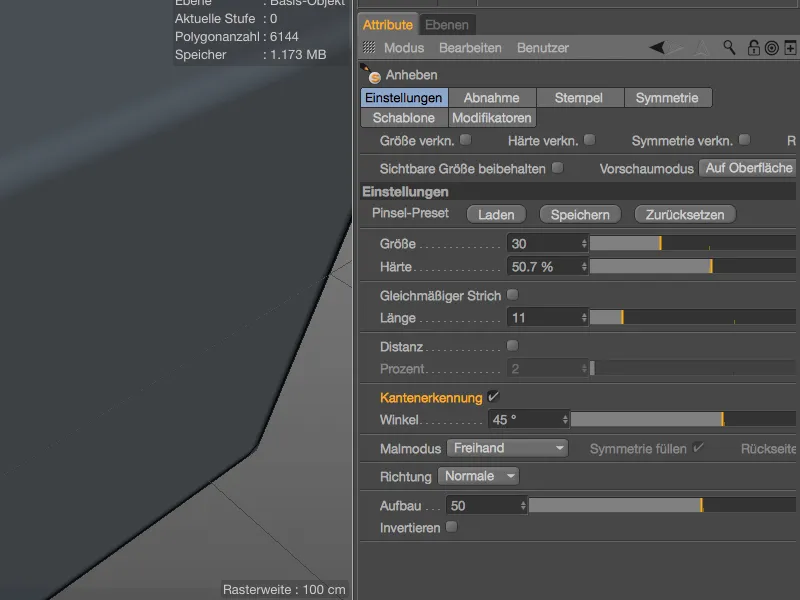
Redzam piemērā ar vienkāršu laukuma gabalu. Ja malu atpazīšanas opcija ir izslēgta, skulptēšanas suķis ignorē mali un pilnībā ietekmē visus laukuma apgabalus.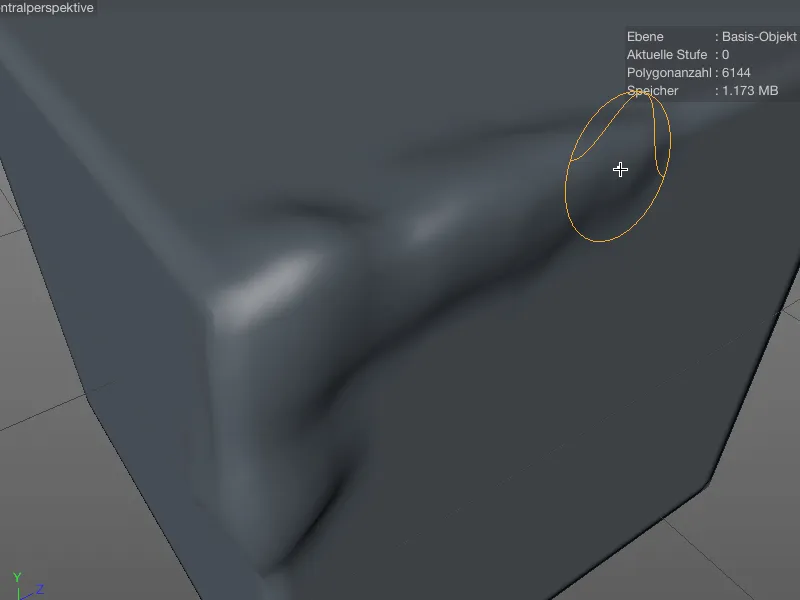
Ja malu atpazīšanas opcija ir ieslēgta, ir viegli būt zem suķa zem mala un noved veidošanu līdz pašai malai.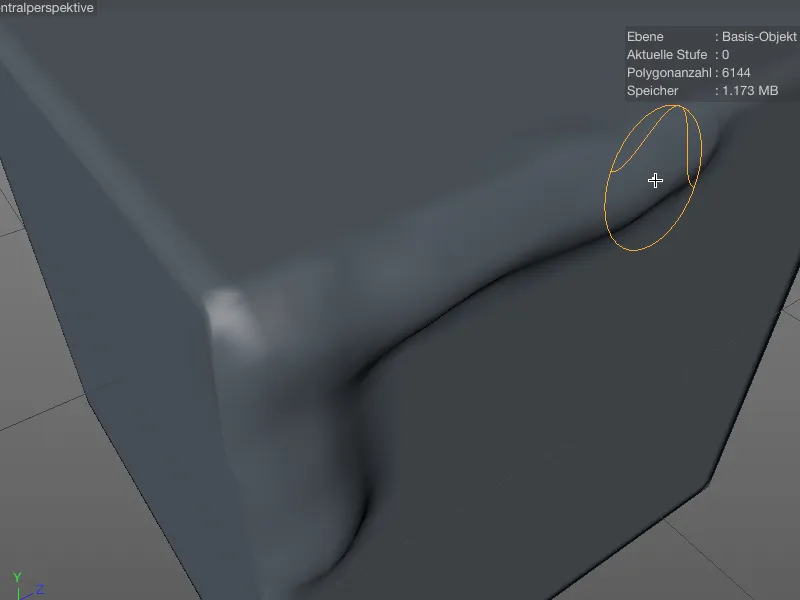
Kamēr iepriekš, līdz R17 versijai, objekti, kas jāatspoguļo ar skulptēšanas-simetriju, bija jābūt obligāti simetriskiem, lai sasniegtu apmierinošus rezultātus, opcija atrast tuvāko punktu darbojas daudz tolerantāk darbībā ar atspoguļošanu.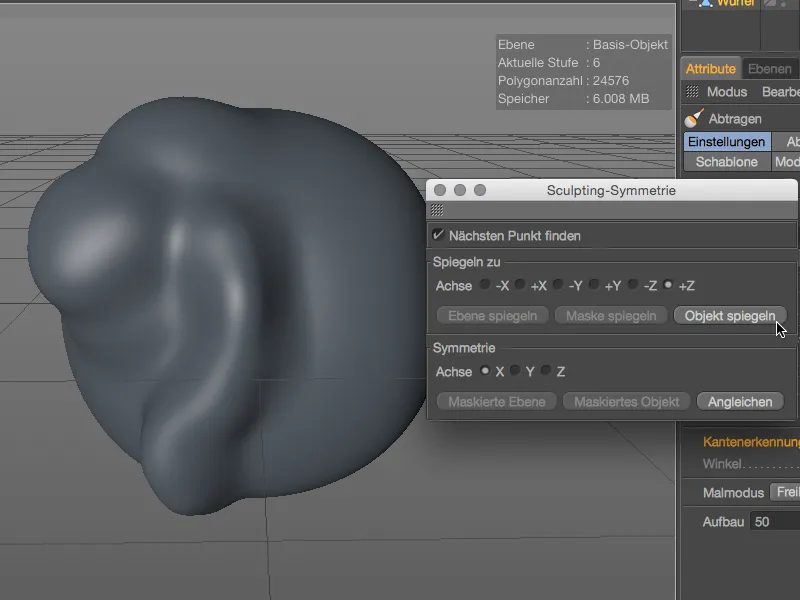
Punkti, kas ir ļoti tuvu atspoguļošanas asij, tiek novietoti uz ases. Pēc noklusējuma opcija ir atspējota, bet, ja rezultāti ir neapmierinoši, noteikti ir vērts pamēģināt.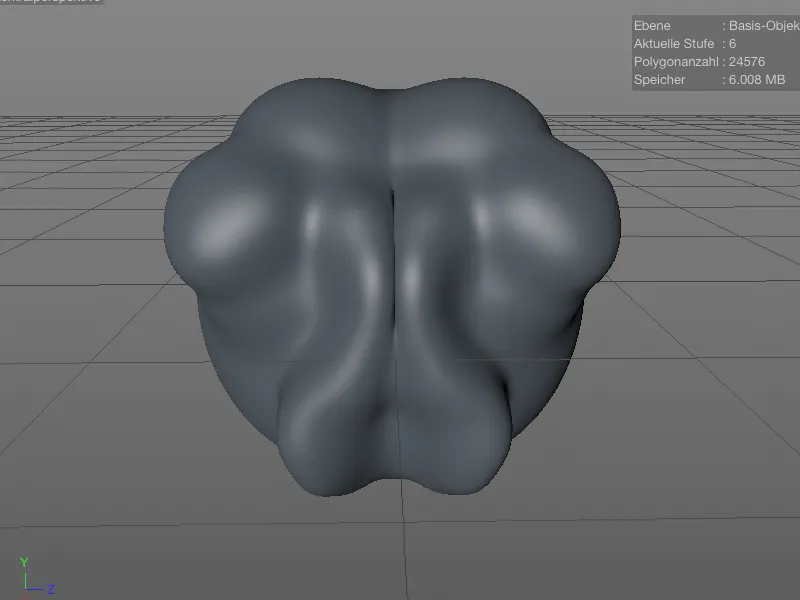
Visiem skulptēšanas- suķiem, izņemot pieļaušanas suķis, opcija atpakaļa puse ļauj veidot pamatnes aizmuguri. Suķa ietekmi vai -virzienu tas nepadod, izņemot suķus, kas ietver funkcijas atzīt un aizpildīt.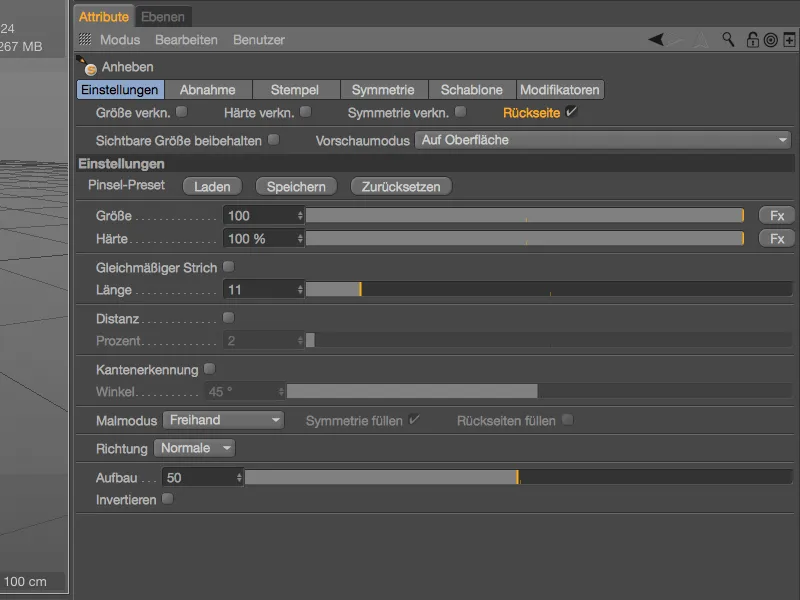
Redaktorā redzēsit zilu krāsas suķa priekšskatu, kas parāda, ka ar skulpēšanas- suķiem jūs strādājat ar apvalku otrā pusē.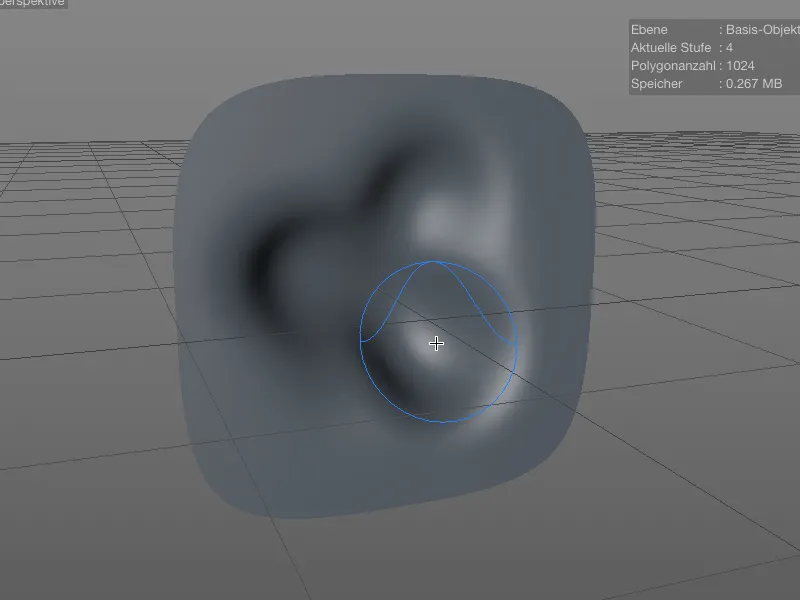
Laika plāns un atslēgas kadri
Spektakulāras jaunrades jomā animācija nav novērojama, bet ir dažas interesantas detaļas uzlabošanas. Tagad marķieris laika plānā var aptvert ne tikai laika punktu, bet arī laika posmu. Marķiera iestatījumu dialogā vienkārši jānorāda vēlamais garums.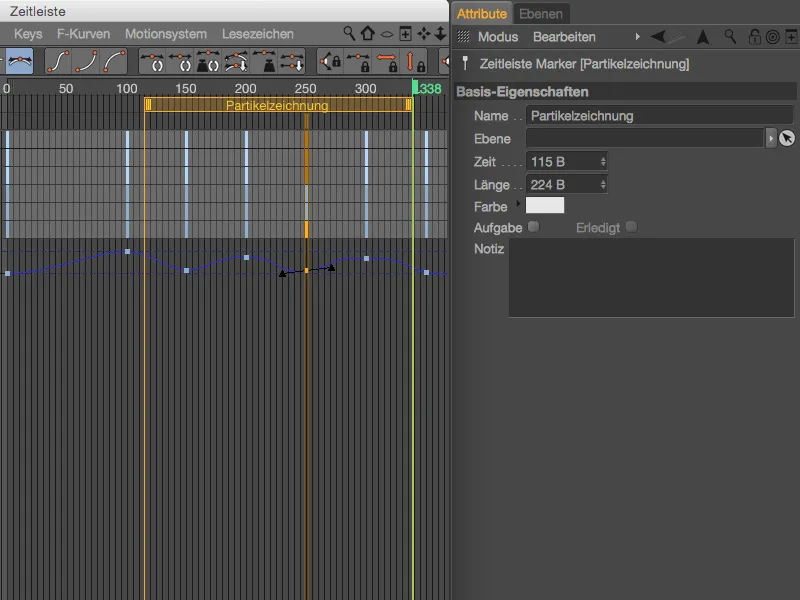
Darbojoties ar atslēgu kadriem laika plānā, tagad arī darbojas Shift- taustiņš. Vertikālā virzienā pārvietojoties, jūs varat saglabāt laika neitrālo stāvokli, …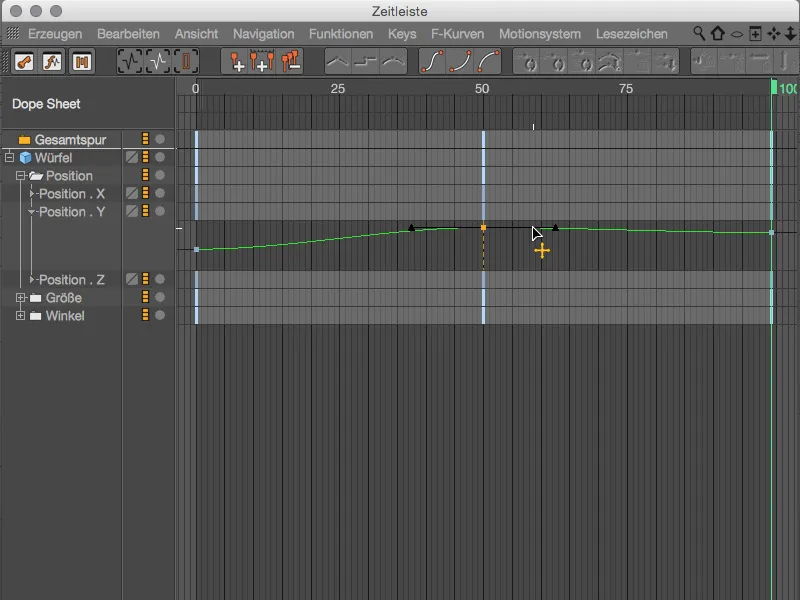
… horizontālā virzienā pārvietojoties vērtību neitrālu, ja turat nospiestu Shift- taustiņu.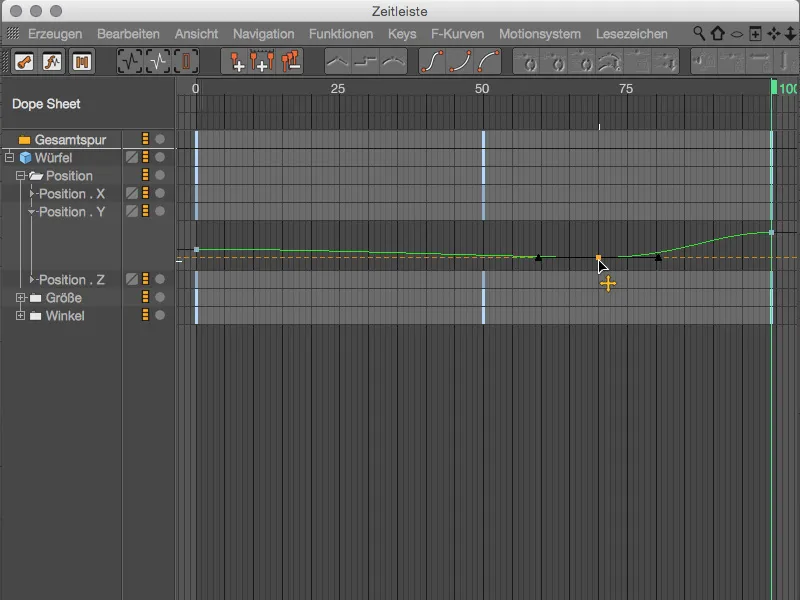
kliesu funkcijām nodrošina arī realese 17 atslēgu iepriekšējus par izplatītākajiem atslēgu uzvedības veidiem. Bet pēc kārtas:
Iespējojot opciju Svērtie kliesu, mainās atslēgas pārvietošanas garums tangentiem atbilstoši tuvumam kaimiņu atslēgām. Šo automatismu iepriekš jāatļauj ar opciju automātiskās klinšu.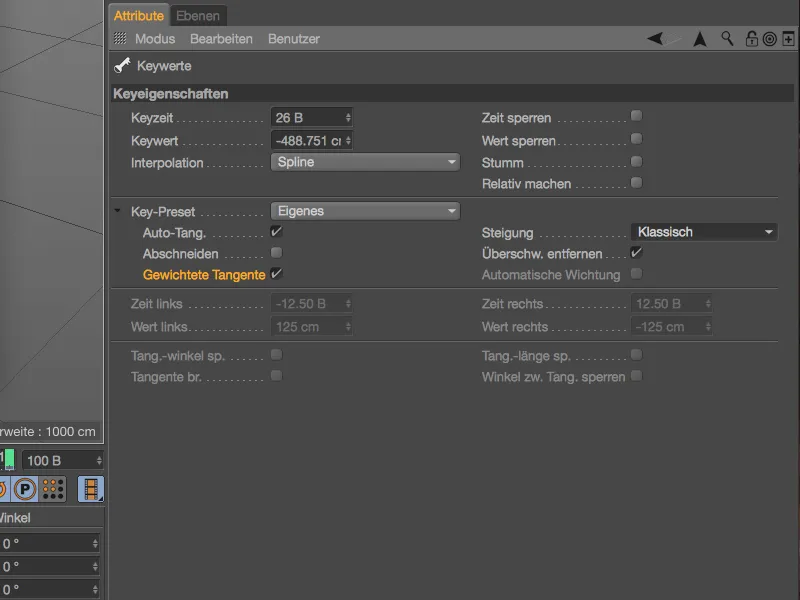
Pārvietojoties ar atslēgu kadru kreisajā virzienā, samazinās kreisā tangente mūsu atslēgā un otrādi.
Pievienojot un modificējot atslēgu kadros, mīkstā interpolācija ātri rada pārslogus, kas pārsniedz faktiski iestatīto maksimālo vērtību līkņa gaitā. Šo parasti nevēlamo iezīmi varat izslēgt iepriekš ar opciju Pārslēgties par pārslogošanos vai arī pēc tam optimizēt.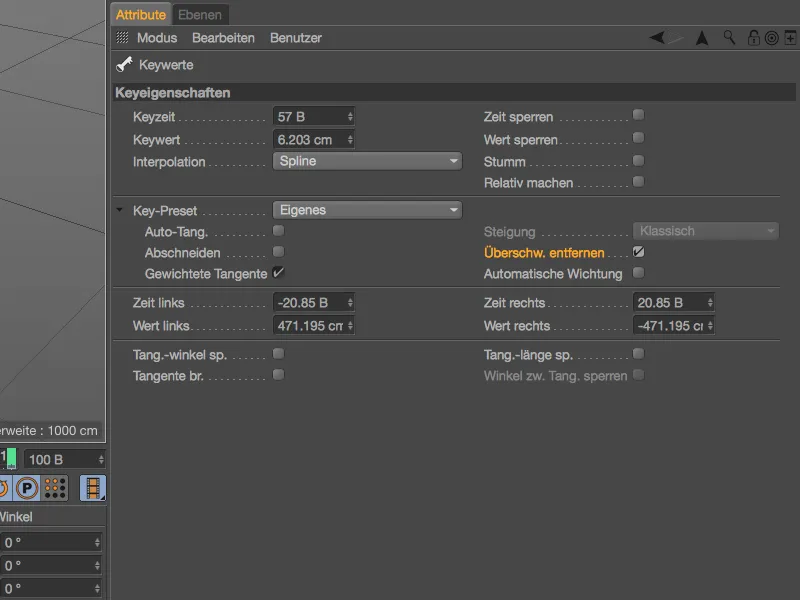
Parādītajā piemērā abās pusēs ap vidējo atslēgu ir ļoti izteikti pārslogu parādījumi. Opcija Pārslēgties par pārslogošanos šajā gadījumā dabiski nebija aktivizēta.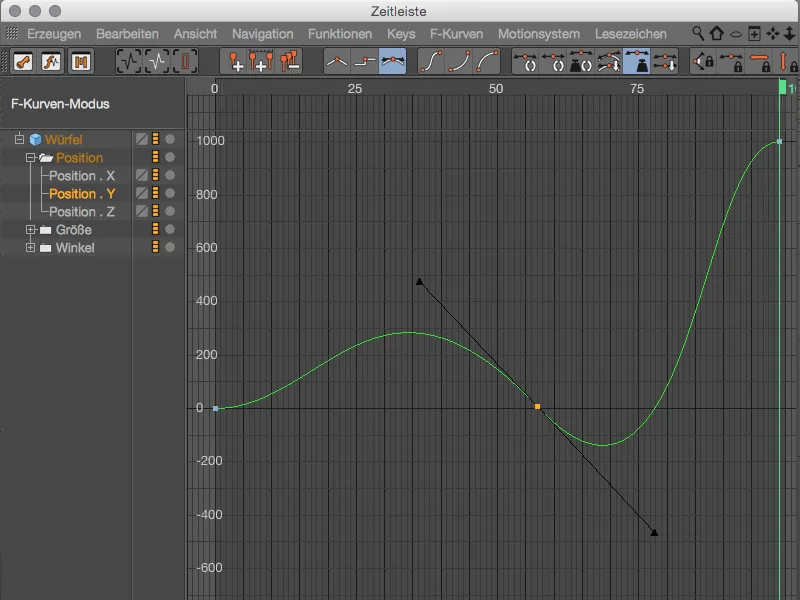
Opciju Pārslēgties par pārslogošanos aktivizēšana pietiek, lai pielāgotu līkņa gaitu tā, lai pārslogojums tiktu noņemts un šim atslēgu kadram vairs neatkārtotos.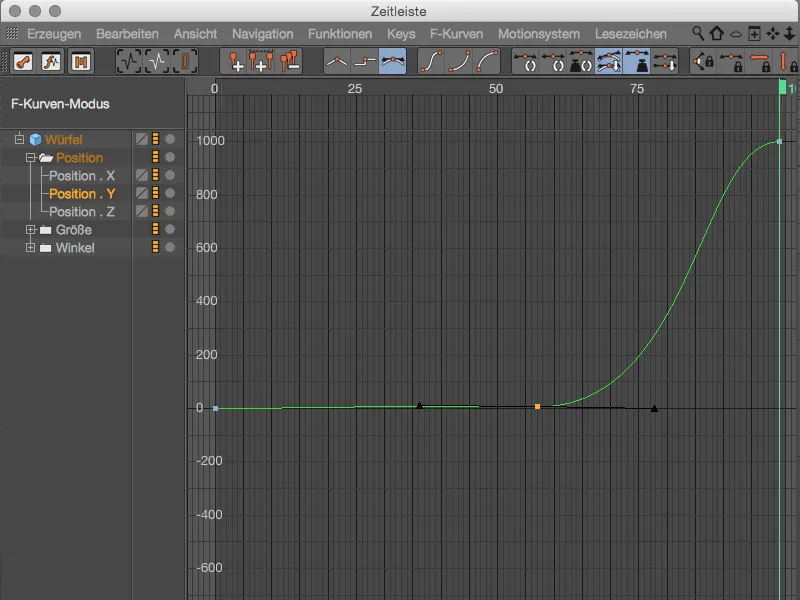
Tāpat jaunums releas
... kā arī ir pieejama 2D sekošanas paātrinājums. Paātrinājuma maksimumi bieži vien ir ļoti uzticams rādītājs par problēmām sekošanā. Ja šāda sekojuma punkts, neskatoties uz automātisko filtrēšanu, ir starp esošajiem sekošanas punktiem, jālemj, vai šis sekojums tiešām sniedz svarīgu informāciju, vai to varētu dzēst. Šādos gadījumos Kustību sekojošais grafiks piedāvā iespēju ar savu komandu paleti ievietot regulējošos atslēgas kadros vai atgriezt problēmas vietu.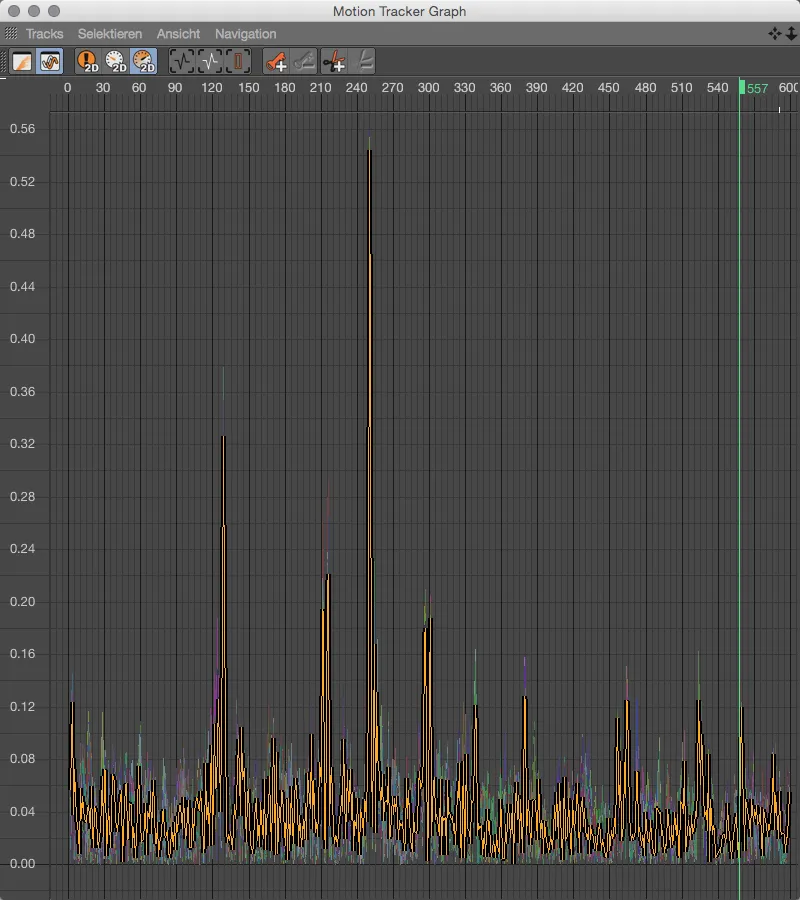
Renderēšana
Ja jānovērtē tikai modeļa formas aspekts, krāsas vai materiāli var būt traucējoši. Nav problēmu vienkārši nodzēšot visus tekstūras-tagus no Objekta-pārvaldnieka, izveidojot jaunu vieglu materiālu un piešķirot to visiem ainu elementiem. Īpaši praktisks un mazāk destruktīvs risinājums ir izmantot renderēšanas iestatījumu Vienīgais materiāls, ko mēs atradīsim renderēšanas
priekšizvēlēs.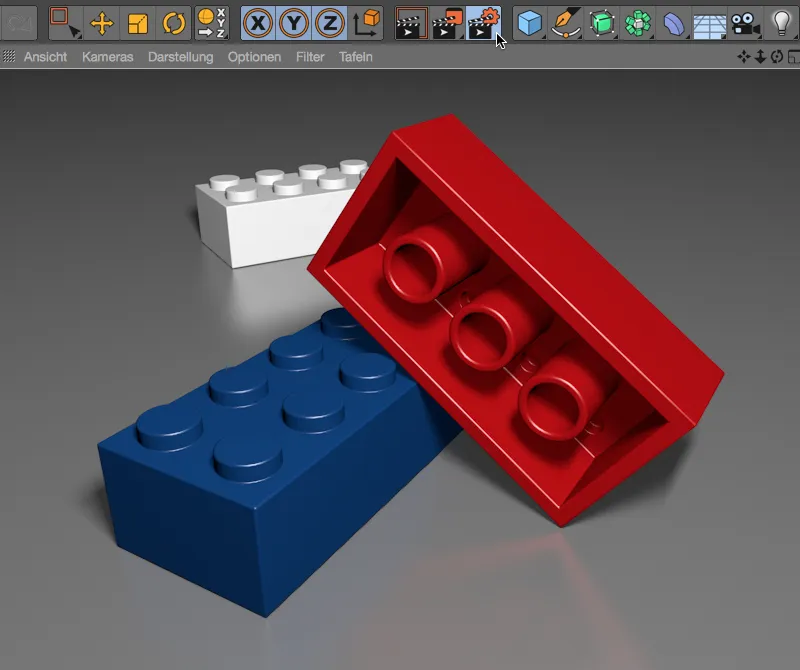
Lai aktivizētu šo renderēšanas opciju, mums vienkārši jāatļauj izvēles rūtiņa kādā kreisajā sadaļā pie Vienīgais materiāls un atbilstošajā iestatījumu dialogā jāveic vēlamo renderēšanas iestatījumu pielāgojumi. Pirmkārt, aplūkosim, kādu rezultātu mēs saņemam, neveicot papildu darbības renderēšanas procesā.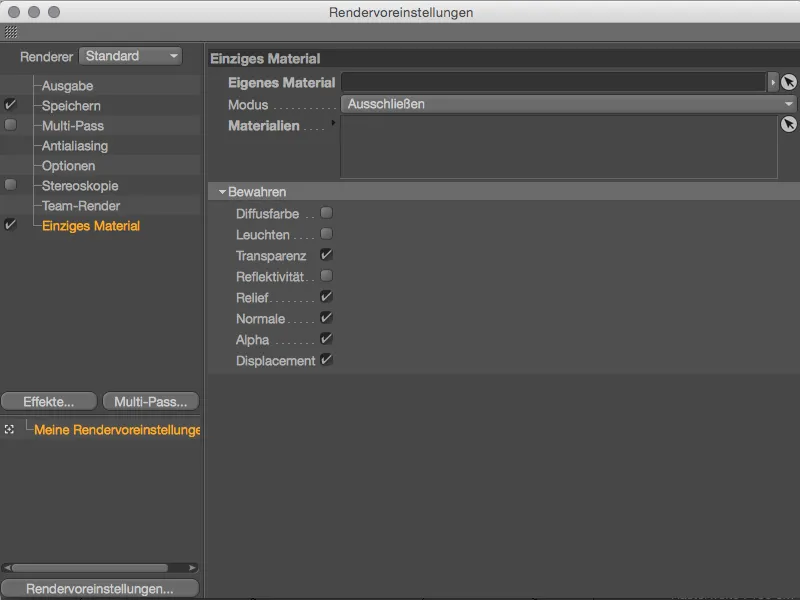

Turpretī, ja ir pamatmateriāls, kas jāizmanto, lai aizstātu citus piešķirtos materiālus renderēšanas procesā, to no Materiālu-pārvaldnieka var vilkt uz atbilstošo vietu renderēšanas iestatījumos zem Pati savs materiāls. Parādītajā piemērā visi scenēnas materiāli tiks aizstāti ar zilo materiālu, izņemot objektus, kas nēsā baltu materiālu.
Apakšdaļā Saglabāt var norādīt, kuras iespējamas svarīgas materiālu īpašības jāsaglabā, kad notiek aizstāšana. Īpaši svarīgi šeit ir noklusējuma veidā aktivizētie kanāli Caurspīdīgums, Reljefs, Normāli, Alfa and Dislokācija, kas ir būtiski modeļa formai.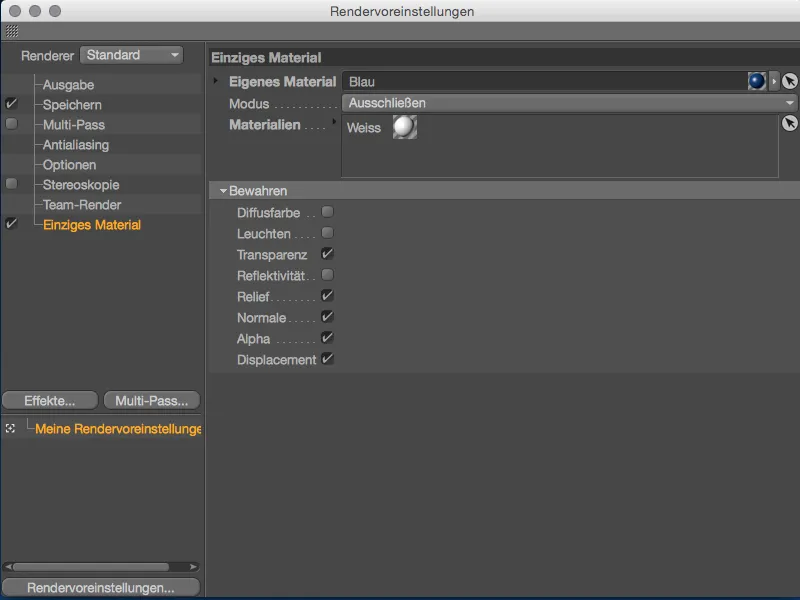
Pēc klikšķa uz renderēšanas pogas redzam, ka visi scenēnas elementi pārņem zilo materiālu, kā bija plānots - izņemot attēlā aizmugurē atrodamo baltā Lego bloku, kas tika izņemts, izmantojot Izslēgt opciju.


