Dūmu dejotājs ir aizraujoša tehnika, kas apvieno dejas kustību eleganci ar dinamiskām dūmu formām. Šis efekts piešķir jūsu dizainam mistisku un māksliniecisku pieskārienu, kas ir ideāli piemērots plakātiem, digitālajai mākslai vai radošiem projektiem. Izmantojot Photoshop, varat viegli izveidot dūmu dejotāja efektu, kombinējot otas, slāņu maskas un dūmu tekstūras. Šajā pamācībā es jums soli pa solim parādīšu, kā izveidot iespaidīgu dūmu dejotāju, kurā dejas kustības saplūst ar dūmiem. Sāksim un iekustināsim jūsu dizainu!
Izmantojot dūmu dejotāju, es cenšos apvilkt figūru dūmu stabā. Šis efekts ir vizuāli ļoti pievilcīgs, taču to var īstenot ar salīdzinoši vienkāršiem līdzekļiem.
Vispirms man ir nepieciešams dūmu avota fotoattēls. Tas tiek izveidots jaunā darba failā, kura aptuvenie izmēri ir aptuveni 1700 pikseļu augstumā un 1200 pikseļu platumā.
Sākotnējais fotoattēls ir dūmu attēls un figūra, kas vēlāk dejos caur dūmiem:
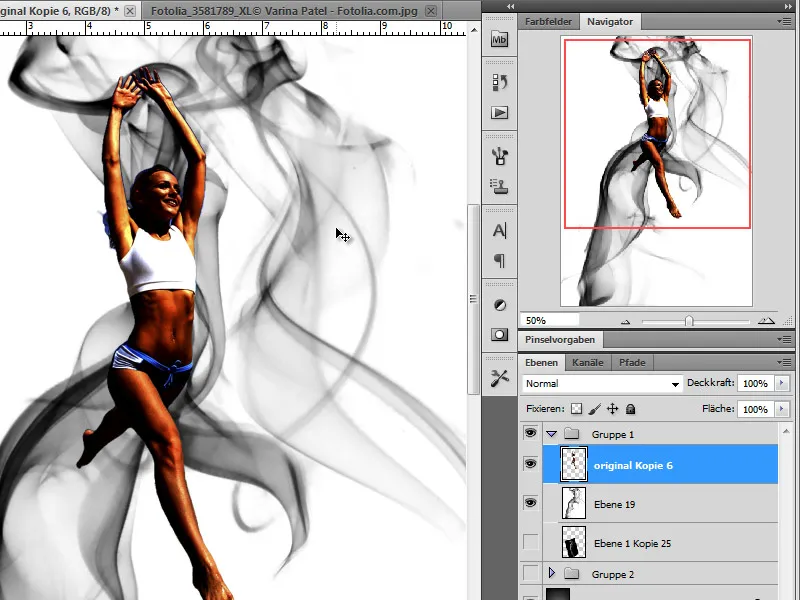
1. solis - fons
Lai nodrošinātu, ka mūsu dūmi patiešām parādās, vispirms izveidoju melnu fona slāni.
Solis Nr. 2 - Dūmu pievienošana - sajaukšana
Tagad ir pienācis laiks pievienot mūsu darbam pirmos dūmus. Vispirms es dubloju savu sākotnējo dūmu fotoattēlu un samazinu tā izmēru, izmantojot Adobe Photoshop funkciju Edit>Transform.
Es arī invertēju krāsas, izmantojot funkciju Invert: Ctrl+I, lai pārvērstu balto-melno par melno-balto.
Tomēr, lai nodrošinātu, ka fotogrāfijas melnās malas tiek paslēptas un redzami paliek tikai dūmi, mainu slāņa režīmu uz Dodge Linear.
Solis 3 - Novietojiet dūmu dejotāju, noņemiet piesātinājumu
Nākamajā solī tagad novietoju figūru virs dūmiem, lai varētu labāk novērtēt dūmu un figūras attiecību. Vajadzības gadījumā es atbilstoši mērogoju figūru.
Kad esmu apmierināts ar pozīciju, varu pievērsties rediģēšanai.
Kopumā mūsu dejotāja joprojām ir pārāk krāsaina, un es to mainīšu, vispirms pilnībā samazinot piesātinājumu. To daru, pārvietojot piesātinājuma slīdni pilnībā pa kreisi, izmantojot izvēlni Attēls>Koriģēšana>Sātums/toņa tonis.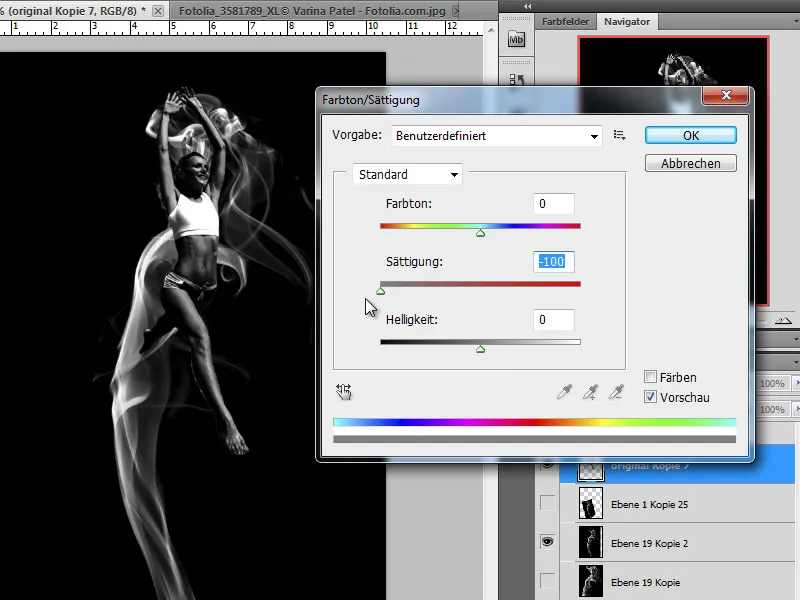
Kā alternatīvu varu arī izvēlēties izvēlnes elementu Melnā un baltā un samazināt katra krāsu kanāla piesātinājumu atsevišķi.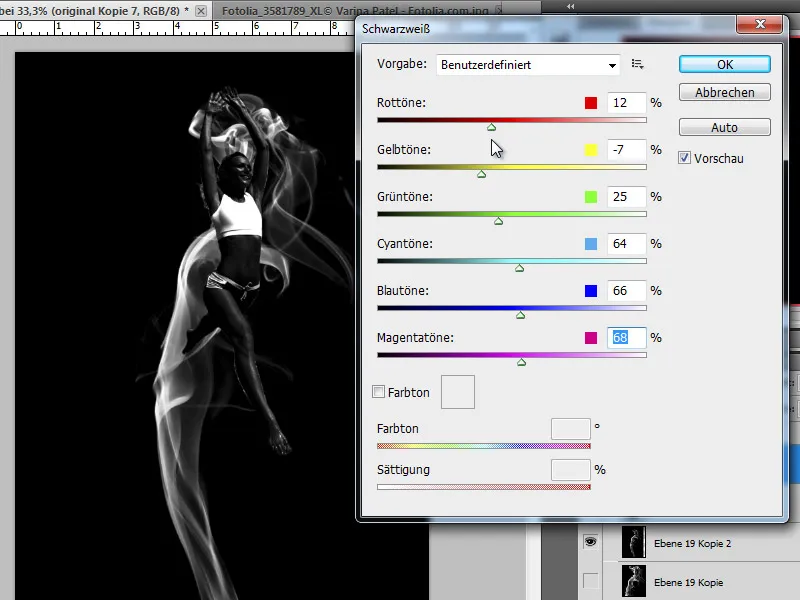
4. solis - Dūmu dejotāja kopijas izveide - izplūšana
Tagad mūsu dūmu dejotājs attēlā izskatās ļoti tumšs. Tas ir apzināts efekts, jo tas darbojas tikai kā kontūru ģenerators. Es izveidoju tikko izveidotā slāņa kopiju, izmantojot kombināciju Ctrl+J, un tagad izplūdināšu kopiju, izmantojot izplūšanas filtru.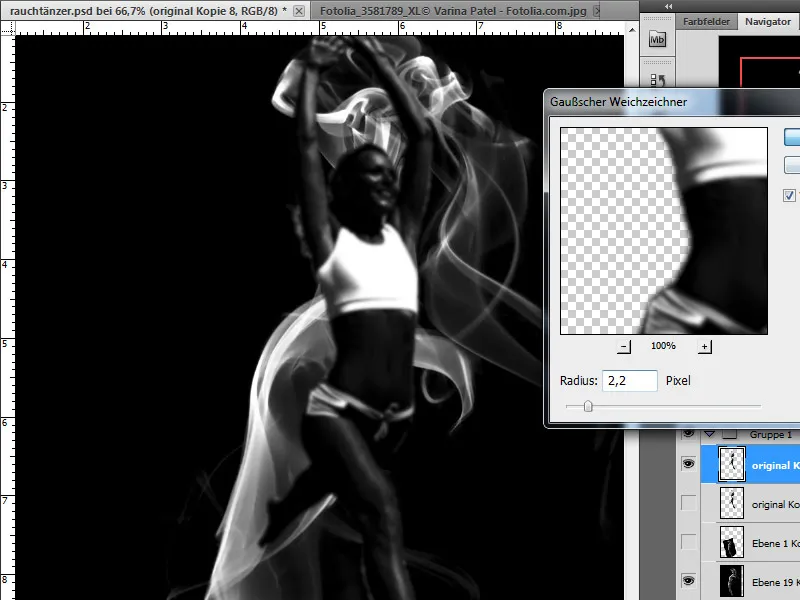
Atkārtots solis:
5. solis - apvilkt ar dūmiem
Tagad ietērpsim mūsu figūru dūmos. Lai to izdarītu, mums vispirms ir vajadzīgas daudzas mūsu dūmu avota slāņa kopijas, kuras mēs izveidojam pa vienai. Protams, vispirms mums vispirms ir jāsaglabā mūsu sākuma slānis, lai vajadzības gadījumā varētu izveidot tā kopiju.
Tāpēc es vispirms izveidoju dūmu slāņa kopiju un pēc vajadzības to samazinu, izmantojot Edit>Transform (rediģēt>Transformēt). Pārvieto šo kopiju uz vajadzīgo vietu attēlā.
Man ir pieejamas arī citas iespējas, kuras es izmantošu. Tās, protams, ietver iespēju pielāgot attēlu formai, izmantojot deformēšanas rīku. Šo funkciju varu izmantot šai daļai vai visam attēlam.
Manā gadījumā tagad man ir vajadzīga atlase, ar kuru es varu atlasīt dūmu kolonnas daļu, kuru vēlos deformēt.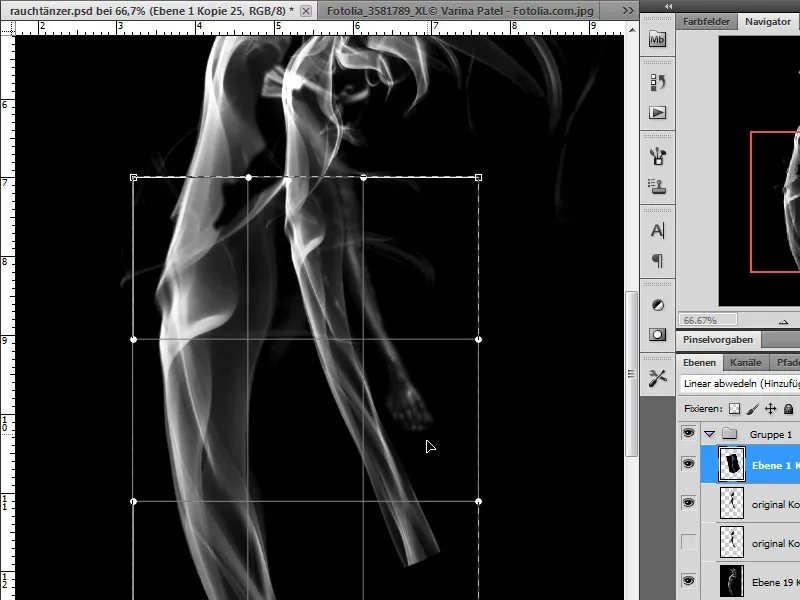
Tagad es varu izmantot šo aktīvo atlasi, lai atlasītu izkropļošanas rīku un pielāgotu šo daļu savam attēlam. Es cenšos pielāgot dūmus ķermeņa formai tā, lai tie apņemtu kāju.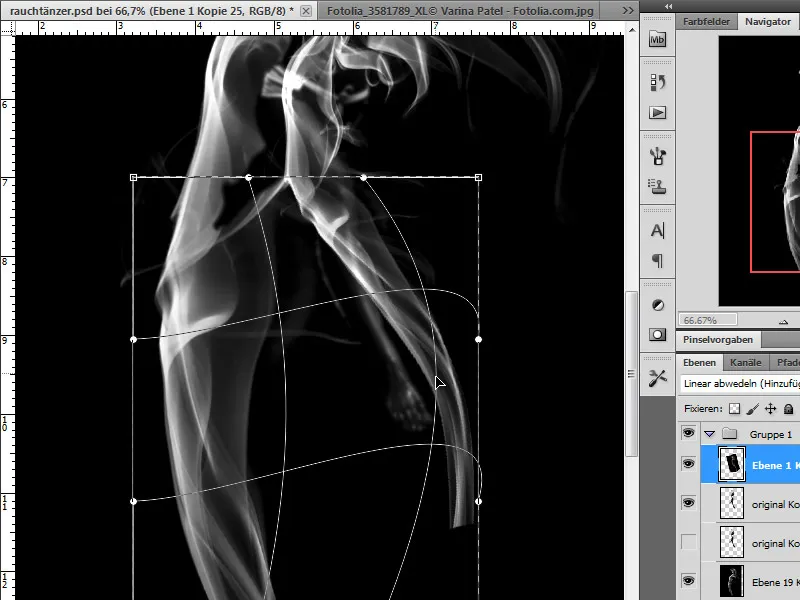
Es varu arī atlasīt, kopēt un apvienot apakšzonas. Šim nolūkam var izmantot gan slāņa masku, gan dzēšgumiju ar mīkstu otas galu.
Šādi pievienotos dūmus varu rediģēt dažādos veidos. Papildus papildu transformēšanas iespējām, piemēram, slīpēšanai un pagriešanai, manā rīcībā ir arī citas slāņu iestatījumu iespējas. Es varu arī sajaukt dūmus virs slāņiem, izmantojot negatīvos slāņu režīmus Lighten vai Multiply, vai ietekmēt sajaukšanas efektu, pielāgojot necaurredzamību.
6. solis - dūmu krāsošana
Balti dūmi uz tumša fona ne vienmēr attaisno mūsu cerības. Tomēr mums ir iespējas to mainīt. Piemēram, es virs dūmu slāņa esmu novietojis gradienta korekcijas slāni. Tas man dod arī lielāku kontroli pār daudzajiem dūmu slāņiem, kurus atkarībā no to skaita kļūst arvien grūtāk atšķirt.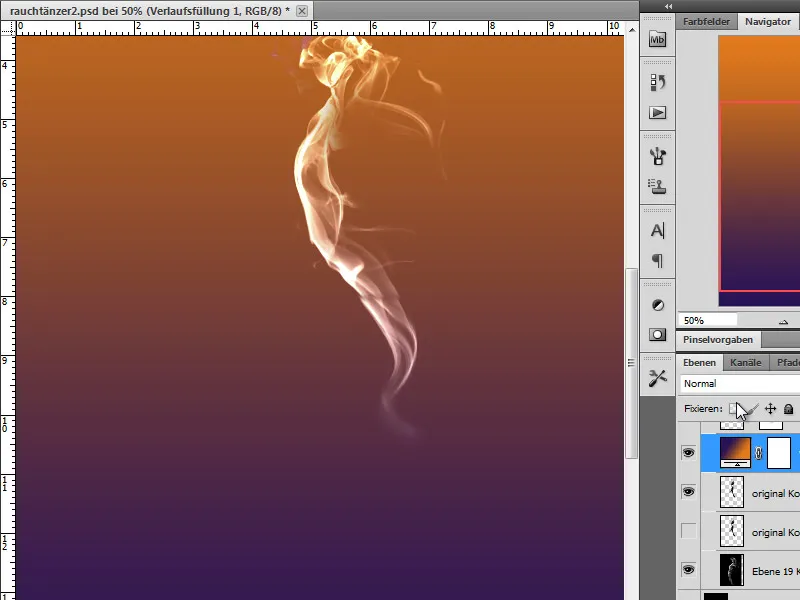
Es varu vai nu izmantot apcirpšanas masku un mainīt slāņa režīmu, lai krāsas izmaiņas piemērotu tikai tieši zem slāņa esošajam slānim, vai arī visiem zemāk esošajiem slāņiem.
7. posms - attēla rediģēšana
Izveidoju dūmu dejotāja kopiju. Es varu savai figūrai piemērot arī slāņu efektus, piemēram, saplacinātas malas, lai noapaļotu un izceltu kontūras.
Tagad es invertu slāņa kopiju, izmantojot kombināciju Ctrl+I, un iegūstu baltu figūru.
Tagad es šo figūru izpludināšu, lai radītu lielāku dinamiku. Lai to izdarītu, izvēlos kustību izplūšanas filtru. Ja esmu izveidojis slāņa efektu, deaktivizēju to šim izplūdušajam slānim.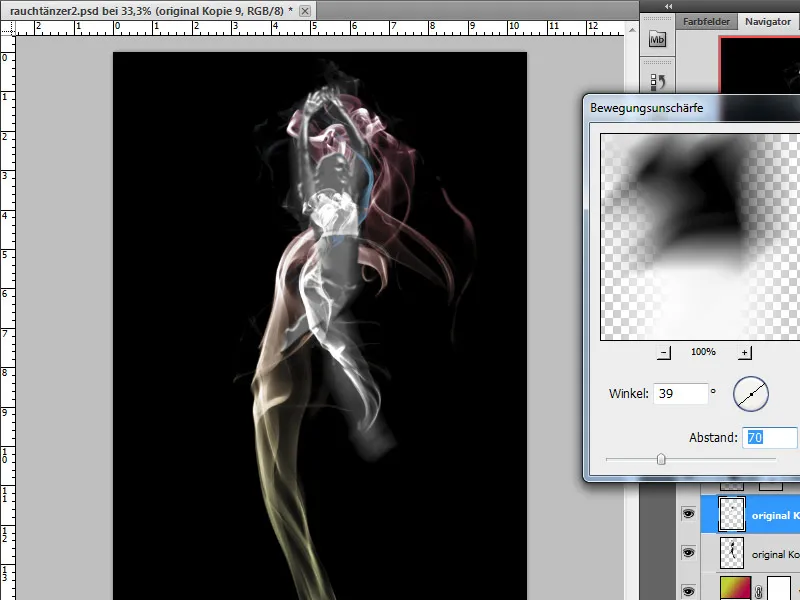
Vēl viena rediģēšanas iespēja ir izcelt dejotāja kontūras. Arī šajā gadījumā man ir pieejamas dažādas rediģēšanas iespējas. Tomēr vispirms es vēlos uzsvērt malas un izmantoju filtru no filtru galerijas, filtru gleznošana>uzsvērt malas oriģinālā melnbaltā slāņa kopijai.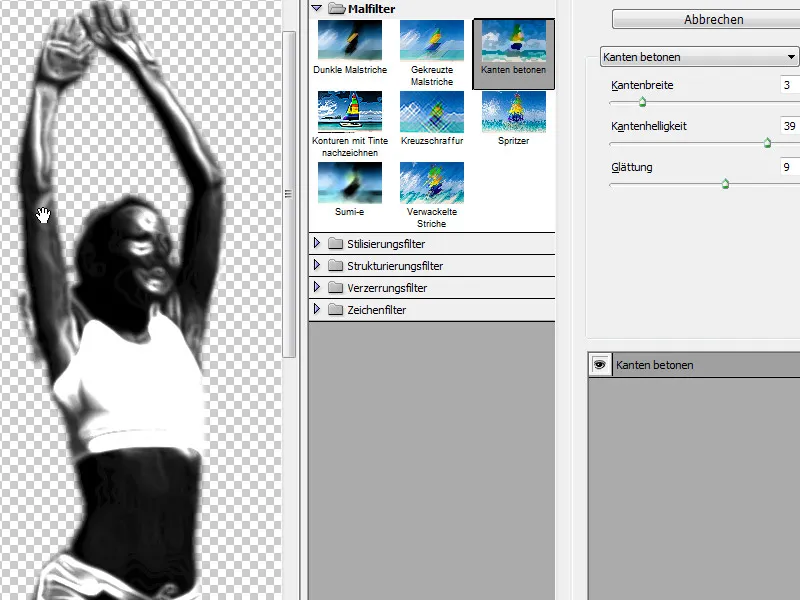
Manā rīcībā ir arī rīki, kurus varu izmantot, lai izsekotu konkrētas attēla daļas. Es izmantoju gleznošanas rīkus, lai atkal uzsvērtu noteiktas jomas. Es izvēlos baltu priekšplāna krāsu un mazu otu ar samazinātu necaurredzamību un jaunā slānī izzīmēju dažas dejotājas detaļas.
Pārslēdzu izsekotajam slānim režīmu " Gaismotājs" un ar izplūšanas filtru pievienoju nedaudz izplūšanas.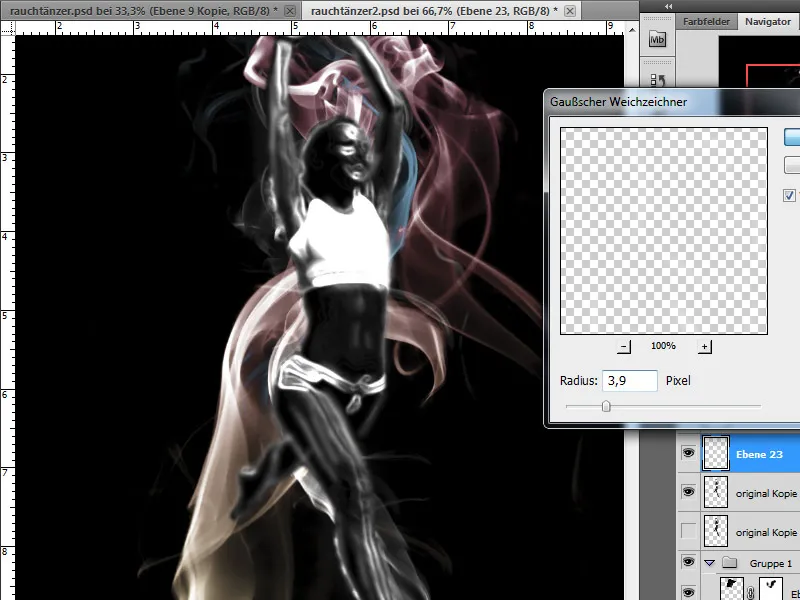
Slāņa spīduma uz āru stils atbalsta kontūras gaismas efektu. Es izvēlos dūmiem līdzīgu krāsu no pelēkā diapazona. Nosaku necaurspīdīgumu 75 %, laušanu 6 % un izmēru 7 px.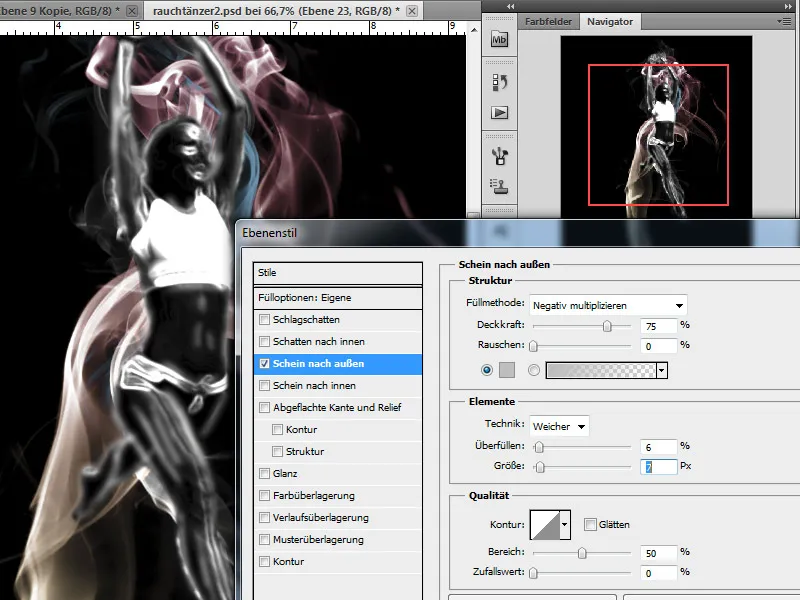
8. posms - dūmu ievietošana, lai pārklātu - krāsošana
Tagad mūsu darbs ir gandrīz pabeigts, jo mums jāpievieno dūmi, lai pārklātu figūru. Arī to iekrāsošu, izmantojot gradientu korekcijas slāni. Šie soļi jau ir aprakstīti 5. solī.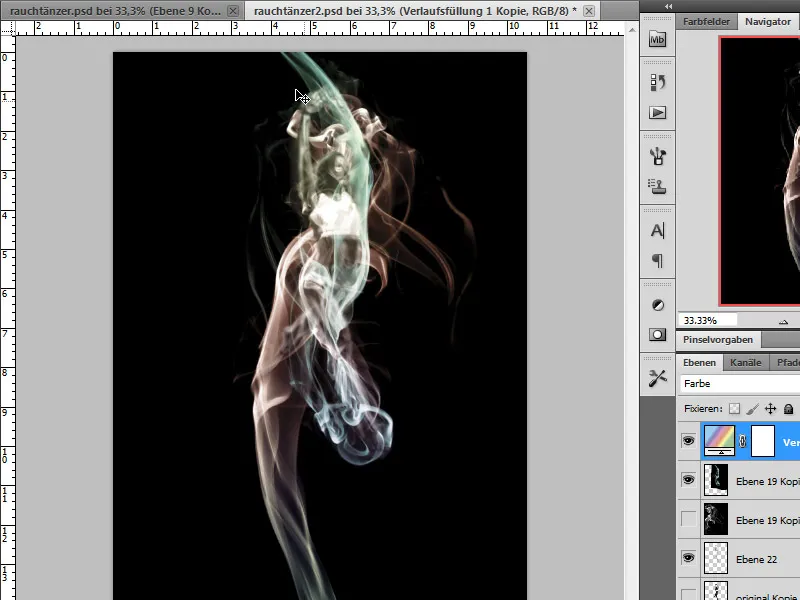
Solis Nr. 9 - spīduma efekta pievienošana
Spīduma efektam mēs izmantojam apgrieztā slāņa kopiju ar gaišiem dūmiem uz tumša fona. Vispirms varu izmantot izvēlnes elementu Attēls>Koriģēšana>Invertēt, lai izveidotu sarkanīgi brūnu kopiju.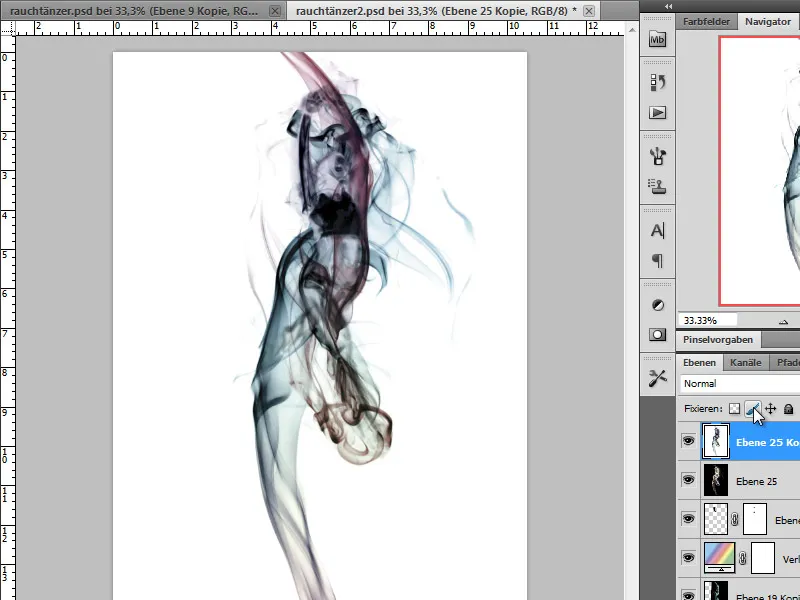
Tagad šo kopiju iekrāsoju, izmantojot korekcijas režīmu Hue/Saturation.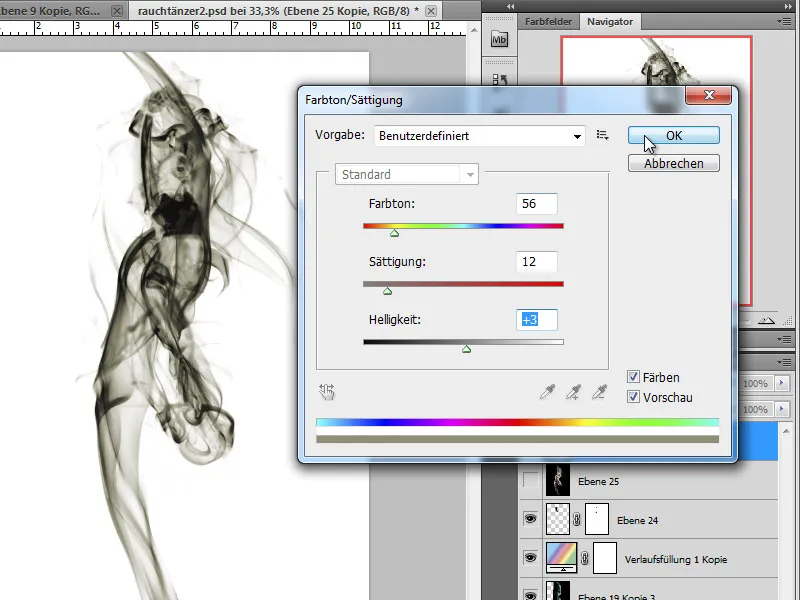
Turpmākā slāņa režīma maiņa uz iestatījumu Subdivide (Sadalīt) tagad nodrošina mums mirdzošu efektu. Es izmantoju slāņa masku, lai daļēji maskētu apgabalus, kas rezultātā ir pārspīlēti.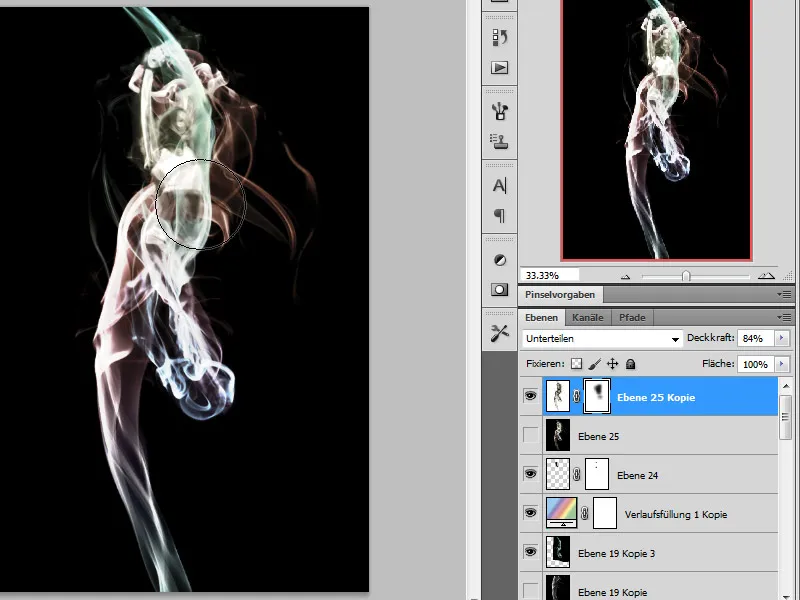
Tagad vēlos fonam pievienot staru efektu, lai simulētu mirdzuma efektu vai gaismas izstarošanu. Lai to izdarītu, es pielietoju radiālo izplūšanu citai dūmu avota slāņa kopijai.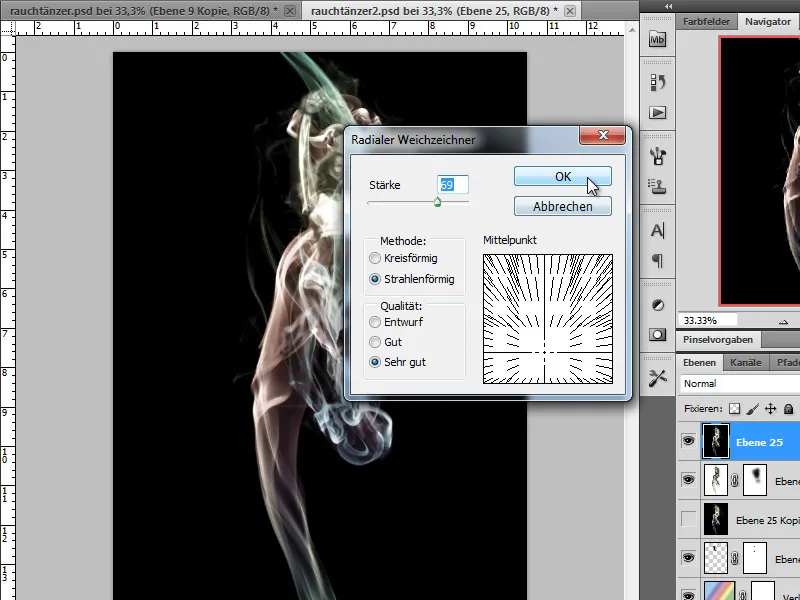
Izveidoto slāni novietoju slāņu kaudzē pēc iespējas zemāk un iestatu slāņa režīmu uz Multiply Negative.
Tagad mūsu darbs ir pabeigts:


