Kas ir kancelejas preces un kam tās tiek izmantotas?
Kancelejas papīrs ir īpašs papīrs, ko izmanto vēstulēm un citiem rakstiskiem paziņojumiem. Uz tā bieži vien tiek drukāts veidlapa, kurā ir norādīts personas vai organizācijas nosaukums, adrese un, iespējams, logotips vai citas identificējošas pazīmes. Rakstraksta veidlapu galvenokārt izmanto oficiālai sarakstei. Tas ietver biznesa vēstules, oficiālus paziņojumus, personiskas vēstules un daudz ko citu. Kancelejas papīrus izmanto, lai komunikāciju padarītu profesionālu un glītu, nodrošinot vienotu un pievilcīgu izskatu.
Uzziniet, kā izstrādāt kancelejas papīru dizainu programmā InDesign
Šajā pamācībā es jums parādīšu, kā, izmantojot divus piemērus, InDesign programmā izveidot savu kancelejas papīru. Es iepazīstināšu ar klasisku un rotaļīgu dizainu.
Sākšu ar jaunu, tukšu dokumentu un izvērstajā skatā iestatīšu 3 mm atkāpi, lai vēlāk, veicot apgriešanu, tipogrāfijai būtu manevrēšanas iespējas.

Biznesa dokumentā parasti ir nepieciešams adreses lauks. Tas jāveido saskaņā ar spēkā esošo DIN standartu, lai vēlāk aploksnes skata logā adreses lauks būtu redzams pilnīgs. Informāciju par to var atrast internetā, piemēram, Vikipēdijā.
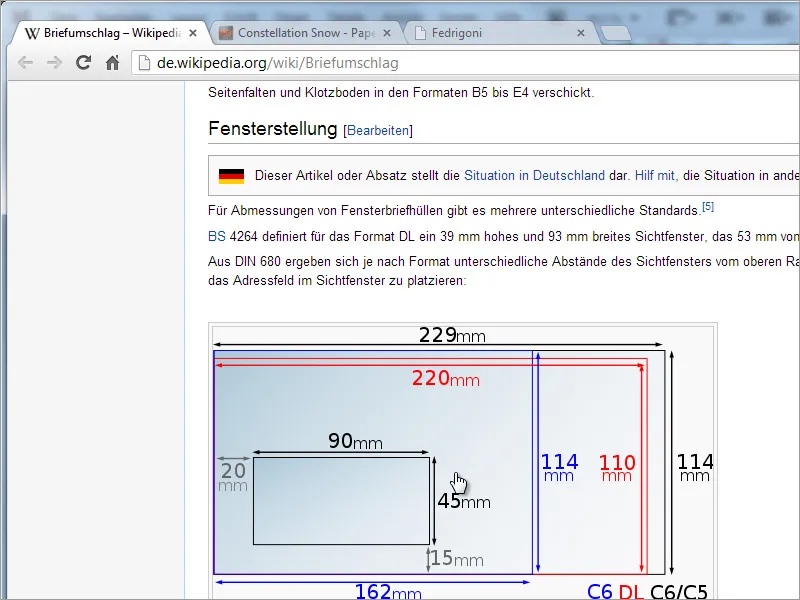
Lai vienkāršotu darbu un lai katru reizi nebūtu jāpārslēdz logi, varat nokopēt grafiku no Vikipēdijas savā dokumentā, lai to apietu. Šādā veidā tā būs tieši redzama.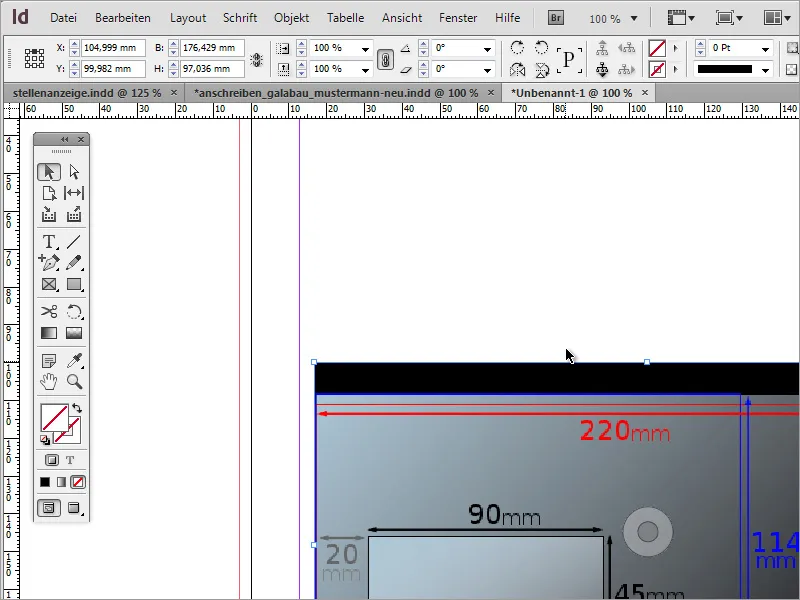
Tagad jums ir nepieciešams logs ar izmēriem 162 mm x 114 mm, kas atbilst C6 formātam. Vai nu velciet objektu, lai tas atbilstu, un velkot nolasiet vērtības no kursora pozīcijas, vai vienkārši izveidojiet objektu un mainiet vērtības īpašību joslā.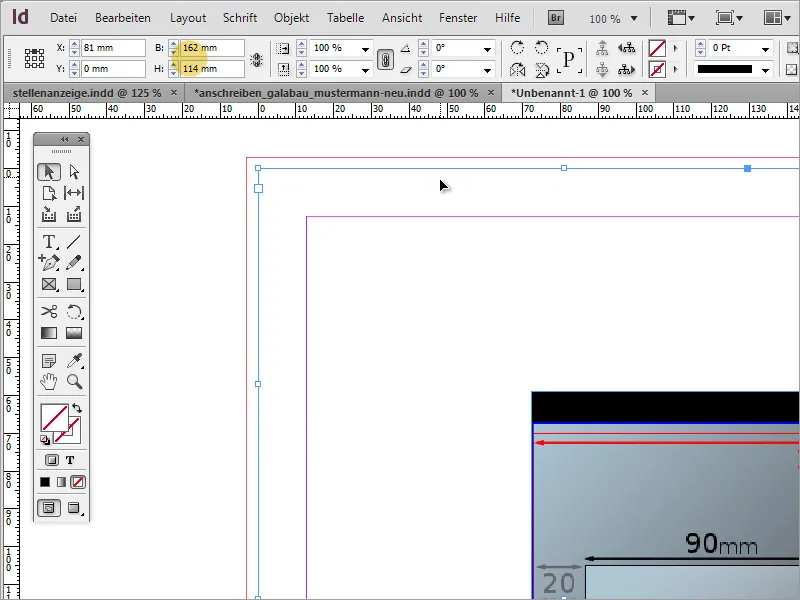
Kad objekts ir izlīdzināts ar kreiso un augšējo sānu malu, tas ir jākoriģē tālāk. Saskaņā ar Vikipēdijas informāciju skatloga attālumam jābūt 15 mm no apakšas un 20 mm no kreisās malas. Šīs vērtības varat aprēķināt tieši īpašību joslā, jo InDesign pārzina vienkāršu matemātiku. Atņemiet 15 mm no augstuma, atņemot to no 114 mm.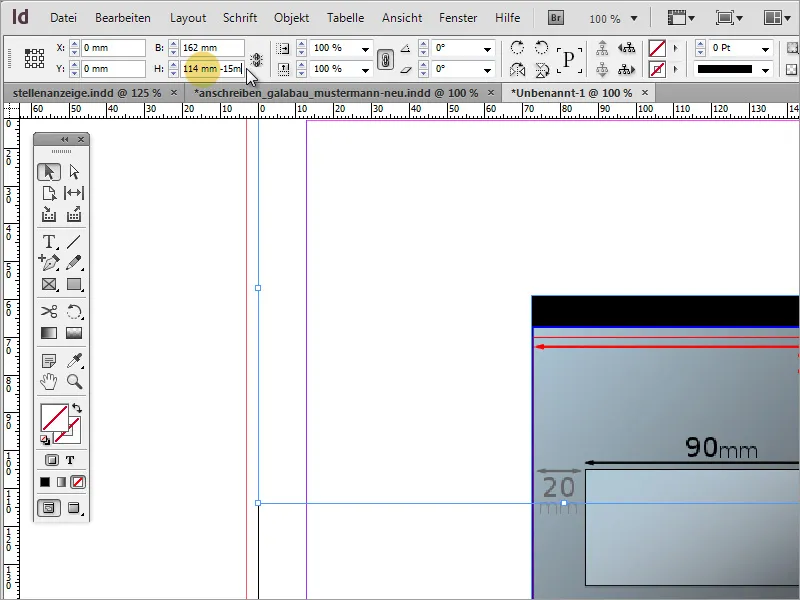
Tagad objekts tiks pārvietots par 20 mm pa labi. Lai to izdarītu, vienkārši mainiet X vērtību īpašību joslā. Pārliecinieties, ka ir atlasīts atskaites punkts kreisajā augšējā stūrī.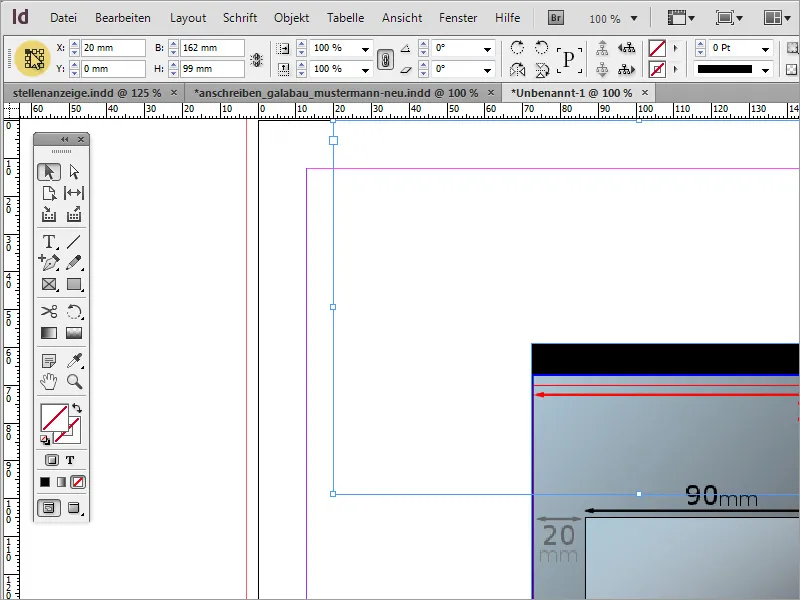
Tagad mainiet skata loga platumu uz 90 mm. Lai to izdarītu, atkal izmantojiet īpašību joslu un platuma laukā ievadiet vērtību 90 mm.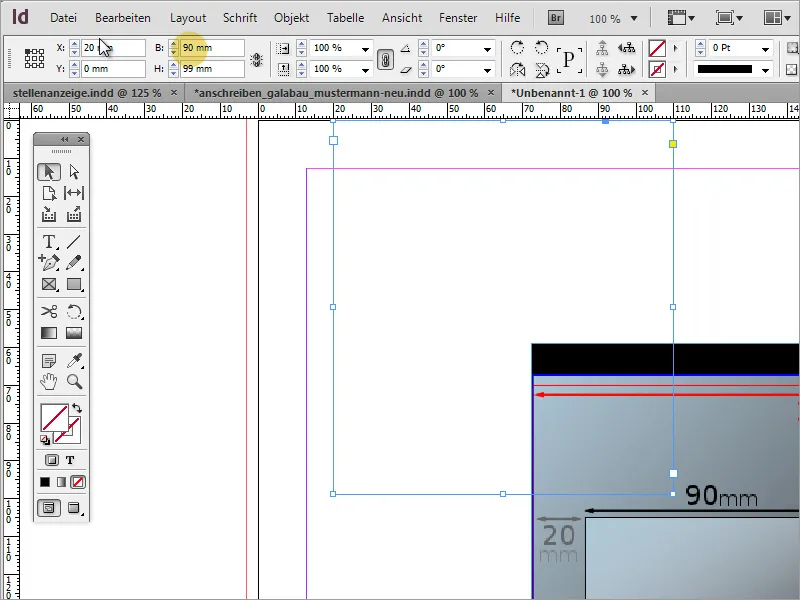
Loga augstumam jābūt 45 mm. Šo vērtību var ievadīt arī manuāli. Tomēr šoreiz jānodrošina, lai atskaites punkts būtu kreisajā apakšējā stūrī. Pēc šīm izmaiņām adreses logs ir iestatīts un novietots.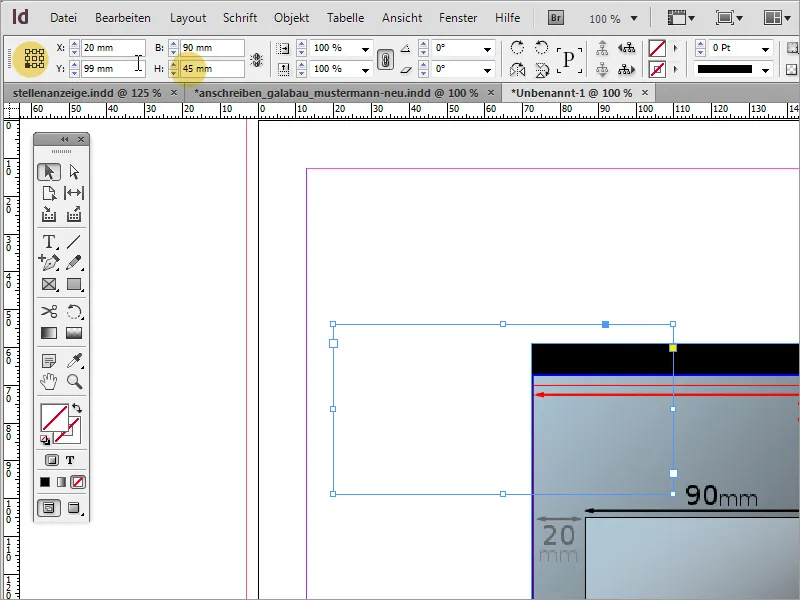
Tagad var izdzēst pagaidu grafiku. Ieteicams saglabāt šo veidni vēlākai lietošanai. Šādā veidā vajadzības gadījumā varēsiet to izmantot vēlreiz.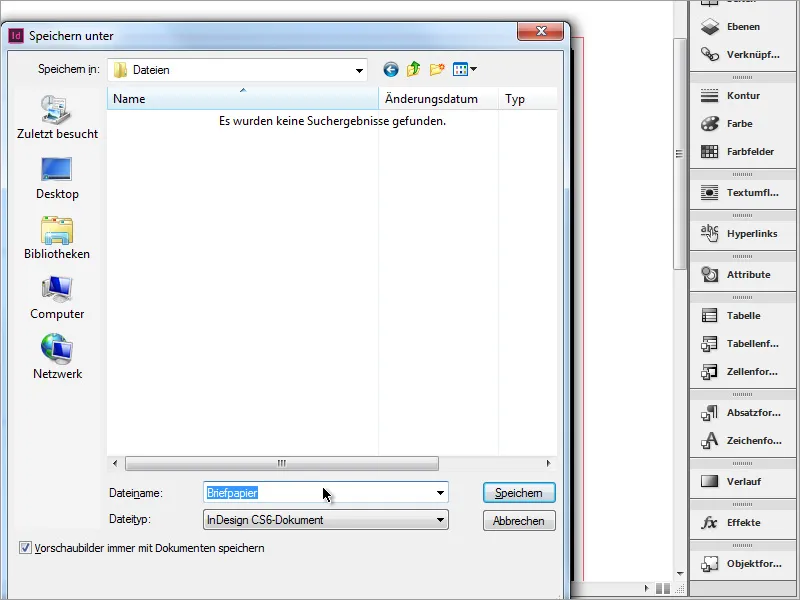
Tagad var ievadīt saņēmēja adresi. Es izmantoju arī iespēju izveidot rakstzīmju formātus programmā InDesign. Lai to izdarītu, es izveidoju jaunu formātu dokanāla logā Rakstzīmju formāti.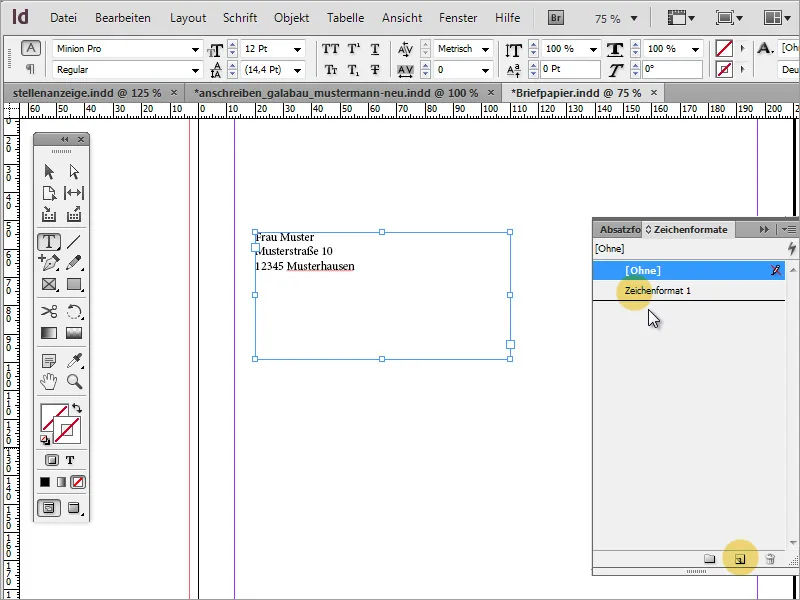
Dialoglodziņā, ko varu atvērt ar divkāršu klikšķi, definēju fontu saimi un piešķiru rakstzīmju formātam unikālu nosaukumu.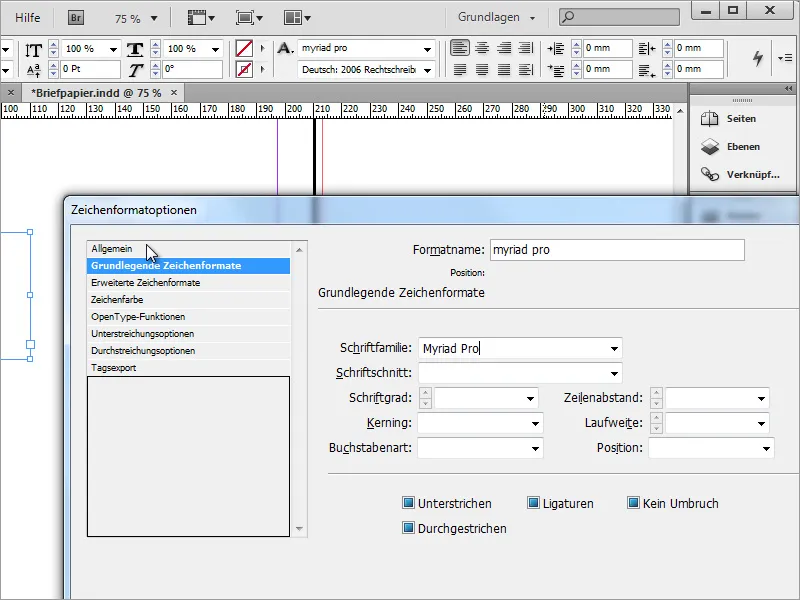
Varat norādīt arī rakstzīmju krāsu.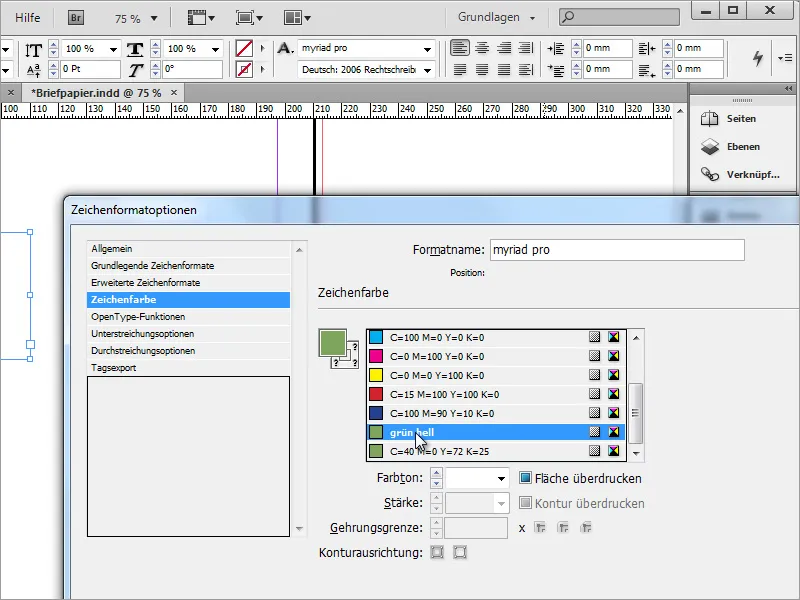
Ja ir vajadzīgas vairākas fontu krāsas, varat izveidot arī vairākus rakstzīmju formātus.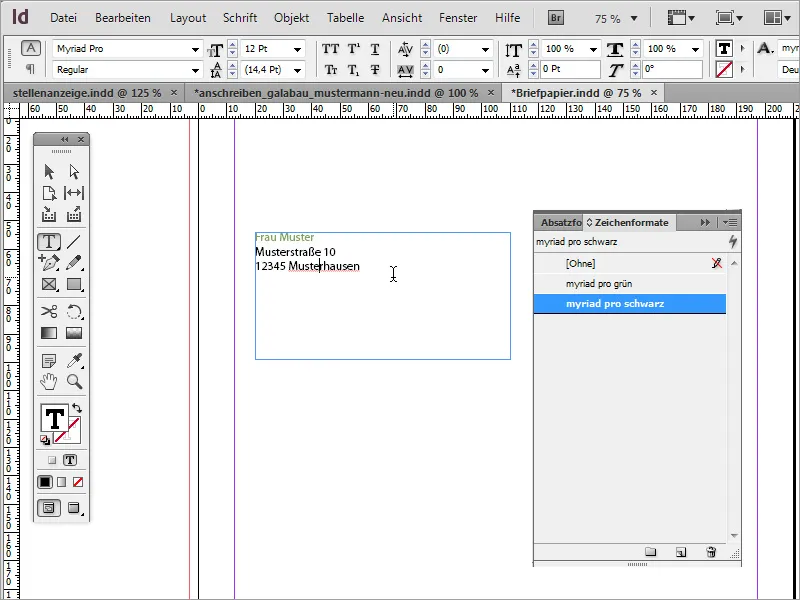
Saņēmējam šajā laukā jābūt viegli atpazīstamam. Tāpēc ieteicams izmantot piemērotu fonta lielumu, lai informāciju varētu ātri izlasīt. Arī pielāgotais atstarpju starp rindām dažkārt pozitīvi ietekmē lasāmību. Tas arī ir padarīts dāsnāks.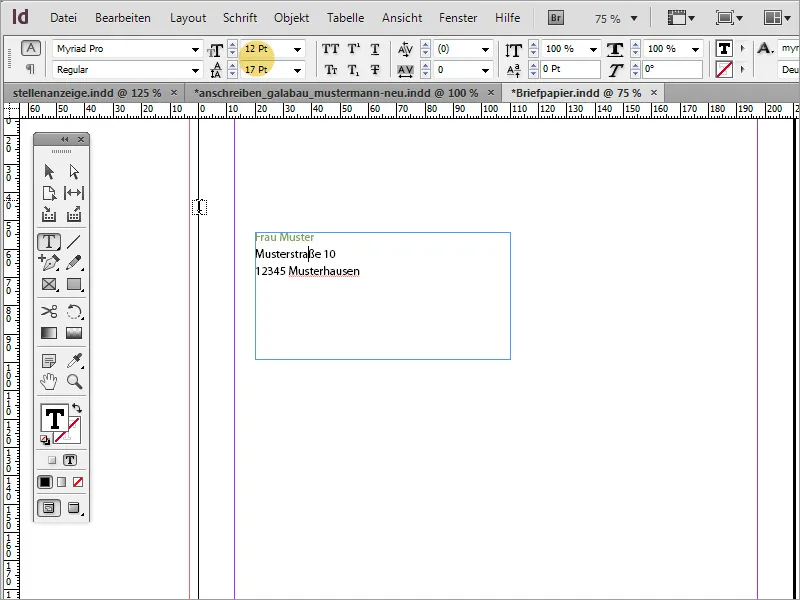
Tekstam nav obligāti jāatrodas teksta lauka augšpusē. Pozīciju var mainīt, atlasot teksta lodziņu ar aktivizētu atlases rīku un pēc tam mainot teksta pozīciju uz centra pozīciju īpašību joslā.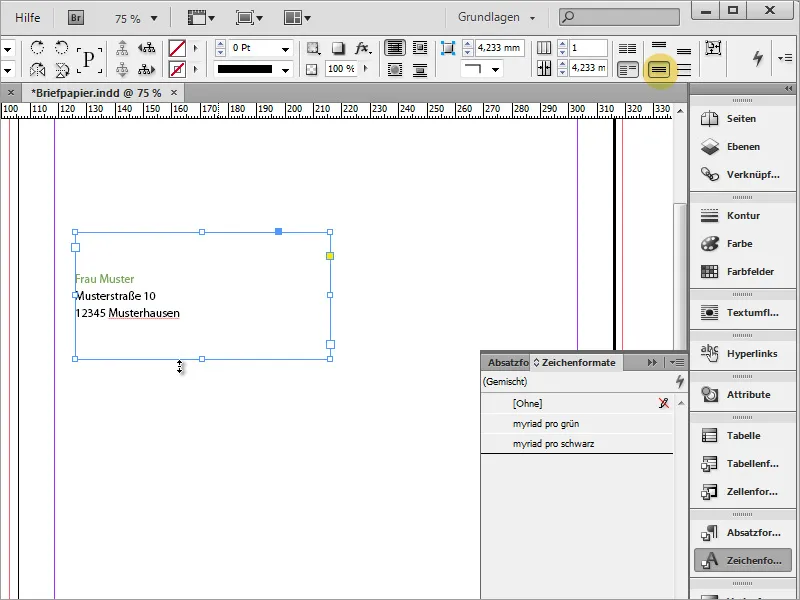
Tālāk varat integrēt logotipu. Nospiediet Ctrl+D, lai atvērtu dialoglodziņu vieta un atlasītu grafiku. Pēc tam atlasīto failu var ievietot programmā InDesign. Vienkārši velciet grafiku līdz vēlamajam izmēram.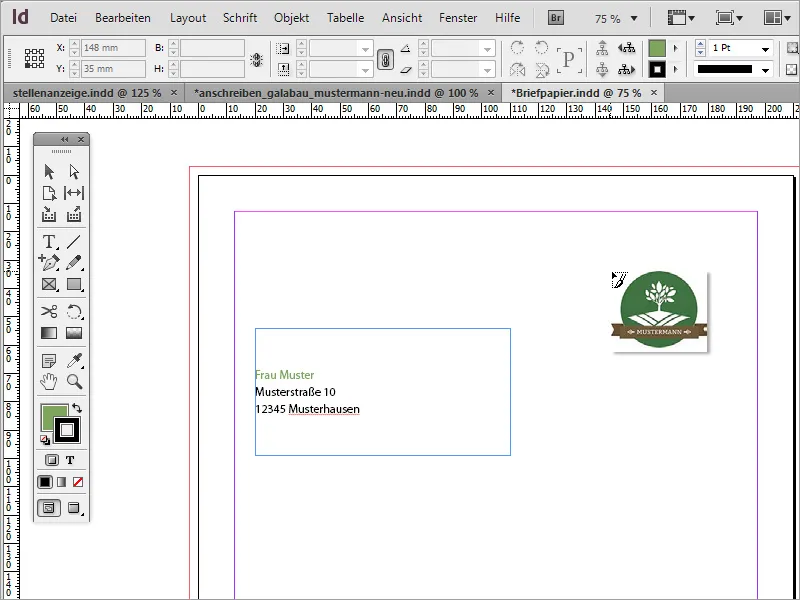
Pēc logotipa ievietošanas var pamanīt, ka dokumenta malas vēl nav pareizi pielāgotas. Margu iestatījumus jebkurā laikā var mainīt, izmantojot izvēlnes elementu Layout>Margins and Columns (Izkārtojums>Margas un kolonnas). Šajā piemērā atstatums ir mainīts uz 20 mm uz katru pusi.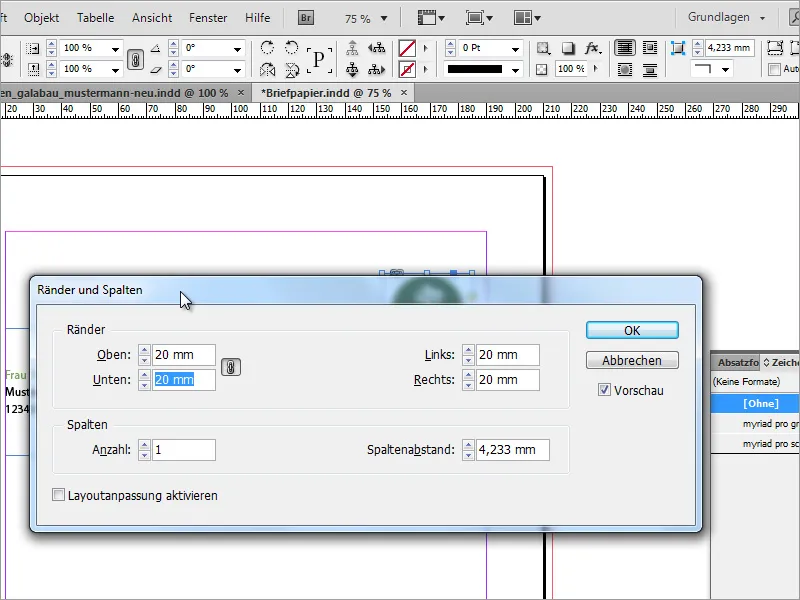
Dialoglodziņa pamatnosacījumi ir veidoti tā, lai visas atstarpes tiktu iestatītas vienādi, tiklīdz tiek mainīta kāda vērtība. Ja noņemat ķēdes simbolu, varat iestatīt arī atšķirīgu atstatumu starp malām uz katru pusi.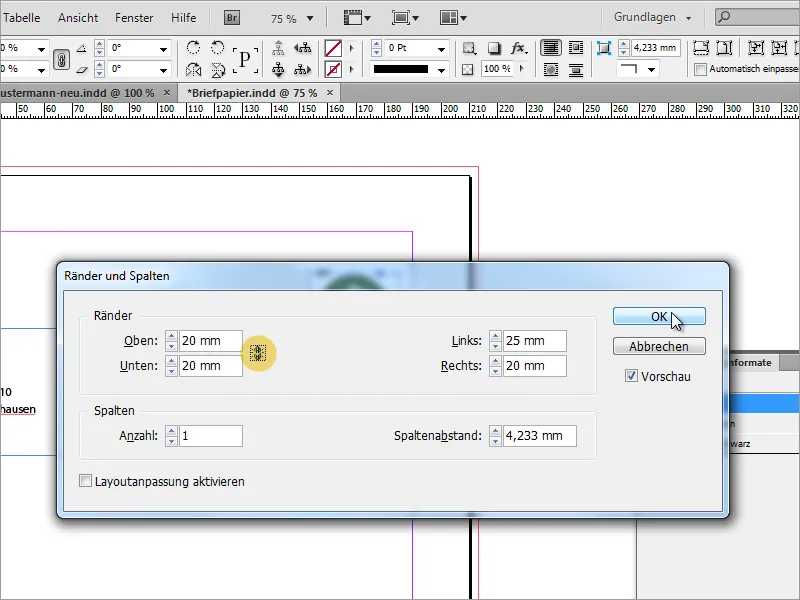
Adreses laukā ir redzams, ka teksts sniedzas līdz pat rāmim. To var mainīt, izsaucot teksta rāmja opcijas, izmantojot konteksta izvēlni.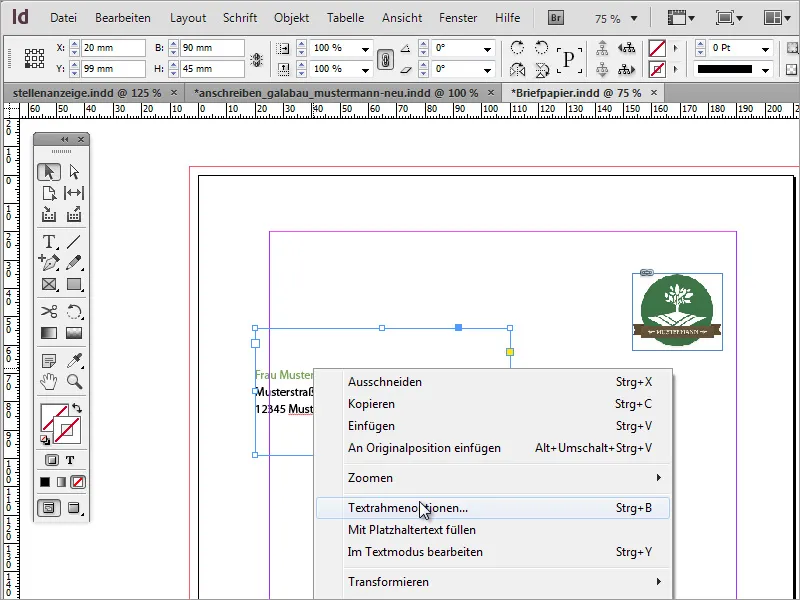
Teksta rāmja opcijās varat norādīt, kā tekstam jāuzvedas teksta laukā. Piemēram, attālumu līdz kreisajai malai var palielināt līdz aptuveni 5 mm. Tas nodrošina nedaudz lielāku attālumu līdz rāmim un arī atvieglo teksta lasāmību, jo rediģēšanas režīmā tas vairs neizvirzās pāri lapas malai.
Tālāk, iespējams, būs nepieciešams precīzs uzņēmuma nosaukums, lai tas atbilstu logotipam. To var nokopēt no esošajiem dokumentiem un ielīmēt programmā InDesign vai izveidot no jauna programmā InDesign. Mūsu gadījumā tiek izmantota kopija.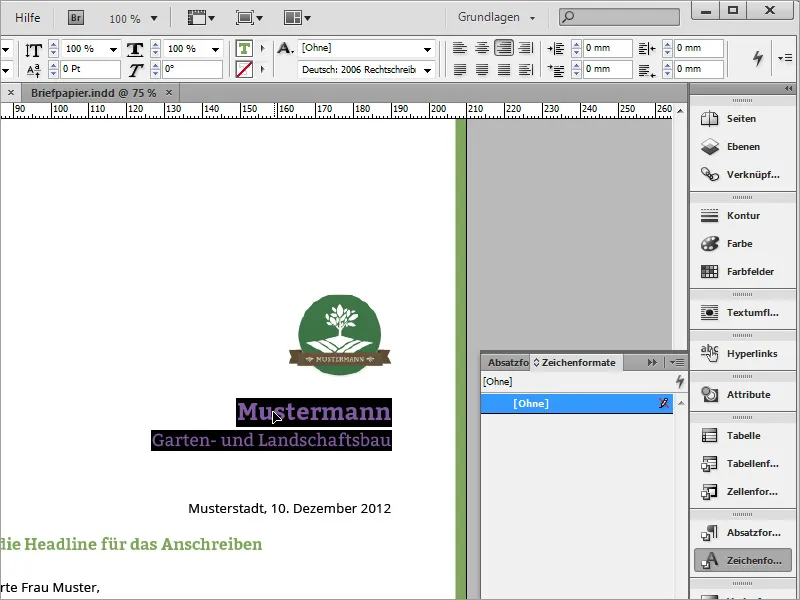
Jaunajā vēstulē vispirms ir jāuzzīmē teksta rāmis. Ja pirmo klikšķi izdarīsiet tieši pie lapas malas, teksta apgabals šajā pusē arī būs vienā līmenī.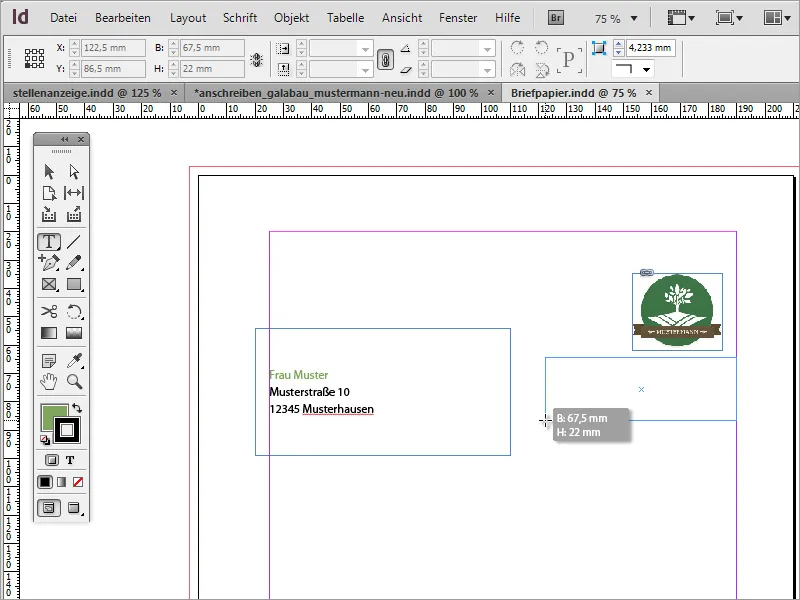
Tagad šajā teksta apgabalā varat ielīmēt nokopēto tekstu, izmantojot kombināciju Ctrl+V. Atlasiet tekstu, ja tas vēl nav izdarīts, un pēc tam piešķiriet tam rakstzīmju formātu. Šajā piemērā tika izmantota zaļā Myriad Pro versija.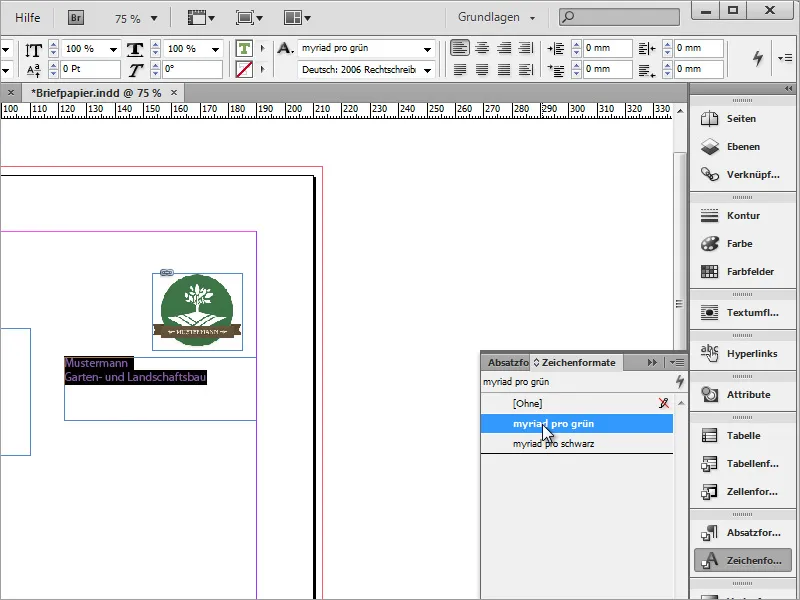
Teksts ir arī izlīdzināts pa labi, izmantojot īpašību joslu, un fonts ir formatēts. Uzņēmuma nosaukumam ir piešķirts 18 pt fonta lielums un tas ir noteikts treknrakstā, papildu uzņēmuma nosaukumam ir noteikts 13 pt fonta lielums.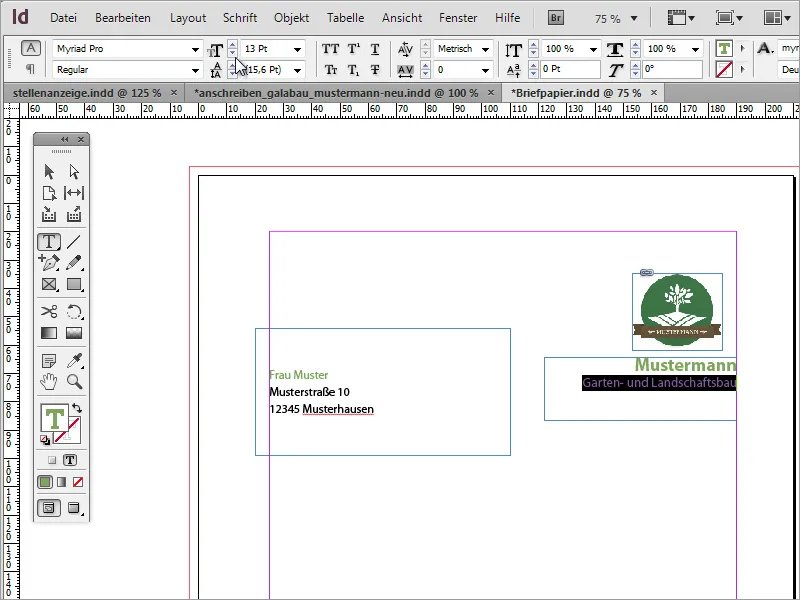
Lapas sadalīšanai var izmantot arī vadlīnijas, vienkārši velkot tās no lineāla uz dokumentu. Logotips ir izlīdzināts ar šīm līnijām gan ar augšējo malu, gan ar labo malu.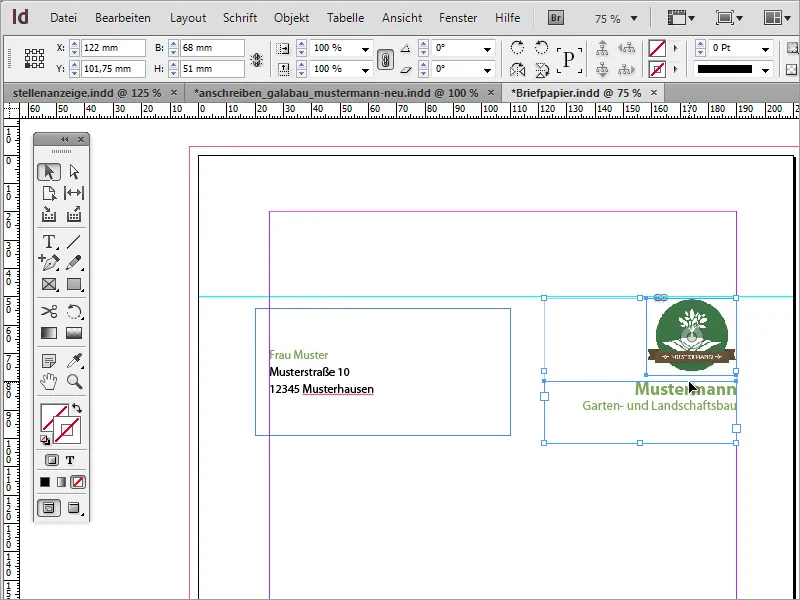
Izskatu papildina neliels papildu dizaina elements. Lai to izdarītu, vienkārši ar taisnstūra rīku uzzīmējiet šauru taisnstūri gar labo pusi līdz pat atlokāmajai malai un aizpildiet to ar to pašu zaļo toni, ko jau izmantojāt uzņēmuma nosaukumam. Šajā piemērā kontūrai jābūt paslēptai.
Visas sarakstes ar klientiem vai darījumu partneriem pamatā ir dokumenti, kuros ir norādīts datums. Tagad šāds datums ir ievietots. Tam būs nepieciešams vēl viens teksta rāmis. Tajā teksts šai informācijai tiek izveidots labajā pusē un rakstzīmju formātā, kas paredzēts melnam fontu veidam, un fontu stilā Myriad Pro Light.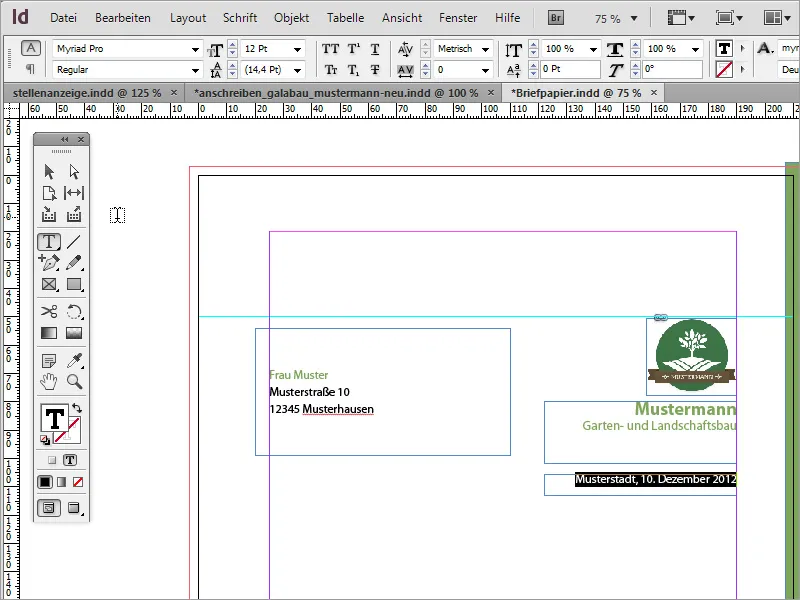
Pēc tam pienāk kārta faktiskajam lietišķās vēstules saturam. Teksta laukums ir jānozīmē dialoga logam ar ziņojumu. Lai to izdarītu, izvēlieties teksta rīku un vajadzīgajā izmērā uzzīmējiet teksta rāmi.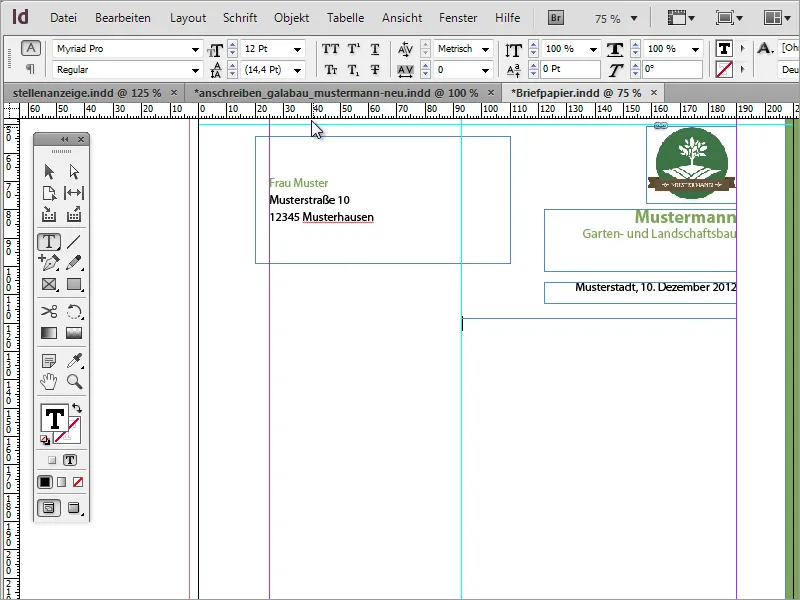
Tagad šo teksta rāmi var aizpildīt ar tekstu. Testēšanas nolūkos ieteicams izmantot fiktīvus tekstus. Ja teksta izskats vēl nav konsekvents, tas var būt saistīts ar teksta apgabala formu. Testa nolūkos to var arī nedaudz paplašināt vai sašaurināt.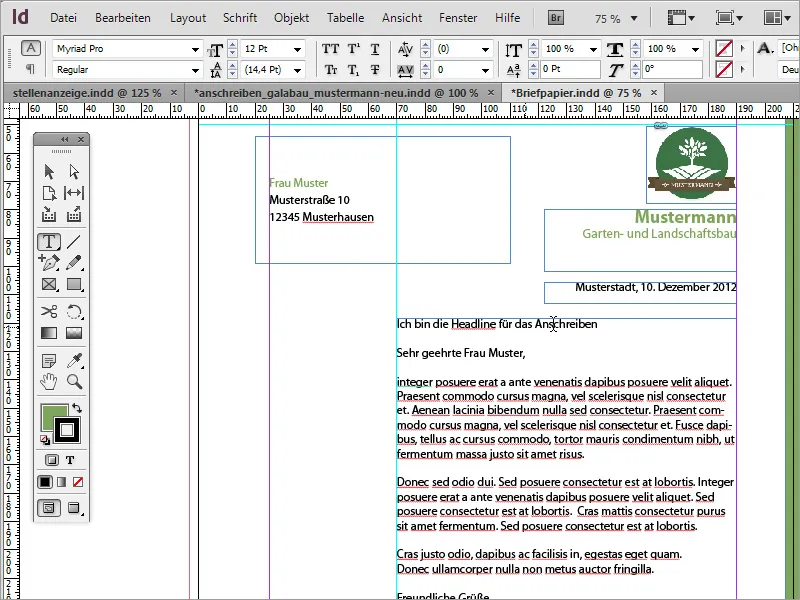
Teksts šajā teksta apgabalā ir jānoformātē vēlreiz. Virsrakstam ir piešķirta zaļa krāsa, izmantojot rakstzīmju formātus, un tam ir iestatīts 12 pt burtu stils Bold.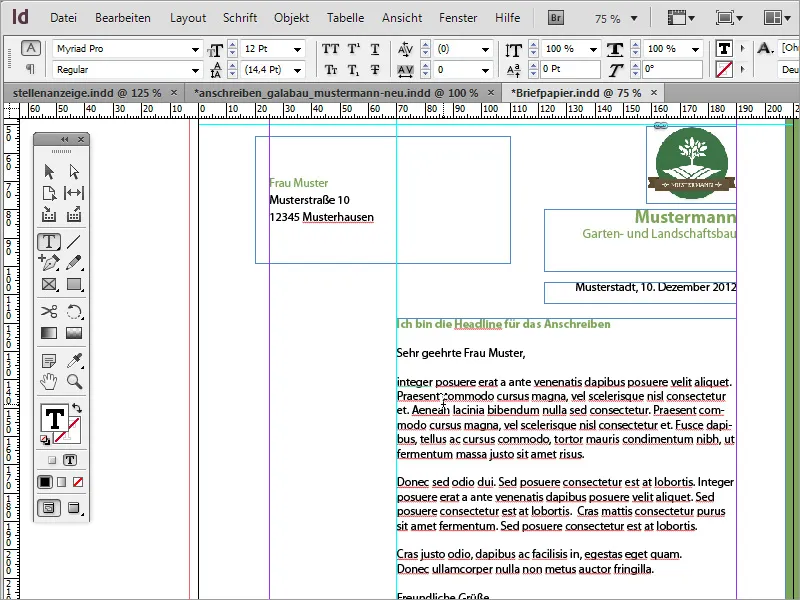
Pamattekstam ir piešķirts rakstzīmju formāts Myriad Pro Black un tas ir formatēts ar fonta stilu Light. Šis fontu stils izskatās daudz smalkāks un elegantāks.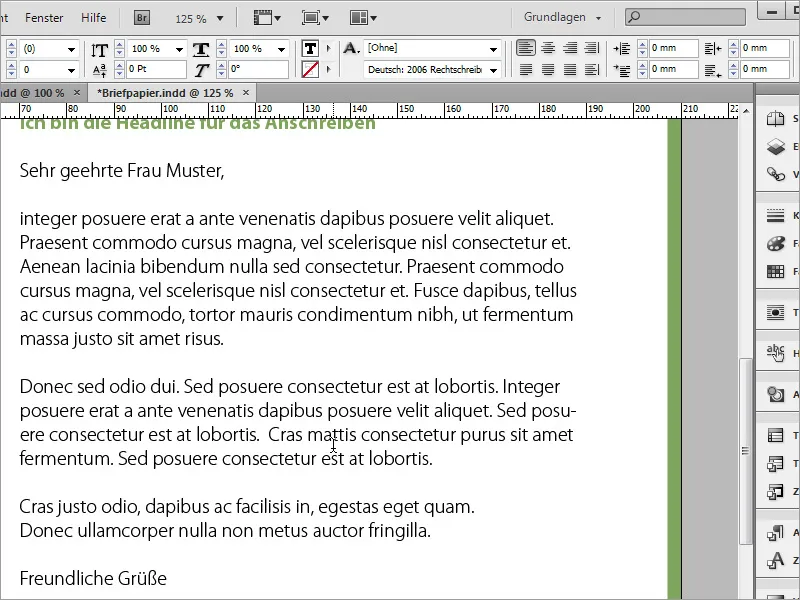
Tālāk seko sadalošā līnija. Tā ir novilkta zem teksta apgabala, izmantojot līnijas zīmēšanas rīku. Ja turēsiet nospiestu taustiņu Shift, šī līnija tiks zīmēta arī horizontāli. Pārliecinieties, ka tā stiepjas no teksta rāmja kreisās puses uz labo pusi. Zīmēšanas laikā jūs pamanīsiet, kā šī līnija iekļaujas norobežojošajā rāmī. Kontūra krāsai jābūt zaļai, bet aizpildījuma krāsai jābūt izslēgtai.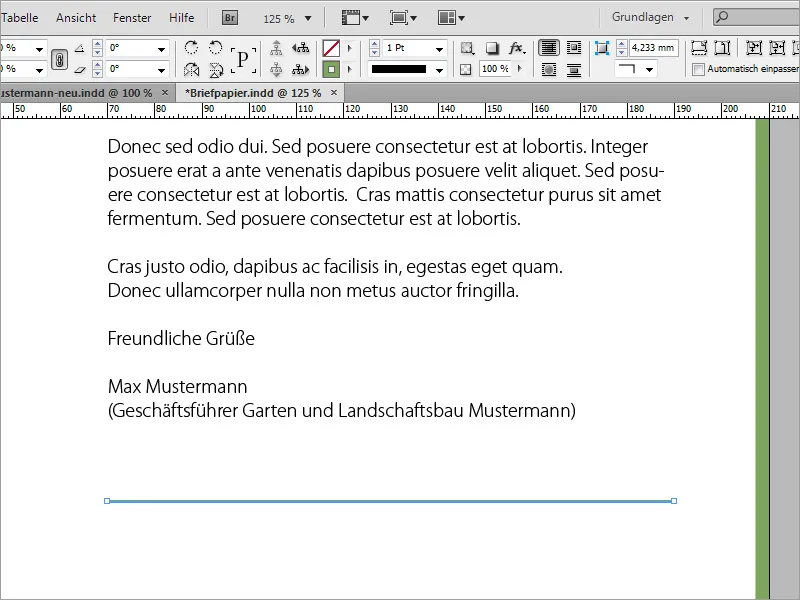
Vispārīgā kontaktinformācija un bankas informācija tagad jāievieto zem šīs līnijas. Lai to izdarītu, ievietojiet vēl vienu teksta rāmi pa kreisi no vadlīnijas un aizpildiet to ar informāciju. Tas ir iestatīts Myriad Pro Black rakstzīmju formātā un 8 pt.
Lai katru reizi nebūtu jāzīmē un jāaizpilda jauns teksta rāmītis, varat izmantot arī jau esošos teksta rāmīšus un tos dublēt, turot nospiestu taustiņus Alt un Shift. Tad attiecīgi jāaizstāj tikai teksts.
Vienlaikus var atlasīt un mainīt visu šajā apgabalā esošo teksta lauku lielumu. Tekstu šajos teksta laukos vienlaikus var arī formatēt, piemēram, izlīdzināt apakšā.
Var arī izlīdzināt atsevišķus šīs vēstules apgabalus, lai tie būtu izvietoti harmoniskāk.
Var pielāgot arī rindu atstarpi starp lielāko daļu teksta. Šeit varat pievienot nedaudz vairāk vietas, nedaudz palielinot atstarpi starp rindām atkarībā no teksta apjoma.
Tagad svarīgākos datus, piemēram, sūtītāja vārdu un kontaktinformāciju, varat pievienot pamatteksta kreisajā pusē. Lai to izdarītu, ir nepieciešams vēl viens teksta apgabals, kuru vispirms uzzīmējiet ar teksta rīku.
Tekstu varat ievietot vai rakstīt ar 8. lieluma fontu un izcelt to ar krāsu.
Dažām teksta jomām ir lietderīgi izmantot citu šrifta stilu Bold variantā. Piemēram, nosaukums vai apzīmējums telefons u. c. var būt arī nedaudz spēcīgāks.
Galu galā sanāca ļoti jauka lietišķa vēstule.
Rotaļīgs dizains
Tagad šo veidni varat arī nedaudz paplašināt un, ja vēlaties, padarīt to nedaudz rotaļīgāku. Pirmais solis šajā procesā ir izveidot dublējošu lapu lapu vadības panelī.
Izvēlētajā grafikas programmā varat sagatavot grafiku, kas tiks izmantota biznesa vēstulē. Šeit Adobe Photoshop programmā ir izgriezts koka zars.
Šo zaru var ievietot programmā InDesign. Ievietojot to, var norādīt, kādā izmērā tas jāattēlo, turot nospiestu kreiso peles pogu un velkot attēla apgabalu.
Pēc tam šo grafiku var precīzāk pielāgot, to pārvietojot, pagriežot un mainot mērogu.
Izmantojiet taustiņu Alt, lai kopētu šo grafiku un pārvietotu to, piemēram, uz apakšējo kreiso stūri. Pēc tam to var atkal pagriezt un proporcionāli mērogot, izmantojot taustiņus Ctrl+Shift, un pielāgot tā pozīciju.
Varat arī atspoguļot attēla objektu tā, lai tas labāk iederētos dokumentā. Lai to izdarītu, vienkārši izmantojiet konteksta izvēlni un ierakstu Pārveidot>Poguļot horizontāli.
Pēc tam vēlreiz jāpielāgo objekta pozīcija un izmērs. Lai tas neaizsedz tekstu, tas jānovieto tālāk struktūrā, izmantojot slāņu vadības paneli.
Vienai no lapām ir jāizglezno neliela mārtiņa, un tā ir novietota un pielāgota, izmantojot gatavu grafiku programmā InDesign. Tas ietver arī nelielas pilienveida ēnas piešķiršanu auklītei.
Protams, efektu var pielāgot precīzāk, tādējādi padarot to reālistiskāku. Lai to izdarītu, vienkārši izsauciet efekta rediģēšanas funkciju un pilienu ēnas opcijās precīzāk iestatiet vērtības.
Arī fonam jāpiešķir tekstūra. Lai to izdarītu, izvēlieties fona grafiku, kas ir pietiekami liela, lai aizpildītu laukumu vietas dialogā, kuram var piekļūt, nospiežot Ctrl+D. 
Zīmējiet tekstūru pilnībā un, galvenais, līdz pat izplūdumam vai aiz tā. Tagad pārslēdzieties uz paneli Slāņi un pārvietojiet slāni uz slāņu kaudzes apakšu.
Tagad jaunais šablons pagaidām ir pabeigts.
Ja tekstūra ir pārāk trekna, varat nedaudz samazināt necaurredzamību.
Ja jums ir pieejams nedaudz lielāks budžets, varat izmantot arī speciālu papīru un ietaupīt lielus drukāšanas izdevumus. Viena no šādām lapām ir www.fedriqoni.de vai www.paperoffice.de.
Vēstules dizaina variants ir balstīts uz to pašu principu kā tīmekļa vietne. Uzņēmumiem ir īpaši svarīgi, lai ārpasaulei sniegtu standartizētu tēlu. Tas dod klientiem iespēju iegaumēt uzņēmumu pēc krāsām un formām un, pateicoties šai augstajai atpazīstamības vērtībai, palikt tam lojāliem.
Savā projektā jūs tagad esat iestatījis tekstus, kuru pamatā ir rakstzīmju formāts. Tas ir lietderīgi, ja vēlaties, piemēram, kādu noteiktu krāsu aizstāt ar citu krāsu. Divreiz noklikšķiniet uz formāta , lai atvērtu dialoga logu ar formāta opcijām.
Ja tagad tur mainīsiet, piemēram, fonta krāsu vai fonta veidu, tas tiks mainīts visā dokumentā visās vietās, kur šis fonts ir izveidots ar šo formātu.


