Pamatojoties uz uzņēmuma vēstuļu galveni un vizītkartēm šajā daļā tiks izveidots sludinājums par brīvām darba vietām. Galu gala rezultāts būs aptuveni tāds:
Veidojot dokumentu, vienmēr ir svarīgi ņemt vērā, kāds telpas apjoms laikrakstā ir pieejams vai cik liels gala dokumenta izmērs būs. Šī piemēram izmanto 170 mm augstumu un 120 mm platumu. Nodzīšana ir neobligāta.

Sākt vari ar logo iegūšanu. Lai to darītu, izvieto to ar BK+D vai caur izvēlni Faila. Ar BK+Shift vari skalēt proporcijās.
Logo var tieši centrēt, jo inteliģentie vadlīnijas parādīsies, kad sasniedz pamanāmu orientējošo punktu, piemēram, objektam centru vai objekta malu, pārvietojot objektu. Ja šīs līnijas tev nerādās, iespējams, šī iespēja vēl nav aktivizēta. To var atrast sadaļā Skats>Rūtiņas un vadlīnijas>Inteliģentās vadlīnijas.
Tagad ievieto teksta bloku. Labāk vilkt teksta rāmīti tā, lai tā sasniegtu no kreisās līdz labajai malai.
Pēc tam vari ievietot pirmo tekstu. Piemēroti logo vietā šeit jābūt uzņēmuma nosaukumam. Izlīdzini to, izmantojot pogu atribūtu joslā centrēt. Fonta tips protams atkarīgs no uzņēmuma prasībām. Piemēram, šajā piemērā tika izmantots Myriad Pro ar 11 punktu lielumu priekš uzņēmēja nosaukuma un 9 punktiem priekš papildu nosaukuma.
Burtu krāsai jābūt tādai pašai zaļajai nokrāsai kā logam. Vispirms iezīmē tekstu. Pēc tam izmanto Pipeti no Rīku joslas, lai ņemtu šo zaļo nokrāsu no loga un piešķirtu šo krāsavu teksta nokrāsai.
Tomēr labāk būtu iekļaut šo zaļo nokrāsu nākotnes izmantošanai Krāsu laukos paletē. Vienskārši iezīmē iekrāsoto tekstu un klikšķini uz Jauns simbols Krāsu laukos paletē.
Pēc tam InDesign sapratīs, kādu krāsu toni vēlies izveidot kā jaunu krāsu un pievienos to paletes krāsu laukam. Ar dubultklikšķi uz krāsas ikonu vari atvērt redaktoru un tur veikt papildu iestatījumus, piemēram, nosaukuma izvēli.
Ar BK+S saglabā dokumentu. Bieži vien to var aizmirst.
Tagad, pārliecinoties, ka dokuments ir saglabāts, vari turpināt ar sludinājuma veidošanu. Nākamā solī virs galvenes tiks izveidots zaļš pušķīšu joslas. Izmantot Taisnstūra rīku, lai veidotu šauru taisnstūri vismaz līdz nokšaujai.
Logo un teksts joprojām ir pārāk tuvu tikko ievietotajai krāsas joslai. Tādēļ iezīmē abus ar Atlasīšanas rīku un turēto Shift taustiņu. Kad abi objekti ir atlasīti, tu vari tos pārvietot uz leju. Vai nu ar tastatūras bultiņām vai ar turēto Shift taustiņu, lai objekti tieši pārvietojas uz leju.
Tagad vari sākt aprakstīt vakanci. Šis apraksts ir tabulas veidā. Var sākt ar vakances nosaukumu. Šis tiek uzsvērts. Var izmantot zaļo sloksni no lapas galvas, nospiežot Alt taustiņu un to pārvietojot uz leju, tādējādi izveidojot kopiju.
Kad šī joma ir novietota, vari ievietot tekstu, izmantojot Teksta rīku un formatēt to tur. Piemēram, šajā piemērā tika izmantots Myriad Pro ar fonta stila Bold, 14 punktiem, labēji izlīdzināts ar 3 mm nobīdi uz labo malu.
Tomēr teksts šajā formatējumā joprojām ir pārāk augstu teksta rāmī. Tādēļ aktīvai tekstvielu kastē pārvietojies uz Atlasīšanas rīku un izmaini vertikālo teksta izlīdzinājumu uz centrēt. Turklāt vari mainīt teksta krāsu uz balto.
Ir daudzas tekstizvēles iespējas InDesign. Tu vari mainīt ne tikai fonta izmēru, krāsu un izlīdzinājumu, bet piemēram arī Riklpiegu, lai sniegtu tekstam nedaudz vairāk gaisa.
Palielinot skriešanas garumu, tas parasti atkarīgs no izvēlētās fonta un fonta stila, ir iespējama formatēšanas iespēja, kas ne vienmēr veicina skaistu kopējo attēlu, tāpēc šī izmaiņa tiek noraidīta. Teksta laukums tagad tiks nedaudz pārvietots augšup, lai sagatavotu vietu papildinājumu informācijai.
Tagad varat ievietot papildu darba apraksta tekstus. To darīt ir nepieciešams atkal izveidot teksta lodziņu, ko uz darba galda izveidojat uzmanīgi, izmantojot teksta rīku.
Pēc tam teksts var tikt ievietots. Piemēram, vari sākt ar sava veida virsrakstu. Tas arī tiks ievietots Myriad Pro ar 10 punktu fonta izmēru un fonta stilu Bold. Kā fonta krāsu tiks iepriekš iestatīts uzņēmuma zaļais.
Pēc tam var tikt ievietots turpmākais teksts. Tas tiks veidots melnā un ar regulāru fonta stilu. Tā kā atsevišķām rindām ir jābūt aprīkotām ar numurēšanas zīmēm, tagad ir jāpārslēdzas uz rindu formatējumu. To var izdarīt, noklikšķinot uz mazās pogas virsotnē, optionsleiste.
Tur tu izvēlies pogu ar numurēšanas zīmēm, lai piešķirtu tās izvēlētajam tekstam.
Šīs numurēšanas zīmes var tikt pielāgotas daudzveidīgi. It īpaši, ja runa ir par tematiskām numurēšanām, šeit var uzlabot tekstu, izmantojot radošas numurēšanas zīmes. Tās var individuāli pielāgot Jendu>Fonts un tabulas>Apliecības vietnē.
Nākamajā parādās dialoglodziņā tu atver apakšizvēlni labajā augšējā stūrī un no tā izvēlies numurēšanas zīmes un numerācija .
Klikšķini uz Pievienot, šajā sekojošajā dialoglodziņā.
Nākamajā dialoglodziņā numurēšanas zīmi pievienot. Tajā vari izvēlēties izmantoto fontu un attiecīgo izteiksmi. Apstiprini dialogu, noklikšķinot uz Labi.
Jau tagad vari aktivizēt ziedu kā numurēšanas zīmi un ar aktivizētu priekšskatu arī saņemt uzreiz iepriekšskatu par rezultātiem.
Ja vēlies kaut ko specifisku, vari arī aprīkoties ar citiem ikonām. Daudzos internetresursos, piemēram, www.dafont.com, tiek piedāvātas pilnīgas fontu kopijas ar visdažādākajām izteiksmēm. Sadaļā Dingbats ir uzskaitītas dažādas tēmu grupas, kas ietver īpašus simbolgrafikas elementus.
Noklikšķini uz vienas no kategorijām, piemēram, Dabu, lai skatītu esošos fontus. Tos var lejupielādēt un instalēt uz datora sistēmas. Pēc tam šīs fonti būs pieejami dialoglodziņā par numurēšanas zīmēm.
Paša instalācija ir relatīvi vienkārša. Pēc faila lejupielādes vispirms tas jāizvelk. Fonta failu noklikšķini ar kreiso peles pogu un no konteksta izvēlnes izvēlies ierakstu Instalēt. Pēc tam sistēma instalēs fonta failu.
Pēc veiksmīgas instalācijas vari nomainīt numurēšanas zīmi.
Rindu-dialoglodziņā vari papildus nospraukt attālumu no lapas malas, numurēšanas zīmes un citus attāluma uzstādījumus.
Ja vēlies piešķirt numurēšanas zīmēm noteiktu krāsu, izveido simbola formātu, ko tad varēsi atlasīt šajā vietā.
Simbola formāta dialoglodziņā vari izdarīt attiecīgus iestatījumus attiecībā uz krāsu un saglabāt tos.
Starp virsrakstu un numurēšanu jābūt nedaudz lielākam atstarpei. To vari panākt, ievietojot rindu pēc virsraksta ar Enter, jaunajā rindā divreiz klikšķinot ar teksta rīku, lai iezīmētu visu rindu. Pēc tam varēsi jaunai rindai noformēt rindstarpu izmantojot optionsleiste.
Šo teksta daļu vienkārši vari iezīmēt, pārklājot ar Strg+C, un atkal ielīmēt ar Strg+V. Numurēšanas zīmes, kas var tikt ievietotas, bet nav nepieciešamas, var noņemt, atzīmējot tos attiecīgajai rindai un izmantojot pogu numurēšanas zīme to attiecīgajai rindai atslēdzot.
Vienkāršāk ir, ja rindiņas beigās ar pēdējo uzskaitīšanas vienumu nospied tikai Enter, bet nevis Shift+Enter. Tādējādi iespējams veikt ielaušanu bez atkārtota uzskaitīšanas simbola ievietošanas.
Tagad vienkārši ielīmē pārējo tekstu un formatē, Vai vēlies zemākajā teksta daļā izmantot ziedus tā vietā, ka vertikālos sviras, vari to viegli panākt. Vienkārši nomaini fonta stilu šim simbolam. Lai redzētu, kuri simboli ir pieejami, nepieciešams papildu priekšskatījuma logs, ko varat atvērt pieturpunktu Logs>Fonts un tabulas>Glifi izmantojot.
Noklikšķini divkārši uz viena no ziediem, lai to ielīmētu atzīmētajā vietā vai kursora pozīcijā. Ar Ctrl+C un Ctrl+V šo simbolu var ātri dublēt tekstā.
Lai tiktu līdzi uzņēmuma krāsām, ieteicams šos mazos simbolus vai simbolus nokrāsot zaļi. Lai to izdarītu, vienkārši atzīmē simbolu un piešķir tam zaļo krāsu no Krāsu panelis.
Atkāpi varat iestatīt, izmantojot Opcijas joslu.
Mazo grafisko šķērsojumu tagad izmanto, lai nedaudz iezīmētu tekstu. Vieta Līniju zīmēšanas rīks un, turpinot turēt Shift taustiņu, dokumentā uzzīmē līniju ar 2 punktu biezumu un piešķir tai zaļu apmales. Pēc tam pēc teksta augstuma novieto balstienu.
Tagad dokumentam ir jābūt ar iekšējo grafiku. Izvēlies Ctrl+D, lai atvērtu Novietošanas dialogs un pēc tam atlasītu attēlu failus no datu pārlūka.
Ievieto sarakstā vairākas attēlu failus, ar kreiso bultiņu, labo vai pa labi no tastatūras starp attēliem, kas jāmaina. Tādējādi vari noteikt, piemēram, vai vispirms jānovieto lapas vai skudra.
Tad atlasītais grafika attēls var tikt ievietots. Pēc pirmā attēla novietošanas peles rādītājs parāda nākamā attēla priekšskatījumu, ko īsā laika periodā varēsi ievietot arī dokumentā.
Ar Ctrl+Ö aizved lapas aiz zaļā balsta. Turklāt attēlu var nedaudz pagriezt, nonākot ārpus attēla stūriem un pēc rotācijas bultiņu parādīšanās attēls tiek pagriezts.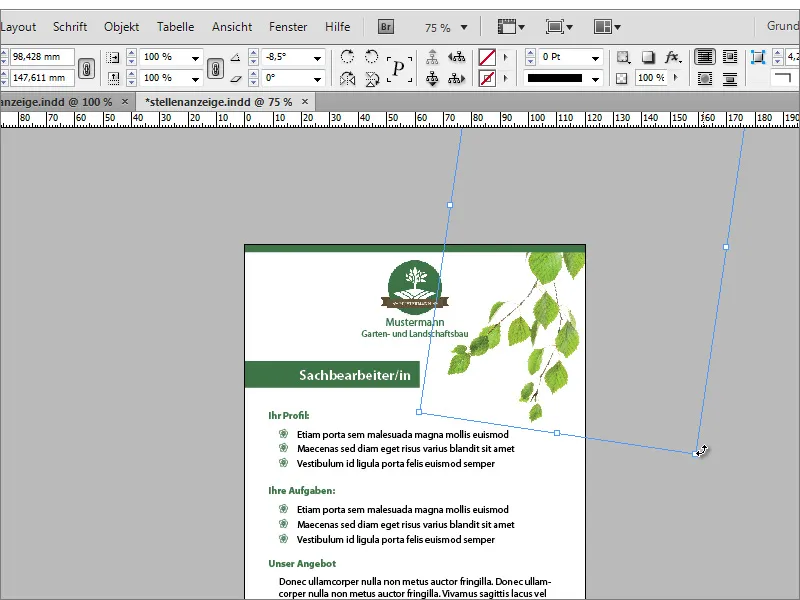
Turklāt, turējot nospiestu Alt taustiņu, vari vilkt attēla kopiju uz jaunu pozīciju un papildus pagriezt. Izmantojot konteksta izvēlni, attēlu var papildus horizontāli atspoguļot.
Pēc tam vienīgi vajag pielāgot attēla lielumu un pozīciju. Mazo skudru var novietot uz vienas no lapām.
Skudrukam vēl nav pietiekami daudz dziļumu. Tāpat var to mainīt, ievērojot Ēnas caur Efekti pogu uz Opcijasjosla. fx-poga turpmākos Ēnas iestatījumus var detalizētāk noformēt
Fona tagad iegūst tekstūru. Ar Ctrl+D vienību novieto un ar Ctrl+Ö nostiprina fonā.
Pēc dažiem nelieliem uzlabojumiem attiecībā uz teksta atrašanu u.c., šī reklāma tagad ir gatava.


