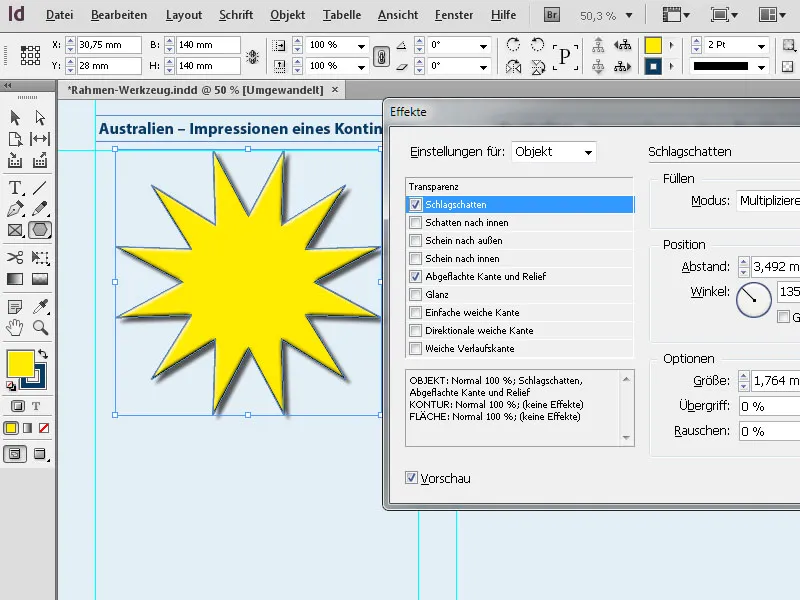Adobe InDesign grafiskā ietvara rīki ir ļoti svarīgi, lai precīzi integrētu attēlus un grafikas jūsu izkārtojumā. Izmantojot taisnstūrveida, eliptiskus vai daudzstūrveida rāmjus, varat pielāgot dizainu un elastīgi izvietot saturu. Šie rāmji ļauj apgriezt, izlīdzināt un radoši demonstrēt attēlus. Šajā rokasgrāmatā es jums soli pa solim parādīšu, kā efektīvi izmantot grafisko rāmju rīkus, lai izveidotu profesionālus un pievilcīgus izkārtojumus. Sāksim un iepazīsimies ar šo rīku daudzpusīgajām funkcijām!
1. taisnstūra rīks (saīsne M)
Taisnstūra rīku var izmantot, lai zīmētu taisnstūra vai kvadrātveida rāmjus. Šiem rāmjiem ir kontūra un aizpildījums. Noklikšķiniet uz rīka un, turot nospiestu peles pogu, uzzīmējiet jebkuru rāmi.
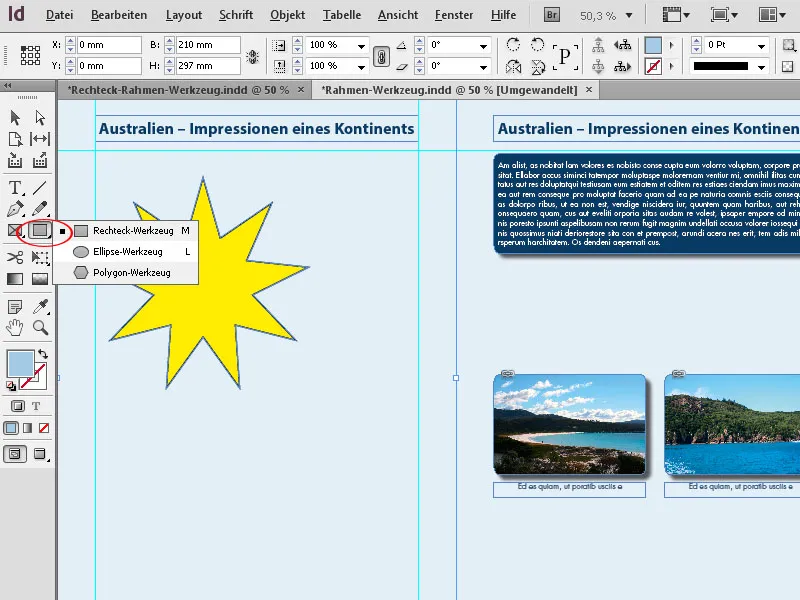
Pēc tam vadības paletē varat precīzi iestatīt vēlamo izmēru un pozīciju.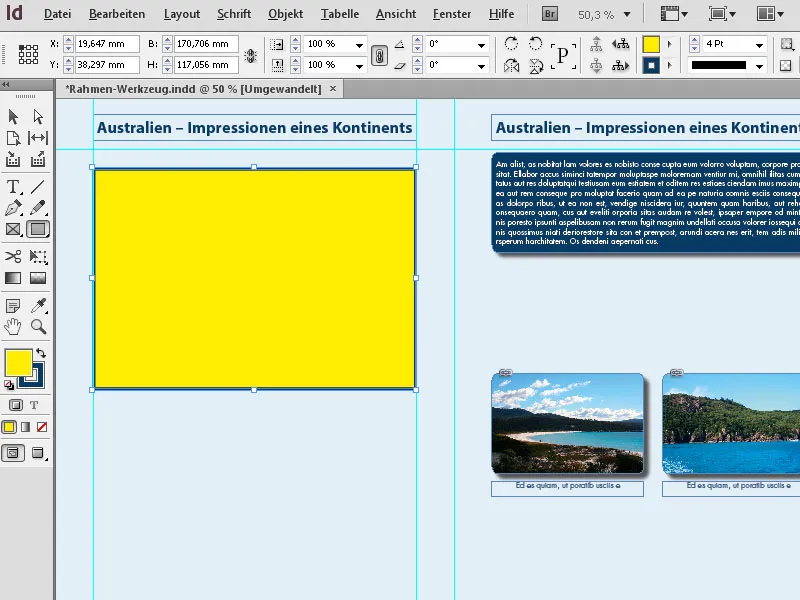
Tikko izveidotajam rāmim ir pašreiz iestatītais kontūras vai aprises stils, krāsa un pašreiz iestatītā aizpildījuma krāsa.
Varat mainīt kontūras biezumu un kontūras stilu vadības paletē, rāmja vai aizpildījuma krāsu, noklikšķinot uz attiecīgās daļas rīku paletē (tas ir ātrāk ar īsceļu X, kas ļauj pārmaiņus izvēlēties izvēlētā rāmja kontūru vai aizpildījumu) un pēc tam noklikšķinot uz vēlamās krāsas krāsu krāsu paletē.
Līdzīgi kā vietas rāmju gadījumā, arī veidojot grafiskos rāmjus, InDesign piedāvā jau pazīstamo iespēju vienā lapā izveidot vairākus vienāda izmēra rāmjus.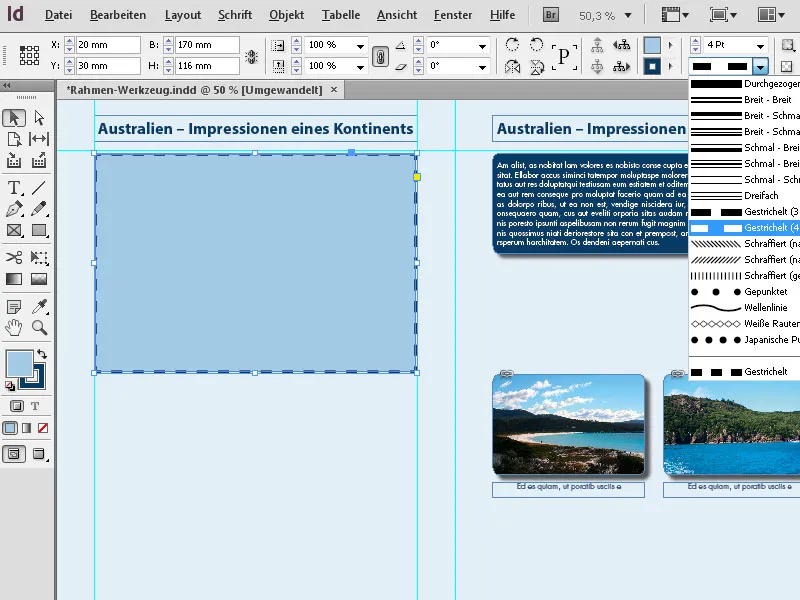
Lai to izdarītu, turiet nospiestu peles pogu un velciet taisnstūra rīku virs apgabala, kurā paredzēts izvietot grafiskos rāmjus, un pēc tam turpiniet turēt nospiestu peles pogu. Tagad varat izmantot bulttaustiņus, lai sadalītu šo apgabalu gan horizontāli, gan vertikāli vienāda izmēra grafiskajos rāmjos.
Ar labo bulttaustiņu taustiņu izveido vēl vienu rāmi uz X ass, kas esošo laukumu vienmērīgi sadala ar esošo(-ajiem) rāmi(-iem), bet ar bulttaustiņu uz augšu to pašu veic uz Y ass.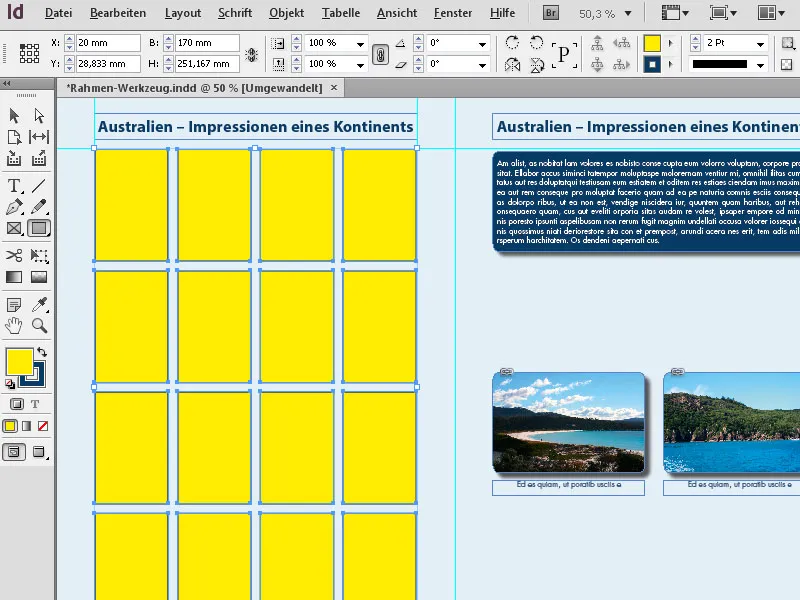
Šādā veidā ļoti ātri var izveidot perfekti izlīdzinātus grafisko rāmju režģus.
2. elipses rīks (saīsne L)
Ar elipses rīku var izveidot grafiskos rāmjus elipses vai apļa formā. Noklikšķiniet uz rīku paletes taisnstūra rīks un iznirstošajā izvēlnē izvēlieties elipses rīku. Tagad turiet nospiestu peles pogu un velciet pa lapu, lai izveidotu vajadzīgā izmēra elipsi. Ja vēlaties izveidot precīzu apli, velkot elipsi, turiet nospiestu taustiņu Shift.
Šādi uzzīmēto rāmi pēc tam var pielāgot precīziem izmēriem vadības paletē.
Tomēr izmērus var iestatīt arī pirms zīmēšanas, divreiz noklikšķinot uz rīka un ievadot tos parādītajā dialoglodziņā. Tomēr tas darbojas tikai divreiz noklikšķinot uz rīka izvērstajā iznirstošajā izvēlnē.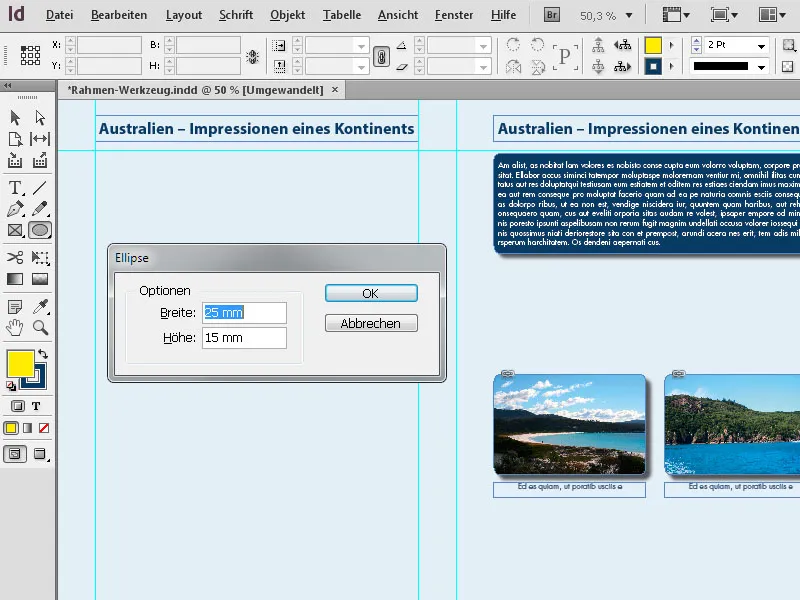
3. daudzstūra rīks
Ar poligona rīku var izveidot figūras ar 3 līdz 100 malām. Lai varētu kontrolēt paredzamo formu, ir lietderīgi vispirms izsaukt rīka opcijas, divreiz noklikšķinot uz tā un tur veicot vēlamos iestatījumus.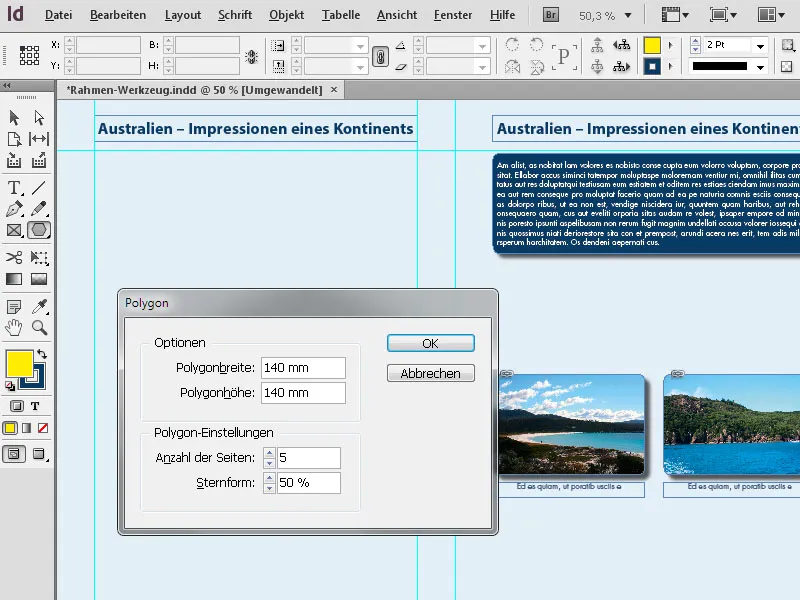
Pēc tam, noklikšķinot uz OK, tiek izveidota forma. Pēc tam var mainīt lielumu, velkot stūru punktus. Lai proporcionāli mērogotu formas horizontālos un vertikālos izmērus, vienlaicīgi turiet nospiestu taustiņu Shift.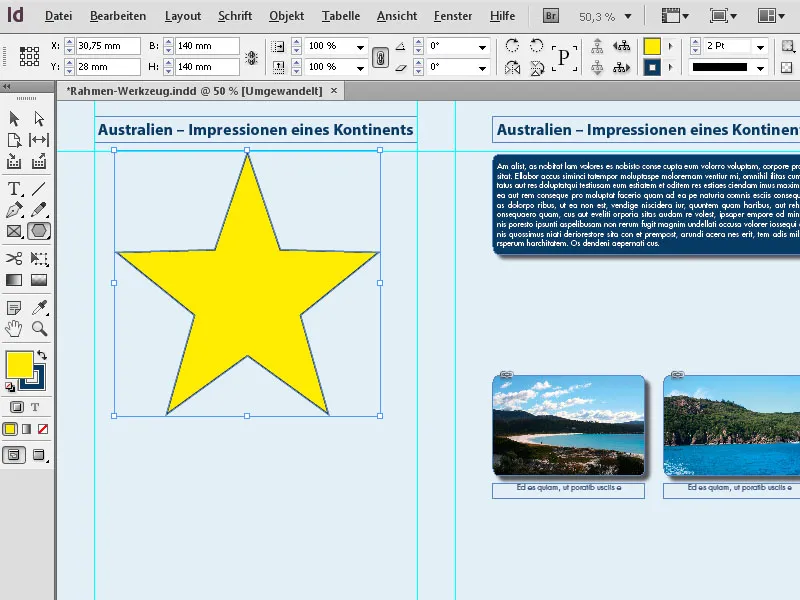
Ja vēlaties mainīt tikko izveidoto formu, vienkārši vēlreiz divreiz noklikšķiniet uz rīka rīku paletē (kamēr rāmis joprojām ir atlasīts) un rediģējiet iestatījumus. Pēc noklikšķināšanas uz Labi tiks parādīts rezultāts.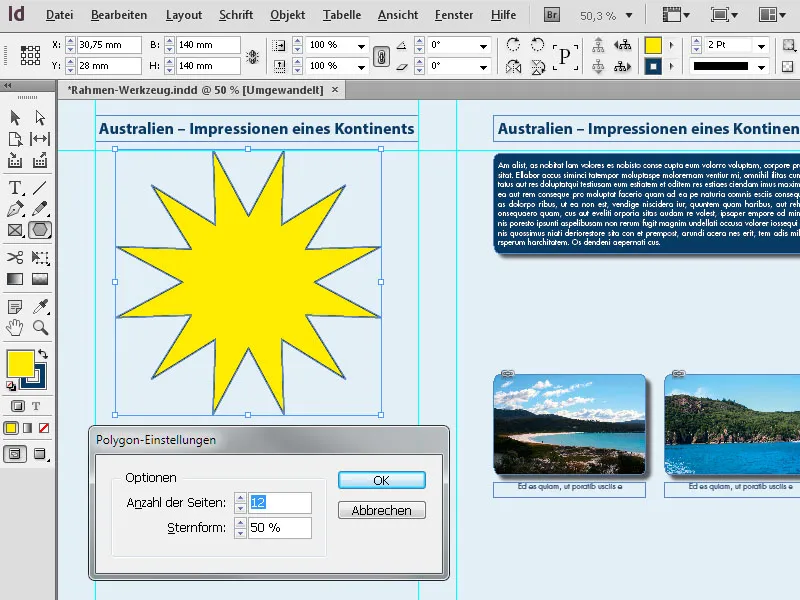
Papildus taustiņam Shift, zīmējot rāmjus, interesants ir arī taustiņš Alt. Ja arī to turēsiet nospiestu, forma tiks zīmēta, sākot no tās centra. Ja arī taustiņš Shift tiek turēts nospiests, tad tas tiek darīts vēlreiz ar horizontāli un vertikāli proporcionālām vērtībām.
Visbeidzot, figūrām var piešķirt visus pieejamos efektus ( izvēlne Objekts>Efekti ), piemēram, pilienu ēnu, reljefu utt.