Lai rediģētu lapas PDF failos, izmantojami lapas sīkbildes, kuras varat atvērt, noklikšķinot uz simbola pogas navigācijas joslas kreisajā malā, un lapas rīki labajā malā.
Pēc klikšķa ar labo taustiņu uz lapas sīkbildes atradīsit visus rīkus saistībā ar lapu rediģēšanu, kā arī ko piedāvā lapas rīki.

Dažreiz dokumentos ir atsevišķas lapas, kuras jāpagriež ekrānā, lai uzlabotu lasāmību. Pēc klikšķa uz Pagriezt rīka lapas rīkjoslā, atveras logs, kur varat izvēlēties, cik grādus un virzienā pagriezt, vai visām lapām, tikai pašreizējai vai izvēlētai lapai.
Kā ātrai rīcībai varat izmantot saīsni Shift+Ctrl+1 - katras dokumenta lapas skatījums tiks pagriezts par 90° pulkstenam pretēji.
Lai dzēstu nederīgu lapu, noklikšķiniet uz attiecīgā ieraksta lapas rīkjoslā (vai izmantojiet saīsni Shift+Ctrl+D).
Atvērtajā logā varat ievadīt lapu numuru, ko vēlaties dzēst, kā alternatīvu izvēloties lapas diapazonu.
Ja jums nepieciešamas viena vai vairākas lapas citiem nolūkiem, tās varat izņemt no pašreizējā faila, noklikšķinot uz Izņemt. Atvērtajā logā atkal varat noteikt lapu diapazonu. Pēc nepieciešamības atņemot lapu no pašreizējā dokumenta, tā var tikt dzēsta.
Ja vēlaties saglabāt vairākas (vai visas) lapas kā atsevišķas failus, atzīmējiet rūtiņu Izņemt lapas kā atsevišķus failus.
Ja jums ir jaunāka versija vienai lapai, to viegli varat aizstāt ar veco lapu pašreizējā dokumentā. Pēc klikšķa uz attiecīgās pogas atveras pārlūkprogrammas logs, kur varat izvēlēties jauno lapu un ievietot to. Veco lapu tad aizstās ar jauno lapu.
Ar Apstādīšanas rīku varat izgriezt noteiktu daļu no vienas lapas vai visām dokumenta lapām. Noklikšķiniet uz rīka un pēc tam ar to velciet, lai izvēlētos vēlamo daļu.
Pēc taustiņa Enter nospiešanas atveras logs, kur varat precīzi noteikt apgriezumu. Mainot parametrus, izmaiņas var precīzi pārbaudīt, balstoties uz pārskata attēlu.
Ja dokumenta lapām ir balti malējumi, piemēram, no apgriezuma svilpes, tos var ērti noņemt. Vienkārši atzīmējiet apgriešanai paredzēto daļu un nospiediet Enter.
Lapas robežas noteikšanas ekrānā noklikšķiniet uz rūtiņas Noņemt baltos malumus. Acrobat automātiski atpazīs apgriezuma daļu un to noņems, pēc tam klikšķinot uz Labi. Lapas formāts tad samazināsies par šo vērtību.
Ja vēlaties apgriezt visas lapas ar tādu pašu vērtību, atzīmējiet rūtiņu Saglabāt proporcijas. Izmaiņas vienā vērtībā ietekmēs arī citas (augšā, lejā, kreisajā un labajā) vienlīdzīgi.
Visbeidzot varat noteikt, kurām lapām jāpiemēro apgriezums zem sadaļas Lapu diapazons.
Sākotnēji noteikuma ietvaros, par ko var būt arī gadījuma liktenis: vēlaties palielināt vienu vai vairākas lapas, lai iegūtu izgriešanas zīmju malu, varat ievērojamo dokumenta formātu palielināt - praktiski negriežot.
Klikšķiniet kategorijā Mainīt lapas izmēru uz Pielāgots un norādiet vēlamo formātu.
Noklikšķinot uz Labi, Acrobat dokumentam pievienos baltu malu norādītajā izmērā. Oriģinālās lapas izmērs paliek nemainīgs - dokumenta izmērs palielinās tikai par balto malu.
Ar rīku Dokumenta sadalīšana, varat sadalīt lielu dokumentu vairākos mazos. Kā sadalīšanas kritēriju varat noteikt maksimālo lapu skaitu, maksimālo faila izmēru (piemēram, e-pasta sūtīšanai) vai arī grāmatzīmes.
Īstenojot izvades opcijas, varat norādīt mērķa mapes un detaļas par failu nosaukumiem; piemēram, ja sadalāt pēc grāmatzīmēm, varat tās izmantot attiecīgi kā failu nosaukumus.
Pēc divkārtēja klikšķa uz Labi pašreizējais dokuments tiks sadalīts vairākos failos, atbilstoši veiktajiem iestatījumiem, un saglabāts norādītajā mapē.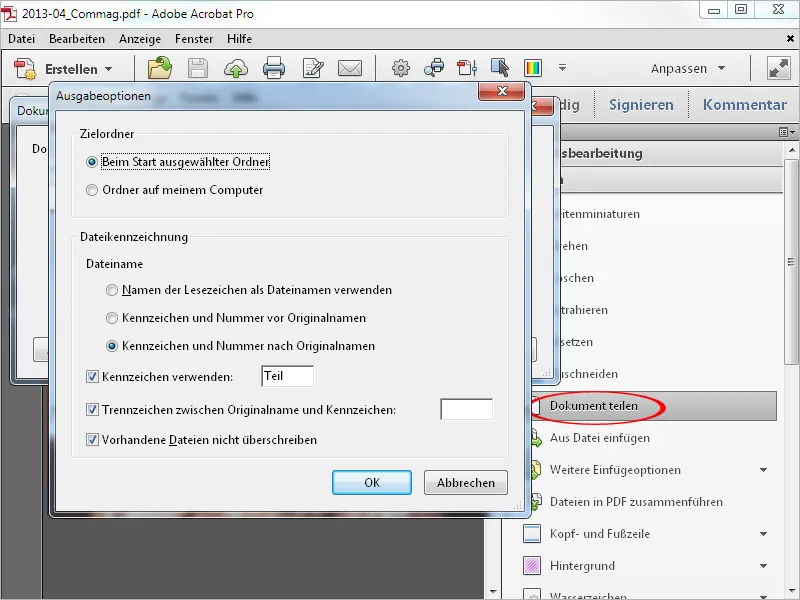
Ar rīku Ievietot no faila tu vari ievietot PDF failu pa norādītu vietu aktuālajā dokumentā. Noklikšķinot uz tā, atveras pārlūka logs, kurā tu izvēlies ievietojamo failu.
Pēc noklikšķa uz Atvērt parādās logs, kurā vari iestatīt, vai fails (kas var saturēt vienu vai vairākas lapas) ir jāievieto pirms vai pēc pašreizējās vai pirmās vai pēdējās lapas.
Pēc noklikšķa uz Labi fails tiks ievietots šajā vietā. Aktuālā dokumenta lapu skaits tagad palielināsies par ievietotā faila lapu skaitu.
Zem Citas ievietošanas opcijas tu vari papildus pievienot saturu no starpliktuves, no skanera, no tīmekļa lapas vai arī tukšu lapu (piemēram, vāka lapa).


