Planēta, kas apvieno četrus gadalaikus vienā mākslas darbā, ir radoša un intriģējoša digitālās mākslas ideja. Izmantojot Photoshop, varat izveidot šo unikālo izskatu, apvienojot tekstūras, krāsas un sezonālos elementus, kas simbolizē pavasari, vasaru, rudeni un ziemu. Šajā pamācībā es soli pa solim parādīšu, kā izveidot planētu, kuras virsmā ir attēlots katrs gadalaiks - ideāli piemērots plakātiem, digitālajām prezentācijām vai radošiem projektiem. Sāksim un apvienosim četrus gadalaikus vienā satriecošā dizainā!
Mākslas darbs Planēta 4 gadalaiki
Sāksim ar mūsu 4 gadalaiku attēlu atlasi.
Pavasaris:

Vasara:
Rudens:
Ziema:
1. solis - attēla izmēra iestatīšana
Šie attēli ir samazināti līdz 600x400 pikseļu izmēram. Lai to izdarītu, es varu vai nu izmantot opciju Attēls> Attēla izmērs, vai arī izveidot jaunu failu ar šiem izmēriem un ievietot tajā visus 4 attēlus. Šādā veidā var nogriezt pārkarsušās malu zonas, piemēram, platformāta fotoattēliem. Kad visi attēli ir samazināti līdz šim izmēram, es tos saglabāju.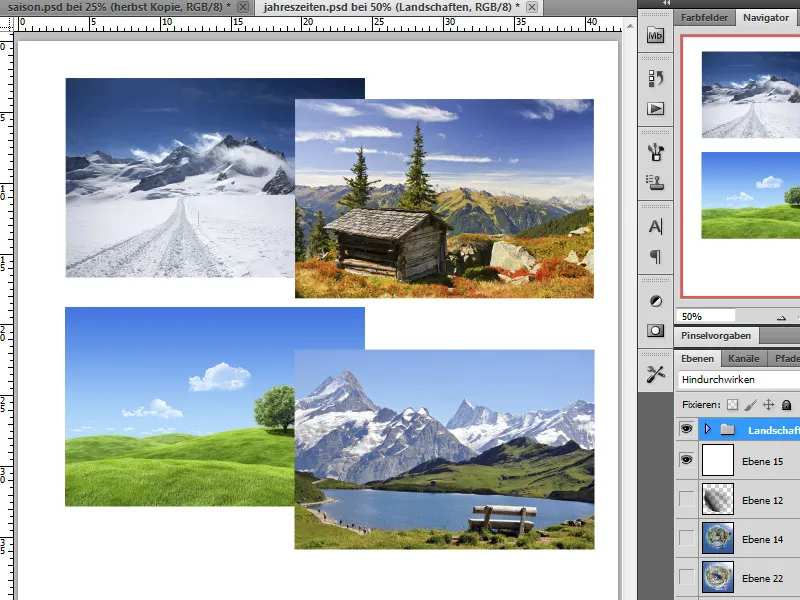
Solis Nr. 2 - Attēlu izkārtošana rindās
Tagad vēlos izveidot panorāmu. Lai to izdarītu, vispirms visi attēli ir jāsaliek vienā līnijā. Vispirms izveidoju jaunu failu un iestatu tā izmēru 2400x400 pikseļi. Importēju attēlus savā dokumentā un sakārtoju tos no kreisās puses uz labo gadalaiku secībā. Tādējādi tiek izveidota neliela pavasara, vasaras, rudens un ziemas panorāma. Vispirms katrā malā novietoju vadlīniju.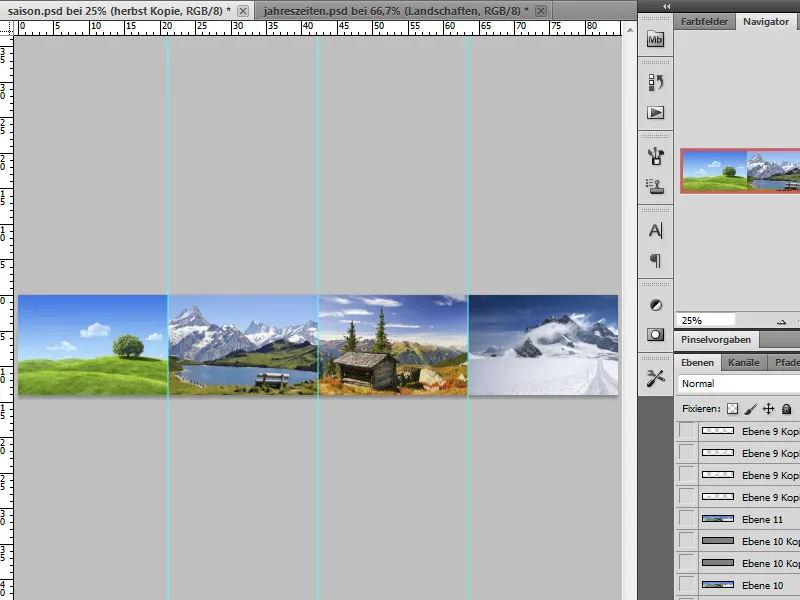
3. posms - Izveidojiet pārejas
Lai nodrošinātu, ka vēlāk mūsu attēlā starp gadalaikiem nav cietu malu, tagad mēģinām izveidot pāreju starp atsevišķām attēla daļām. Lai to izdarītu, es varu sajaukt malu apgabalus ar kopēšanas zīmogu jaunos slāņos. Alternatīvi un ātrāk es varu atlasīt attēla apgabalus, dublēt tos un pēc pozīcijas pārvietošanas tos saplūst savā starpā, izmantojot slāņu maskas.
Solis 4 - Pielāgojiet debesis
Panorāmas izveide dažkārt var aizņemt zināmu laiku. Jo labāk ir sagatavotas pārejas, jo labāk pēc tam izskatīsies mūsu gadalaiku aplis. Tā kā tagad esam apvienojuši dažādus attēlus panorāmā, debesis izskatīsies ļoti atšķirīgi.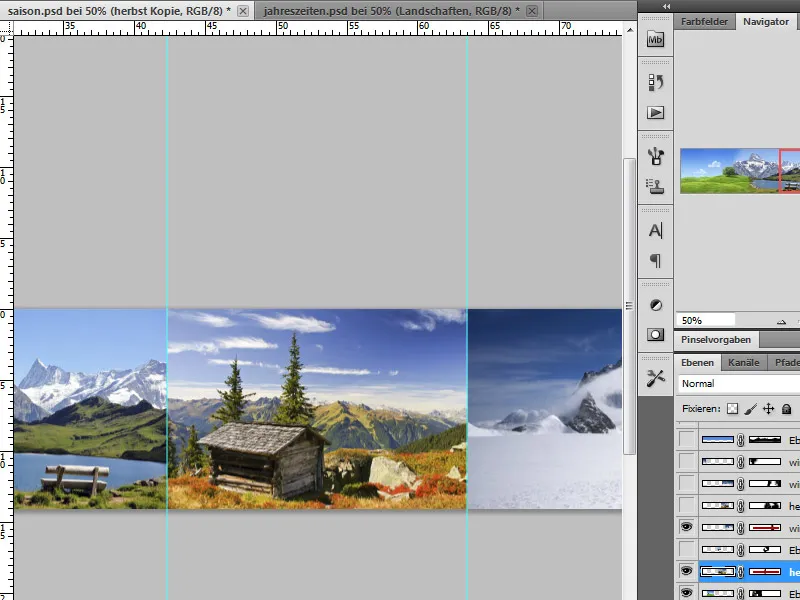
To varam novērst, ievietojot vienkāršu krāsu slāni. Lai to izdarītu, vispirms izvēlamies piemērotu zilu toni pēc savas izvēles un ar to iekrāsojam tukšu slāni. Tagad, izmantojot slāņa masku, mēs pēc iespējas vairāk saplūstam ar mūsu ainavu. Kalnu gadījumā mēs varam izmantot mīkstus otu galus, lai daži mākoņu veidojumi varētu izgaismoties.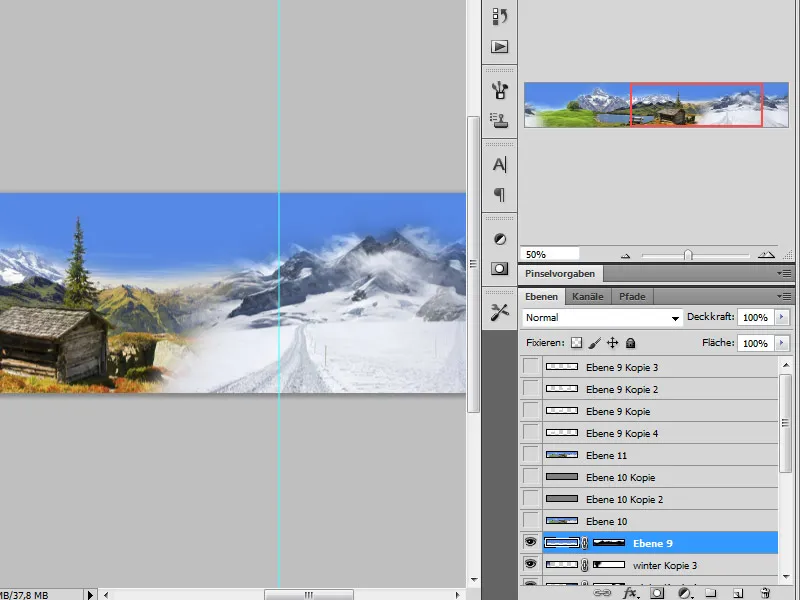
5. posms - panorāmas sašūšana un asināšana
Kad panorāma ir pabeigta, mēs to apvienojam, izmantojot īsceļu kombināciju Ctrl+Alt+Shift+E. Es izveidoju apvienotā slāņa kopiju, izmantojot kombināciju Ctrl+J. Tagad šī kopija tiek asināta ar augstfrekvences filtru.
Lai to izdarītu, eju uz Filter>Other>High pass un iestatu rādiusu aptuveni 0,9 pikseļi. Pēc filtra piemērošanas mainu slāņa režīmu uz Pārklājums. Tas nozīmē, ka filtrs iedarbojas tieši uz apakšējo slāni un uzlabo kontūras.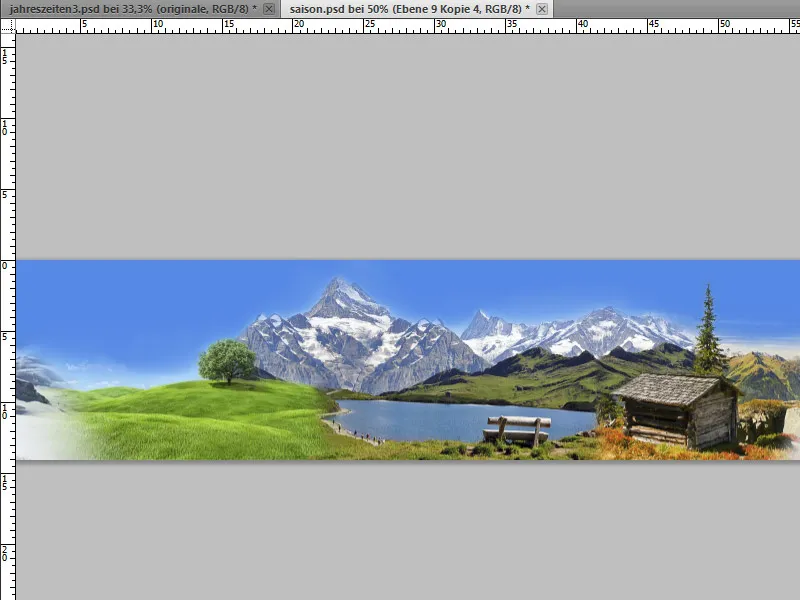
6. solis - panorāmas apgriešana - daļu ielīmēšana jaunā failā
Tagad man atkal ir jāapvieno slāņi un atkal jāizmanto taustiņu kombinācija Ctrl+Alt+Shift+E. Es parādīju savas vadlīnijas, ja tās biju paslēpis.
Tagad izvēlos taisnstūrveida atlases rīku un zīmēju pirmo atlasi, sākot no kreisās puses līdz pirmajai vadlīnijai.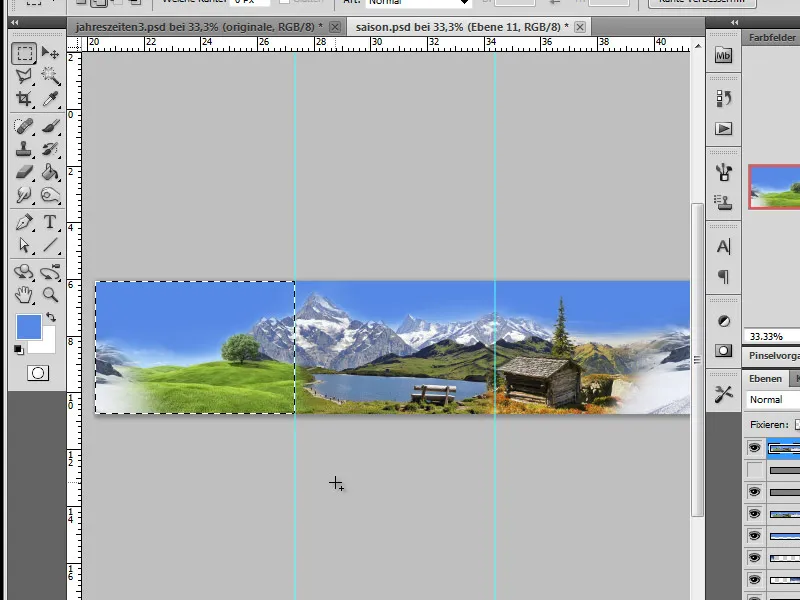
Tagad to kopēju, izmantojot kombināciju Ctrl+C, izveidoju jaunu darba dokumentu ar izmēriem 1200x1200 pikseļi, izmantojot File>New (Fails>Jauns), un ielīmēju tajā nokopēto panorāmas daļu.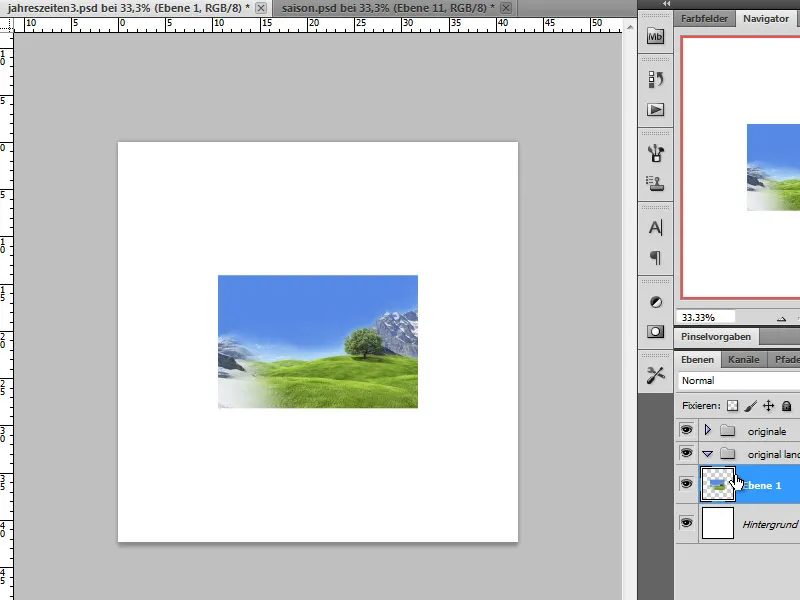
Atkārto šo darbību atlikušajām 3 attēlu sastāvdaļām.
7. darbība - Konvertējiet attēlus viedajos objektos, izkropļojiet
Lai saglabātu attēlus to sākotnējā kvalitātē, vispirms tos konvertēju viedos objektos. Lai to izdarītu, ar peles labo pogu noklikšķiniet uz slāņiem atsevišķi un izvēlnē atlasiet Convert to Smart Object (Konvertēt uz viedo objektu).
Lai būtu drošībā, vispirms izveidoju šo slāņu kopiju un paslēpju tos. Tagad katrs no šiem objektiem ir izkropļots, un es pāreju uz attiecīgo izvēlnes elementu:
Mērķis ir pārveidot šo attēla daļu par ceturtdaļapli. Lai to atvieglotu, mēs vienkārši izmantojam noklusējuma iestatījumus nolaižamajā izvēlnē un tur izvēlamies loku.
Dialoglodziņā, kas atrodas blakus, ir iestatīts izliekums 50 procenti. Apstiprinām šo rediģēšanu un piemērojam šo soli atlikušajām 3 attēla daļām.
Solis Nr. 8 - Saliekiet loka segmentus aplī
Šis solis ir veltīts apļa montāžai. Es sāku ar pavasara un vasaras izplūšanu. Pavasara slāni nedaudz pārvietoju uz augšu pa kreisi. Tad vasaras slānis tiek pagriezts par 90 grādiem pulksteņrādītāja virzienā, izmantojot izvēlni Transform.
Kad šis slānis ir pagriezts, tas tiek pievienots Pavasara slānim, izmantojot rīku Pārvietot. Abām loka segmenta pusēm jābūt savienotām vienlaidus. Ja rodas šaubas, šo daļu savienošanai var izmantot arī tastatūras bulttaustiņus. Tas uzreiz parāda, ka iepriekšējā panorāmas izveide ir lietderīga.
Atkārtojam šo darbību ar apļa segmentiem rudenim un ziemai, tikai pielāgojot transformācijas režīmu. Rudens tiks pagriezts par 180 grādiem, bet ziemas - par 90 grādiem pretēji pulksteņrādītāja virzienam.
9. posms - Korektīvi pārejošie posmi
Manā gadījumā pāreja starp ziemu un pavasari vēl nebija nevainojama. Tagad tas ir jālabo.
Lai to izdarītu, es dublēju pavasara slāni, pagriežu to pretēji pulksteņrādītāja rādītāja virzienam par aptuveni 45 grādiem un ļauju ziemas ainavas daļām pārklāties.
Kopētais un pagrieztais pavasara slānis tagad ir novietots slāņu kaudzes augšpusē un daļēji paslēpts, izmantojot slāņa masku. Šim nolūkam es izmantoju mīkstu otu ar vidēju necaurredzamību.
Solis 10 - Slāņu apvienošana - mērogs
Tagad esam apvienojuši mūsu apļa segmentus pilnīgā aplī, taču tas ir nedaudz par lielu. Tāpēc es to pārveidošu un padarīšu mazāku. Es apzināti esmu izveidojis lielākus apļa segmentus, lai, pirmkārt, man būtu vairāk manevrēšanas iespēju un, otrkārt, panāktu labāku kvalitāti.
Solis 11 - Pievienojiet fonam krāsu gradientu
Lai mūsu izveidotais aplis patiešām izceltos, fonam izveidojam krāsu gradientu. Tā vietā, lai vienkārši iekrāsotu slāni, mēs izveidosim rediģējamu gradientu, izmantojot pielāgošanas slāni. Tas būs iepriekš iestatīts no zila līdz baltam un lineārs. Zilajam tonim ir jāatbilst debess tonim.
Gradienta virzienu var pielāgot leņķī, izmantojot dialogu.
12. darbība - paslēpiet apļa debess apgabalus un mainiet apļa efektu, to pagriežot.
Kad tagad aplūkoju apli, pamanīju, ka kalnu ainavu efekts nav iezīmējies. Iespējams, tas ir saistīts ar ilustrācijas novietojumu vai leņķi. Tāpēc es nolemju pagriezt apli un nedaudz pacelt kalnus uz augšu.
Pēc krāsu gradienta izveides iepriekš iestatītās zilās, vienkrāsainās debesis vairs tik labi nesajaucas ar fonu. Tāpēc mapei, kurā glabājas visi apļa segmenti, piemēroju slāņa masku. Tas kalpo, lai kompensētu atšķirības pārejā no debess uz krāsu gradientu. Vienkrāsaino zilo krāsu izlīdzinu ar mīkstu otas galu.
13. posms - Dekoratīvo elementu pievienošana
Mana ainava joprojām izskatās nedaudz plakana un vienmuļa. Es vēlos to mainīt, pievienojot nelielus attēlu elementus. Tāpēc darba dokumentā pievienoju vairāk apgrieztus objektus. To vidū ir tauriņš, vīnogulāja lapa, govs, balons un koks.
PADOMS:
Šos elementus es varēju paņemt no attēlu kolekcijas, ko joprojām var iegādāties dažos veikalos ar nosaukumu "Fotoobjekti". Šī ir ātra metode, jo attēli jau ir apgriezti, izmantojot alfa maskas, un es tos varu eksportēt no programmas kā TIFF failus ar caurspīdīgajām bildēm.
Vispirms pievēršu uzmanību izmēram un perspektīvai, tāpēc katru atsevišķu elementu ievietoju savā vietā, izmantojot transformācijas kontroli. Koka pārvietošana uz vienu no zemākajiem slāņiem bija neizbēgama.
Solis Nr. 14 - apļa cauruma aizpildīšana
Maniem apļa segmentiem centrā joprojām ir caurums. Tomēr tā vietā, lai to darbietilpīgi aizpildītu ar zīmoga rīku, es vienkārši izmantoju grafiku. Šeit es nolēmu izmantot globusu, kuru vispirms sapludināju ar slāņa masku malās.
Pēc tam rediģēju globusa krāsu, lai tas labāk saplūstu ar apkārtējo vidi. Lai to izdarītu, izmantoju gradienta korekcijas slāni un iekrāsoju attēlu. Lai novērstu izmaiņu ietekmi uz visu darba dokumentu, izveidoju apcirpšanas masku ar globusa slāni, noklikšķinot starp šiem slāņiem un turot nospiestu taustiņu Alt.
Krāsu shēmas pamatā ir apkārtējo ainavu pļavas. Rezultāts ir lietotāja noteikts krāsu gradients ar krāsu toņiem no katra apļa segmenta. Gradienta veids ir parādīts leņķī.
Šādi izveidotajam korekcijas slānim tiek iestatīts krāsu režīms.
15. darbība - Mākoņu izveide
Vēlos mūsu attēlam pievienot mākoņus, kurus vispirms ir nepieciešams izveidot. Es varu izmantot vai nu otas uzgaļus vai arī izmantot no citiem attēliem izgrieztus mākoņus. Es savā attēlā esmu iestrādājis abas šīs lietas.
Vispirms man ir nepieciešams jauns, tukšs darba slānis, kuru iekrāsoju melnā krāsā un izveidoju slāņu kopu, t. i., mapi, kurā sākotnēji tiek savākti šie slāņi.
Mākoņu otas ir diezgan lielas, un es tās samazinu līdz izmēram, kas iekļaujas manā darba dokumentā. Katrs mākonis tiek zīmēts ar 100 % necaurredzamību jaunā slānī. Tā kā ne vienmēr pietiek ar necaurredzamību, lai panāktu pilnīgu pārklājumu, ir ieteicams divreiz noklikšķināt uz vienas un tās pašas vietas otās. Šādā veidā mākoņi tiek uzklāti ar lielāku pārklājumu.
Kad visi mākoņi ir izveidoti, ir pienācis laiks tos izvietot attēlā. Lai to izdarītu, es paslēpju melno slāni un pārvietoju mākoņus uz darba virsmas. Varat izveidot arī vairākas mākoņu slāņu kopijas. Tas sniedz daudz plašākas iespējas attiecībā uz lielumu u. c., ko pēc tam var personalizēt, pārveidojot un deformējot. Es varu rediģēt cietās malas, izmantojot slāņa masku, vai noņemt tās ar dzēšgumiju. Vienmēr centieties izmantot mīkstus otu uzgaļus.
16. solis - Mākoņu un satura sakārtošana, detaļu eksponēšana
Kad visi mākoņi ir sakārtoti, tiek veikti apdares darbi.
Tālāk, piemēram, govi vēlos ievietot attēlā tālāk uz priekšu. Man to izdodas izdarīt, pārvietojot plakni. Galu galā varu ar to sadzīvot - skaidra slāņa apzīmējums palīdz man to atkal atrast.
Svarīgi ir tas, ka, sakārtojot detaļas, piemēram, mājas, soliņus utt. apļveida ainavā, tās atkal atklājas. Arī mākoņus var pārvietot fonā.
Turklāt dažiem mākoņiem tiek piešķirts slāņa stils pilienu ēnu veidā, lai es varētu piešķirt struktūrai lielāku dziļumu. Svarīgi ir nenoteikt pilienu ēnas globālajā gaismā, bet noteikt izlīdzinājumu mākoņiem atsevišķi. Neraugoties uz fizikas likumiem, šādas apstrādes rezultātā kopējais attēls ir labāks. Turklāt fantāzijas pasaulē ēnas dažkārt var krist neparastā veidā.
17. posms - izcelšanas iestatīšana
Nav jau tā, ka attēls būtu garlaicīgs. Tomēr no tās vēl var iegūt nedaudz vairāk. Es nolēmu attēlā iestrādāt labi zināmu ēku, kas galu galā paceļas no mākoņiem. Būtībā jūs varat izmantot jebko, kas jums patīk, arī augus, piemēram,...
Vispirms es importēju apgriezto objektu savā darba failā.
Šajā pozīcijā kupols joprojām saskaras ar problēmu, ka gaisma, kurai vēlāk vajadzētu nākt no labās puses augšas, pašlaik to apspīd no kreisās puses. Mēs varam to mainīt, atspoguļojot to horizontāli, izmantojot izvēlni Edit>Transform.
Es dublēju šo kupola plakni, jo vēlos vienu daļu attēlot aiz mākoņiem, bet otru - pirms tiem. Kopija uz laiku ir paslēpta. Pirmā kupola plakne tiek pārvietota uz mākoņu kaudzi.
Lai kopējais attēls būtu pareizs, tagad tiek parādītas vai rediģētas turpmākās mākoņu detaļas, lai kupols parādītos dinamiskā vidē. Turklāt es izmantoju slāņa masku, lai paslēptu apakšējās zemes detaļas uz kupola un slāņa kopijā, lai tas nedaudz labāk izvirzītos no zemes. Augšējo kopiju var izpludināt, ja nepieciešams.
Solis Nr. 18 - Saules gaismas staru radīšana
Tagad vēlos attēlā ievietot sauli un importēt grafiku. Tā kā tā ir diezgan liela, pārveidoju to tā, lai stari no centra joprojām sasniegtu mākslīgo zemi.
Tagad ir pienācis laiks izveidot sīkus saules starus. Tos iegūstu, piemērojot šim attēlam radiālo izplūdumu, izmantojot staru metodi, ar nobīdi centrā un vislabākajā kvalitātē un pilnā stiprumā.
Atkārtoju šo soli vēl vienu reizi. Ja rezultāts man patīk, pārslēdzu slāni uz negatīvā reizināšanas režīmu.
19. posms - aurora borealis pievienošana
Veidojot šo darbu, es pie sevis domāju, kāpēc gan man ziemas zonā pie kalniem neizvietot arī sava veida ziemeļblāzmu. Šī ideja man šķita aizraujoša, un es to realizēju, ievietojot attēlā galaktikas miglāju. Pārvietoju to slāņu kaudzē tālu uz leju, lai tā parādītos vairāk fonā.
Tomēr man vēl ir jāmaina tās izmērs un jāpārvieto tās atrašanās vieta. Es varu arī mainīt tās pozīciju slāņu kaudzē. Pēc tam slānis tiek iestatīts negatīvā reizināšanas režīmā.
Lai iegūtu sīkākas detaļas, es varu arī parādīt vai paslēpt elementus ar slāņa masku parastajā veidā.
20. darbība - Apkopojums - asināšana
Ctrl+Alt+Shift+E palīdz mums apvienot slāņus un izveido jaunu kopējo slāni. Es dublēju šo kopējo slāni un pēc tam tam tam piemēroju tam filtru - augstfrekvences filtru. Rādiuss ir aptuveni 0,4 pikseļi.
Kad esam uzlikuši vajadzīgo augstfrekvences filtru, iestatām slānim invertēšanas režīmu. Pēc tam šī slāņa necaurredzamību pēc vajadzības var samazināt.
Galīgais rezultāts:
Šādi tagad izskatās mūsu planēta:


