Lai iespējotu komunikāciju ar citiem lietotājiem, darbojoties kopā pie PDF dokumenta, Acrobat piedāvā dažādus piezīmju un marķēšanas rīkus.
Nospiežot pogu Komentārs, labajā ekrāna malā tiek atvērta josla ar nepieciešamajiem rīkiem. Komentāru rīkjosla iedalās šādās sadaļās:
• Piezīmes
• Grafikas marķējumi
• Pārbaude un
• Komentāru saraksts
Šo sadaļu saturu var atvērt un slēgt, nospiežot iepriekš minētos bultiņas simbolus.
Lai pievienotu piezīmi - līdzīgi Post-it uz papīra lapas - nospied uz Piezīme rīka un pēc tam uz jebkuru vietu dokumentā. Atvērsies neliela loga, kurā var rakstīt piezīmi.
Tagad arī kategorijā Komentāru saraksts šī piezīme parādās ar nosaukumu, dokuments un datumu, kas vēlāk ļauj ātrāk pārskatīt vairākus komentārus.
Piezīmes loga izmēru varīsi mainīt, vilkdams peli pa apakšējām stūrītēm, varīsi pārvietot visu logu, turēdams spiestu peli, vai minimizēt, nospiežot simbolu labajā augšējā stūrī.

Minimizēto piezīmi varīsi pārvietot pēc brīvas izvēles pa lapu, turēdams peli nospiestu - pelis kursors parādīsies kā četrkārša bultiņa - un ar Izdzēst taustiņu vai, izmantojot Konteksta izvēlni, notīrīt piezīmi viegli.
Minimizētās piezīmes saturs tiks parādīts Komentāru sarakstā vai peles pārvietošanas laikā uz lapas. Lai rediģētu, divreiz nospied uz piezīmes simbola un atkal atvērsies piezīmes logs.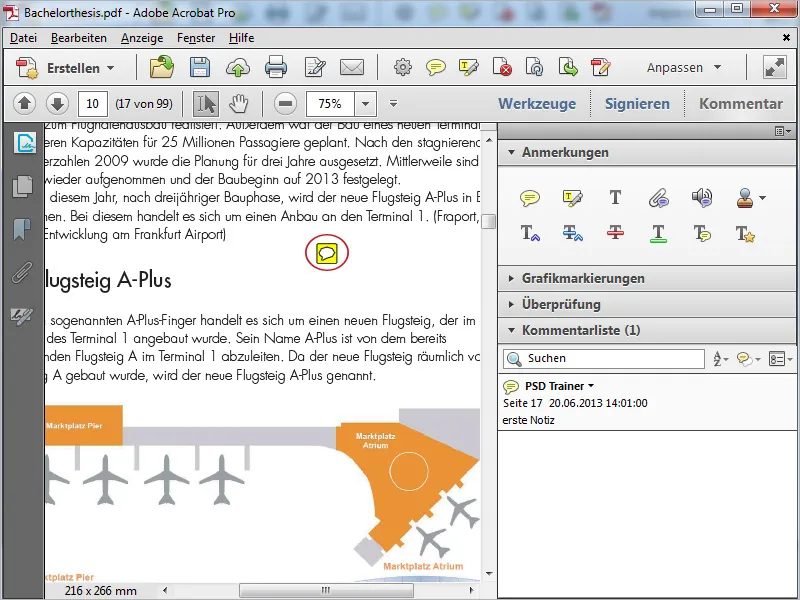
Nākamais rīks ļauj iezīmēt tekstu. Nospied to un vilc ar peli pāri tekstam. Tas tiks iekrāsots dzelteni un iezīmēts. Divreiz nospiežot iezīmēto vietu, atveras piezīmes logs, kurā var ierakstīt informāciju par saņēmēju.
Šīs informācijas tiks parādītas peles pārvietošanas laikā.
Lai noņemtu iezīmi, nospied to ar labo peles taustiņu un atlasi Izdzēst Konteksta izvēlnē. Ar to tiks izdzēsta arī saistītā piezīme.
Ar rīku Pievienot teksta komentāru - arī zināmu kā rakstāmmašīna - vari tieši uz lapas rakstīt. Viena klikšķa attālumā uz vēlamās vietas sāc tekstā ievadi.
Acrobat parādīs joslu formatēšanai, kur var noteikt fontu, izmēru, krāsu, rindiņas atstarpi utt. Ar klikšķi uz aizvēršanas krustiņa josla tiks paslēpta.
Ar Izvēles rīku vari brīvi pārvietot ievietoto teksta bloku uz lapas vai, ja nepieciešams, ar klikšķi uz taustiņu Izdzēst atkal dzēst.
Nākamais rīks ļauj, līdzīgi adīšu adatu, piekalt failu jebkurā vietā. Vienkārši šo rīku nospied vēlamajā vietā un no atveramā failu pārlūka izvēlies attiecīgo failu - gatavs.
Lapā parādīsies adītava un piezīmes simbols, peles pārvietošanas laikā tiks parādīts pielikuma faila nosaukums. Dubultklikšķis uz piezīmes simbola atver piesaistīto failu. Ar Izdzēst taustiņu vari atcelt iezīmēto elementu.
Ja rakstīšana šķiet pārāk nopietna - nav problēmas, pastāv iespēja ierakstīt runas ierakstu; protams, darbojošās mikrofona vajadzīga. Nospied rīku uz vēlamās vietas un ierakstīšanas logrīkā uz sarkanās ierakstīšanas pogas. Pēc ieraksta beigām nospied Labi. Tagad runas ieraksts tiks novietots un ar divklikšķi var atskaņot.
Acrobat piedāvā arī Piecgājumu zīmes, kas ir sadalītas pēc dažādiem kritērijiem. Dinamiskās zīmes ietver pašreizējo datumu, piemēram, lai atzīmētu dokumentu saņemšanu. Papildus iestatītajām zīmēm vari izmantot arī savas. Ar vienu klikšķi uz Lietotāja pielāgotajām zīmēm meklē sagatavoto grafiku failu pārlūkā. Tagad tas būs pieejams šajā kategorijā.
Ar rīku Ievietot tekstu kursona pozīcijā vari norādīt konkrētu vietas tekstu. Ievietošanas indikators tiks novietots tieši starp diviem rakstzīmēm. Atvērsies piezīmes logs, kurā vari ievadīt tekstu. Šāda precizitāte atvieglo labojumu veikšanu.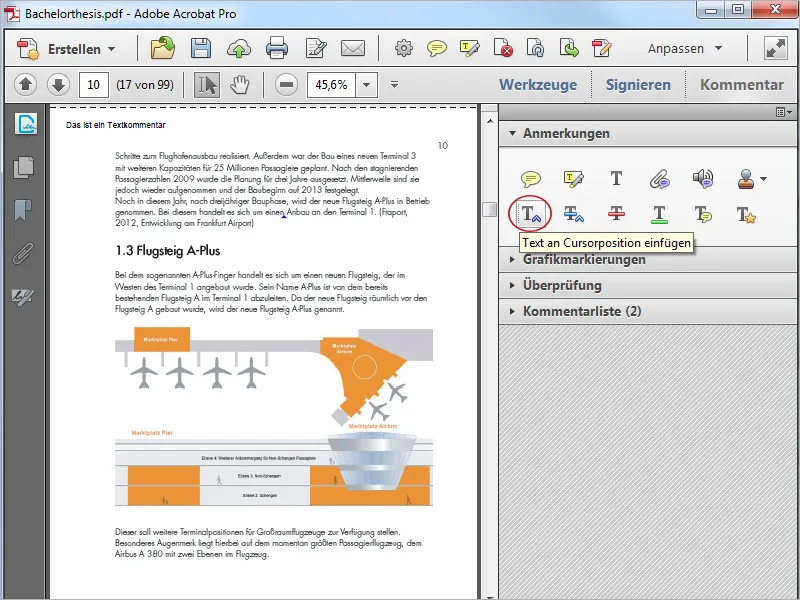
Ja vēlies aizstāt tekstu, izmanto nākamo rīku. Ar to var pārsvītrot tekstu, kas jāaizstāj ar jaunu tekstu.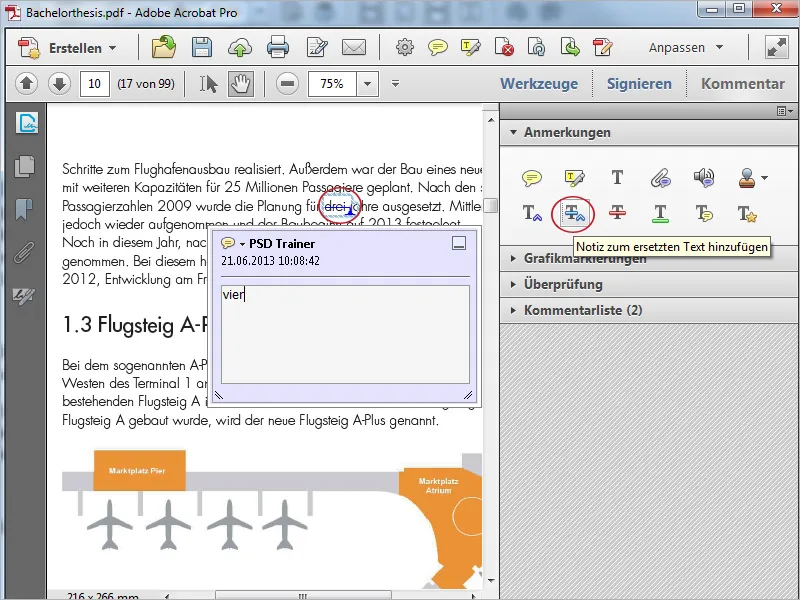
Ar nākamajiem diviem rīkiem vari izcelt vai pasvītrot tekstu. Ar Piezīme uz tekstu pievienošana vēlāk vari šos formatējumus komentēt.
Teksta iezīmēšana atver logu ar aprakstu, kā izmantot teksta rediģēšanas rīkus. Pēc noklikšķināšanas uz Labi, tagad vari iezīmēt teksta vietu un ar klikšķi uz piezīmes rīka piešķirt attiecīgās īpašības.


