"Tātad, tagad nāk mazliet sausa tēma", varētu domāt. Bet nē, vispār nav tik traki. Absatz- un Zīmju formāti, mēs visi zinām, ir ļoti svarīgi InDesign, ar tiem noteikti jāstrādā. Arī mēs Commag izmantojam, protams, bezgalīgi daudz, kā redzams šeit, Absatzformātus un arī dažādus Zīmju formātus.
Jā, kā mēs visu šo vienmēr izveidojām? Tātad iepriekš vienmēr tā bija, ja es piemēram šeit vēlētos jaunu zīmju formātu, ja es piemēram šeit tekstā vēlētos kaut ko zilu, tad mēs devāmies uz Zīmju formātu sadaļu apakšā pa labi uz Veidot Jaunu formātu, un tas tika izveidots "Zīmjuformāts1". OK.
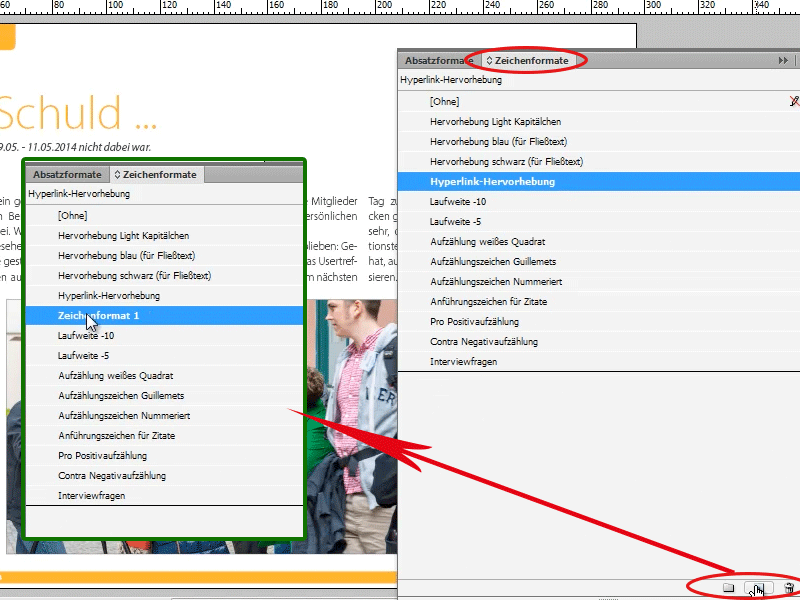
Veicot dubultklikšķi uz Zīmjuformāts 1, atveras dialoglodziņš Zīmju formāta opcijas. Tad šajā dialoglodziņā varu teikt:
1. Vispārīgais: Tas jāsauc "Zils teksts."
2. Pamata zīmju formāti: Fonta ģimene: Myriad Pro, un tas būtu Light, 14 pt ...
3. Zīmju krāsa ... ar gaismas zilo krāsu.
OK, tagad man šeit tas ir, tad es varu noklikšķināt uz teksta un teikt "zils teksts."
Tad ir tieši šrifts un lielums. Kā redzams, ja skatās plūstošo tekstu, šeit būtu bijuši pietiekami 12 pt, jo tagad mans zils teksts ir lielāks. Bet varbūt es tieši to vēlējos, lai zils teksts būtu mazliet lielāks.
To var darīt tā, bet ir iespējams arī nedaudz vienkāršāk! Jā, ir!
Es tagad vienkārši izvēlos vārdu. Tagad varu teikt, ka man tas patiktu zilā krāsā, tāpēc es atrodu savu gaismas zilo krāsu Krāsu paletē. Un es gribu arī rakstu vēl arī Light Italic, tātad kursīvā.
Es tagad gribu šo visu saglabāt kā Zīmju formātu. To vienkārši jāatlikto izvēlētais vārds un tagad tikai Zīmju formātu sadaļā noklikšķinu uz Izveidot Jaunu zīmju formātu un jau man ir atkal Zīmjuformāts 1". Bet atšķirība ir (es tagad atkal nosauku to "zils teksts 2"), ka tagad šeit jau viss ir ievadīts. Tas nozīmē, ka fonts ir kursīvs un ka tagad Zīmju krāsa jau ir gaismas zila, tātad man nemaz nav jāiestata vairs viss. Tas tiek nodrošināts tieši no InDesign puses.
Tādējādi es varu dabūt dažādus Formātus. Ja es tagad vēlos vēlreiz uz Jauni, varu teikt, ka vēlos piemēram zaļu tekstu. Tad ierakstu Zīmju formāta opcijas>Formāta nosaukums "zaļš teksts", un zīmju krāsā spiežu uz zaļas krāsas.
Ja es tagad ātri vēlos citu Zīmju formātu, neiesot vienmēr šeit Zīmjuformātus iet, tad ir neliels triks, proti: Vienkārši atzīmē vārdu vai rindkopu, atkarībā no tā, ko jūs vēlaties, un tad vienkārši nospiediet Ctrl+Enter, tad jums ir šeit logs Ātri piemērot, un varat šeit tieši, piemēram, ierakstīt: "zaļš"
Tad nāk zaļais teksts. Ja es ierakstu zilu, parādīsies abi zilie teksti (zils teksts un zils teksts 2), tas notiek ātri un vienkārši darbojas ar patiesi visu. Ne tikai ar Zīmju formātu, bet arī ar Absatz formātiem. Pat ar īstiem komandām no izvēlnes, un un un ... Tāpēc te Hipersaite izcelšanai, piemēram, mums bija īpašs definējums, tas tagad ir kursīvs un mazliet spēcīgāks zilā krāsā.
Tā jūs varat ātri pieprasīt Zīmju- un Absatz formātus vai, kā es tikko parādīju, arī saglabāt.
Šo kā mazo padomu, ceru, ka tas jūs daļēji virzīs uz priekšu vai, ka jūs ar to vienkārši ietaupīsiet mazliet laika.


