Kaut arhitektūras zāle pirmkārt ir paredzēta laukumu iesēšanai arī mēs varam, piemēram, adīt individuālas paklāju formas.
Pamatojoties uz to, ir ieteicams piešķirt zāles nesējam objektam krāsai piemērotu tekstūru. Tas nozīmē, ka mums nav jāiestata pārāk augsts zāļu vai šķiedru skaits, lai panāktu vizuāli blīvu virsmu.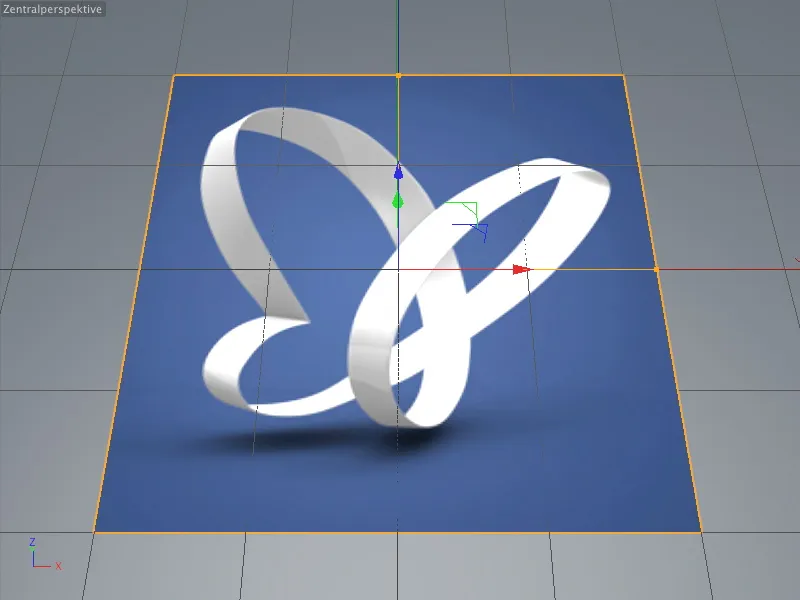
Nesējam objektam, kurā tiks veidots zināmais PSD taustiņzīmogs kā paklāja raksts, es jau esmu piešķīris šo tekstūru. Tekstūrais psd_Logo.jpg, kas, starp citu, ir šī pamācības darbamatēriāla sastāvdaļa, atrodas Krāsas kanāla tekstūrā.
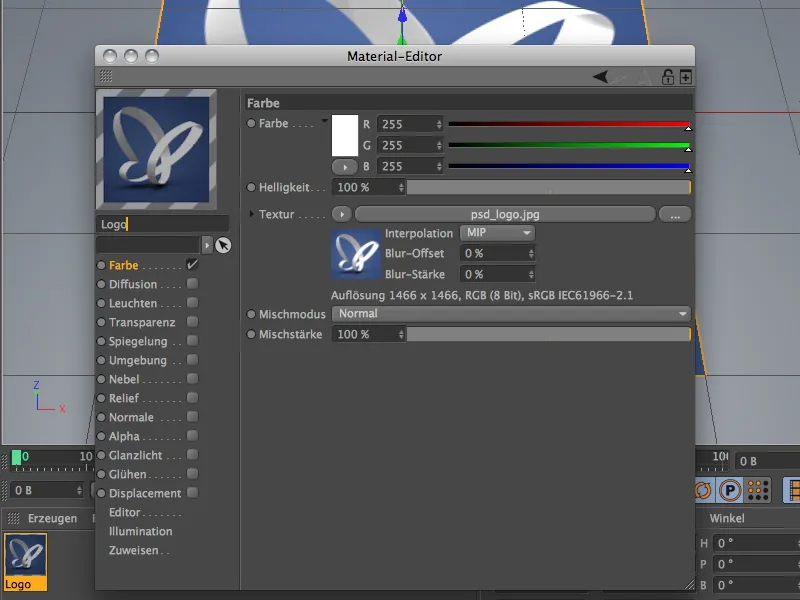
Veidot zāli paklājam
Lai objektu apaugtu ar zāli, mums vienkārši jāizvēlas un caur izvēlni Ģenerēšana>Vides jāpielieto komanda Veidot zāli. Šo komandu var atrast arī Vides objektu paletē.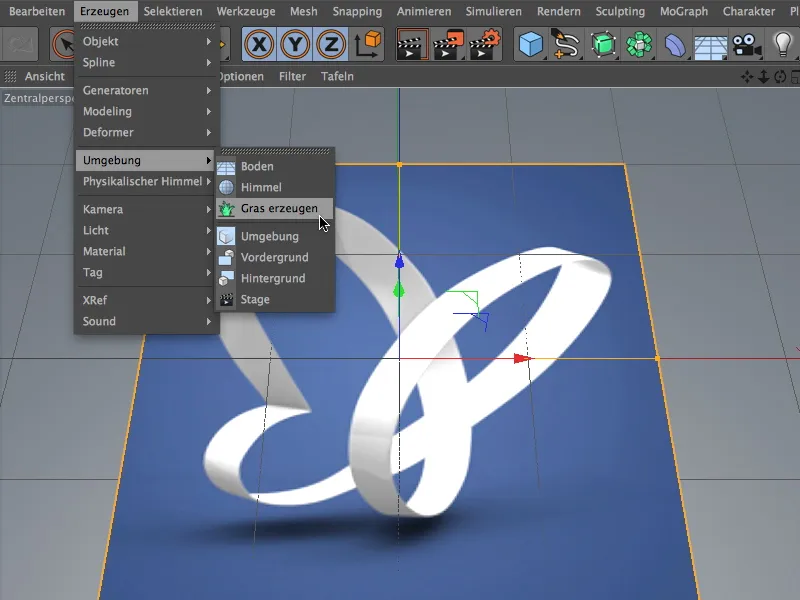
Pēc šī soļa plaknes objektam papildus logo tekstūrai būs vēl viens Materiāla-Tags priekš arhitektūras zaļumiem. Kā redzat Arhitektūras zaļumi-Tagu iestatījumu dialogā, tas norāda uz materiālu ar nosaukumu Zāle. Tātad visi pārējie parametri atrodas atbilstošajā materiālā, ko vari atvērt ar dubultklikšķi uz taga.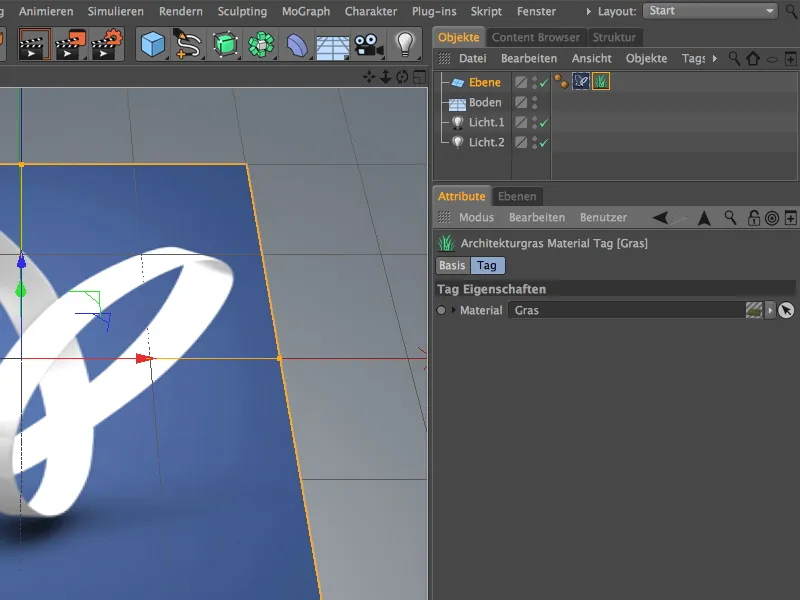
Papildus klikšķim uz rendēšanas poga mēs uzreiz redzam, kā standarta zāle izplatās uz plaknes.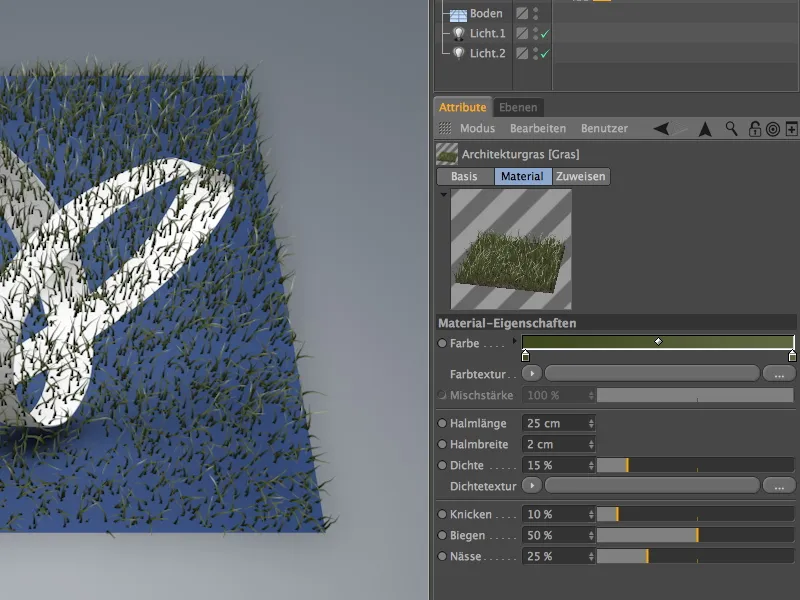
Skaidri redzamās plaisas var viegli aizpildīt, paaugstinot Biežumu, taču tas prasīs arī palielinātu izmaksu. Lai gan pašreizējie parametri attiecas uz nejauši augošo zāli, mēs jau varam panākt lielāku pilnību, samazinot halmeņu saliektumiem un liekumieniem un paaugstinot halmeņu garumu. Apmēram 50% biežums vajadzētu būt pietiekams, lai iegūtu pietiekamu halmeņu blīvumu paklājam. Materiāla pārskats jau sniedz mums labu pamatu šim nolūkam.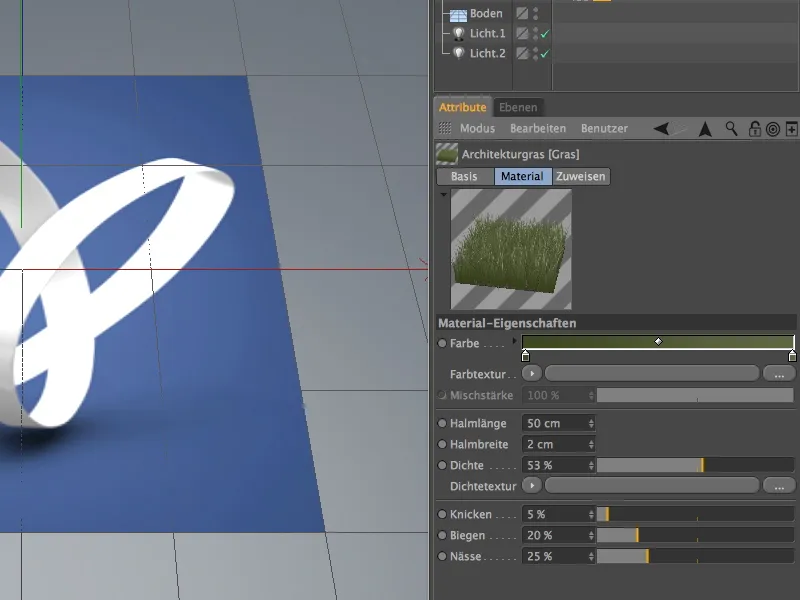
Pareizu informāciju par zāles laukuma biežumu sniedz rendēšana. Šobrīd redzam, ka zemākā virsmas tekstūra atstaro, taču tas drīzumā mainīsies, pēc tam kad pielāgosim halmeņu krāsu, tas kļūs nemanāms.
Iestatiet krāsu tekstūru
Lai piešķirtu zāles halmeņiem krāsas tekstūru ar taustiņzīmoga motīvu, noklikšķiniet uz garā pogas sadaļā Krāsas tekstūra, lai izvēlētos attēlu kā tekstūru.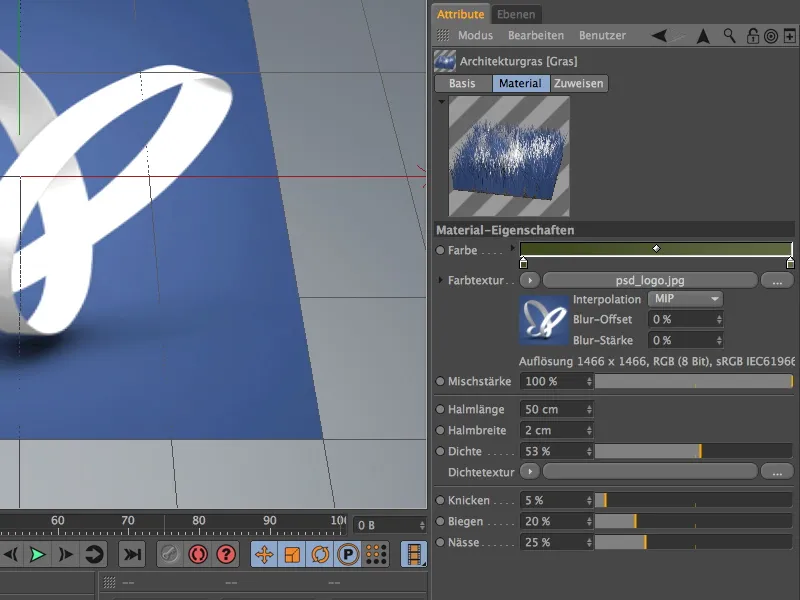
Atvērtajā atlasē atlasiet taustiņzīmoga attēlu psd_logo.jpg no šīs pamācības darbmateriāliem.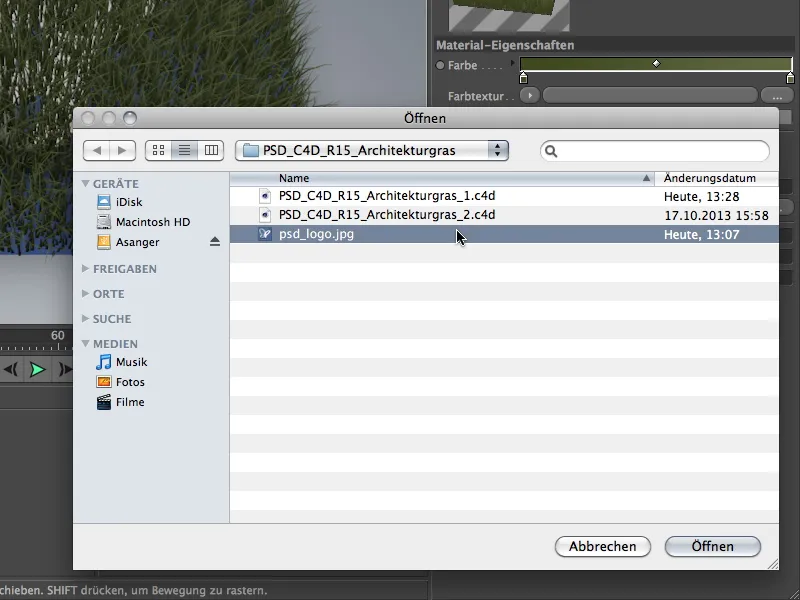
Pēc klikšķa uz rendēšanas pogu mēs jau esam sasnieguši šīs pamācības pirmo apakšrezultātu. Paklāja šķiedras ir pienācīgi nokrāsotas un halmeņu biežums lieliski papildina zemākās virsmas tekstūru.
Otrajā šīs pamācības piemērā noteikti būtu jāapsver pareizais Arhitektūras zaļumi izmantojums. Darbmateriālu paketē jūs atradīsit failu "PSD_C4D_R15_Architekturgras_2_start.c4d".
Scenē ir polygonāls plaknes objekts Apakšdalījuma virsrāmja ar dažām manevrēšanu, lai kļūtu par mazu kalnu. Plaknes objektam jau ir brūnaina raksturota materiāla zemei.
Fona apgaismēšanai es izmantoju Standarta iestatījumu fiziskā gaisma. Šeit galvenokārt runa ir par arhitektūras zaļumiem.
Šīs pamācības sadaļas mērķis nav tikai kalna zaļošana, bet arī mazs ceļš, kas slenšas cauri zaļumam.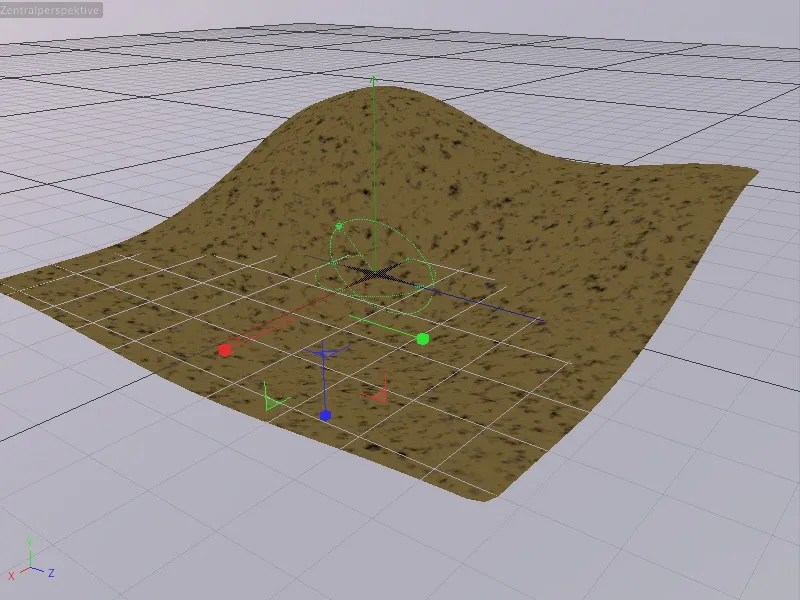
Izveidojiet zāli kalnam
Pirmajā solī stāv vienkārša zāles izveide kalnam. Lai to paveiktu, izvēlieties Apakšdalījuma virsrāmi un caur Vides objektu paleti, izmantojot komandu Veidot zāli, piešķiriet arhitektūras zaļumus.
Svarīgi ir, lai nevis apakšējais Polygonālais objekts tiktu aprīkots ar arhitektūras zaļumiem, bet gan Apakšdalījuma virsrāmja, kas ir izgludināta ar Apakšdalījumā. Citādi zāles pozīcija nebūs pareiza.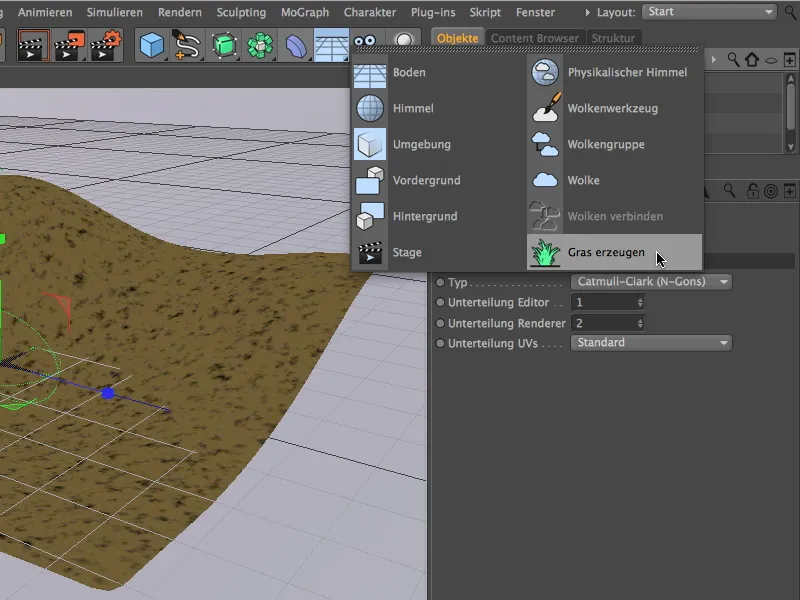
Nospiediet uz rendēšanas pogu, un jau pēc minimāla piepūles esam saņēmuši diezgan reālistisku kalnu. Tagad mēs varam veikt smalkas iestatīšanas.
Subdivision Surface-kažoks satur Architekturgras materiāla tagu, kurā mēs varam precīzāk definēt zāles platības parametrus. Zāles krāsa man bija labi, zāles garums esmu iestatījis aptuveni 14 cm. Aptuveni 30-35 % blīvums nodrošina pietiekami biezu zālēju.
Jūs varat brīvi noteikt saliekt, salieciet un siltumu pēc sava gaumes. Es esmu pieņēmis diezgan labi piemērotos noklusējuma iestatījumus un tikai nedaudz samazinājis optisko siltumu, lai garozas nebūtu tik spīdīgi.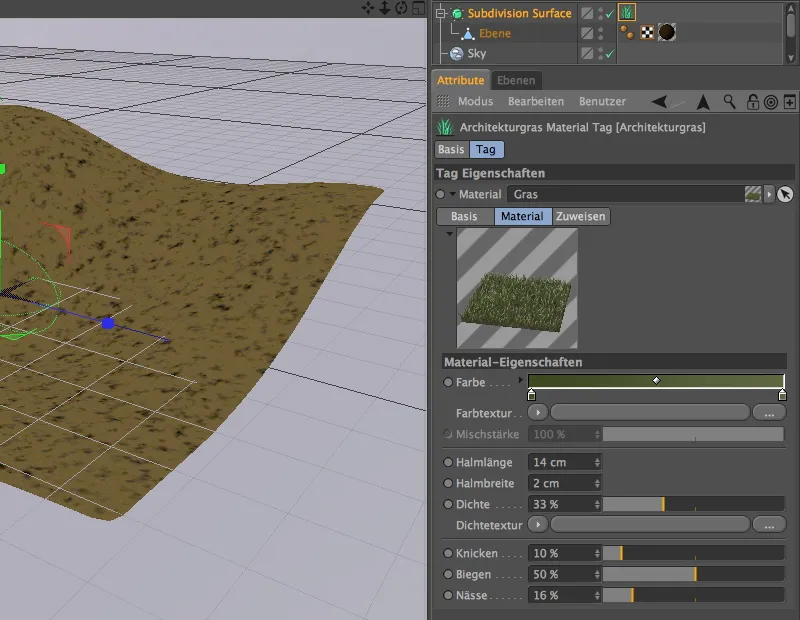
Pēc klikšķa uz rendēšanas pogas, mēs redzam, ka zāle uz kalna ir kļuvusi biezāka un smalkāka. Turpmākajā solī mēs vēlamies izveidot caurumu zāles ainavā.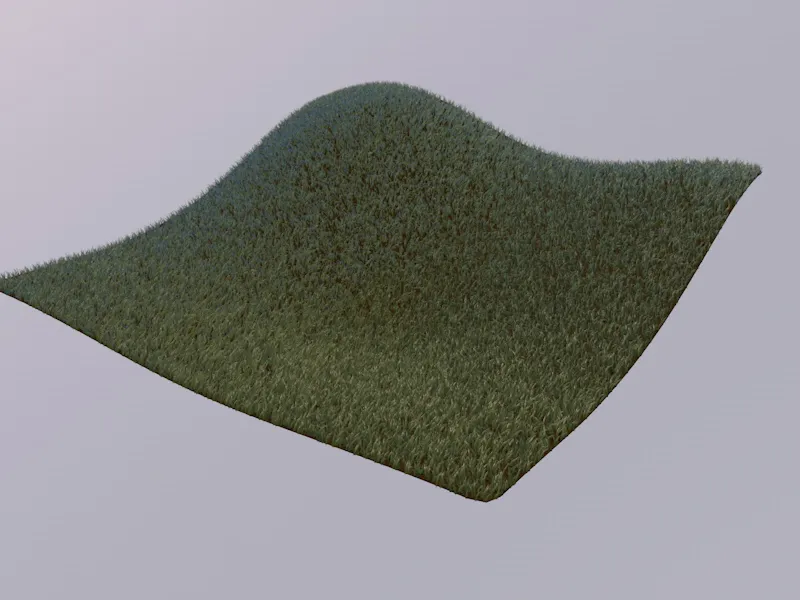
Celiņa izveide, izmantojot blīvuma tekstūru
Celiņu pāri kalnam var ļoti vienkārši izveidot, izmantojot zāles materiāla vienīgo neapspriesto parametru: blīvuma tekstūru.
Lai celiņš atbilstu mūsu prasībām, mēs izveidojam blīvuma tekstūru ar spline Šejderi. To mēs vienkārši uzzīmējam ar manuālajām rīkiem no Spline rīku paletes izliektu ceļu skatu. Šeit, protams, labākā izvēle ir skats no augšas (F2 taustiņš).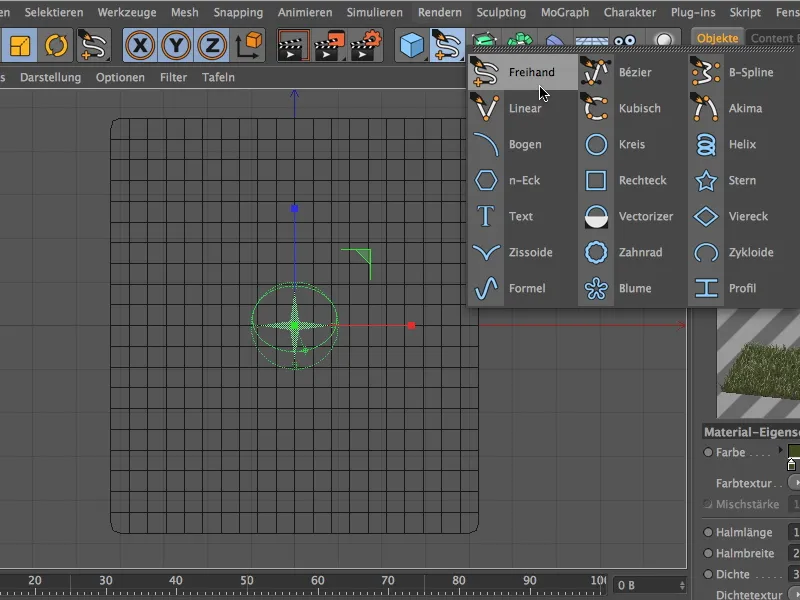
Gruba ceļa zīmējums ir pilnīgi pietiekams, svarīgi ir vienīgi nodrošināt, lai nebūtu pārāk līkumainas pagrieziena vai stūra.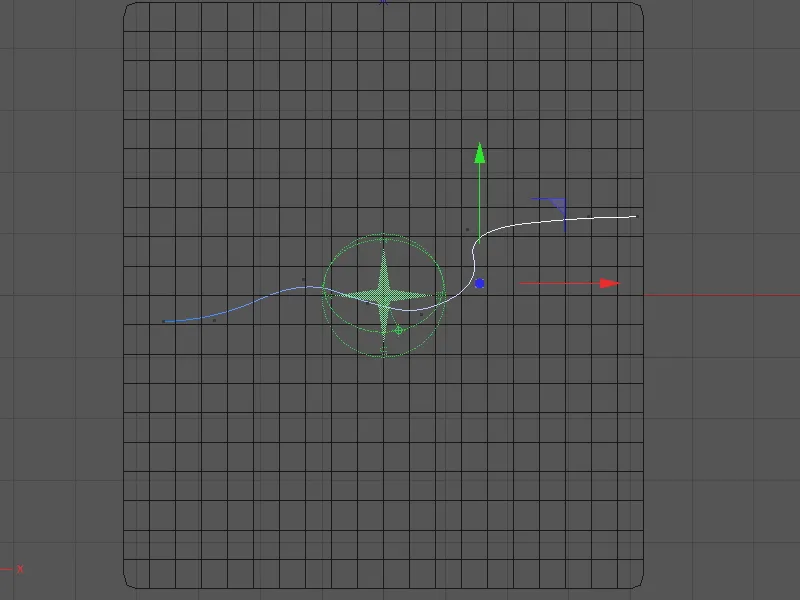
Tagad mēs varam atkal pievērsties Architekturgras materiālam. Tā iestatīšanas dialogā spiežam uz Bultiņas izvēlnes blīvuma tekstu, un atlasām Spline Šejderi no Effekte izvēlnes.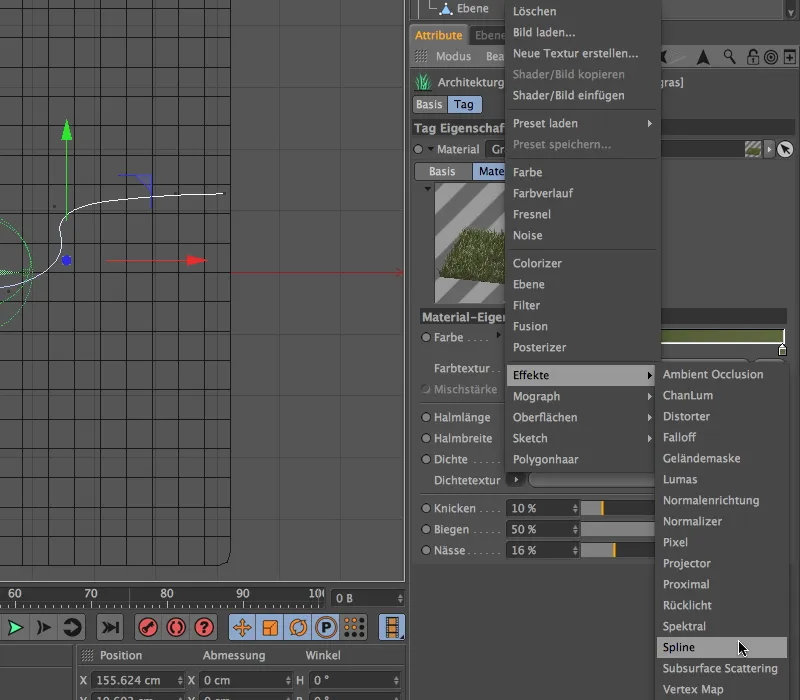
Pēc klikšķa uz garo blīvuma tekstu, kurā tagad ir Spline Šejderis, nonākam Spline Šejdera iestatījumu dialogā.
Šeit pirmkārt atspējojam apakšējo opciju Teksta Spline, lai augšējais lauks Spline vispār būtu rediģējams. Ar vilknepavelkšanu (Drag&Drop) pārvietojam Spline objektu no Objektu vadītāja šajā Atribūtu vadītāja laukā.
Gan Fona- gan Līnijas tekstūra tiek piesaistīta Krāsu Šejderim caur Burta pogas izvēlni, Ganam Fonam iestatām Balto, un līnijai attiecīgi melno.
Tāpēc mums jānovieto Spline ceļš pēc iespējas precīzāk izmantojot parametrus X- un Y-novirzes un X- un Y-mērogošanas, un beigās iestatām līnijas platumu aptuveni 85 %, lai iegūtu pietiekami platu ceļu.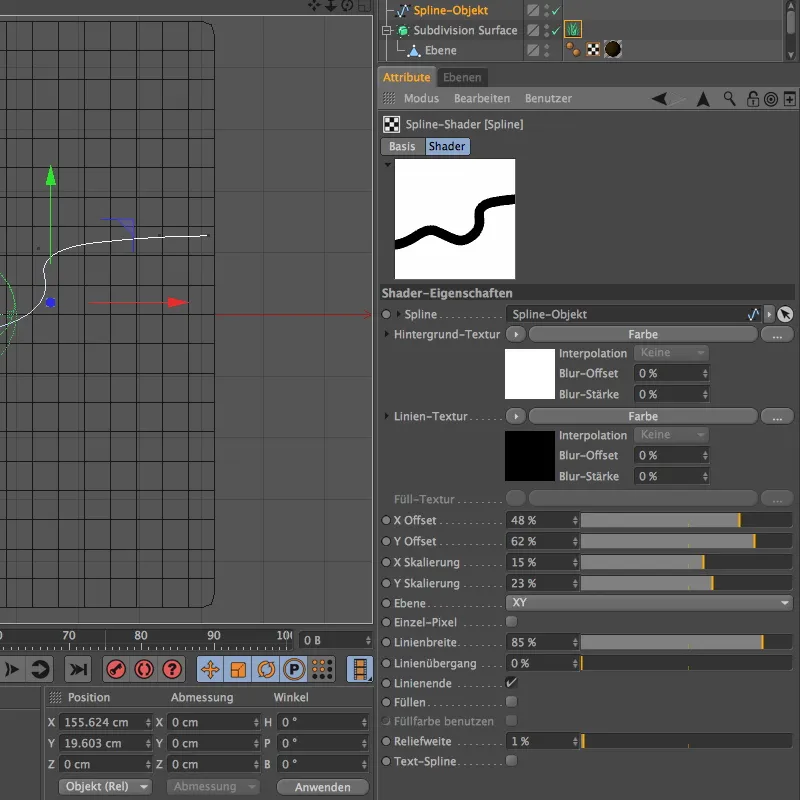
Skata no augšas norāda, ka klikšķis uz rendēšanas pogu jau rāda, kā Spline Šejderis kā blīvuma teksts izveido skaistu celiņu caur mūsu zaļo kalnu.
Tagad jums jāpārslēdzas uz centrāldarbības skatu (F1) un jāatrod piemērots kameras skatpunkts.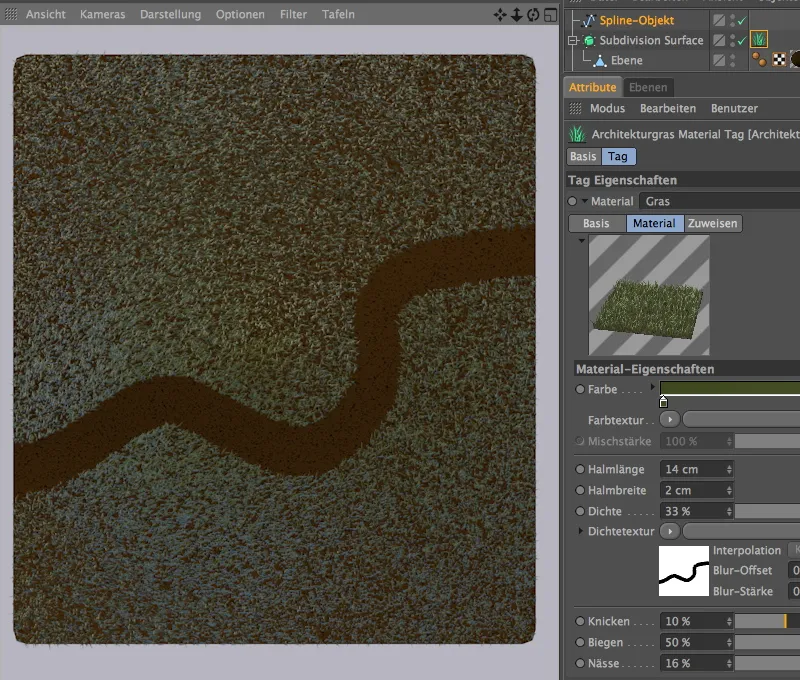
Kameras, ko es izmantoju, jau atrodas piegādātā darba failā. To var viegli aktivizēt, nospiežot uz mazā kamerikonas Objektu vadītājā. Simbols kļūst balts, un no Redaktora kameras pārslēdzamies uz savu kameru.
Vēl viens klikšķis uz rendēšanas pogu un jums būs iespēja atrast ceļu pāri zāles kalnam pilnā apjomā.


