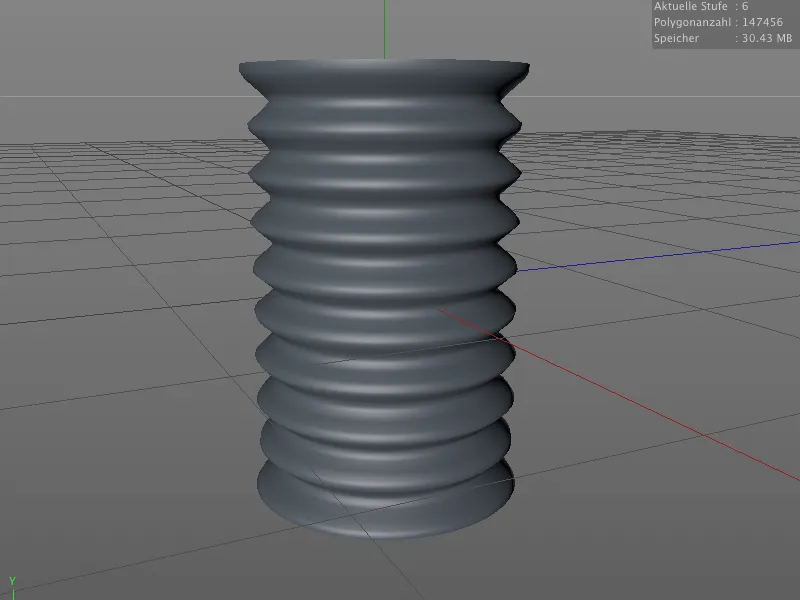Pirms pievēršamies jaunajām iespējām tehniskajā modelēšanā, apskatīsim mazās, bet jaukas uzlabojumus, kas mums palīdzēs strādāt ar organiskajiem modeļiem. Šajā nolūkā esmu izvēlējies ārzemju rakstzīmi no viena no iepriekšējiem pamācību rokasgrāmatas. Šīs pamācības darba failos sākuma ainu atradīsiet ar nosaukumu "PSD_C4D_R15_Sculpting_Start.c4d".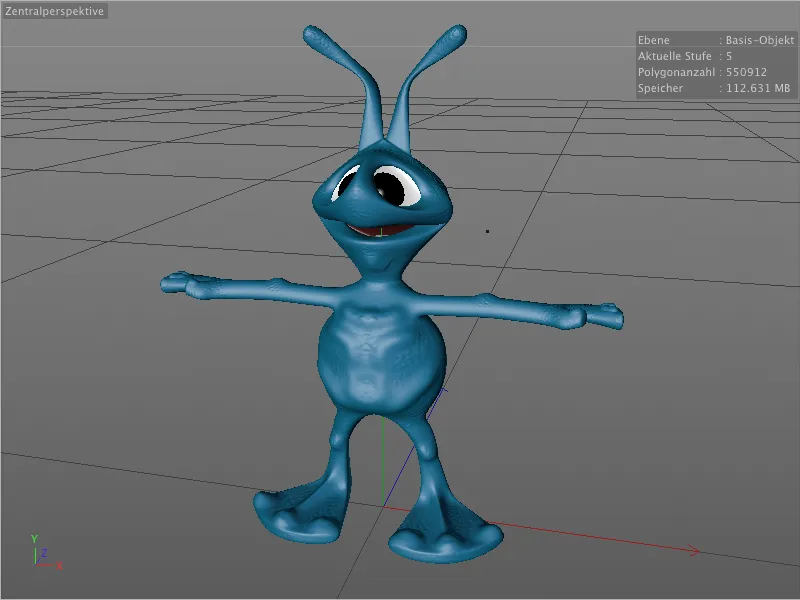
Pastiprināšanas suka
Pavisam jauns modelēšanas rīku izvēlnē ir Pastiprināšanas suka. Ar to jūs varat precīzi pastiprināt jau esošos virsotnes vai padziļinājumus uz virsmas.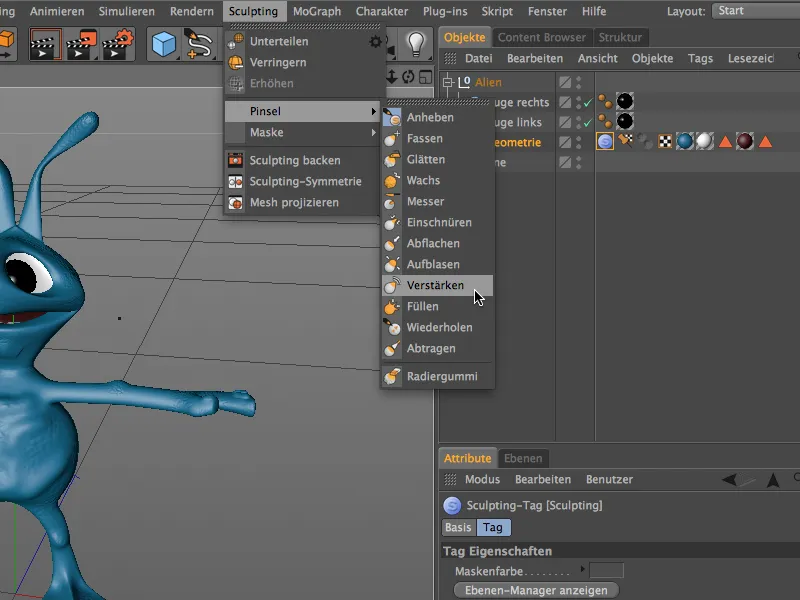
Pastiprināšanas suka iestatījumu dialogā atradīsiet uz Iestatījumu lapas attiecīgo Pastiprināšanas režīmu. Šeit jūs varat izvēlēties, vai Pastiprināšanas suka pieņemtos visu nevienlīdzību vai ierobežotos tikai uz padziļinājumiem vai virsotnēm.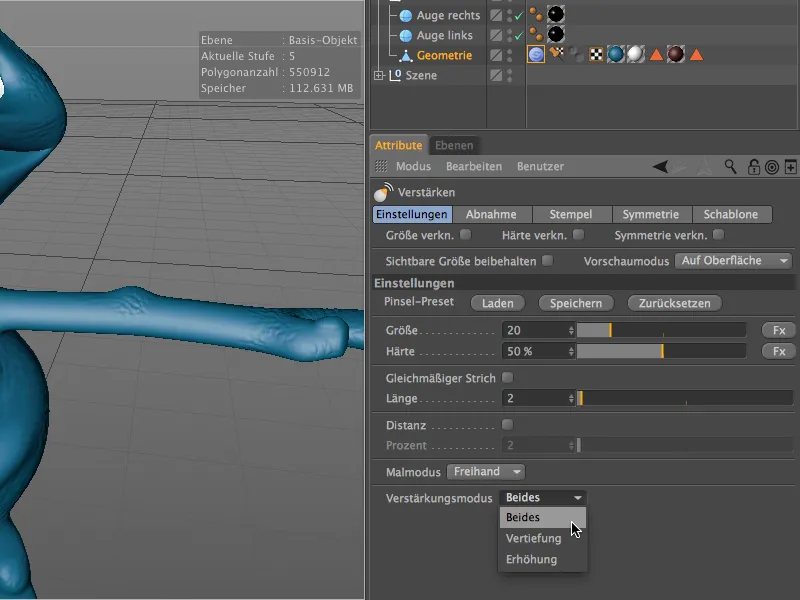
Pirms pievēršamies Suķa rīkam modelim, uz Simetrības lapu ir jāieslēdz simetrīja lokalajai X assi, lai modificējumi uz YZ plakne tiktu spoguļoti uz otra gala.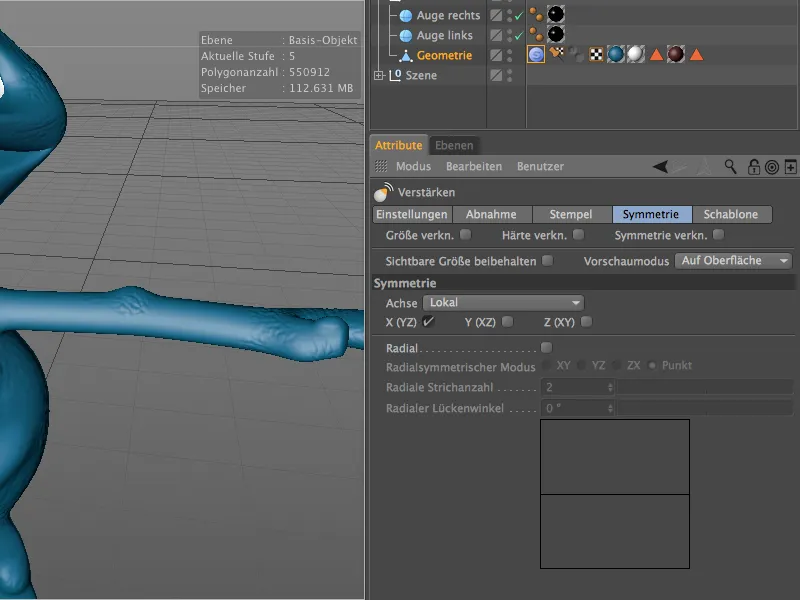
Concentrated i darbam ir protams ieteicams pārslēgties uz speciāli paredzēto modelēšanas vidi. Tas notiek ātri, izmantojot labējā augšējā malā esošo izkārtojuma izvēlni.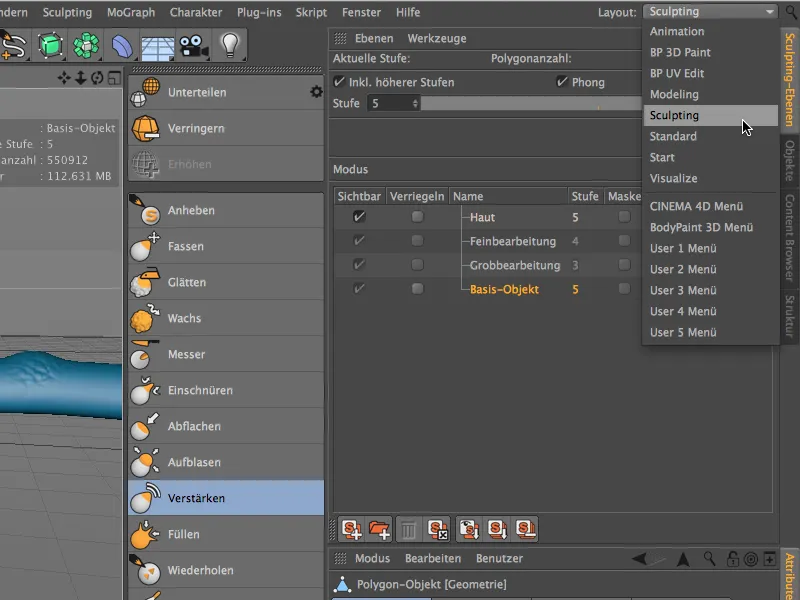
Modelēšanas vidi mums ir labāks piekļuve arī pie modelēšanas slāņiem, kur norādām, uz kura slāņa un ar kuru apakšdalījumu vēlamies strādāt.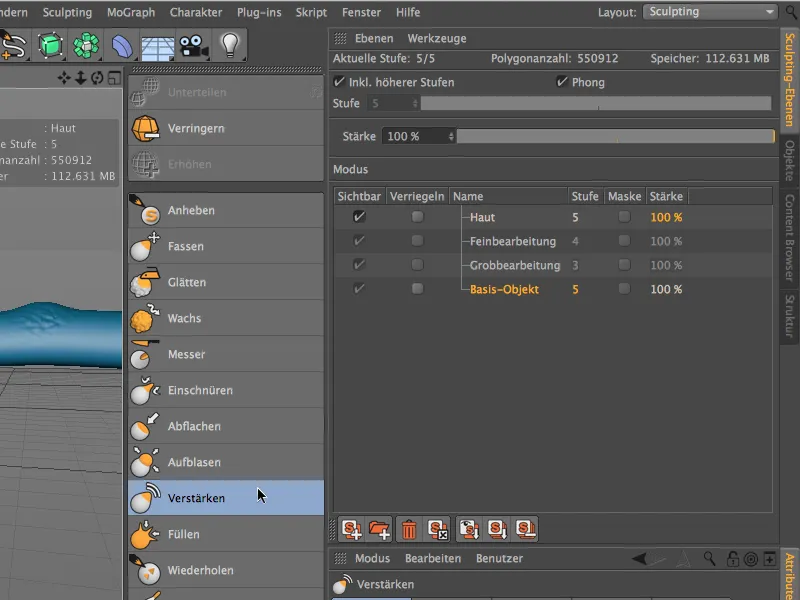
Pastiprināšanas sukas iedarbību var ļoti ātri pamanīt, kad ar suku apstrādā jau izstrādātu vietu vēlreiz. Piemērā, manā nelielajā ārējos norādēs esmu pastiprinājis vēl nedaudz izvērsto kuņģi ...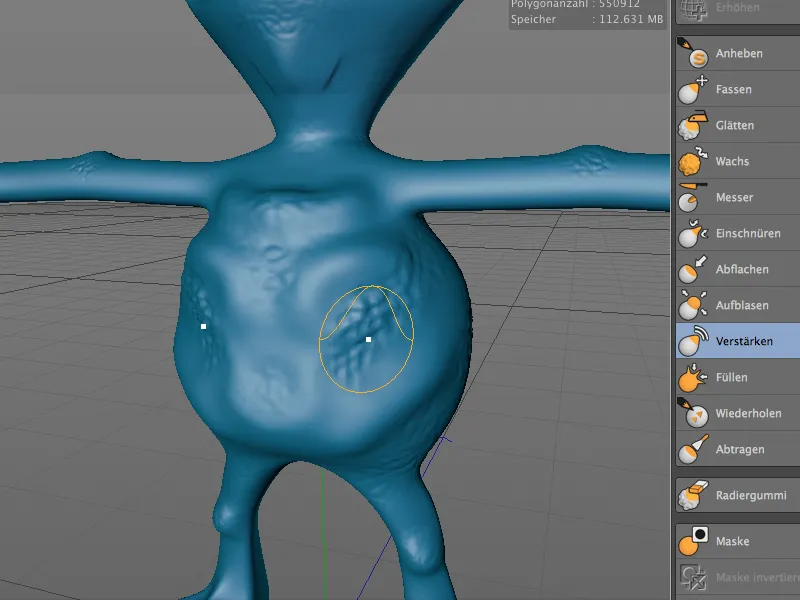
… un arī ārpusē esošās ārējās pēdu puses varētu padarīt izteiktākas, izmantojot Pastiprināšanas- suku.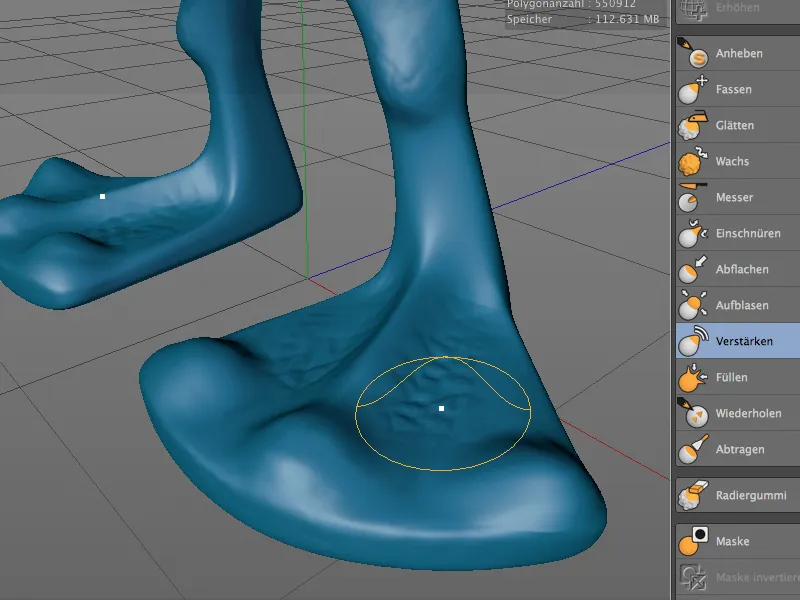
Uzlabotā Aizsargu suka
Darbs ar Aizsargiem versijā 15 ir uzlabots ar dažām jaunām funkcijām. Tagad mēs varam problemātiski aizsargus no viena modelēšanas slāņa pārkopēt un ielīmēt citā - protams, ja abu slāņu apakšizlīmēšanas līmenis ir identisks. Turklāt aizsargi var pagaidu nepadarīt redzamus un atkal padarīt redzamus, lai saglabātu skaidrību menu metodes un modelēšanas burbuļa paletes atbalsta komandas.
Pat Aizsargu suka pats - atsaucoties uz Pastiprināšanas suku - var lepoties ar noderīgu jaunu funkciju.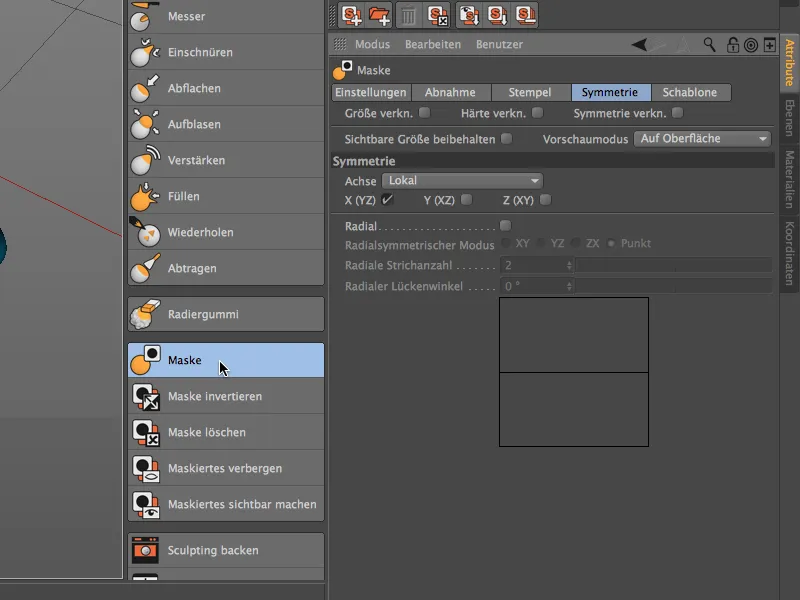
Ja aplūkojam Aizsargu sukas iestatījumu dialogu, Iestatījumu lapas atrodams jaunā izvēlnē Aizsargu režīms. Analoģiski Pastiprināšanas sukas, šeit mēs varam izvēlēties, kā un kā Aizsargu suka reaģē uz virzieniem vai padziļinājumiem.
Nostatījumos Virzieni, piemēram ...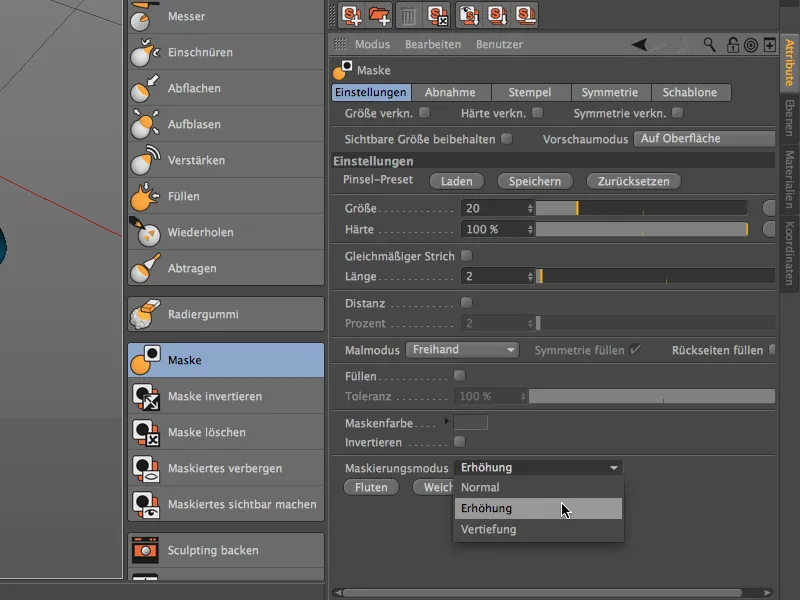
… Aizsargu suka automātiski atpazīst paceltās citas darbības un attēlo masku tikai daudz zemākajās vietās modelī, kā redzams attēlā. Precīzi otrādi darbojas iestatījumi Padziļinājumi - šīs reizes tiks saglabātas zemākās vietas.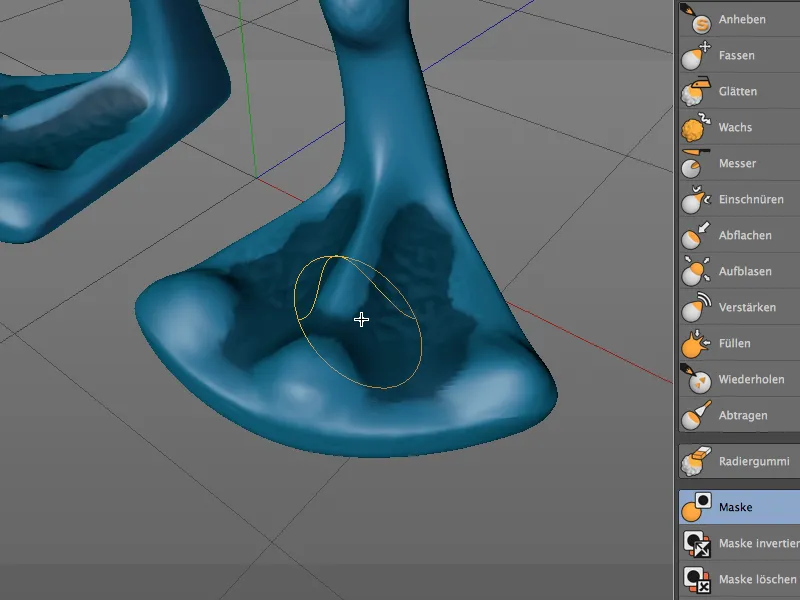
Modelēšanas simetrīja
Kā mēs zinām, Modelēšanas rīki caur savu Iestatījuma dialogu Simetrības lapā piedāvā spoguļdarbu uz noteiktās simetrījas ases.
15. versijā tagad ir iespējams pēc tam paplašināt izveidotās ģeometrijas.
Tas nav obligāts dēļ operatīvās atsauces kļūdas. Ar pēcvirziena spoguli, piemēram, var labāk izmantot Datora veiktspēju sarežģītas ģeometrijas gadījumā, jo rīks nedrīkst vienlaikus simetriski darboties.
Lai to demonstētu mūsu ārzemniekam, es ar Nazi rīku (protams, nesimetriski) modelēju vieglu šķēvi elkonī.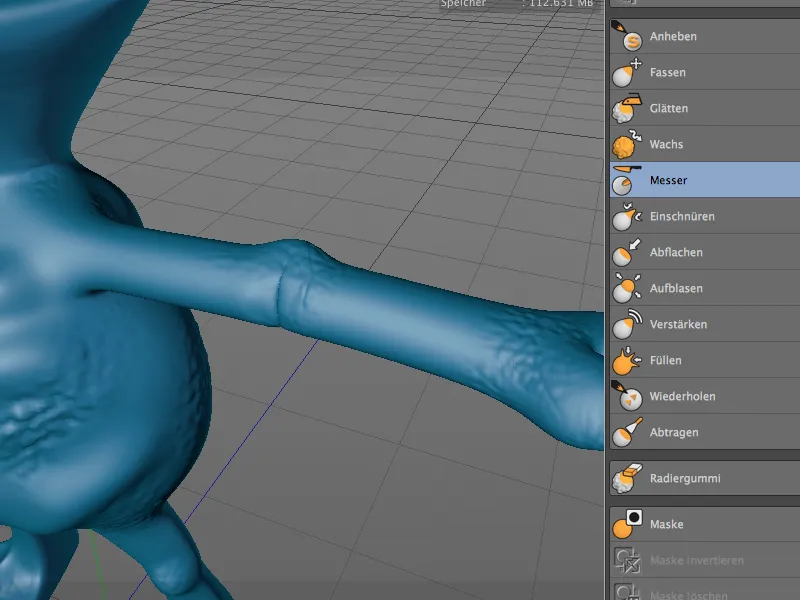
Lai pēc tam šo izcila galaizsardzības modificēšanu, kas ir pievienota tikai citplanētieša kreisajā rokā, atspoguļotu otru pusē, mēs no izveidošanas izvēlnes atvērsim dialogu Izveidot spoguļu.
Izvēloties Negatīvo X asi kā spoguļošanas asi Izveidot spoguļu laukā izveidotās spoguļošanas iestatījumos, jo modificējumam jāpārceļas no kreisās uz labo rokas. Pēc pogas Objektu spoguļošana nospiešanas pareizā rokas līkuma tagad atspoguļojas no kreisās rokas.
Pretējā gadījumā funkcija Ielaist, kas atrodas dialoga apakšējā daļā, ne tikai vienkārši nespejo no vienas puses uz otru, bet līdzina abas puses vienai otrai, kas parasti rada harmonijas sajūtu.
Show projicēšana
Ar jauno funkciju Parādīt projicēšanu var pārcelt objekta poligona tīklu uz citu objektu. Tas var būt noderīgi, piemēram, veidojot apģērbu balstoties uz pārējo ģeometriju vai turpinot modelēt citā objektā.
Mūsu citplanētā piemēram, šī funkcija būtu noderīga krūšu bruņa izveidē. Es centos vidū priekš citplanētā ievietot līmeņa objektu ar relativi augstu apakšdalījumu. Tas būtu mērķis projicēšanai.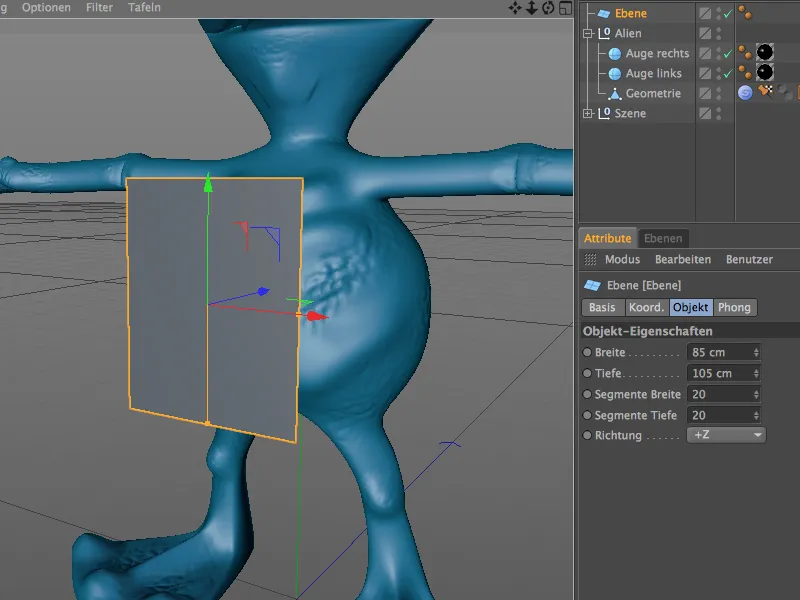
Lai Pārveidotu Līmeņa objektu uz poligoņobjektu Pārveidot pamata objektu komandu vai C taustiņu.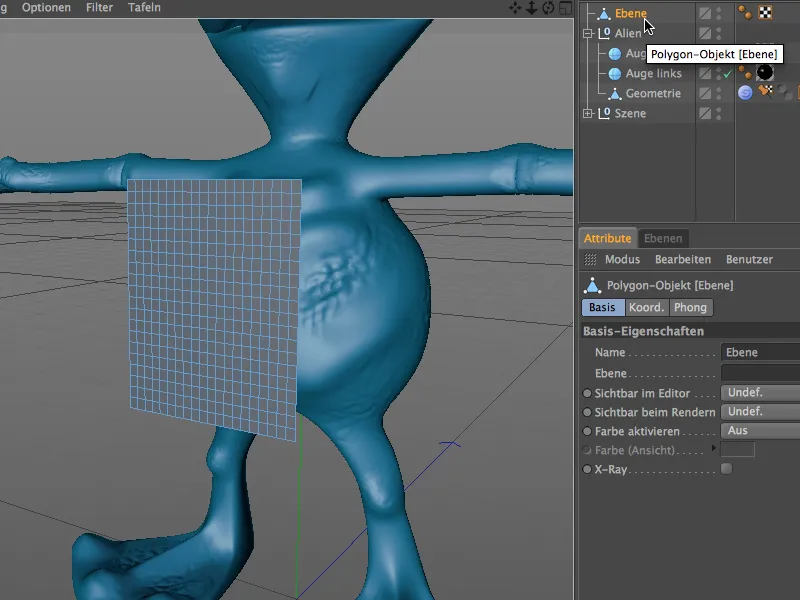
Tagad mēs varam izsaukt Parādīt projicēšanas komandu no izveidošanas izvēlnes. Nav nepieciešams pārslēdzities uz izveidošanas vidi.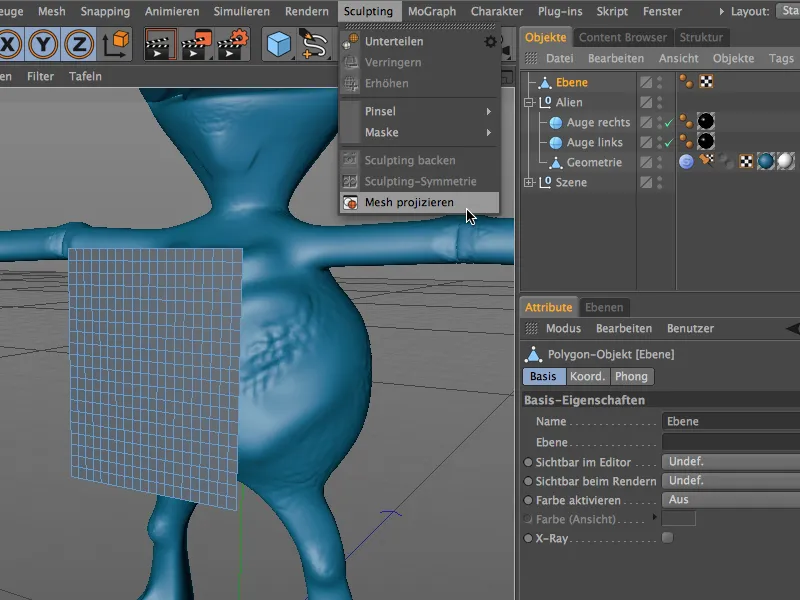
Parādīt Projicēšanas konfigurācijas iestatījumos mums ir jānorāda precīzi, kura objekta projektēt uz kuru mērķi. Tā kā Līmeņa objekts bija atlasīts, kad tika izsaukta komanda, šis objekts jau ir iestatīts kā mērķis Parādīt projicēšanas dialogā.
Laukumā Avot mēs vilkam citplanētā ķermeni, tātad objektu ģeometriju no citplanētas grupas. Atkarībā no tā, vai mērķim objekta tieši vajadzētu būt mainītam vai turpmākām projicēšanām, dialogā jau var noteikt, vai izmantot kopiju un vai pēc tam avotam-objektam jābūt neroāmam.
Pēc pogas Projicēt nospiešanas Parādīt projicēšanas funkcija sāks darbu un deformēs mērķa objektu pēc norādītā avota.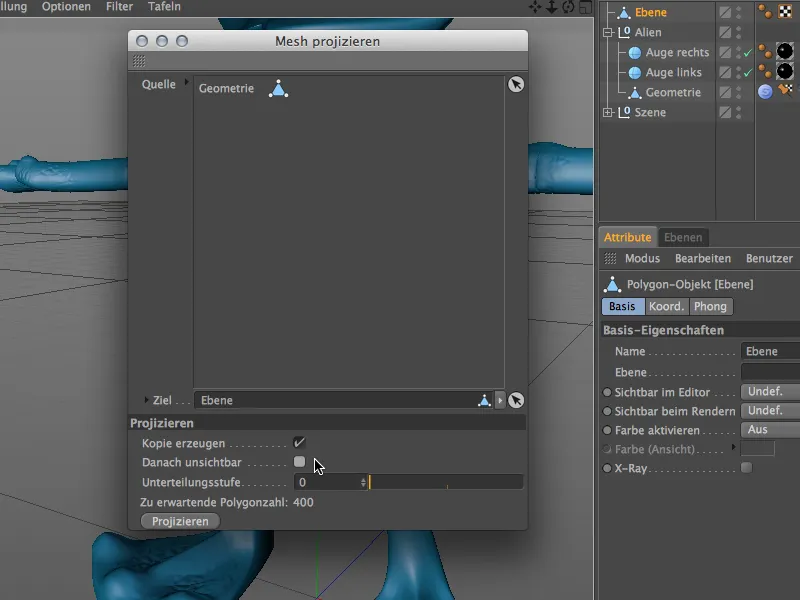
Daudzstūrisks objekts tagad ir ieguvis arī izveidošanas tagu kā atsevišķs izveidots objekts. Kā norādīts iepriekšējā dialogā, nav pievienotas papildus apakšdalījumus, tāpēc tas joprojām ir sākotnējā izšķirtspējā ar 400 poligoniem 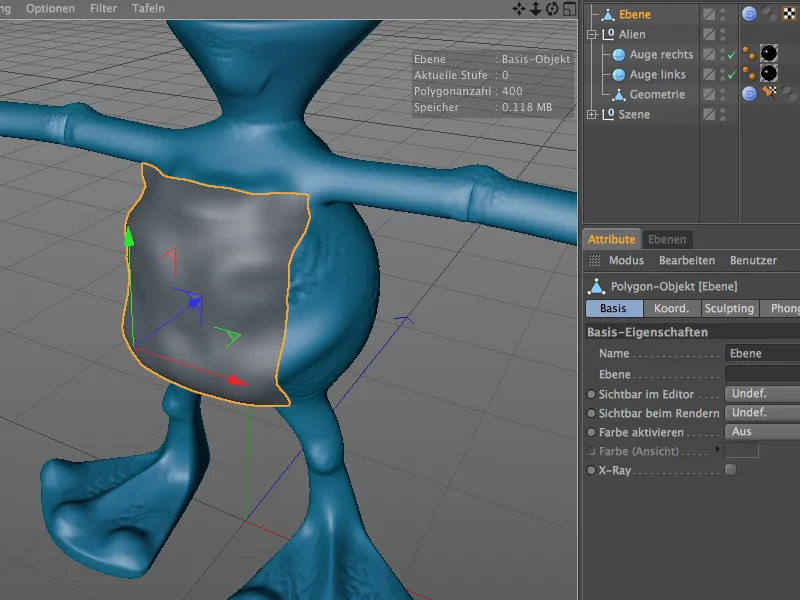
Lai gan Līmeņa objekts bija diezgan tuvu citplanētā ķermenim un jau bija saskaņots ar ķermeņa izmēriem, projicētās tīkla kvalitāte ir atbilstoši laba, tāpēc tagad būtu iespējams sākt turpmāku krūšu bruņas izstrādi.
Tehniskā izveidošana ar Pumpēšanas otiņu
Pumpēšanas otiņš CINEMA 4D nav jauns, bet tas tika uzlabots versijā 15 ar funkcijām, kas padara to par ideālu rīku tehniskai izveidošanai. Funkcionāla darbība vienmēr ir tāda pati; tāpēc ļaujiet mums apskatīt dažus vienkāršus piemērus.
Sākam ar vienkāršu kapsulas objektu ar pietiekošu apakšdalījumu Augstumā un Apkartni. 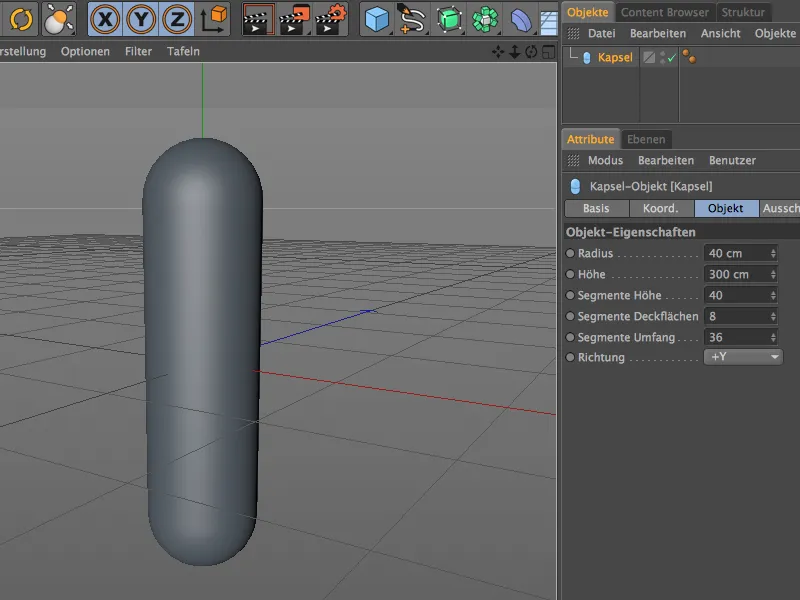
Lai varētu rediģēt kapsulas objektu ar izveidošanu, pārveidojam to par Poligona objektu, izmantojot komandu Pārveidot pamata objektu vai poga C. 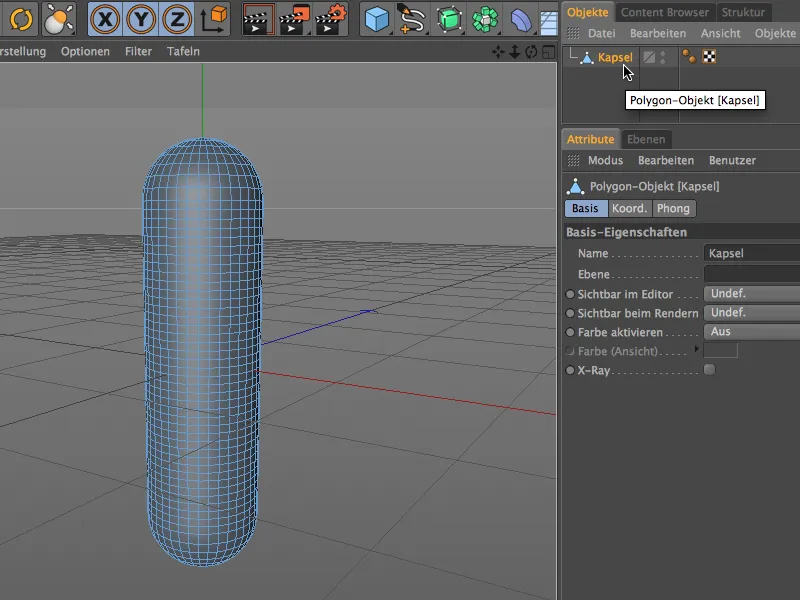
Protams, esošais kapsulas apakšdalījums jebkār varētu nebūt pietiekams filigrānai izveidei. Tāpēc mēs izmantojam izveidošanas Izveidi Apakšdalījumo un sagatavošanai izveidošanas rīkus ,lai izmantotu Izveidot no izveidošanas rīkiem izvade izveidošanu.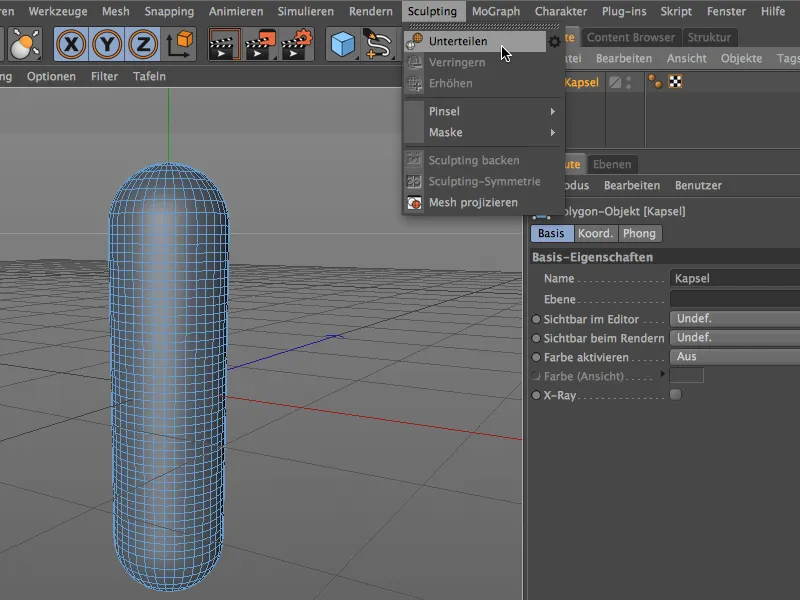
Tagad Poligona objekts ir saņēmis Izveidot un atkarībā no tā, cik bieži esat izmantojuši Apakšdalījumus vismaz sešzilīgli Pilnība daudza. Šī izšķirtspēja būtu pietiekama, lai mēs tagad sagatavosim mūsu Pumpēšanas otiņu.
Sākumā, klikšķinot dubultklikšķi Materiālu pārvaldniekā, izveidojam jaunu materiālu. Šī materiāla tekstūra jeb šēders vēlāk būs mūsu Pūdonis-Pens.
Atveram materiālu Atribūtu pārvaldniekā un, izmantojot izvēlni, tekstūru iekrāsojam Mainīguma šēderē, izvēloties Tiles-šēderi.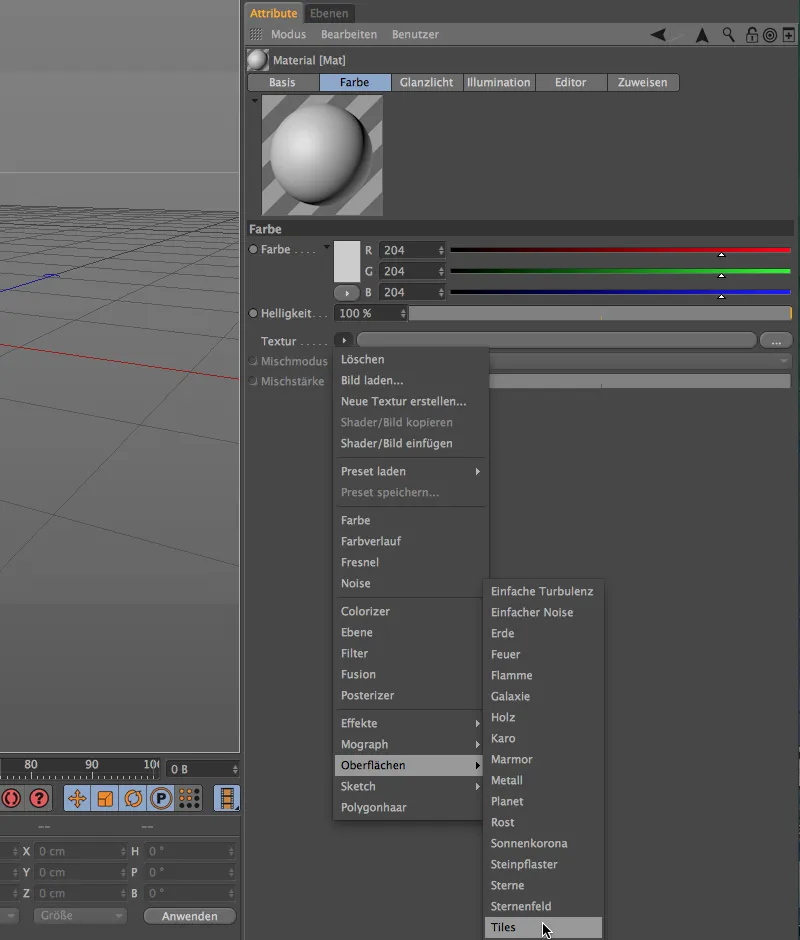
Pēc klikšķa uz Tile-šēdera pogas nokļūstam tā uzstādījumu dialogā. Tur pirmais izvēlamais raksts ir Viļņi 1. Protams, varat izmēģināt arī citus rakstus, kas jums ir interesanti.
Izmantojot Kārtojuma krāsas, veidojam viļņu tekstūru, kas sastāv no Baltas un Pelēkām toņiem, tāpat kā darītu ar Bump-textūru, iekrāsojot Reljefa vai Deformācijas kanālu.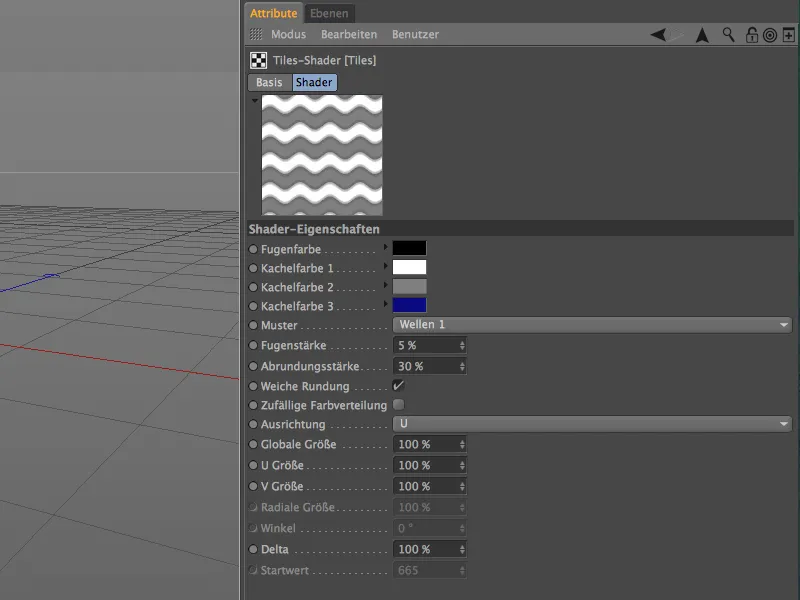
Izietam no Tile-šēdera, klikšķinot uz augšup vērsto biežņu pogas, tādējādi nonākot vienā līmenī augstāk - Krāsu kanālā, kur, izmantojot Unkošanas nobīdi, šēderi vēl papildus mazliet mīklinām.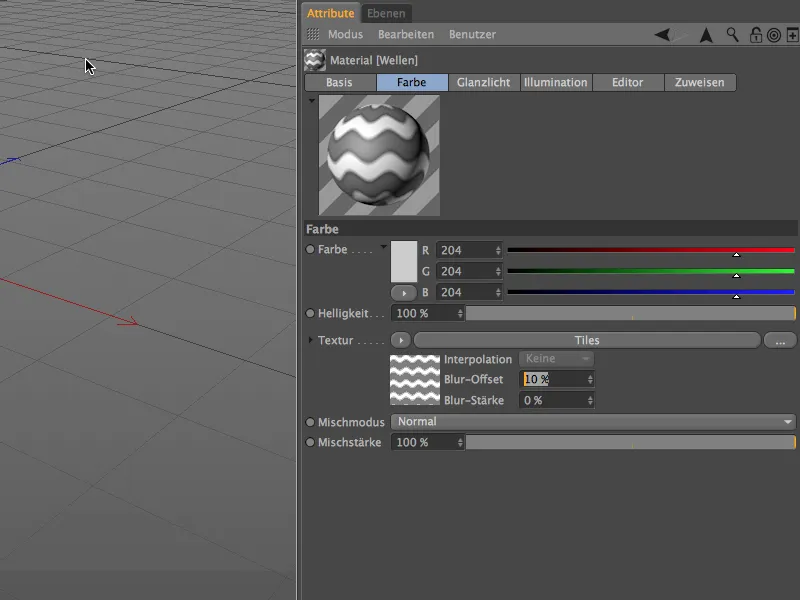
Tātad, Materiāls Pūdonis-Pensim ir gatavs, un tagad varam atgriezties pie paša Skulptēšanas. Izvēlamies poligonālu saglabātu objektu caur Objektu pārvaldnieku un atlasām Pūdonis-Pensi no Skulptēšana>Penseli izvēlnes.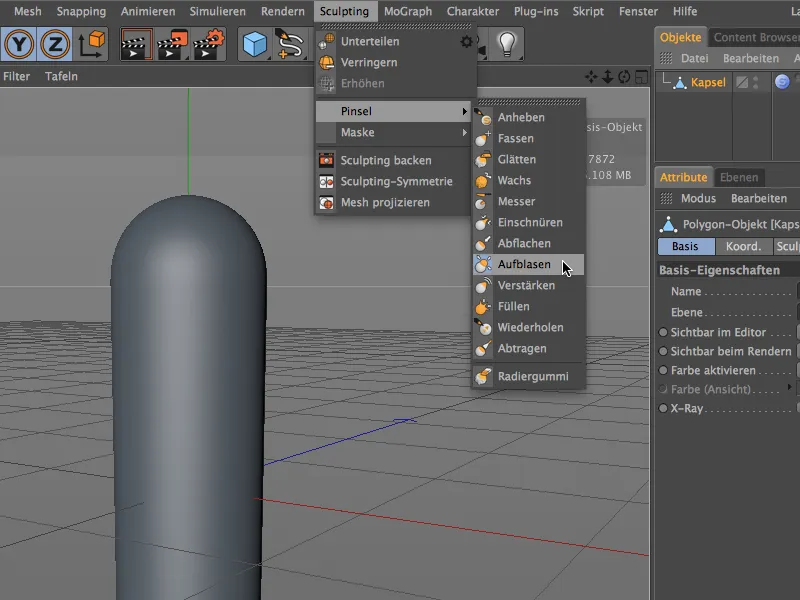
Pūdonis-Pensa uzstādījumos Atribūtu pārvaldniekā apakšā atrodam Materiāla lauku ar jau aktivizēto opciju Izmantot materiālu (interaktīvi). Tā vietā no Materiālu pārvaldnieka ar vilkt un nomet paņemam mūsu izveidoto materiālu.
Tagad varam izmantot slīdnīti Interaktīvai plūdmaiņai, lai izvilktu Skulptēšanas formu, balstoties uz mūsu izveidoto materiālu ar Tile-šēderu, no Saglabâte objekts.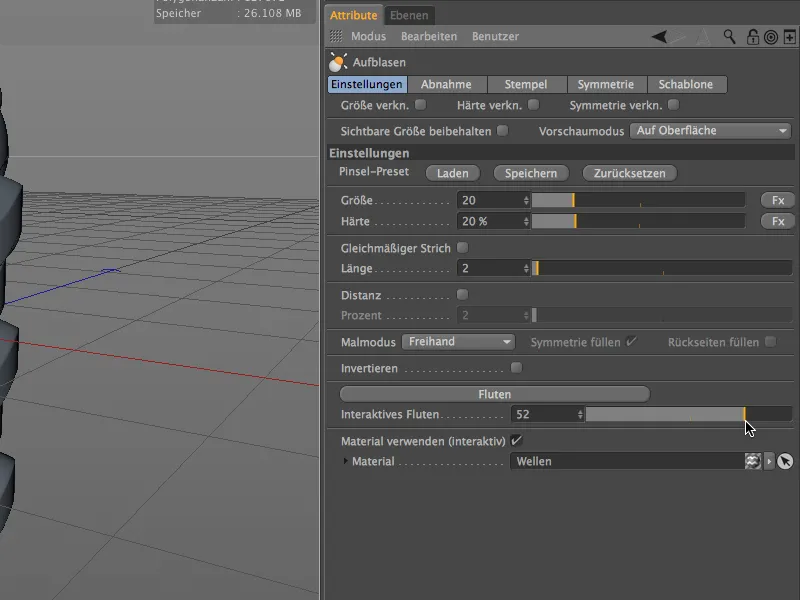
Pateicoties pietiekamai Apakšdalībai un mīklinātam šēderim, Kapsulas virsmas deformācija iznāk gluda un filigrāna. Kā redzams jau uzstādījumu dialogā, deformācija notiek interaktīvi redaktorā, šeit pie Kapsulas ar Pozitīvu plūdmaiņas vērtību …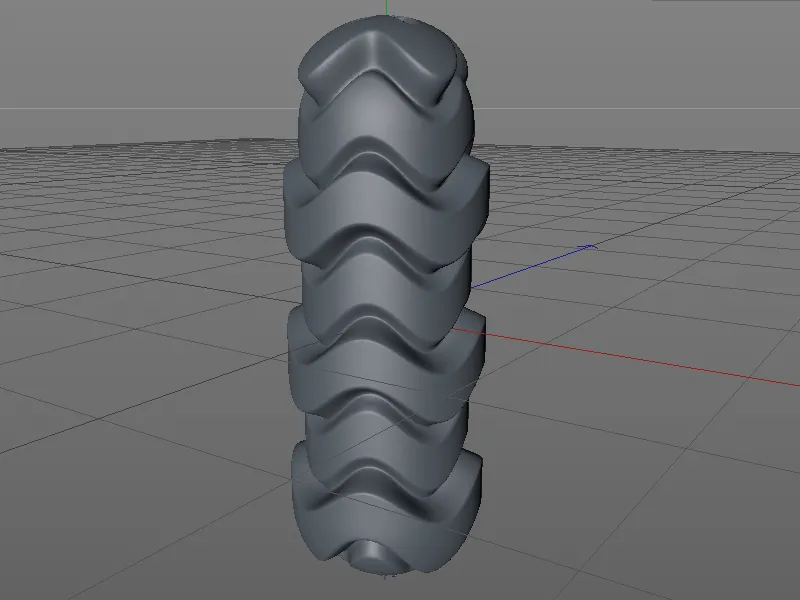
… vai arī ar Negatīvu plūdmaiņas vērtību, kā redzams pie šīs Bumbulas ar identisko Pūdonis-Penseli.
Līdz šim izmantotais materiāls ir lieliski piemērots Skulptēšanai, taču rezultāts ir vairāk dekoratīvs.
Nākamajā piemērā izveidosim materiālu, ar kuru piemēram varētu veidot līkumu no vienkārša Cilindra objekta. To izdarām, dubultklikšķinot uz brīvas vietas Materiālu pārvaldniekā, izveidojot jaunu materiālu. Krāsu kanālā caur izvēlni kā Pūšanas pogu krāsām iekrāsojam Kārtojuma-šēderi no Paviršu apakšizvēlnes kā Tekstūru.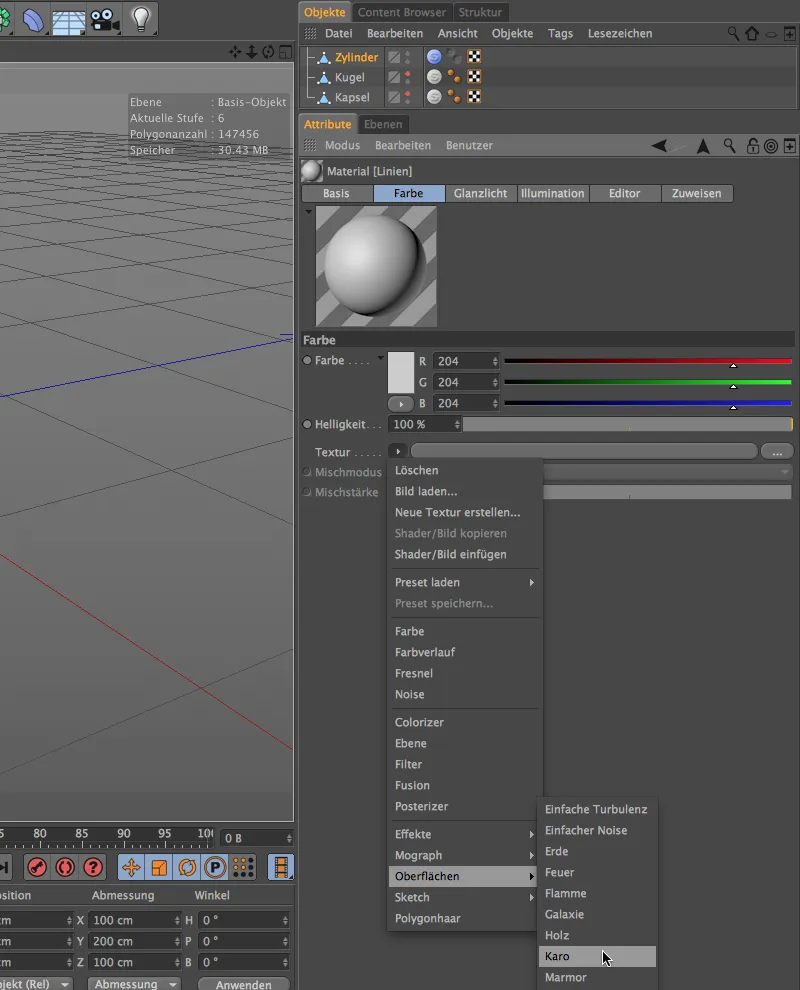
Pēc klikšķa uz Tekstūras pogu no Kārtojuma-šēdera, nonākam tā uzstādījumu dialogā. Līnijas, kas jāveido, izmanto tikai Baltās un Melno krāsas, tāpēc U-frekvenci uzstādam uz 0, izvairoties no K checkedeburšā.
V-frekvences pusē fabrikātā ir nodrošināts, ka mūsu līnu raksts sākas un beidzas ar vienādu krāsu.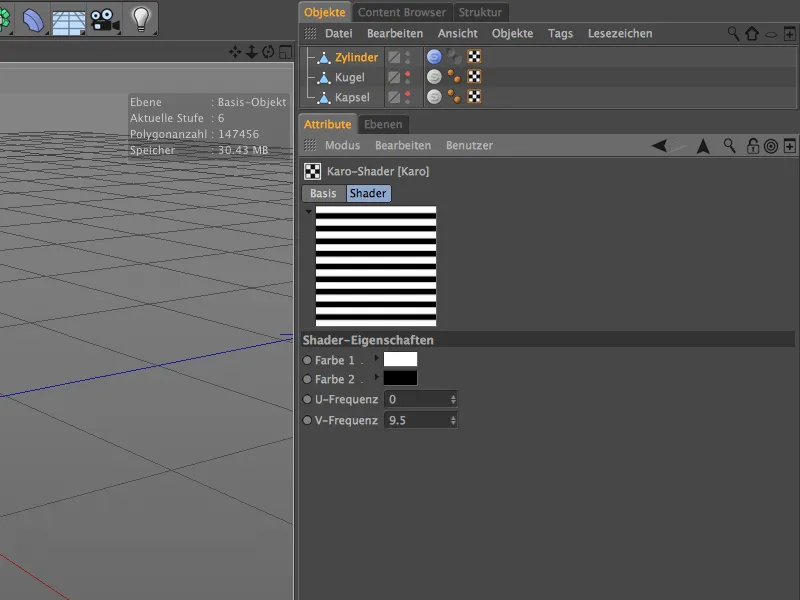
Izietam no Kārtojuma-šēdera, klikšķinot uz augšup vērsto biežņu pogas, tādējādi nonākot vienā līmenī augstāk - Krāsu kanālā, kur, izmantojot Unkošanas nobīdi, šēderi vēl papildus vēl stipri mīklinām.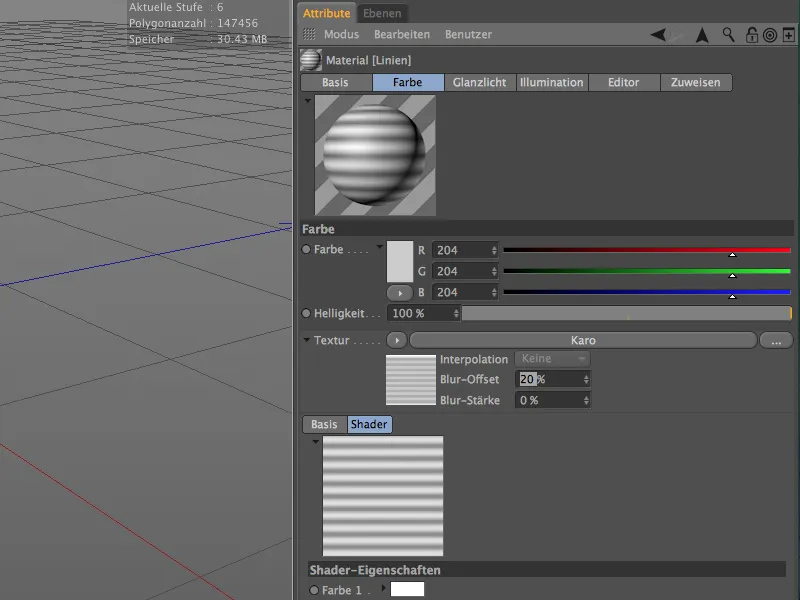
Pēc tam, Materiāls Skulptēšanas-Pensim ir gatavs, tiešām vajag tikai atbilstošu objektu ar pietiekamu izšķirtspēju. Es esmu izveidojis vienmērīgi sadalītu Cilindra objektu bez flancēm un pārveidojis to par Polygonobjektu, izmantojot komandu Pārvērst pamatobjektu (taustiņš C).
dalīt no izvēlnes Skulptēšana šim Cilindram ir jau vairāk kā sešzaru Polgona skaitu, kas būtu pietiekami gludai Skulptēšanai.
Pūdonis-Pensa uzstādījumos Atribūtu pārvaldniekā atrodam atkal Materiāla lauku, kur ar aizņem vilkt un nomet no Materiālu pārvaldnieka pārvietojam mūsu speciāli izveidoto materiālu Cilindram.
slīdnīti interaktīvai plūdmaiņai, varam izveidot vajadzīgās līknes no Cilindra.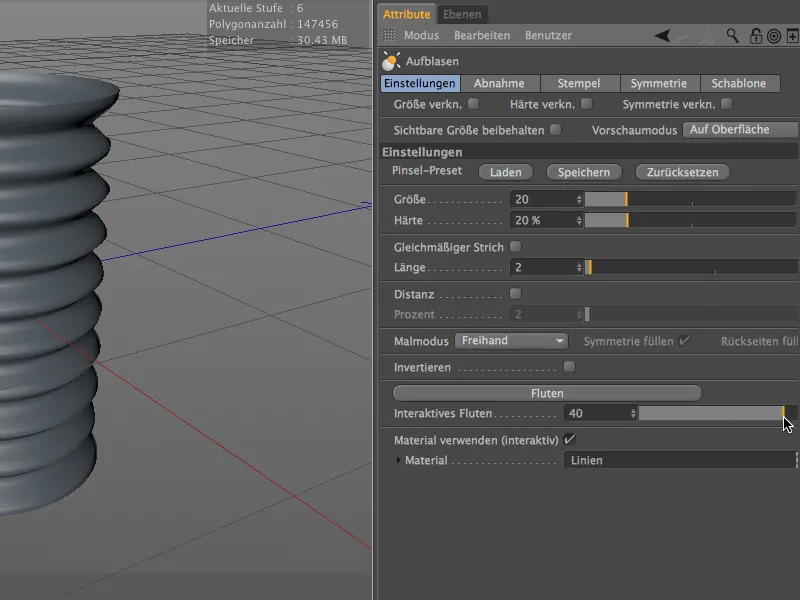
Tālāk šī maza ievadīšana tehniskajā Šķiedra ar Pūšanas otu. Izmantošanas iespējas ir patiešām daudzveidīgas un darba atvieglošana ir ievērojama.