Lai paātrinātu noteiktus, bieži lietotus darbības soļus dokumentu rediģēšanā un atvieglotu lietotājam darbu, Acrobat līdzīgi citiem programmām ar stapu apstrādi, piemēram, Photoshop, InDesign vai Illustrator, piedāvā Darbību asistentu. Pie jau iekļautajām darbībām, piemēram, skenēto dokumentu optimizēšanai vai mobilajiem ierīcēm, ir iespējams definēt arī jaunas darbības.
Lai izveidotu jaunu darbību, nospiediet atvērtajā Darbību asistentā darbspoguļa joslas ierakstu Izveidot jaunu darbību.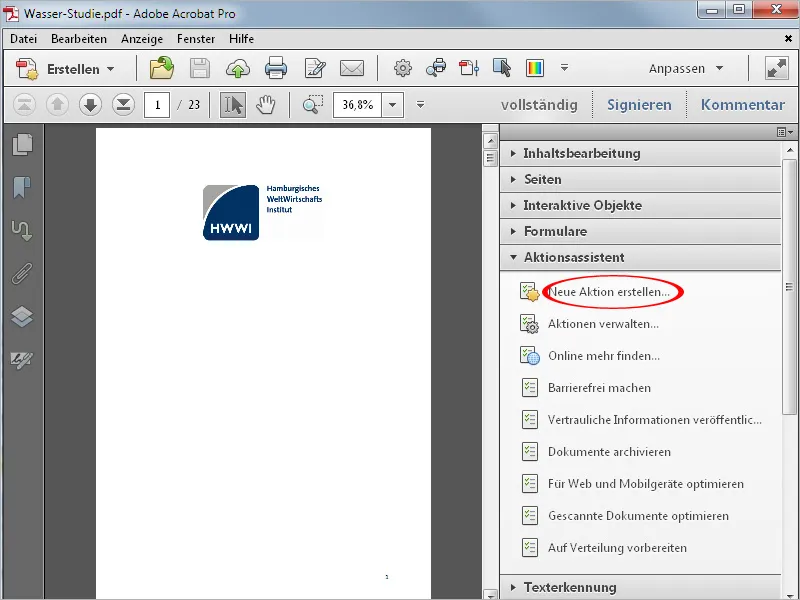
Atvērtajā palīdzības programmā tagad jāizvēlas vajadzīgie rīki un komandas no kreisajā pusē esošajām sadaļām un jāiekopē vidū esošajā bultiņu pogā labajā pusē esošajā Darbību joslā.
Lai to demonstrētu, izveidošu darbību, lai izveidotu nosaukuma lapu vienotam uzņēmuma dokumentu izskatam. T.i., visiem dokumentiem, uz kuriem tiek veikta šī darbība, tiks pievienota papildu nosaukuma lapa ar attēlu un katru reizi definējamu nosaukumu.

Pirmkārt, atveriet kategoriju Lappuses, atzīmējiet ierakstu Ievietot tukšu lapu un nokopējiet šo komandu ar vidus pogu uz labo pusi. Atzīme Lietotāja pieprasījums tiek noņemta, jo šajā punktā lietotāja iejaukšanās nav nepieciešama.
Pēc tam noklikšķiniet tieši virs tā uz ieraksta norādīt iestatījumus.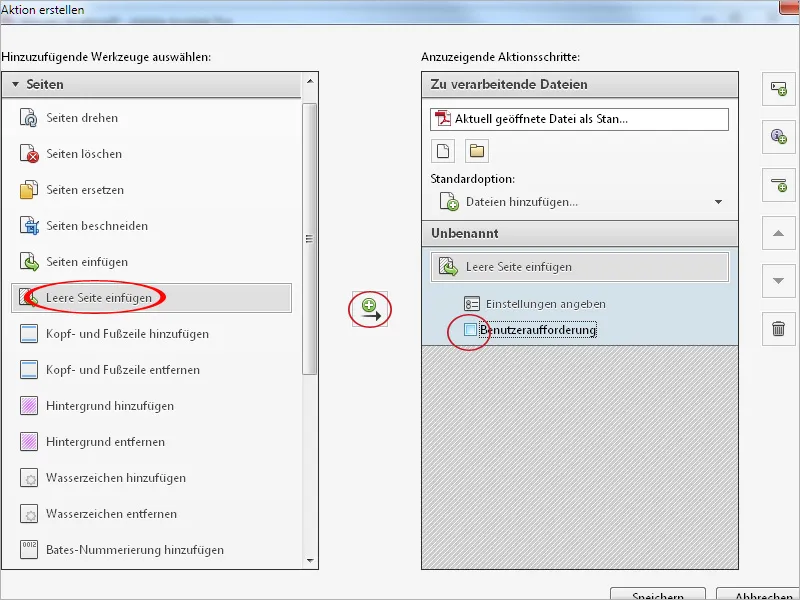
Šeit varat noteikt tukšās ieliktās lapas pozīciju. Šajā gadījumā tā jāiekļauj pirms pirmās lapas. Pēc tam noklikšķiniet uz Labi.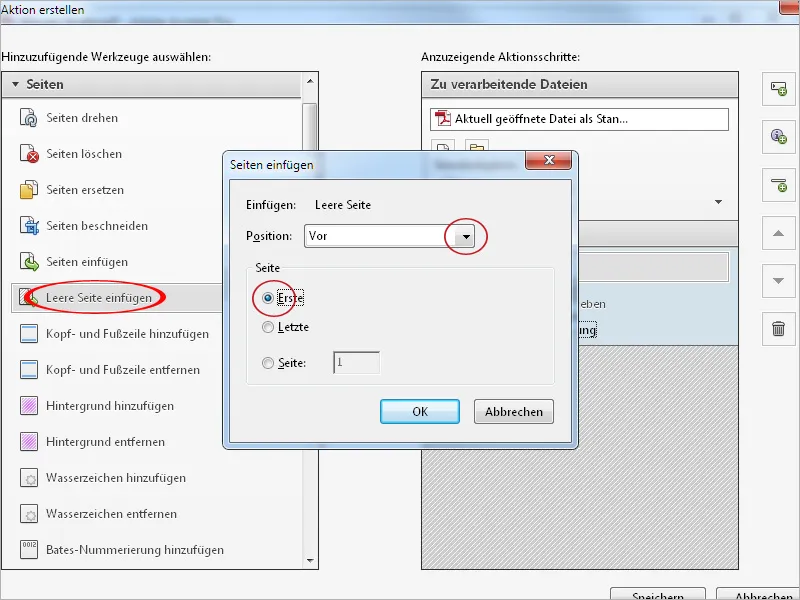
Nākamais solis ir pievienot fona attēlu tukšajai lapai. Arī šajā gadījumā atlasiet kategoriju Lappuses un nokopējiet attiecīgo ierakstu ar vidus pogu uz labo pusi.
Pēc Lietotāja pieprasījuma noņemšanas atkal noklikšķiniet uz norādīt iestatījumus.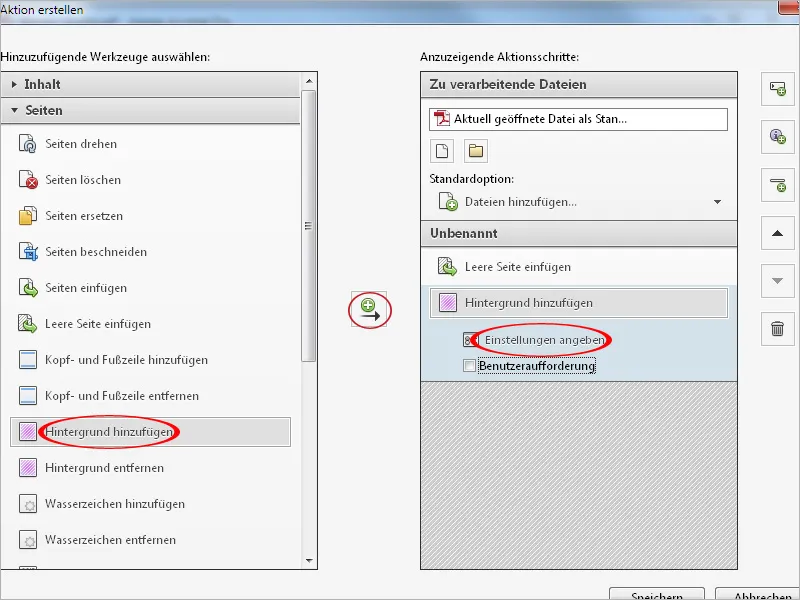
Tagad varat izvēlēties krāsu vai grafikas attēlu fona izvēlei. Ja nepieciešams, varat pielāgot aptumšošanu un skalēšanu, piemēram, logotipa gadījumā varat noteikt horizontālos un vertikālos atstatumus un tādējādi precīzi iestatīt pozīciju.
Noklikšķiniet uz saites Lappuses kārbu opcijas, kas atrodas pa labi augšā.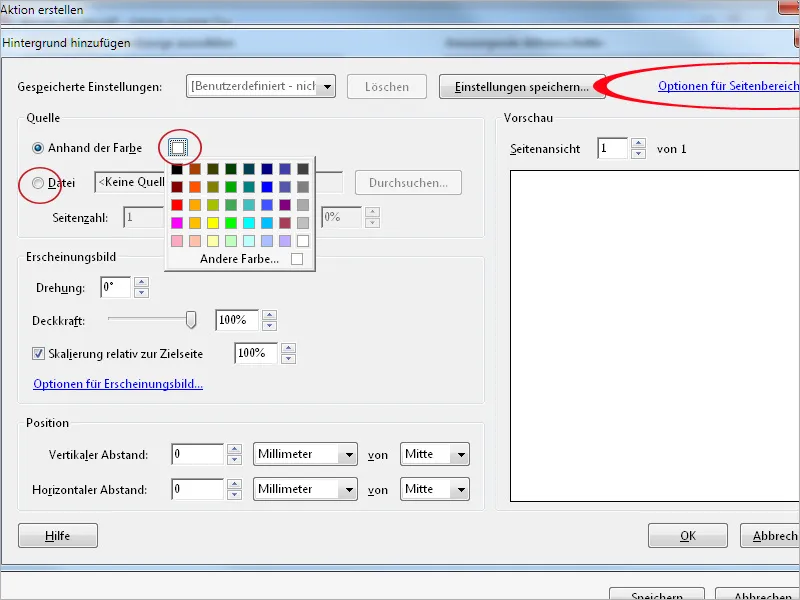
Šeit jāiestata tikai pirmā lapa – pretējā gadījumā visām dokumenta lapām būs šis fons – kas, piemēram, gadījumā ar nelielu logotipu patiešām var būt mērķtiecīgs. Pēc tam nospiediet Labi – tāpat kā fona pievienošanas lodziņā.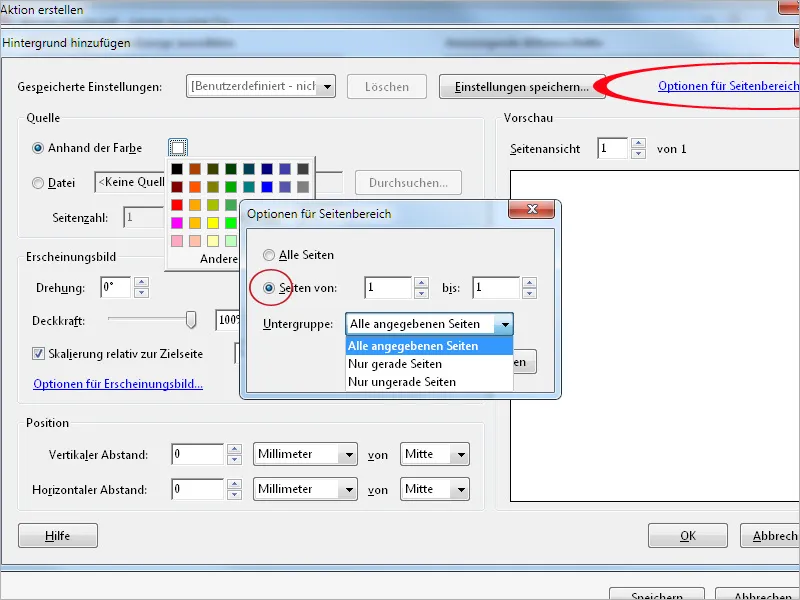
Lai katram dokumentam varat piešķirt individuālu nosaukumu, pa kreisi izvēlieties ierakstu Pievienot ūdenszīmi un nokopējiet to darbību sarakstā pa labi.
Šoreiz atzīme Lietotāja pieprasījums tiek atstāta ieslēgtā stāvoklī, jo šim nosaukumam katru reizi jābūt lietotāja definētam. Pēc tam atkal noklikšķiniet uz norādīt iestatījumus.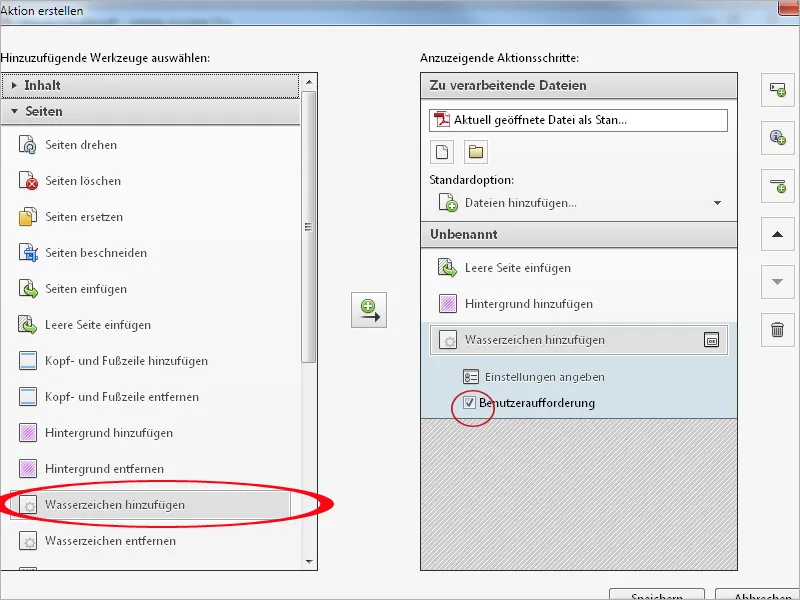
Tad ierakstiet laukā Teksts vietnesabiedrības tekstu kā uzvedi anotājam. Šis teksts var tikt formatēts jebkurā fontā, izmērā, krāsā, novietojumā utt.
Noklikšķiniet vēlreiz uz saites Lappuses kārbu opcijas pa labi augšā un iestatiet tikai dokumenta pirmo lapu, tādējādi tikai šai lapa saņems nosaukumu. Pēc tam nospiediet Labi.
Noklikšķiniet uz Saglabāt, piešķiriet nosaukumu un pēc izvēles aprakstu darbībai un saglabājiet šos datus.
Ja šī nesen izveidotā darbība nepieciešamo vadību darbību nosaka nerādīt Darbību asistentā sarakstā, jums ir jārediģē pašreizējā izmantotā rīku grupa un jānokopē ieraksts no papildināmo rīku saraksta uz labi esošo pielāgoto sarakstu. Pēc tam noklikšķiniet uz Saglabāt.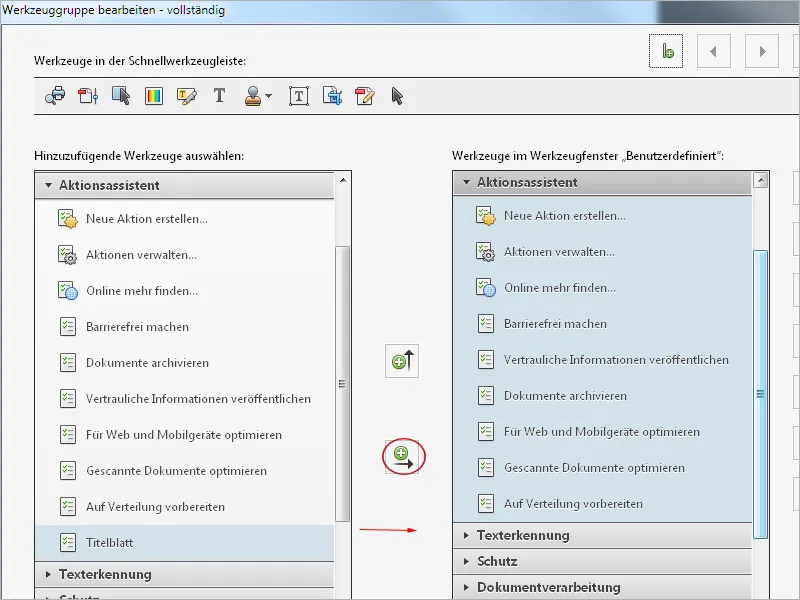
Tagad darbība ir pieejama Darbību asistentā un to var izpildīt ar vienu klikšķi.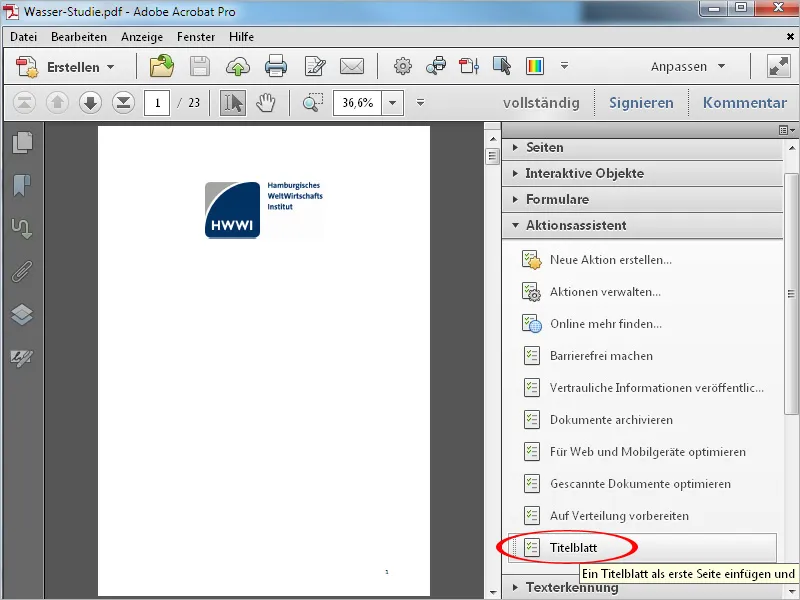
Noklikšķinot uz darbības, tā vietā, lai būtu darbspogulis, parādīsies Darbību josla, kur tiks rādīti atsevišķie soļi. Lai darbību uzsāktu, nepieciešams noklikšķināt uz pogas Sākums.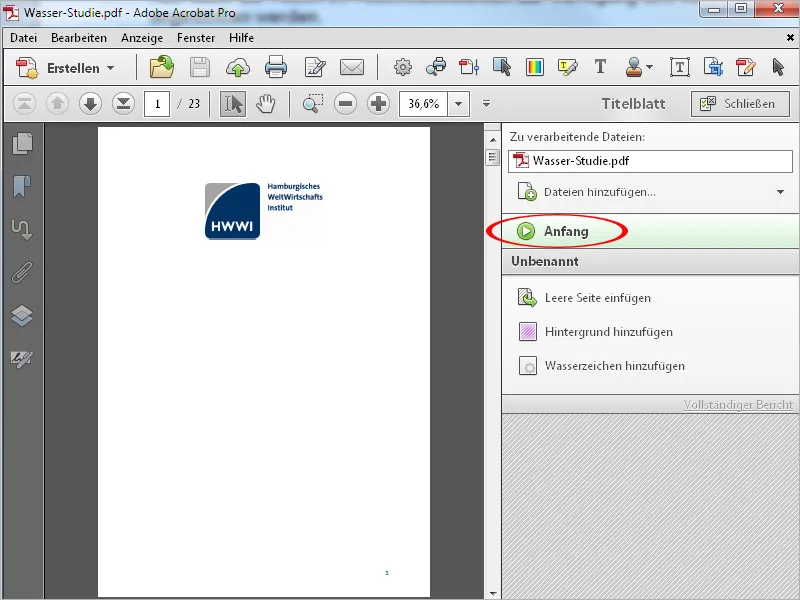
Tagad komandas tiks izpildītas automātiski; process apstājas tur, kur jāievada nosaukums.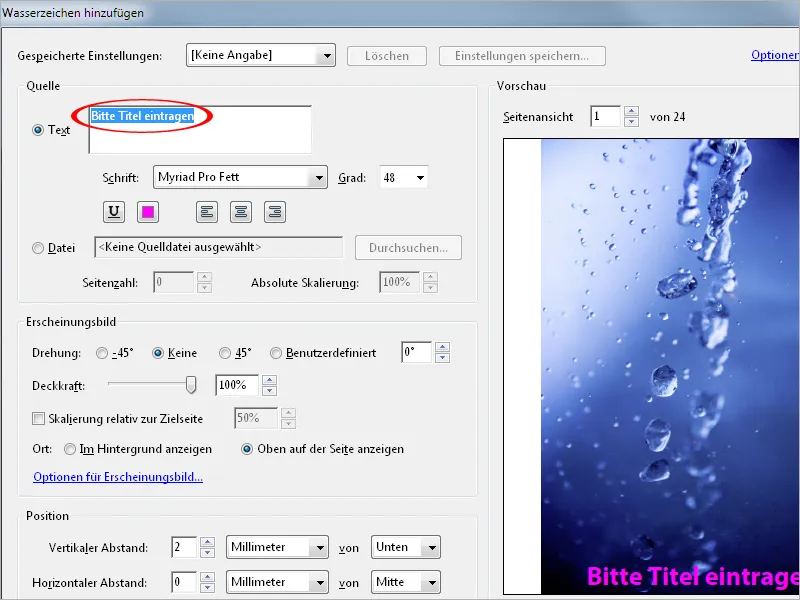
Pēc virsraksta rediģēšanas un noklikšķinot uz Labi, dokuments parādās ar jaunu papildu vides lapu. Katrs darbības solis tiek apstiprināts ar zaļu ķekši labajā malā darbību joslas.
Noklikšķinot uz Aizvērt, darbību josla pazūd un atkal atgriežas Rīku josla.
Ja vēlies veikt izmaiņas vai pielāgot darbību pēc tam, tas nav problēma. Noklikšķiniet uz Pārvaldīt darbības, un pēc tam uz Rediģēt.
Tagad varat mainīt atzīmēto darbības soļu secību, izdzēst, modificēt vai pievienot jaunus ar plūsms pogām pa labo malu, ielādēt, modificēt un pievienot komandas.
Lai padarītu šādas radītas darbības pieejamas arī citās darbvietās, varat tās eksportēt vai importēt. Noklikšķiniet uz Pārvaldīt darbības, un pēc tam uz Eksportēt. Pēc atrašanās vietas izvēles tiks izveidots sec- fails ar darbības nosaukumu, ko var importēt uz mērķa datoru un izmantot tur.


