Adobe InDesign acu piliens un mērīšanas rīki ir būtiski rīki ātrai un precīzai krāsu, formātu un attālumu piemērošanai vai mērīšanai. Ar eyedropper rīku varat izņemt stilus, krāsas un teksta formātus no viena elementa un piemērot tos citam elementam. Mērīšanas rīks palīdz precīzi noteikt attālumus vai leņķus maketā. Šajā rokasgrāmatā es jums parādīšu, kā efektīvi izmantot abus rīkus, lai jūsu dizaini būtu profesionāli un efektīvi. Sāksim un iepazīsim šos praktiskos rīkus!
Eyedropper un mērīšanas rīki parādās iznirstošajā izvēlnē, kad noklikšķiniet uz izceltās ikonas rīku joslas augšdaļā un turiet nospiestu kreiso peles pogu.
Tie sastāv no
- pipetes rīks un
- mērīšanas rīks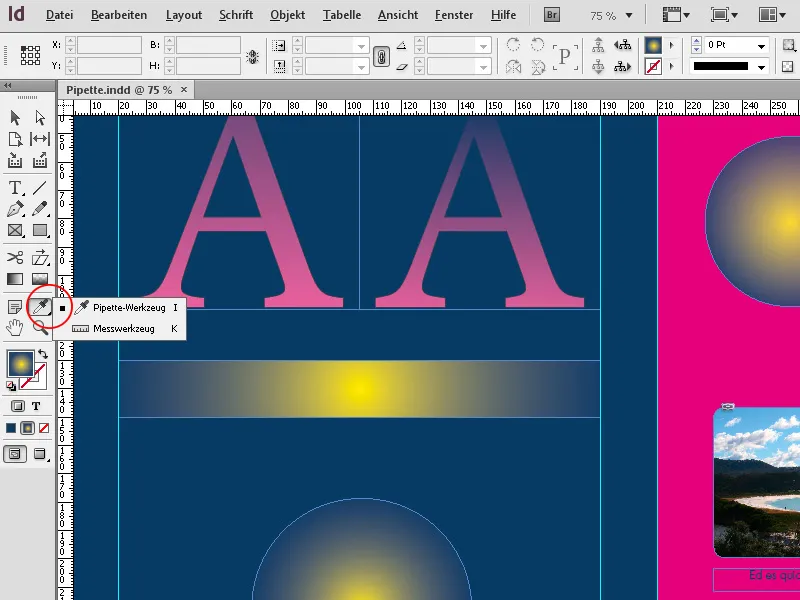
1. pipetes rīks
Vienkāršākajā gadījumā varat izmantot pipetes rīku (saīsne I ), lai paņemtu kāda objekta krāsas toni un pārnestu to uz citu objektu. Tāpat kā viss InDesign lietojumprogrammā, tas ir iespējams dažādos veidos:
Ja lapā nekas nav atlasīts, ar eyedropper rīku noklikšķiniet uz vietas, kur vēlaties pārņemt krāsu. Tā var būt arī ļoti konkrēta vieta attēlā.
Ņemiet vērā, ka pipetes displejs mainās: Tagad tai ir aizpildījums. Tagad varat noklikšķināt uz jebkura cita objekta ar aizpildītu pipeti, lai pārnestu krāsu.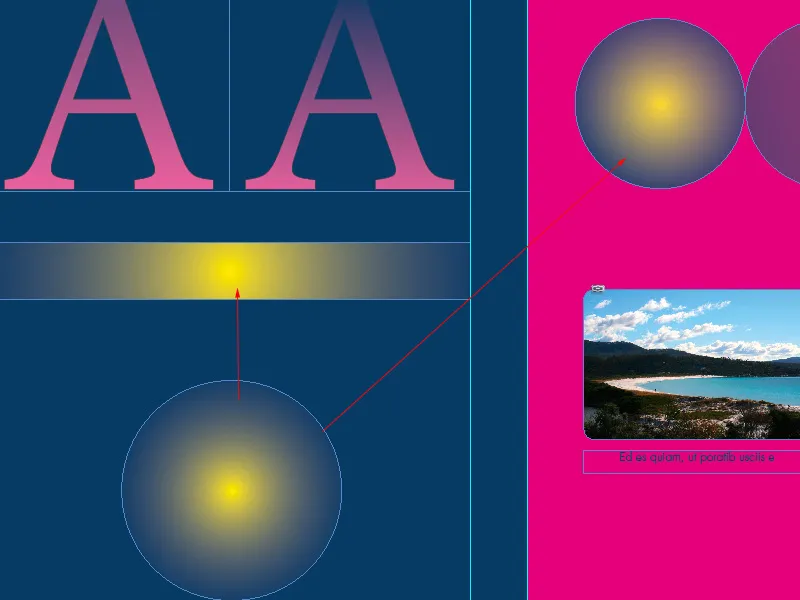
Varat arī vispirms atlasīt objektu, izmantojot tiešās atlases rīku, un pēc tam noklikšķināt uz pārnesamās jomas citur dokumentā, izmantojot acu pilienu, pēc kā atlasītais objekts saņems tajā ierakstītās īpašības.
Papildus krāsai var pārnest arī daudzas citas avota objekta īpašības. Šīs īpašības var norādīt, divreiz noklikšķinot uz eyedropper rīka, lai atvērtu eyedropper opcijas.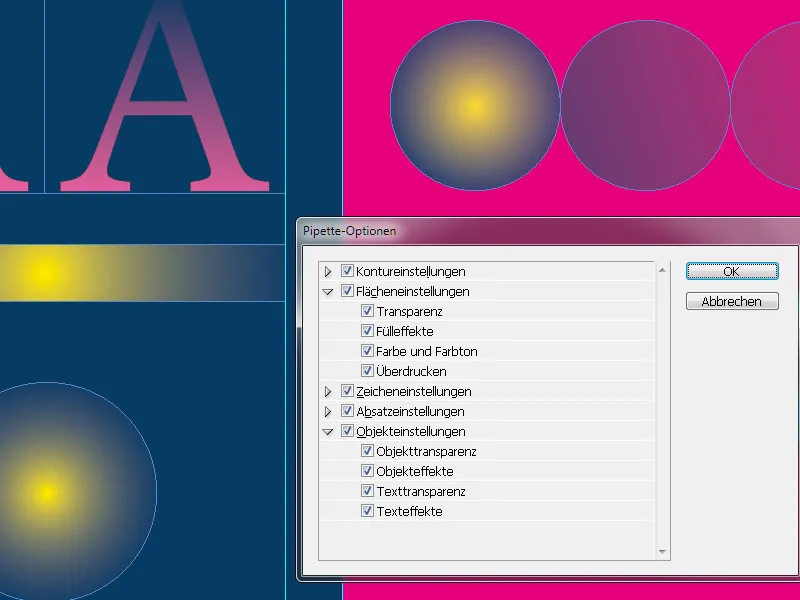
Šeit varat atlasīt vai atcelt visus iespējamos kontūru, apgabalu, rakstzīmju, rindkopu un objektu iestatījumus, kurus InDesign kopē, kad noklikšķinot uz objekta ar eyedropper rīku, lai tos pārnestu uz citu objektu.
Noklikšķinot uz mazajām bultiņām kategoriju priekšā, paveras skats uz tūkstošiem iestatījumu iespēju pagraba dzīlēm. Neraugoties uz milzīgo daudzveidību, iespēja atlasīt noteiktas opcijas un atcelt citu opciju atlasi ir atjautīgs palīgs, lai vajadzības gadījumā varētu pārnest tikai ļoti specifiskas īpašības. Iespējams, vēlaties tikai noteiktiem teksta vārdiem piešķirt cita teksta krāsu, nemainot citu formatējumu, piemēram, fonta stilu, izmēru vai rakstzīmju formātu; vai arī vēlaties pārnest viena objekta caurspīdīguma iestatījumu uz dažiem citiem, nepārnesot arī tā kontūras biezumu un efektus.
To visu šeit var iestatīt ļoti konkrēti, bet tikai tad, ja tas ir nepieciešams. Pēc noklusējuma visas īpašības sākotnēji ir aktivizētas un tiek kopētas, kad noklikšķināt ar pipeti. Eyepropper (pipete) paliek piepildīta, līdz tā atkal tiek iztukšota, noklikšķinot uz rīkjoslas vai nospiežot pogu I.
Tāpēc piepildīto pipeti var izmantot, lai pārnestu īpašības uz jebkuru objektu skaitu. Varat arī kopēt teksta īpašības uz citiem. Lai to izdarītu, vispirms velciet pipeti virs kāda avota teksta un pēc tam ar piepildīto pipeti atlasiet mērķa tekstu. Papildus krāsai pēc noklusējuma tiek pārnesti arī visi teksta un rindkopas atribūti.
2. mērīšanas rīks
Lai izmērītu attālumu starp diviem punktiem, varat izmantot mērīšanas rīku (saīsne K). Izmērītais attālums tiek parādīts informācijas panelī. Visi mērījumi tiek aprēķināti mērvienībā, kas noteikta noklusējuma iestatījumos.
Pēc tam, kad esat izmērījis objektu ar mērinstrumentu, saistītās līnijas paliek redzamas, līdz veicat citu mērījumu vai izvēlaties citu rīku.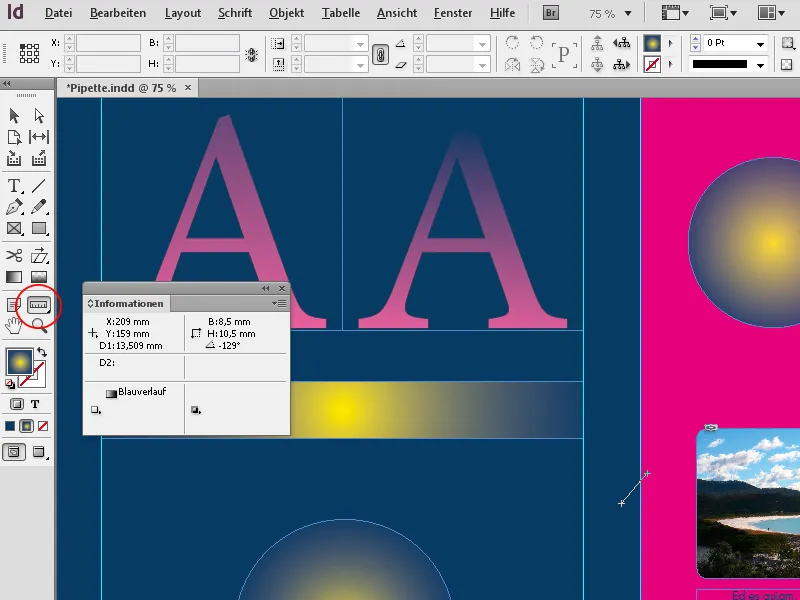
Lai izmērītu attālumu starp diviem punktiem, noklikšķiniet uz sākuma punkta un, turot nospiestu peles pogu, pārvietojiet peli uz mērķa punktu. Informācijas panelī tiek parādītas X un Y koordinātas, attāluma garums un leņķis. Ja velkot turēsiet nospiestu taustiņu Shift, mērīšanas līnija būs precīzi vertikāla vai horizontāla.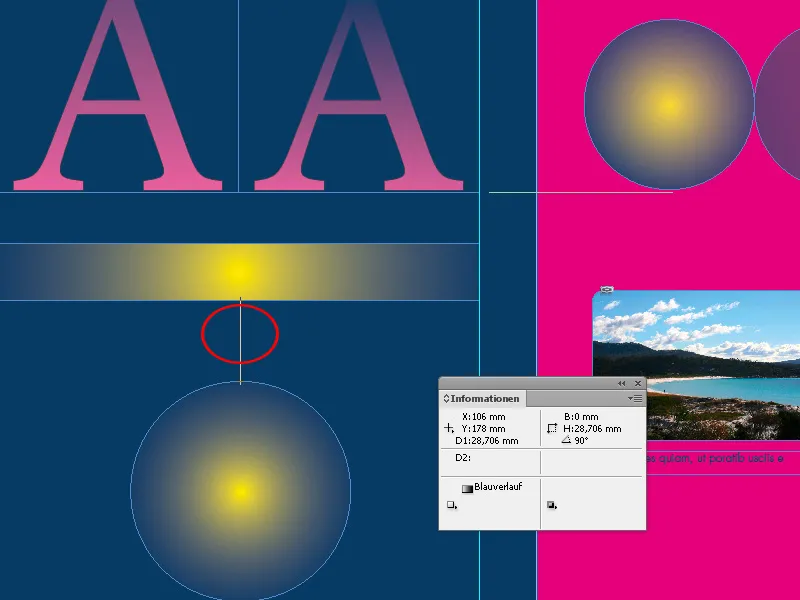
Varat arī izmērīt leņķi, kādā izlīdzināti atsevišķi izkārtojuma elementi vai grafiskās līnijas attēlos, lai tādā pašā veidā izvietotu citus objektus un tādējādi panāktu harmonisku kopējo attēlu.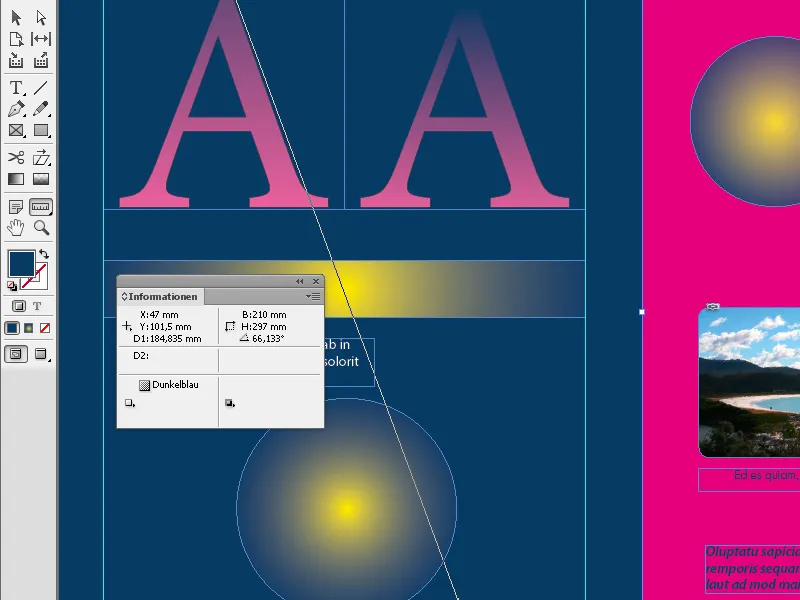
Par laimi, InDesign parāda attiecības ar citiem objektiem drukātajā lapā vadlīniju veidā, kas vienmēr parādās, kad mērinstruments sasniedz blakus esošo objektu malas vai centrus. Tas atvieglo precīzu rīka novietojumu.
Izveidoto attāluma līniju var arī pārvietot uz citu vietu drukas lapā, turot nospiestu peles pogu, piemēram, lai intuitīvi iestatītu tādu pašu attālumu citam objektam.
Ja turat nospiestu peles pogu un velkat vienu no mērīšanas līnijas galapunktiem, varat izmērīt leņķi. InDesign nepārtraukti izveido horizontālas vai vertikālas vadotnes, lai izveidotu atsauci uz blakus esošajiem objektiem. Tad leņķī novietoto mērlīniju var pārvietot uz citu vietu drukas lapā, turot nospiestu peles pogu, lai tai pielīdzinātu citus objektus.


