Jo darba telpā mums principā ir viena ass vairāk nekā 2D attēlu rediģēšanas programmā, snapšotājam, elementu ieraktīšanai, ir īpaši liela nozīme.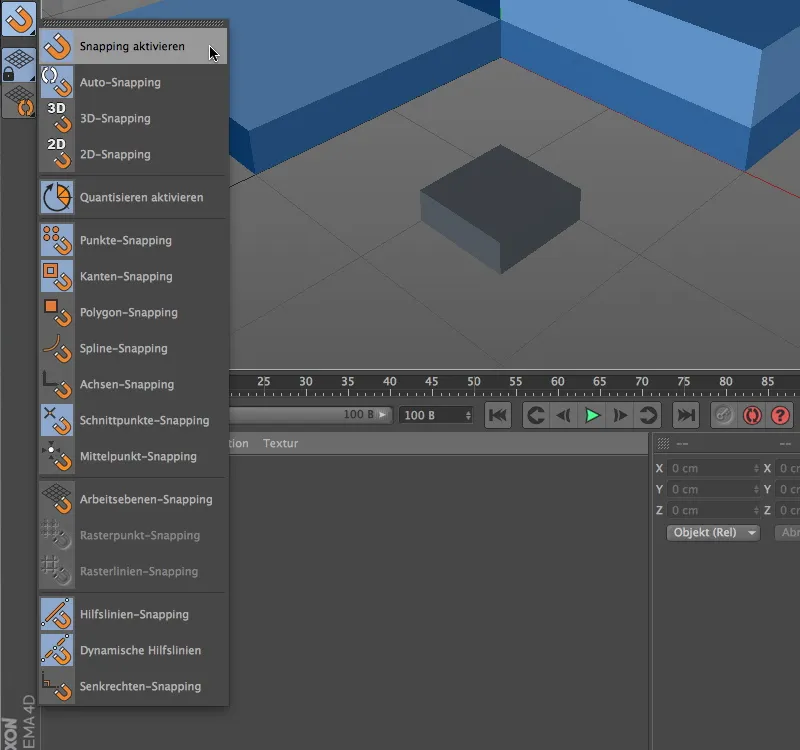
Tas ir pamanāms, piemēram, pēc snapšotu izvēlnes, kurā ir sagatavotas visas būtiskās snapšošanas opcijas, lai tām būtu ātrs piekļuves punkts.
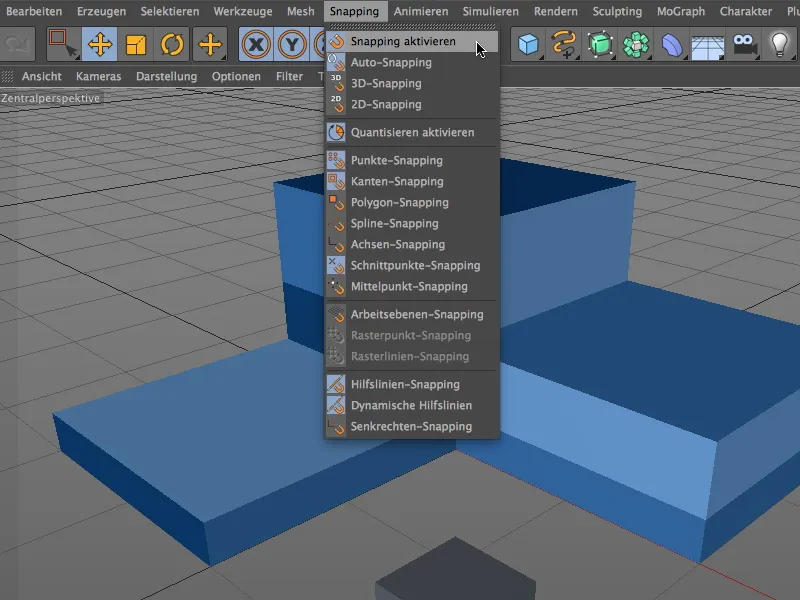
To pašu sarakstu mēs atrodam izvēlnē snapšotu. Jau sākumā jāsaka, ka snapšotēšanai vienmēr jāievēro pamata noteikums "tik daudz, cik nepieciešams, bet tik maz, cik vien iespējams". Ar pārāk daudziem izvēlētiem iespējām snapšotēšanas funkcija reaģē pārspīlēti un sarežģī darbu, jo pastāvīgi ierakstās pie dažādiem komponentiem.
Komponentu snapšotēšana
Apskatīsim snapšotēšanas funkciju ar vienkāršu piemēru. Kopā ar darba failiem jūs atradīsiet arī korespondējošo projektu šim piemēram.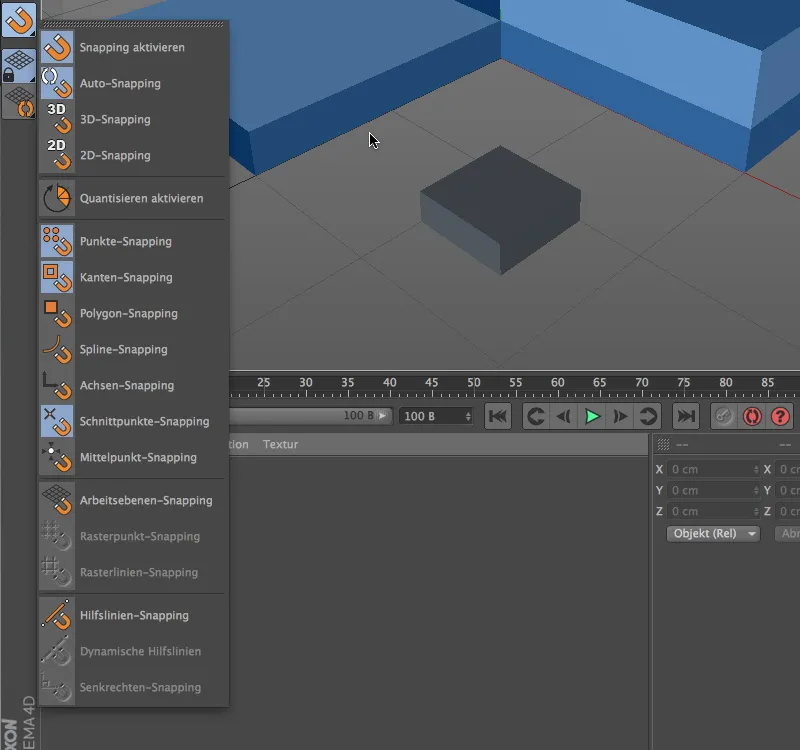
Izvēloties snapšotu paleti, vispirms ir jāaktivizē snapšotēšana kopumā. Kamēr 2D snapšotēšana reaģē tikai divdimensiju uz esošajiem elementiem, 3D snapšotēšana ņem vērā arī telpisko informāciju, lai elementi ierakstītos. Auto-snapšotēšanā centrālā perspektīvā tas darbojas kā 3D snap, ortogonālajās skatījumos kā 2D snap.
Šajā pirmajā piemērā snapšotēšanas funkcijai jāreaģē uz punktiem, malām un krustpunktiem.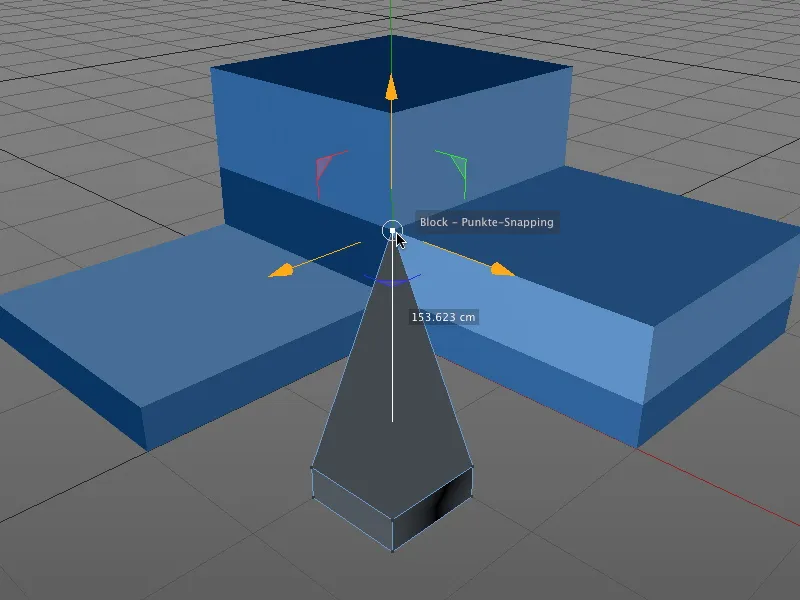
Ja, piemēram, darbojamies punktu rediģēšanas režīmā un pārvietojam objekta punktu, snapšotēšanas funkcija nodrošinās, ka punkts ierakstās visos iepriekš atlasītajos snap elementos. Īpaši ērti: notikuma vietā mēs redzam arī skartos objektu un snapšotēšanas komponenti.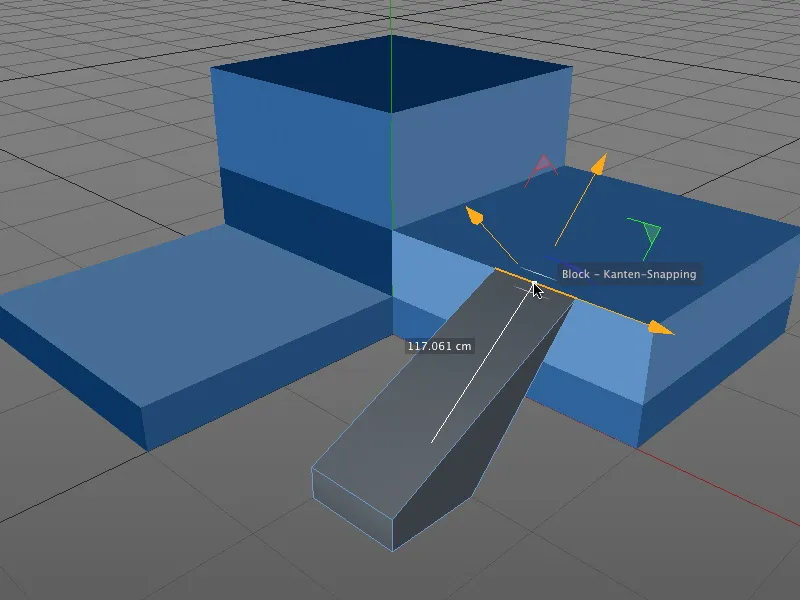
Svarīgi, ka snapšotēšanai nav nozīmes, kāds rediģēšanas režīms ir aktīvs. Šeit tika atlasīta kvartera mala un pārbīdīta uz zila objekta malu.
Darba krāsas režīmā pravietotais priekšmets tiek pārbīdīts. Austiņa sākumpunktam uz iesaistītajām komponentēm ir objekta ass izcelsme.
Snapšotēšana ar ass nobīdi
Ne vienmēr ir vēlams, lai objekta ass izcelsme vienmēr būtu sākumpunkts. Jo snapšotēšana darbojas arī ar ass, ir viegli noteikt piemērotu referenču punktu snapšotēšanai.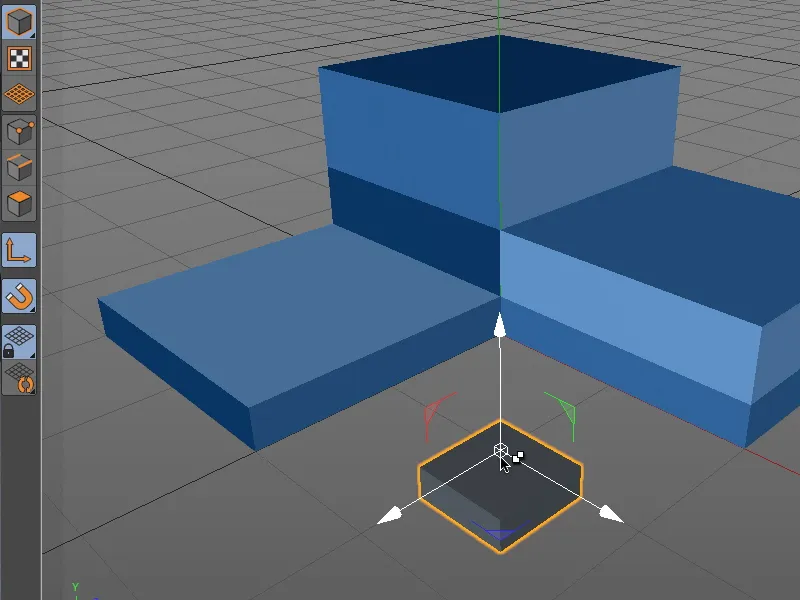
Lai to paveiktu, pagaidu nomainiet uz ass rediģēšanas režīmu, turējot nospiestu taustiņu "L" un ar peli ņemot objekta ass izcelsmi.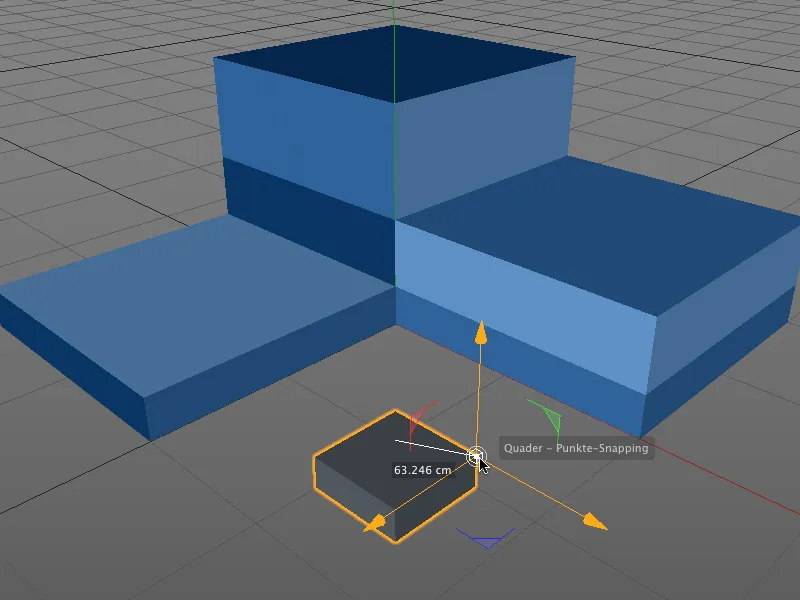
Pateicoties aktivizētajai snapšotēšanai, tagad objekta ass var bez problēmām novietot uz izvēlētā jaunā snapšotēšanas punkta, piemēram, uz kvadrāta augšējā sānu punkta.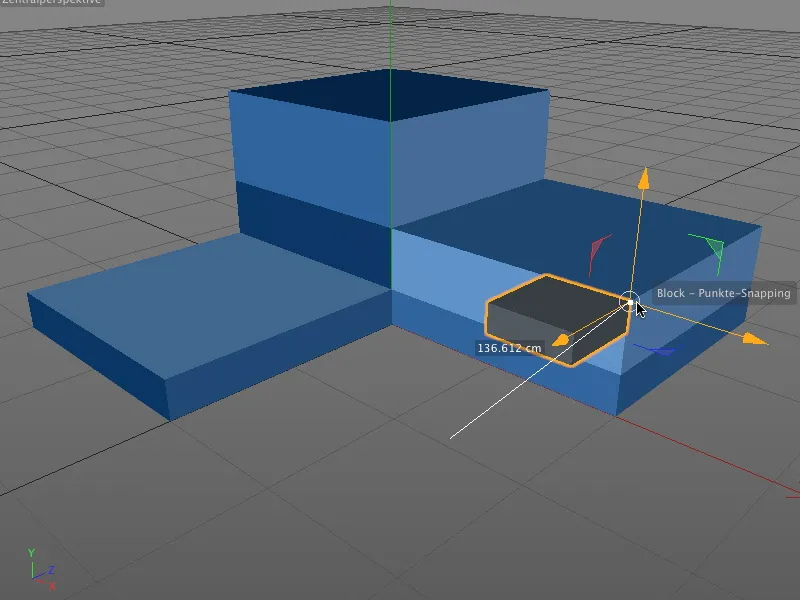
Nospiežot taustiņu "L", atgriežamies pie iepriekšējā rediģēšanas režīma (manā gadījumā modeļa rediģēšanas režīmā) un varam novietot visu objektu uz jebkuras snapšotēšanas sastāvdaļas, izmantojot jauno referenču punktu.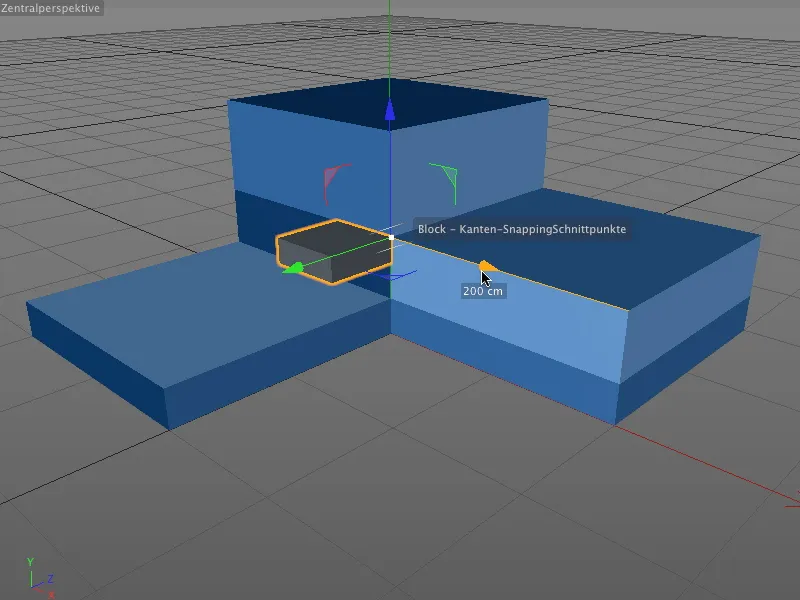
Svarīgi, vai mēs paņemam visu objektu vai iekļauto komponenti vai vienkārši pārvietojam atlasīto elementu, izmantojot ass rokturus - snapšotēšana darbojas visos gadījumos.
Snapšotēšana ar dinamiskajiem ceļvežiem
Pēc šīm pamatfunkcijām aplūkosim jaunās snapšotēšanas funkcionalitātes galveno priekšrocību - snapšošanu ar dinamiskajiem ceļvežiem.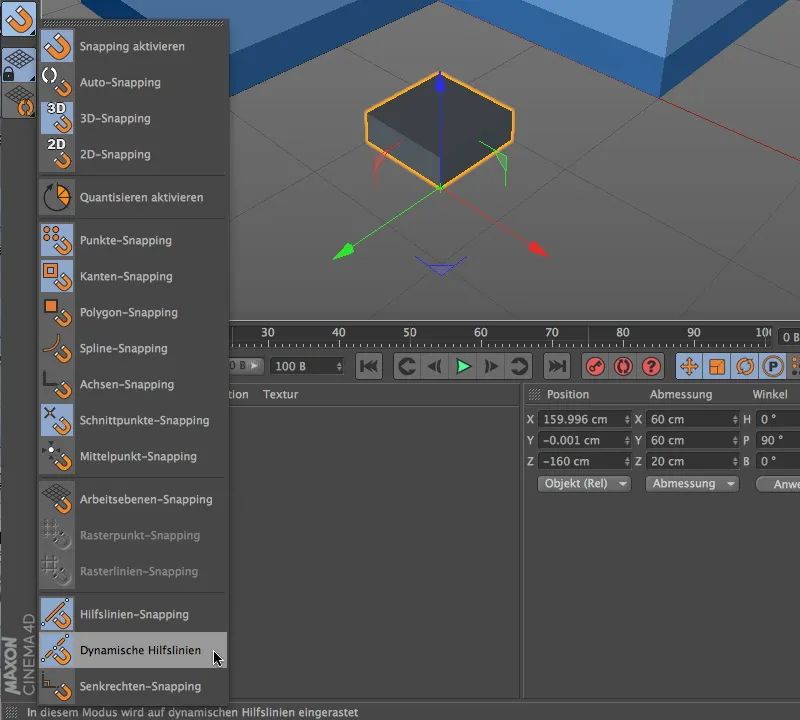
Lai to paveiktu, pirms tam izmantojot snapšotu paleti, mums jāaktivizē ceļvežu snapšotēšana, un pēc tam jāaktivizē dinamiskie ceļveži.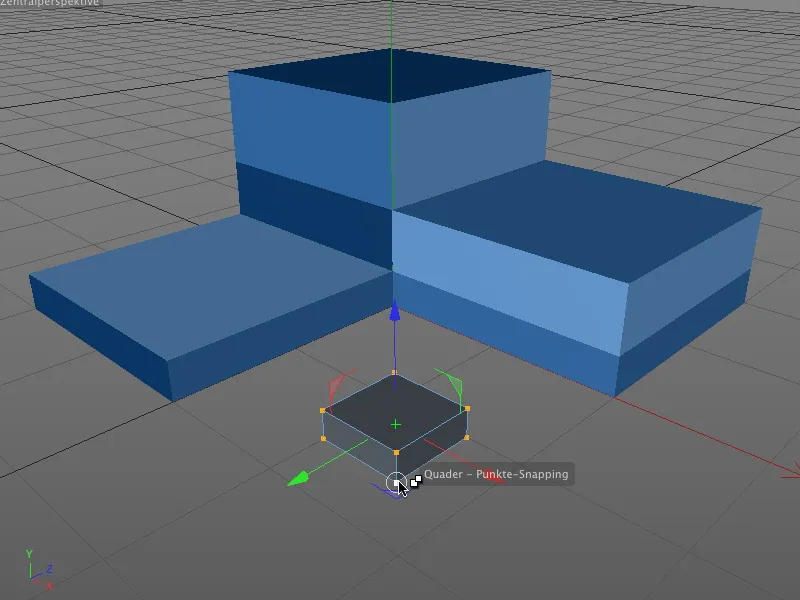
Šajā darba piemērā mēs vēlamies, lai nelielais kvadrāts tiktu novietots pie zila bloka ārējo malu šķērsu krustpunktiem. Mums jāaktivizē punktu rediģēšanas režīms un atlasīt visus laukuma kvadrāta punktus. Lai izmantotu apakšējo priekšējo punktu kā atsauces punktu nobīdei, mēs varēsim. drag kvadrātu šajā punktā un turēt peles taustiņu.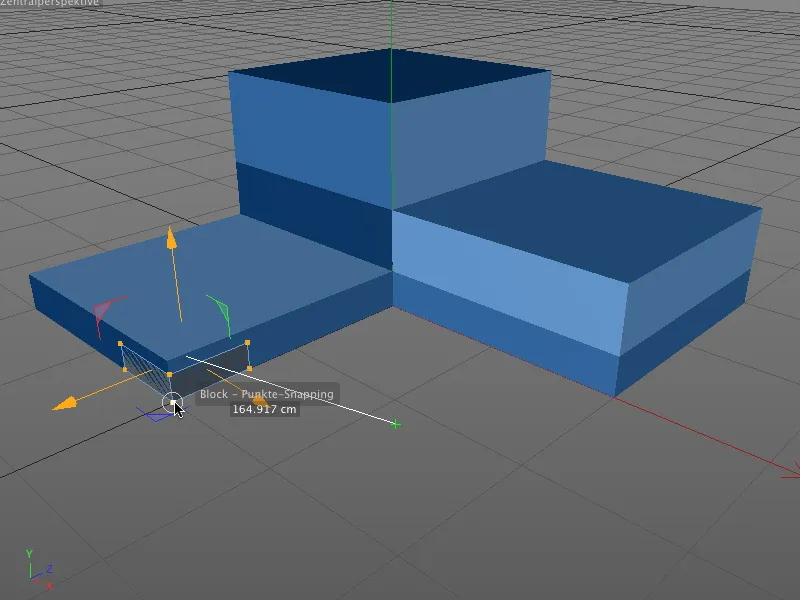
Tagad mēs radīsim pirmo dinamisko ceļvedi. Turpinot turēt peles taustiņu, pavelkiet kvadrātu, kā redzat attēlā, uz bloka apakšējo stūri. Mēs neizlaižam peles taustiņu un turpinam palikt tur apmēram pusi sekundes, lai punktu atzītu par pārvadātāju pirmajai dinamiskajai ceļvedei.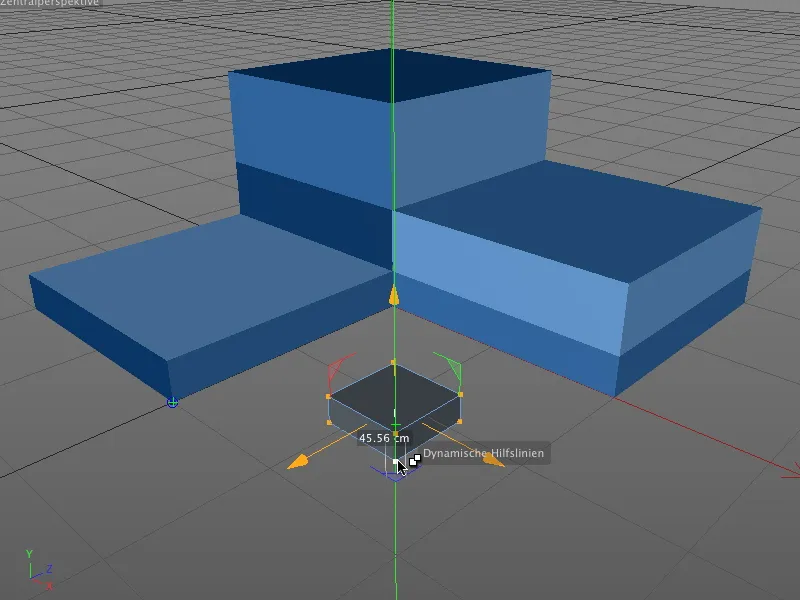
Ja, jauns ceļš no stūra attālinot kubs atpazīstam tirkīza krāsā iekrāsoto krustu ar zilu apmalējumu, ka šis pirmais punkts ir noteikts dinamiskajai palīglielai.
Mēs joprojām esam nomiedzējuši peles taustenti un velkam priekšējo kuba punktu uz zila bloka apakšējo labo stūri. Arī šeit mēs īsi uzturam, lai analogi kreisajai pusei nosauktu šo stūra punktu kā nēsējs par otro dinamisko palīglielu..webp?tutkfid=45772)
Tagad pārvelkot kuba uz paredzēto galamērķi, zilo un sarkano krāsu dinamiskās palīglielas uzreiz parāda, kur atrast meklēto šķēršķēšanas punktu pagarinātajām malām. Tā kā mēs esam Snapping iestatījumos aktivizējuši šķērīšānās snappingu, kubs tūlīt iesprūst pareizajā vietā.
Kamēr Snapping ar dinamiskām palīglielām ir aktivizēts, mēs varam īsi uzturēties virs katrā objekta punkta, lai iekļautu jebkuru punktu kā nesēju dinamiskajām palīglielām un virzītu mūsu snapēšanu uz to.
Snapēšana ar citiem rīkiem
Jauns snapēšana CINEMA 4D nav paredzēts tikai priekšmetu un elementu novietošanai, bet arī strādājot ar noteiktiem rīkiem, piemēram, ģeometriskās figūras ģenerēšana vai nazis, snapēšana var ievērojami atvieglināt darbu.
Mēs atrodamies citā, bet tikpat vienkāršā darba piemērā.
Papildus līnijas-snapēšanai ar dinamiskajām palīglielām aktivizējam perpendikulāro snapēšanu, lai nākamajā piemērā spētu veikt perpendikulāras nazis griezumus trijstūra daudzstūros.
Tagad var sākt darbu ar nazis rīku. Atkarībā no vēlamā griezuma atrašanās vietas tās galapunkts tiek noteikts pār atrasto perpendikulāru.
Šādā veidā objekti var būt problēmas brīvi apzīmogoti, jo dinamiskā palīglielas arī palīdz noteikt pareizo griezuma atrašanās vietu.
Kodējums
Dibinoties uz kvantizāciju, CINEMA 4D ir paredzēts solis-ziņas nosacījumu definēšana pozīcijai, izmēram un leņķim. Tādējādi mēs izvairosimies no marķētiem skaitļiem un varam veikt modifikācijas interaktīvi, nemaz pārbaudot koordinātas- vai atribūtu pārvaldnieku, lai tur būtu jātīra vērtība. 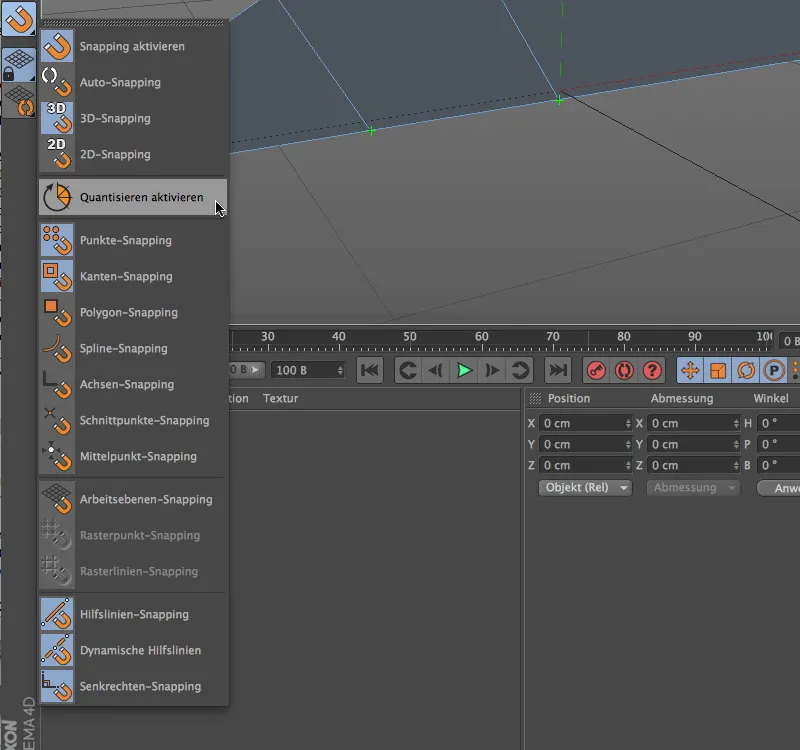
Tā kā arī kvantizācija ir veids kāda veida snapēšanai, to sameklēt snapēšanas palete ir pārstāvētā. Tomēr šajā posmā mēs varam tikai ieslēgt vai izslēgt to; Kvantizēšanas funkcijas iestatījumi atrodas citā vietā.
Lai izmantotu Kvantizēšanas funkciju pašreizējam darba piemēram, vispirms deaktivējam pilnībā palīglielu snapēšanu aktīvējot kvantizāciju caur ierakstu snapēšanas paletē.
Attribute-Manager mēs atrodam sadaļā Režīms zem Modele ierakstu Modelēšanas iestatījumi. Papildus standarta soli-ziņas nosacījumiem pārnesam arī procentuālo soli-ziņu modifikācijai pārvietošanai, izmēra maiņai un pavēršanai.
Tagad, saskaņā ar Kvantizēšana funkcijas iestatīšanu, redzēsim, ka rediģēšanas rīki, piemēram, Pavērst rīks, ietur noteikto soli un nesniegs negatīvus ciparus interaktīvā modifikācijā redaktorā.
… tāpat kā pozitīvajā vērtību diapazonā …


