Ir cilvēki, kuri tiešām veido grafikas webam Adobe InDesign. To var darīt.
Bija situācija, kad draugs man jautāja, kā tas notiek, ja eksportēju grafiku kā JPG un skatos to Photoshop, un izšķirtspēja vairs nav pareiza. Tad pats nācās paskatīties, kā tas var būt.
1. solis
Parādīšu vienkārši, kā tas būtu jādara, lai pareizi:
Eju uz Failu>Jauns>Dokuments un tur jau varu izvēlēties Mērķa vides, vai es vēlos, lai tas būtu paredzēts Drukai, Webam vai Digitālai publicēšanai. Man vajag Webu.
Kā mērvienību lieto pikseļus, tas ir pareizi. Varu izvēlēties precīzu izšķirtspēju arī pie Lappuses formāta vai varu to norādīt pie Platums un Augstums. Teiksim, 800 × 200 Px un apstiprinu ar OK.

2. solis
Tad man ir darba platība, un es tagad, piemēram, izveidošu pogu.
Lai to izdarītu, izvēlos Taisnstūra rīku un uzzīmēju formu.
Pēc tam vēl vajag Pērkona no augšas uz leju. Tāpēc izvēlos Veids: Lineārs un Leņķis: 90°.
Kontūru nevēlos, to iestata caur Krāsu lauki..webp?tutkfid=77850)
3. solis
Protams, varu pašam izvēlēties krāsu, ja tā man nepatīk. Bet pašlaik tas nav galvenais.
Taču ja tomēr ir, tad varu izvēlēties krāsu, ejot uz Krāsu lauki>Jauna Gradienta lauka. Tad tas tiks uzreiz izveidots, un tad varu ar Dubultklikšķi iekļūt un, piemēram, pagriezt vadītāju Melns nedaudz pa labi, lai tas neiet uz pilnīgu balto..webp?tutkfid=77851)
4. solis
Tad vēlētos visu noslīpēt un to daru, dodoties uz Objektu>Stūru iestatījumiem.
Es vienmēr to daru ar Skatījumu, tad uzreiz redzams. Un tad es iestatīju Noslīpētu un 20 px.
Tad tas izskatās tā:.webp?tutkfid=77852)
5. solis
Tātad atkal ir kontūra iekšā, ko es nevēlos, un to atkal izņemu. Varētu tagad ievietot arī tekstu, bet tagad vienkārši atstāsim to.
6. solis
Tagad vēlos to eksportēt un dodos uz Failu>Eksportēt un nosaucu to "poga".
Tad varu izvēlēties faila formātu. PNG ir interesants, jo tur varu saglabāt caurspīdīgumus. Uz to paķeramies.
Tad esmu precīzi tādā pašā logā kā arī JPG. Šeit varētu eksportēt vairākas lapas, bet šajā brīdī man ir tikai viena, tāpēc šajā gadījumā tas nav svarīgi.
Bez tam varu iestatīt Kvalitāti. Pie Izšķirtspējas vienmēr iestatīti 300 ppi - ppi ir pikseļi uz collu.
Tad protams ir svarīgs Transparentais fons, un dodu uz Eksportēt.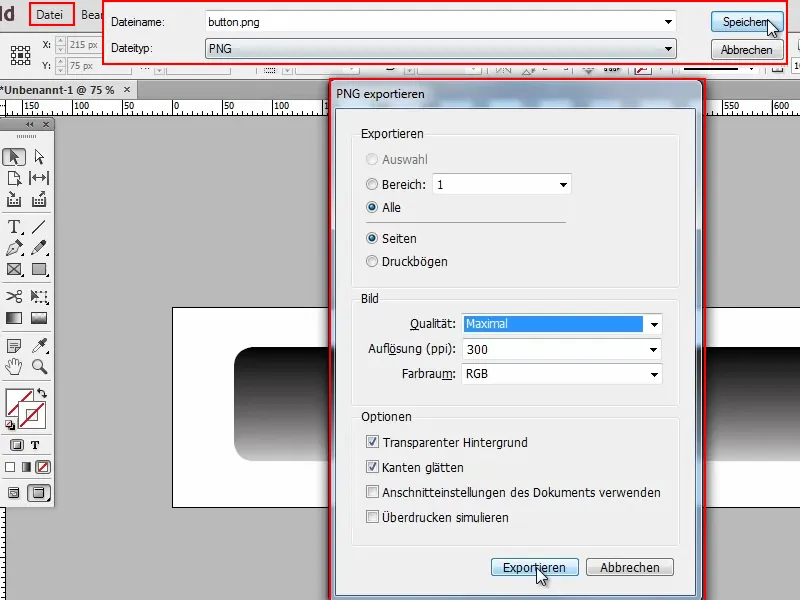
7. solis
Tagad es atveru šo failu Photoshop un tūlīt redzu, ka tas ir nedaudz liels.
Un ja eju uz Attēls>Attēla izmērs, tad tas ir 3334 × 834 pikseļi. Bet es nebija iestatījis to dokumenta izveidē!
8. solis
Tāpēc atkal: Dodamies atpakaļ uz InDesign un uz Failu>Eksportēt. Šoreiz nosaucu to "poga2".
Tagad svarīgs brīdis: Šeit pie Izšķirtspējas jāievada 72 ppi. Tas ir tas. Tikai tad, kad šis skaitlis ir ievadīts, tas ir tieši tāda izšķirtspēja, kādu bijām sākumā iestatījuši.
Tad Photoshopā ir tieši vēlamie 800 × 200 pikseļi.
Tas būtībā ir viss. Vairāk nav jādara. Galvenais ir rūpēties, lai eksportējot tiktu ievadīts 72 ppi.


