Ziedu fonts piešķir jūsu dizainam eleganci un dabiskumu, lieliski piemērots ielūgumiem, plakātiem vai radošiem projektiem. Izmantojot Photoshop, varat veidot tekstus ar ziediem, lapām un citiem ziedu elementiem, kas piešķirs jūsu dizainam īpašu akcentu. Šajā pamācībā es jums soli pa solim parādīšu, kā izveidot ziedu fontu - no pareizo otu izvēles līdz tādu detaļu kā ziedu un vīteņu integrēšanai. Sāksim un pārvērtīsim savus tekstus par ziedu mākslas darbiem!
1. solis
Vispirms izveidojiet jaunu dokumentu programmā Photoshop. Izmēram nav nozīmes (es izmantoju 800x600 pikseļu). Tagad jums ir nepieciešams jauks fona attēls, uz kura fonā fonts vēlāk varētu labi izskatīties. Es izvēlējos attēlu no Fotolia.de.
Tagad mēs šo attēlu atbilstoši novietosim mūsu jaunajā dokumentā. Varat viegli nogriezt daļu zāles, lai redzētu vairāk debess.
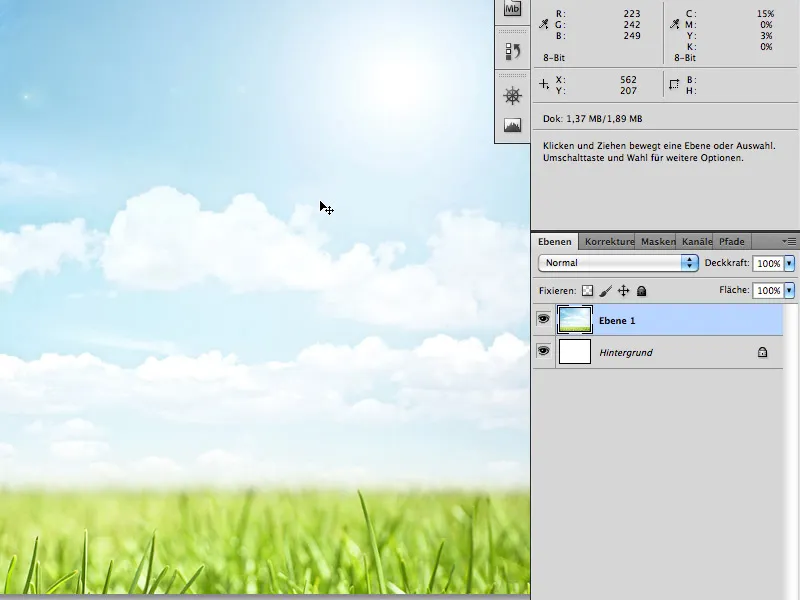
2. solis
Izvēlieties teksta rīku (T) un uzrakstiet savu tekstu dokumenta centrā: piemēram, "PSD", kā fontu Myriad Pro Black 200px.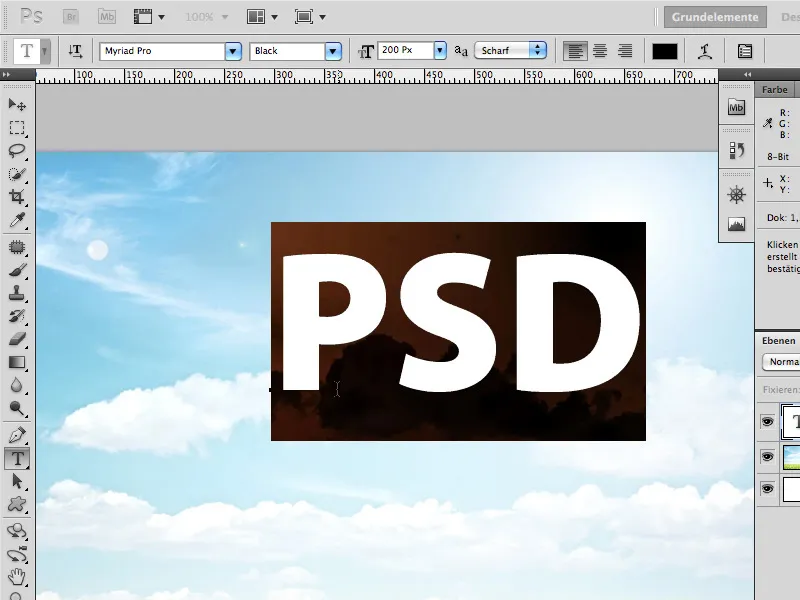
Pēc tam provizoriski aizpildīsim to visu ar piemērotu fonu. Tas vēlāk būs tikko redzams vietās, kur lapas veido caurumus.
Es izmantoju Fotolia.de attēlu: 589032 - zāle 4 © Alx - Fotolia.com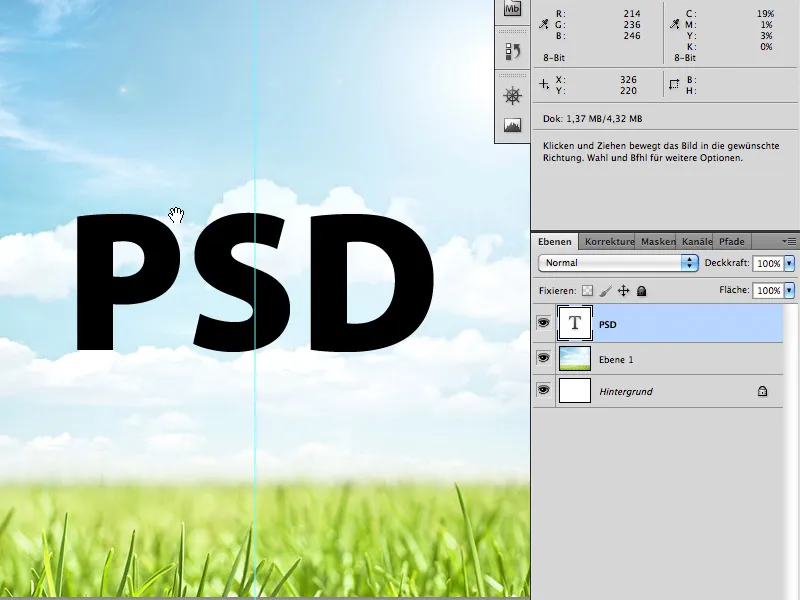
Tagad novietojiet zāles attēlu jaunā slānī virs burtu PSD. Tagad turiet nospiestu taustiņu Ctrl/Cmd un noklikšķiniet uz teksta slāņa sīktēla. Pēc tam ap burtiem PSD jānovieto atlase.
Tomēr atlasītais slānis joprojām ir slānis ar zāli. Tagad noklikšķiniet uz slāņa maskas. Attiecīgi tagad zāle būs redzama tikai burtu PSD formā.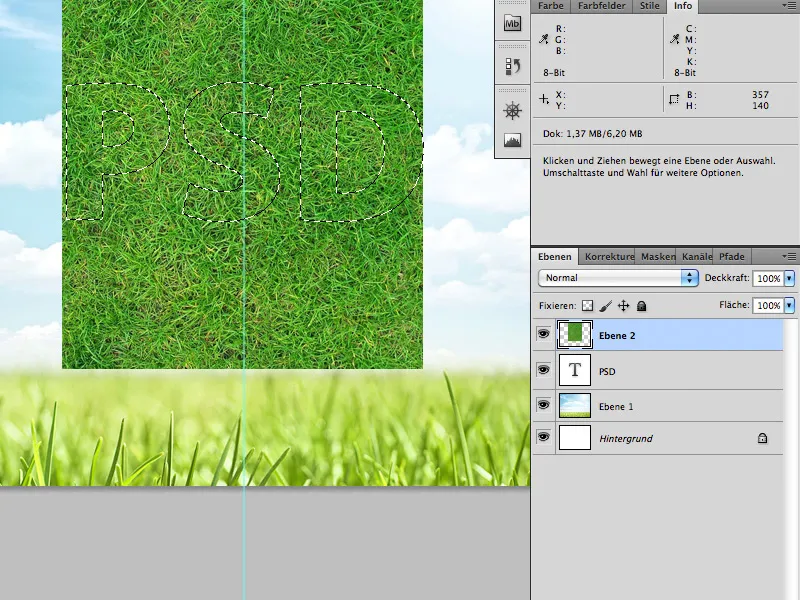
Solis 3
Nākamais solis ir pievienot saknes fonta apakšējai līnijai. Šim nolūkam tiek izmantots šāds Fotolia.de krājuma attēls: 2866977 - zāle © lidian neeleman - Fotolia.com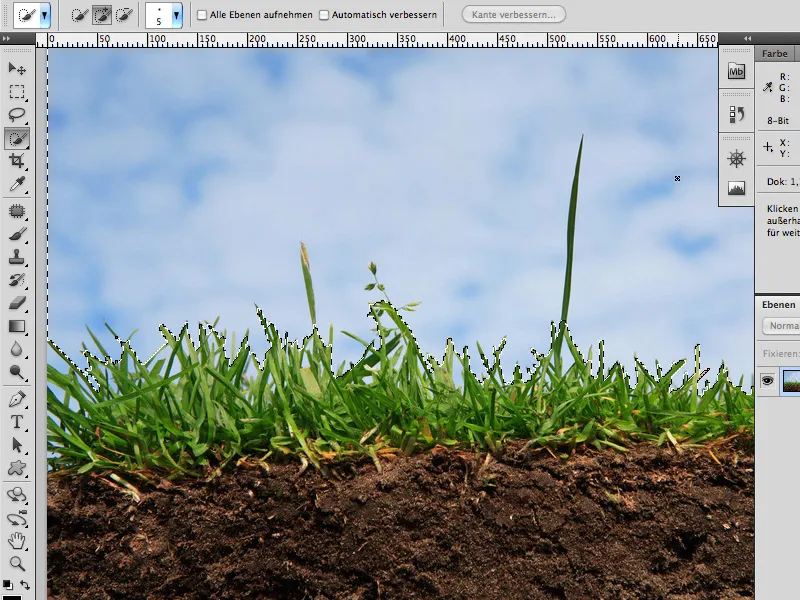
Jūs varat salīdzinoši viegli atdalīt debesis no zāles, izmantojot ātrās atlases rīku. Varat izmantot krāsu atlases rīku (Atlase>Brāsu diapazons) apgabaliem, kurus nevarat tieši atdalīt.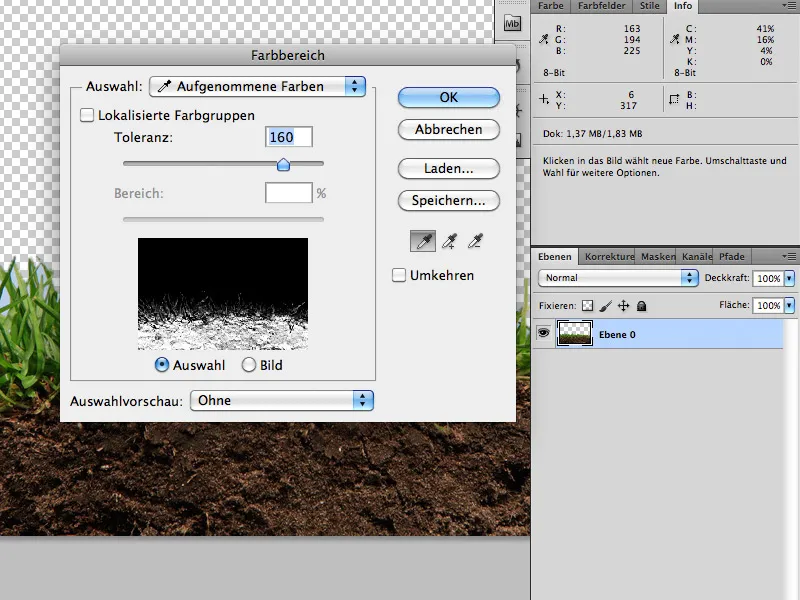
Tad novietojiet saknes gabalu, ieskaitot izgriezto zāli, slāņa maskā virs burtu apakšējās daļas (kā jau aprakstīts 2. solī).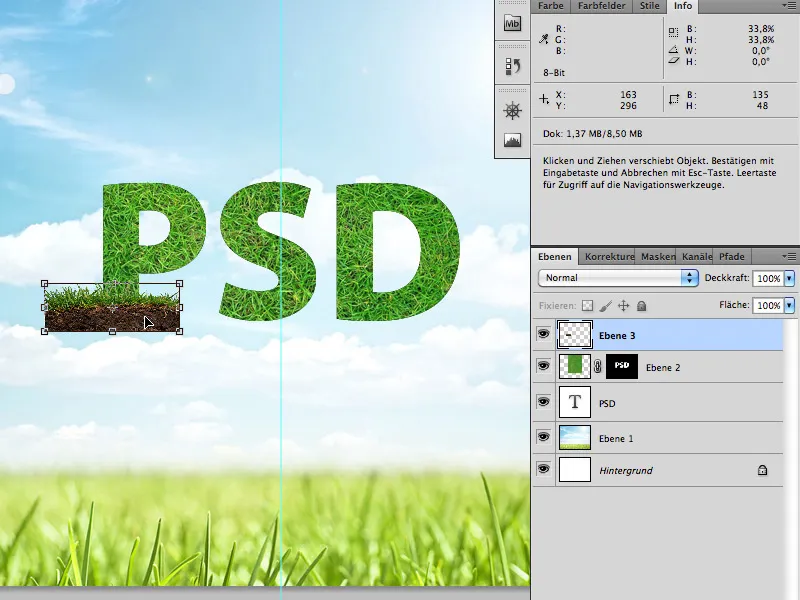
Skats pēc slāņa maskas pievienošanas: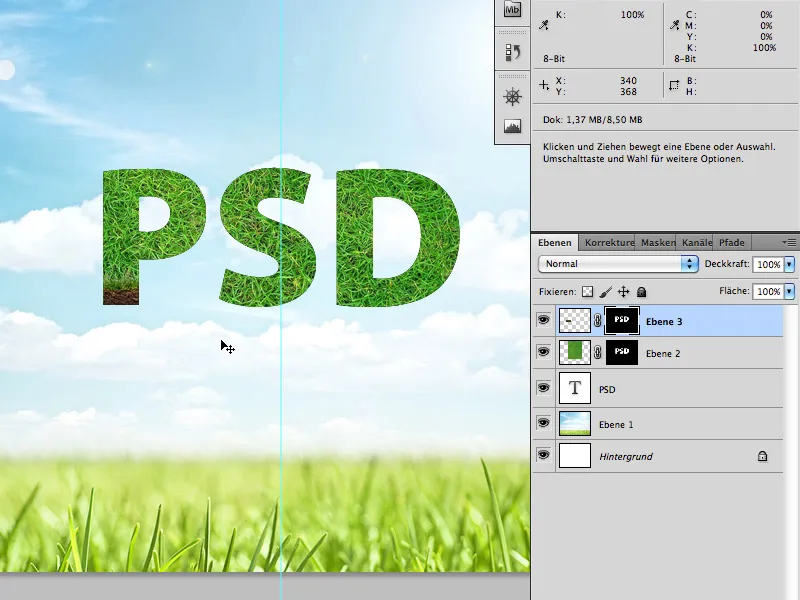
Tagad pārslēdzieties uz sakņu/zemes slāņa masku un turpiniet krāsot saknes uz leju ar izplūdušu otu (otas krāsa: balta).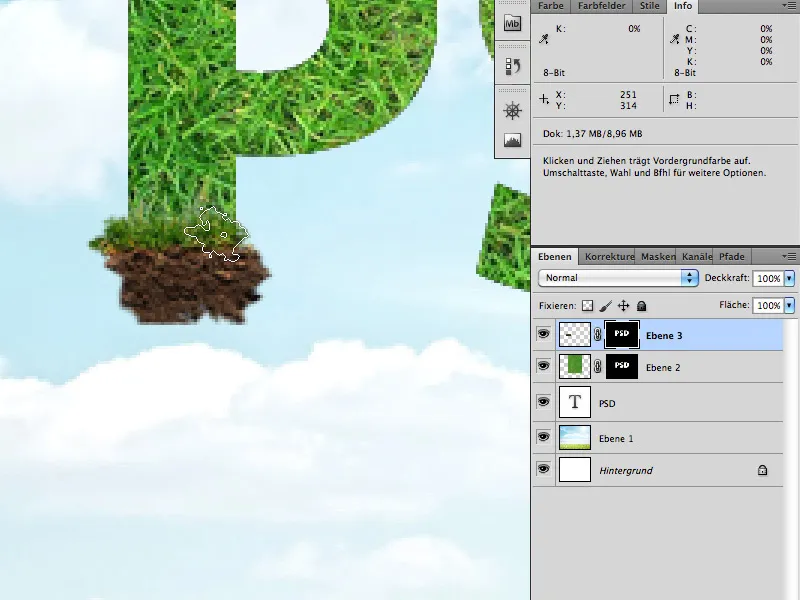
Solis 4
Šis solis aizņem visilgāk un diemžēl to diez vai var aprakstīt sīkāk, jo šeit ir jāuzticas savai personīgajai gaumei.
Tāpat kā iepriekšējos soļos, pirmais, kas jums nepieciešams, ir atbilstošs izejmateriāls: lapas un efejas vīnogulājs:
Fotolia.de
23293494 - Lierre rampant © PIL - Fotolia.com
26481477 - Sekss pludmalē - kokteilis © ExQuisine - Fotolia.com
Izgrieziet no abiem attēliem lapas un vīteņlapu stīgas pēc saviem ieskatiem un nokopējiet tās savos burtos (atkal izmantojot ātrās atlases rīku un krāsu laukumu).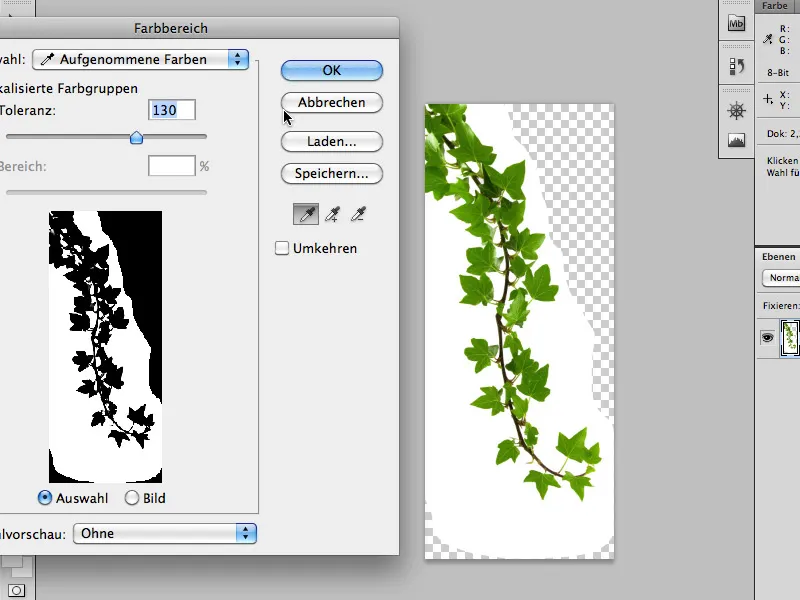
Dublējiet lapas, pārvietojiet un pagrieziet tās un, pats galvenais, izmantojiet dažādas lapas. Šādā veidā jūs pilnībā aizpildīsiet burtus. Nebaidieties dažas lapas atstāt ārpus burtu fonta.
Novietojiet attēlus tieši burtu formā,...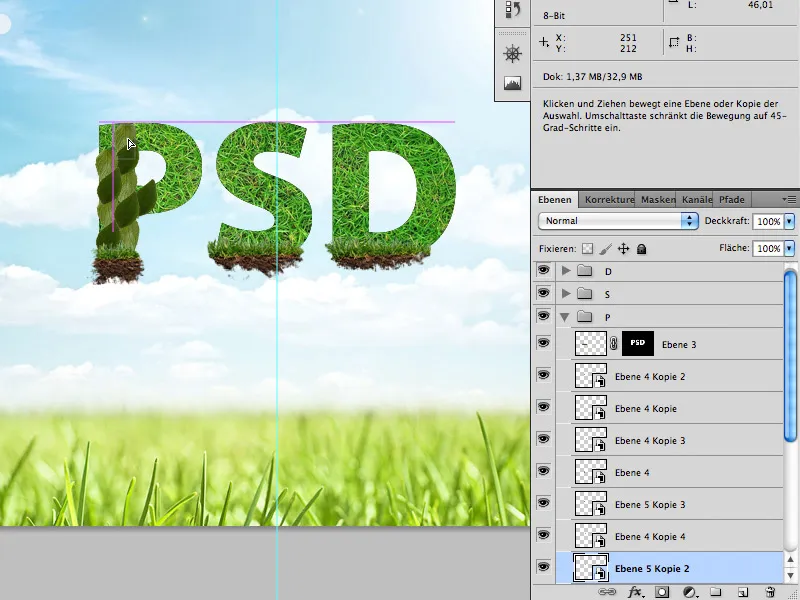
... līdz tās atkal tiek aizvērtas.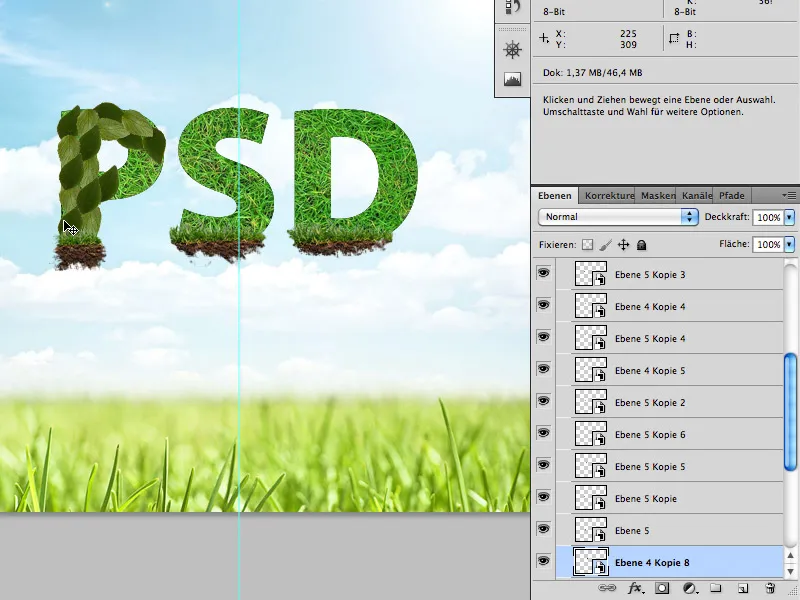
Pēc tam ievietojiet efejas dzeguzi burtos un ievietojiet to starp lapām.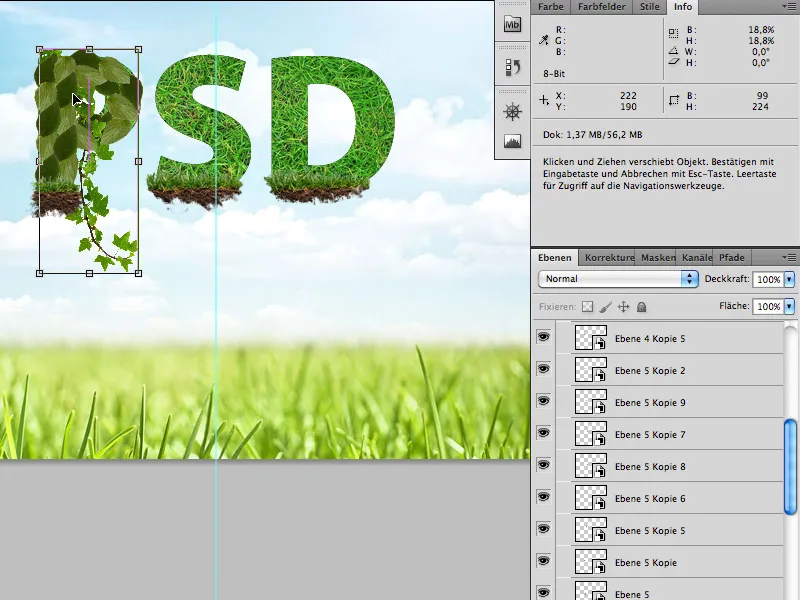
5. solis
Kad burti ir pilnībā aizpildīti ar lapām, papildiniet tos ar ziediem un mārtiņām:
Fotolia.de
24292714 - Bārenīte uz balta fona © Alekss - Fotolia.com
3064620 - margrietiņu kolekcija © Acik - Fotolia.com
Ar burvju nūjiņu var ātri un viegli izgriezt puķes un dienziedes.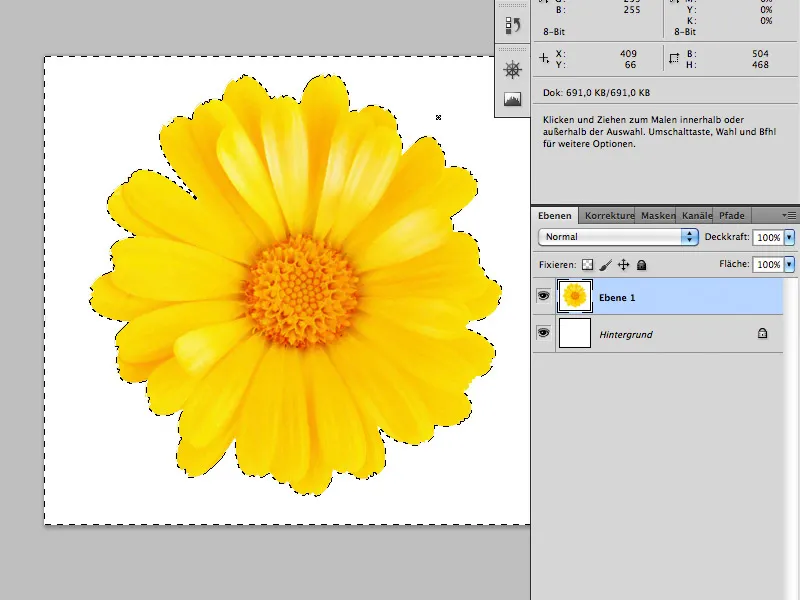
Tad ievietojiet tās starp uzraksta lapām.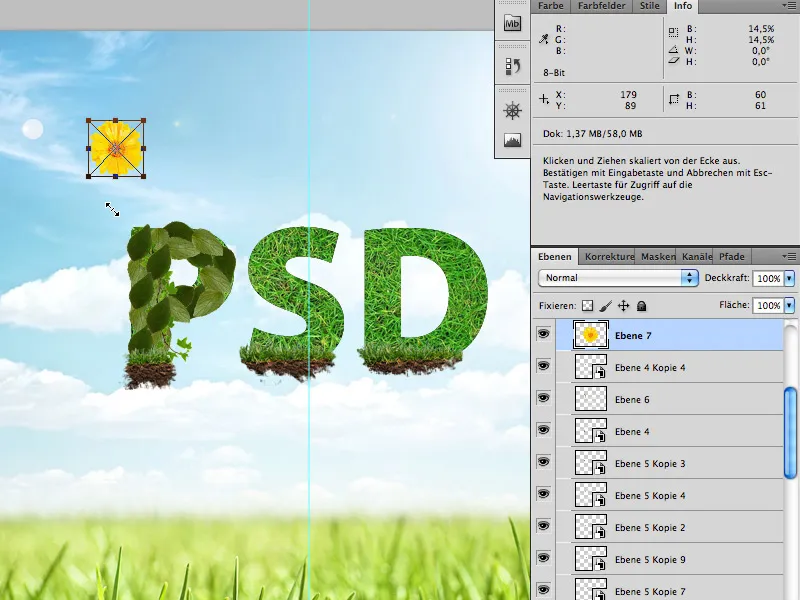
Neizgrieziet pārāk daudz ziedu vai mārtiņu.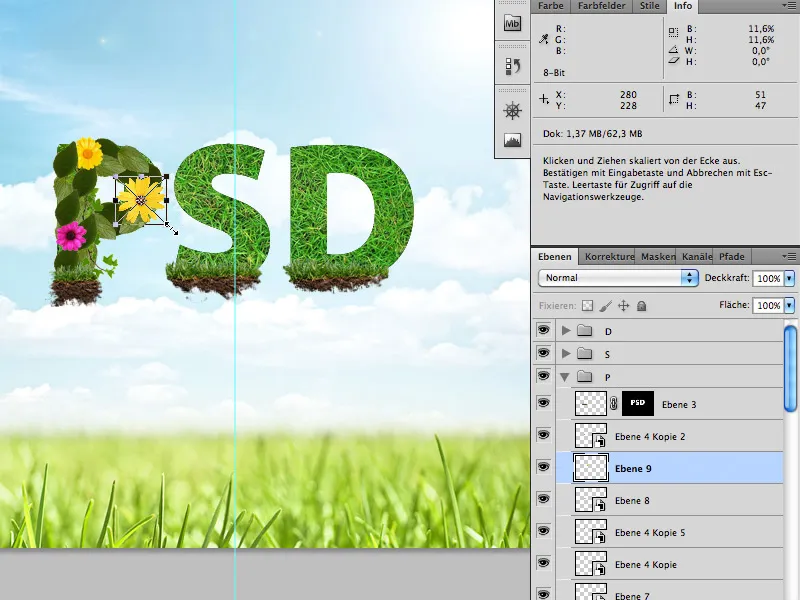
Kad esat to visu paveikuši,...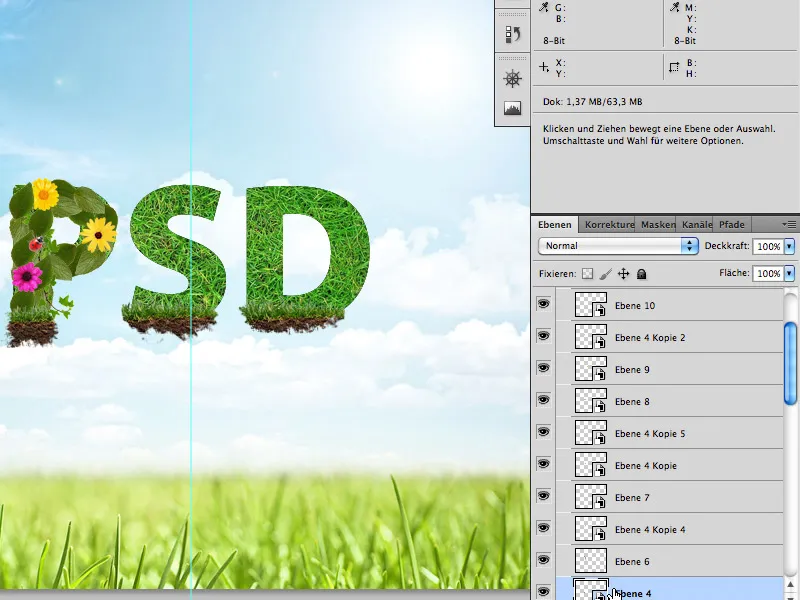
... jūs jau esat gatavs.
Es ceru, ka pamācība jums patiks.


