Adobe Indesign satura rāmja izveidošana ir pamatā diezgan vienkāršs uzdevums, ja jūs jau ražojot dokumentu pievēršat uzmanību dažiem svarīgiem faktoriem.
Šajā pamācībā es jums parādīšu, kā ļoti vienkārši izveidot šādu satura rāmju.

Lai lapu numurus un struktūru varētu parādīt dokumentā vienā klikšķī, jums vienkārši jāveic pareiza formatēšana. To var definēt, izmantojot Paragrāfu formātus un pielietot dokumentam. Virsrakstam jābūt atzīmētam kā Virsraksts, tāpat kā teksta fragmentiem 2. vai 3. līmenī.
Vēlāk variet pielāgot noklusētos Paragrāfu formātus. Izmaiņas tiks attiecīgi izdarītas dokumentā visur, kur attiecīgais formāts tiks pielietots - tas neietekmēs jūsu izveidoto satura rāmju.
Kad jūs noklikšķināt uz attiecīgā dokumenta tekstā, atbilstošais Paragrāfa formāts tiek aktivizēts Paragrāfu formātu panelī. Tādējādi jums vienmēr būs pilnīga kontrole pār dokumenta izskatu.

Dokumentā es varu izveidot aizvietojama lapas, kurās vēlāk tiks izveidots satura rāmis. Šādiem rāmjiem nav nepieciešami teksta rāmji. Uz šiemem lapām es varu iedarbināt satura rāmja izveides rīku, izmantojot izvēlnes iespēju Izkārtojums>Inhaltsverzeichnis.
Pirms tam jums jāpēta arī Satura rāmja veidlapas, kas atrodas zem izvēlnes iespējas Izkārtojums.
Nospiežot šo izvēlnes ierakstu, parādīsies logs ar noklusēto standarta- formatu.
Rediģēt, tiks atvērts vēl viens logs Satura rāmja formāta rediģēšanai.
Ielādēt.

Satura rāmja veidlapas un noklikšķinu uz pogas Jauna.
Virsrakstu, gan satura rāmja formātu ar noderīgu nosaukumu.
Paragrāfu formāti, jebkurā gadījumā jānosaka, kuri Paragrāfu formāti tiks ņemti vērā dokumentā. Tāpēc ir svarīgi dokumentu sākotnēji atbilstoši formatēt.


Satura rāmja formātus, bet vēl neesmu izveidojis satura rāmi.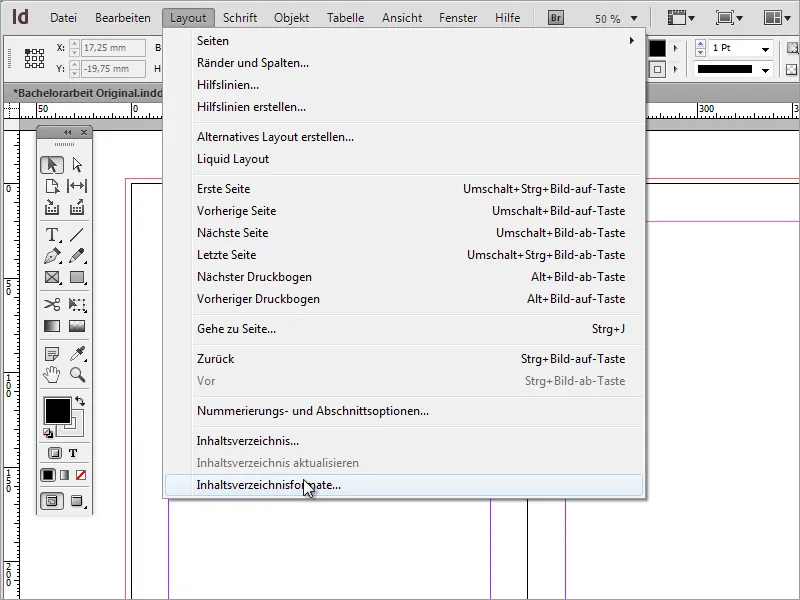
Satura rāmis. Tad parādās logs Satura rāmis, kas izskatās tieši tāpat kā logs, ko mēs tikko aizvērām.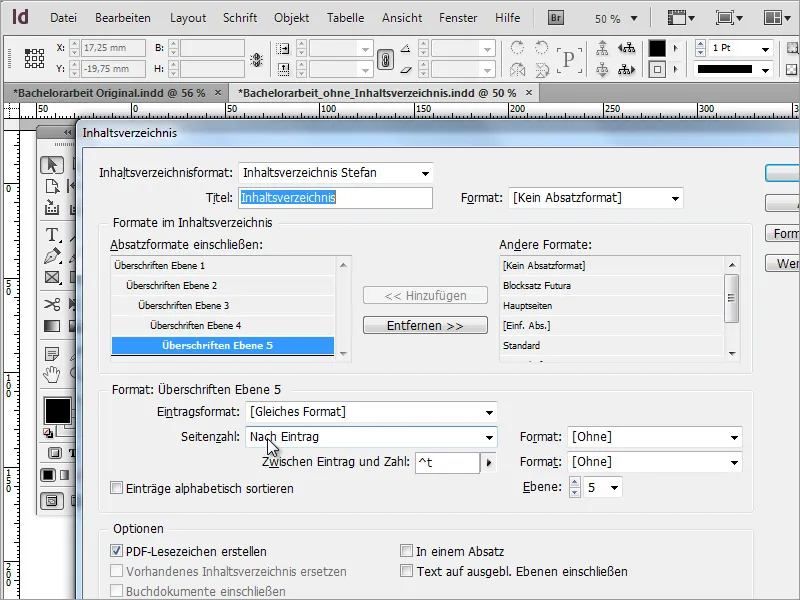
Labi, logs aizveras, un mans peles izkārtojums mainās.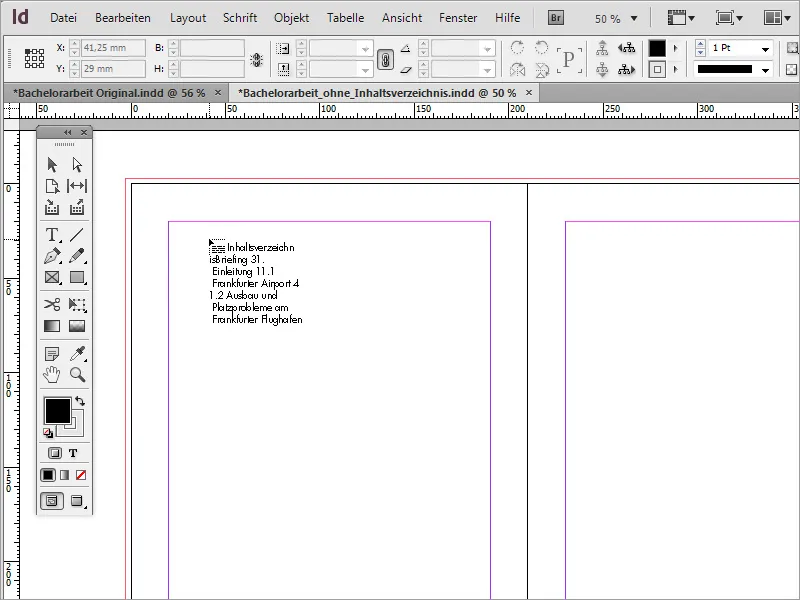
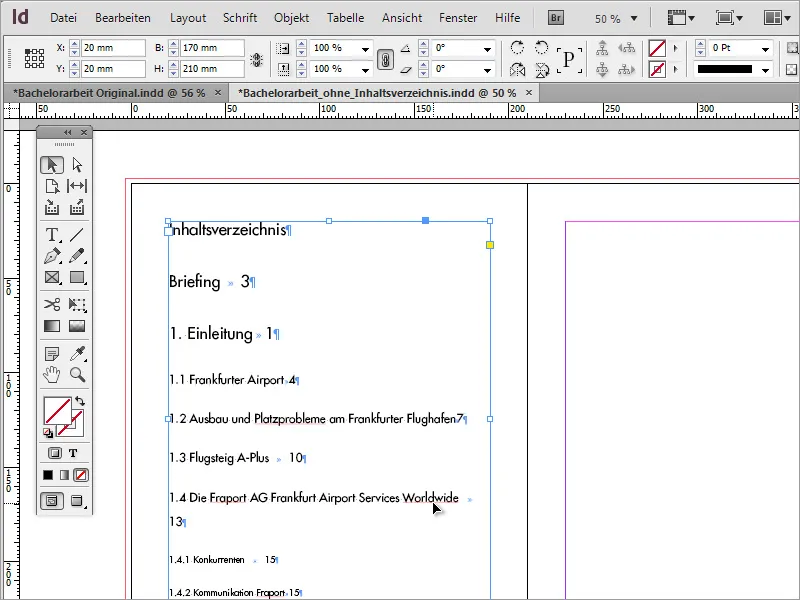
Tomēr sākumā tiek parādīta tikai daļa no tā, kas dokumentā patiesībā ir pieejams ar saturu. Tas ir saistīts ar to, ka teksta rāmis sakarā ar tā ierobežojumu nespēj attēlot pilnu saturu. Tomēr teksta rāmis sniedz funkciju, ar kuras palīdzību vari izstiept un attēlot saturu citos tekstos, savienojot teksta rāmjus. Vienkārši noklikšķini uz plūsma simbola aktīvajā teksta rāmī.
Kad pārvietosi peles kursoru uz teksta rāmi pretējā pusē, tur tiks attēlots Pārstāvs. Atkarībā no satura apjoma, būs jāatkārto šis solis vēlreiz, sākot no tagad aktīvā teksta rāmja.
Shift taustiņu, aktivizēt funkciju, kas ļauj tekošo tekstu ievietot uzreiz. Peles rādītājs mainīs savu izskatu.
Dizains tagad automātiski ievieto tekstu vairākās lapās. Tomēr ir jāpārliecinās, ka pēc tam sekos izvietojuma izmaiņas vai nepārrakstīšana. Tāpēc ieteicams, izmantojot šo funkciju, iepriekš izveidot vairākas tukšas lapas, kurās vēlāk varēs ievietot satura rādītāju.
Satura rādītāja formātus.
Rediģēt un nonāku rediģēšanas dialoglodziņā.
Absatza formātam, kas norādīts dialoglodziņā Ietvert absatza formātus, vari veikt izmaiņas apakšējā laukumā.
Ieraksta formātu, kas tuvāk definē šriftu vai šrifta stilu. Tādējādi, piemēram, var pielietot plānāku šriftu, lai ietaupītu vietu.
Labi, varbūt vēlēsies apskatīties izmaiņas. To var izdarīt, atkal dodoties uz "Izkārtojums" un izvēloties "Atjaunot satura rādītāju".

Absatza formātus. Viss vienkāršāk notiek, noklikšķinot uz "Jauni-" simbola "Absatza formātu" panelī.
Dubultklikšķi uz jaunā ieraksta vari piekļūt iestatījumu dialoglodziņam Absatza formāta opcijas.
Formāta nosaukumu un veikt papildu šrifta formatēšanu. Tādā veidā kopējais šrifts var būt mazāks un uzsvērts, kurš notiek ar šrifta stila maiņu uz Pustrekni. Pēc izmaiņām dialoglodziņu var aizvērt, nospiežot Labots.
Atjaunot satura rādītāju "Izkārtojuma" izvēlnē ir neaktīva un nevarēsiet to izmantot, lai piestiprinātu šos izmaiņu. Tāpēc jāpārvietojas uz satura rādītāja iestatījumiem, kas arī atrodas zem "Izkārtojums" izvēlnes. Priekš Virsraksta Līmenis 1 ir jauns Ieraksta formāts. Šajā gadījumā izmanto iepriekš izveidoto Absatza formātu.

Apsatza formāta opcijas. Vienkārši dubultklikšķini uz ieraksta "Absatza formāta palletes", ko vēlies mainīt, un modificē šriftu. Piemērā, šrifta stils no Pustreknis ir nomainīts uz Book.

Un uz tādu pašu veidu tagad tiek izveidots katram līmenim no saturu un virsrakstu rādītāja savs atzīmesformāts. Tā vietā vienkārši vari vilkt esošo atzīmesformātu par satura rādītājs Līmenis 1 uz Jaunais-simbols atzīmes paneļa.
Tu vari rediģēt veidoto kopiju ar dubultklikšķi un, piemēram, mainīt fontu vai fonta izmēru.
Ja atgriezies uz Izkārtojums un izvēlies ierakstu Satura rādītājs, varbūt atklāsi, ka nesen veiktās izmaiņas nav pieņemtas vai saglabātas dokumentā. Kā redzams ekrānuzņēmumā, joprojām aktīvs ir ieraksta formāts Tekstschrift Futura.
Lai izmaiņas tiktu saglabātas pastāvīgi, jāiet uz Izkārtojums>Satura rādītāja formāti un izvēlies opciju Labot.
Tagad tu vari mainīt virsrakstu struktūras teksta formatējumu un ar klikšķi uz Labi aizvērt dialoglodziņu.
Tagad jāatjaunina tikai satura rādītājs, ar izvēlnes opciju Izkārtojums>Satura rādītāja atjaunināšana.
Dažos gadījumos jāiet cauri optimālajam formatam. Tāpēc ir nepieciešams vairākkārt atkārtot šos soļus un veikt nepieciešamas iestatījumu izmaiņas. 2. un 1. līmeņa virsraksti pašreiz būs pārāk liels rindiņu attālums. Tāpēc tas tiks pielāgots, izmantojot opciju Izvilkumi un atstarpes Atzīmes formāta opcijās.
Kā alternatīvu, protams, var pievienoties arī liniju intervāls.
Katram rindu līmenim tiks sagatavots savs atzīmesformats. Tu vari vienkārši dublēt esošo formātu, vilkot to uz Jaunais-simbolu un tad pārdēvēt to. Tādējādi tu iegūsi iespēju vēlāk veikt ātras izmaiņas katram rindu līmenim.
Tikko izveidotie atzīmesformāti vēl jāpiešķir virsraksta sadaļām, lai izmaiņas attiektos uz šiem apgabaliem.
Satura rādītājs jau izskatās ievērojami labāk. Tomēr lapas numuri joprojām stāv tūlītēji pie teksta beigām.
Lai to mainītu, es atkal dodos uz izvēlni Izkārtojums>Satura rādītāja formāti un izvēlos nākamajā logā opciju Rediģēt. Lai visi saistītie iestatījumi būtu redzami, logam jābūt paplašinātā skatā. To var viegli izdarīt, atlasot labajā pusē pogu Vairāk opciju, lai paradītu paslēptās funkcijas rediģēšanas lodziņā.
Starp formatējuma iestatījumiem ne tikai ir rediģēšanas iespējas satura nosaukumiem, bet arī lapu numuriem un atbilstošo intervālu. Pēc noklusējuma šeit tiek iedarbināts tabulators. Tomēr varat izmantot arī citas iepriekšējās iestatīšanas un tādējādi mainīt izskatu. Svarīgi ir, lai noklusētais vērtība no atbilstošā lauka tiktu noņemta iepriekš un iestatīta katram virsrakstam līmenim.
Pēc satura rādītāja atjaunināšanas, izmantojot izvēlnes opciju Izkārtojums>Satura rādītāja atjaunināšana, satura rādītājs tiks pārrakstīts ar pielāgotiem iestatījumiem.
Tagad visas lapu numuri ir pareizi atbilstoši novietoti pie labās malas, tomēr tiem, kuru nodaļa ir norādīta treknrakstā, visiem ir tādas pašas fonta īpašības. Lai saskaņotu izskatu, šajā posmā noteikti būtu labāk, ja visi šie lapu numuri būtu vienādi formatēti. To varat atrisināt, izveidojot jaunu rakstaformātu.
Rakstaformāti priekšrocība ir tāda, ka tos var piemērot teksta daļai papildus atzīmesformātiem. Šos var pievienot esošam atzīmesformātam. Tomēr vispirms jāieredz iepriekš iestatītais rakstaformāts. Dialoglodziņu ar iestatījumiem var atvērt ar dubultklikšķi uz nesen izveidotā rakstaformāta. Tu vari iestatīt fonta ģimeni, fonta stilu un citus to izskata elementus.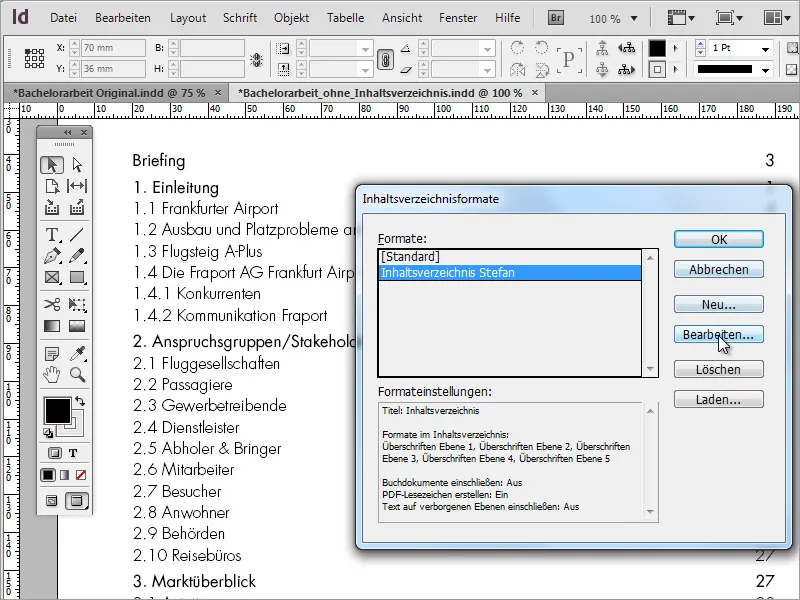
Lai šie iestatījumi tiktu piemēroti uz esošo atzīmesformātu, jārediģē satura rādītāji izmantojot izvēlni Izkārtojums. Lai to paveiktu, tad atveroties dialoglodziņam, jānoklikšķina uz Labot.
Irritējuma iestatījuma dialoglodziņi ir dažādi veidi, no kuriem pašlaik tikai viens ir nozīmīgs. Katram nodaļai atlasi attēlojuma satura rādīšanas formātu pa labi no Lapu skaita lauka.
Pēc dialoglodziņu apstiprināšanas jāatjauno satura rādītājs, izmantojot Izkārtojums izvēlni, lai izmaiņas tiktu pieņemtas un būtu redzamas.
Joslas punktētajām līnijām starp nodaļu un lapas skaita numuru, kas vajadzīgas labākai lasītspējai, var izmantot arī citu iespējamu ziņas formatu. Šo var īstenot, vienkārši aktivizējot punktējuma iespējas sadaļā Pasvītrotās iespējas - neaizmirsti atzīmi šajā gadījumā nesasniegt. To var izveidot esošam ziņas formatam vai papildu veidā kā jaunu formatu.
Pēc tam satura rādītājam jātiek barotam ar jaunajām ziņām, lai tās varētu piemērot pašreizējam dokumentam.
Pēc satura rādītāja atjaunināšanas šīs izmaiņas tiks parādītas.
Tagad paliek tikai nodaļu vai apakšvirsrakstu atkāpi. Lai to izdarītu, atver Rindu formāta iespējas. To vari pāriet, izdarot Dubultklikšķi uz attiecīgā ievadlauka rindu formatu sarakstā. Sadaļā Atkāpes un atstarpes vari noteikt, cik daudz atstarpa jātur pirms simbola.

Šāda satura rādītāja priekšrocība ir tāda, ka to var izmantot arī citos projektos, izveidojot atbilstošu iepriekšnoteiktu uzstādījumu Satura rādītāju formāta dialoglodziņā vai izvēloties jau izveidoto projektu.
Kā arī dokumentu kopā ar satura rādītāju var eksportēt citā formā - piemēram, kā PDF. Eksporta opcijās tomēr vajadzētu rūpīgi uzraudzīt, lai nodrošinātu, ka Grāmatzīmes tiek izdrukātas kopā ar dokumentu.
Eksportētajā PDF dokumentā satura rādītājs tagad tiek attēlots kā interaktīvs mediji un ļaujē navigāciju uz relevanta satvara satura jomām.
Grāmatzīmju eksporta iespēja PDF lasītājā nodrošina vienkāršotu navigāciju, nemainoties no satura rādītāja, kas atrodams dokumenta sākumā.


