Vadības palete jeb vadības panelis ir konteksta jutīgs, ļoti noderīgs un pielāgojams daudzfunkcionāls InDesign instruments. Pēc noklusējuma tas ir novietots zem izvēlnes joslas un atkarībā no izvēlētā rīka parāda dažādu būtisku informāciju. Tomēr jūs varat arī pielāgot vadības paletes atrašanās vietu atbilstoši savām vajadzībām un, piemēram, piestāt to apakšā, nevis augšpusē, vai brīvi pārvietot. Lai to izdarītu, noklikšķiniet uz paletes konteksta izvēlnes simbola tās labajā malā un izvēlieties vēlamo punktu.
Papildus pozīcijai varat pielāgot arī vadības paletes saturu. Ja, piemēram, konkrētam projektam nepieciešamas tikai ļoti specifiskas opcijas, varat paslēpt visu nevajadzīgo informāciju par objektiem, rakstzīmēm, rindkopām, tabulām un drukas lapām, lai uzlabotu pārskatāmību. Lai to izdarītu, vadības paletes konteksta izvēlnē izvēlieties Pielāgot un deaktivizējiet informācijas laukus, kas nav nepieciešami.

Informāciju par atsevišķām opcijām vadības panelī var iegūt arī, izmantojot rīkjoslas uzrakstus, kas tiek parādīti, kad peles rādītājs tiek novietots uz ikonas vai opcijas nosaukuma.
Ja vēlaties veikt izvēlētā objekta iestatījumus, izmantojot dialoga logu, vienkārši turiet nospiestu taustiņu Alt un noklikšķiniet uz attiecīgās ikonas.
Piemēram, ja vēlaties pievienot konkrētu efektu attēla rāmim vai pielāgot esošo efektu, turiet nospiestu taustiņu Alt un noklikšķiniet uz ikonas pilienu ēna, lai atvērtu visu efektu iestatīšanas vadības paneli.
Ja esat izvēlējies teksta rīku, visa informācija par fonta stilu, stilu, izmēru, atstarpi starp rindām, kerningu, izsekošanu, mērogošanu, bāzes līnijas nobīdi, krāsu u. c. tiek parādīta vadības paletē (sk. ekrānattēlu zemāk).
Rindkopas formatēšanas jomā tiek parādīta teksta izlīdzināšana, atkāpes, atstarpes, bāzes līnijas izlīdzināšana, kolonnu skaits un atstarpes, uzskaitījums utt.
Kreisajā pusē ir ikona rakstzīmju formatēšanai un ikona rindkopu formatēšanai, starp kurām var pārslēgties, lai parādītu attiecīgos iestatījumus. Ja jūsu monitors ir pietiekami liels, InDesign izkārto abas jomas blakus viena otrai, un tad vadības paletē izvēlētā joma ir izvietota pa kreisi, bet otra - pa labi.
Lai rediģētu atlasīto tekstu, varat veikt vajadzīgos iestatījumus tieši vadības paletē.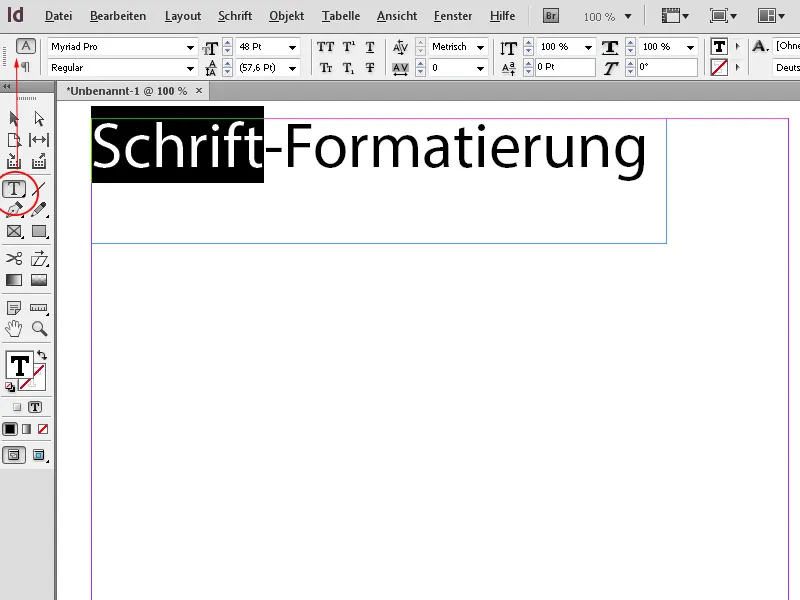
Ja ir aktivizēts atlases vai ietvara rīks, InDesign atkarībā no pašreizējā atskaites punkta parāda - atkarībā no pašreizējā atskaites punkta - atlasītā objekta pozīciju uz X un Y asīm, platumu un augstumu, kā arī mērogošanas koeficientu; noklikšķinot uz attiecīgā simbola, to var pagriezt, apgriezt horizontāli vai vertikāli, iestatīt kontūras un aizpildījuma krāsas, necaurredzamību un stūru efektu un daudz ko citu.
Vēl viena interesanta funkcija ir iespēja vertikāli izlīdzināt tekstu rāmī. Pēc noklusējuma teksts tiek izlīdzināts līdz rāmja augšējai malai, taču, noklikšķinot uz attiecīgajām pogām vadības paletē ar atlases rīku, tekstu var izlīdzināt arī apakšā, vertikāli centrētu vai vertikāli pamatotu - šādā gadījumā tas tiek vienmērīgi izvietots rāmī, sākot no augšējās un apakšējās malas.
Divās vai vairākās kolonnās izkārtotu tekstu var izlīdzināt tikpat vienkārši ar vienu klikšķi - tad tas tiek vienmērīgi sadalīts pa kolonnām ar vienādu rindu skaitu.
Iespēja noteikt konkrētu atskaites punktu objekta izlīdzināšanai arī ir ļoti noderīgs rīks, kas ietaupa laikietilpīgus aprēķinus. Piemēram, ja vēlaties objektu kopumā padarīt platāku, nepārvietojot centra punktu, vienkārši noklikšķiniet uz viena no vidējiem atskaites punktiem un pēc tam mainiet platuma dimensiju - tagad objekts vienmērīgi pieaugs no centra. Ja vēlaties mainīt objekta izmēru, bet saglabāt apakšējo un labo pozīciju, atlasiet šo atskaites punktu vadības paletē, un korekcija tiks ātri pabeigta.
Tādus efektus kā, piemēram, pilienu ēnu var piešķirt atlasītajam objektam tieši vadības paletē ar vienu klikšķi, tāpat kā ar tekstu apvītā objekta konturēšanas veidu.
Lai izlīdzinātu attēlu rāmī, vienkārši noklikšķiniet uz vienas no rāmja pielāgošanas opcijām vadības paletē.
Ja ir atlasīta tabulas šūna, vadības paletē tiek parādītas opcijas rindu un kolonnu lieluma pielāgošanai, kā arī šūnu savienošanai, teksta izlīdzināšanai un kontūru pievienošanai.
Ja vēlaties uzzīmēt vadlīniju, noklikšķiniet uz horizontālā vai vertikālā lineāla un, turot nospiestu peles pogu, velciet līniju uz vēlamo pozīciju. Pašreizējā pozīcija uz attiecīgās ass tagad tiek parādīta vadības paletē, un tur var precīzi pielāgot iestatījumu.
Lai vienu pēc otra regulētu vairākus vienādus objektus (piemēram, vadotnes ), vadības palete piedāvā pogu Atlasīt nākamo (vai iepriekšējo) objektu. Tas ļauj ietaupīt daudz klikšķināšanas ar peli, jo šo funkciju var izmantot, lai ātri pārietu uz nākamo elementu un pēc tam pielāgotu iestatījumus.


