Barjeras PDF dokumentiem nepieciešamā priekšnoteikums ir struktūra, kas tiek veidota, izmantojot tagus. Lai pārbaudītu, vai tavā failā ir tagi un kā tie ir strukturēti, atverot navigācijas cilni, noklikšķinot uz cilnes Tagi, kas atrodas kreisajā malā, lai rediģētu struktūras informāciju. Ja poga netiek parādīta, tad klikšķini ar labo peles taustiņu uz navigācijas cilnes brīvā laukuma un izvēlies to konteksta izvēlnē.
Ja fails nav rediģēts atbilstoši, tagi nav pieejami. Tāpēc klikšķini uz Opcijas-pogu augšējā joslā un pēc tam uz ierakstu Pievienot tagus dokumentam.

Tagad Acrobat analizē failu un pēc tam atver atpazīšanas ziņojumu, kuru jūs redzēsit analīzes rezultātus un kļūdu labojumu norādījumus.
Ja failā ir attēli, tiem jābūt īsam alternatīvam tekstam neredzīgiem lietotājiem. Acrobat tos sarakstīs zem Izgatavošanas palīdzība. Noklikšķinot uz attiecīgās saites, varēsiet pāriet uz attiecīgajā lappusē esošajiem attēliem.
Lai novērstu kļūdu, tagad noklikšķiniet uz saites Procedūras—Labot alternatīvā teksta tagus.
Tagad skatījums pārvietosies uz īsu procedūras aprakstu teksta apakšā. Noklikšķiniet uz saites teksta beigās ...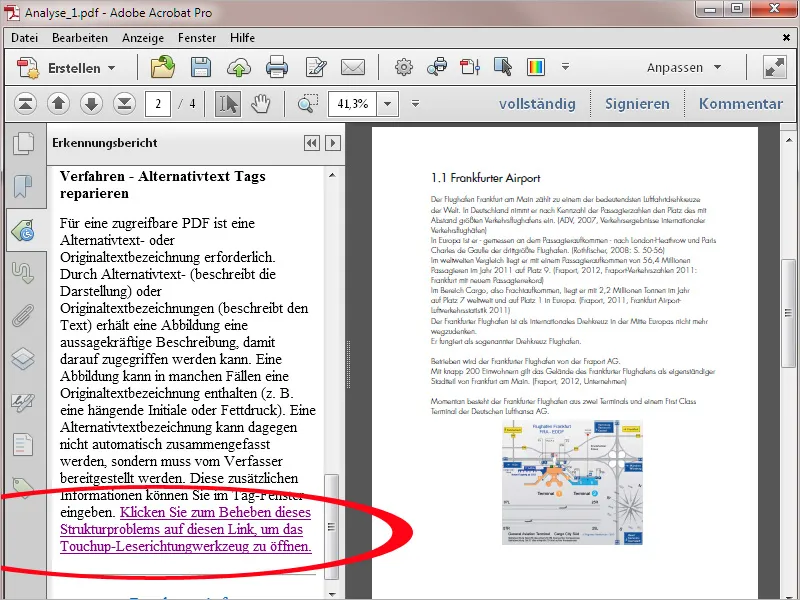
... lai atvērtu Pieskaršanās labo lasīšanas rīku. Noklikšķiniet ar to ar labo peles taustiņu uz izceltā attēla ...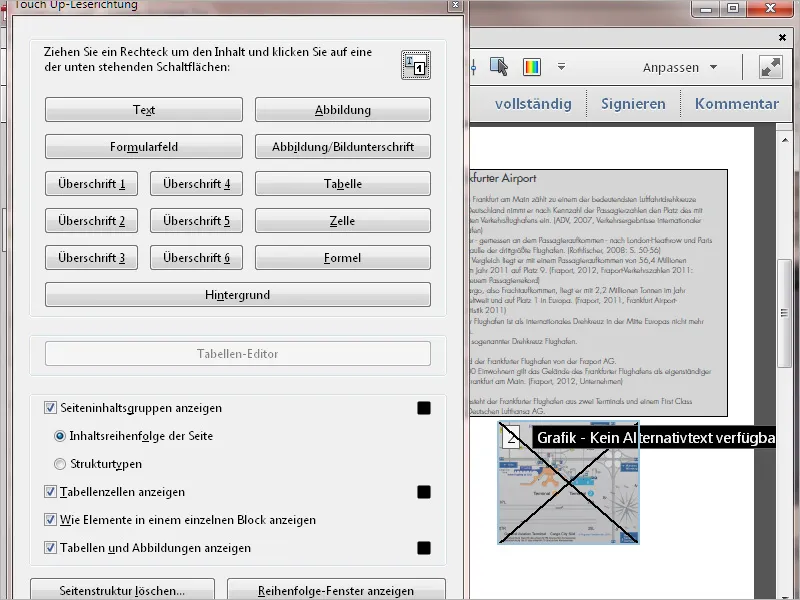
... un no Konteksta izvēlnes izvēlieties ierakstu Labot alternatīvo tekstu.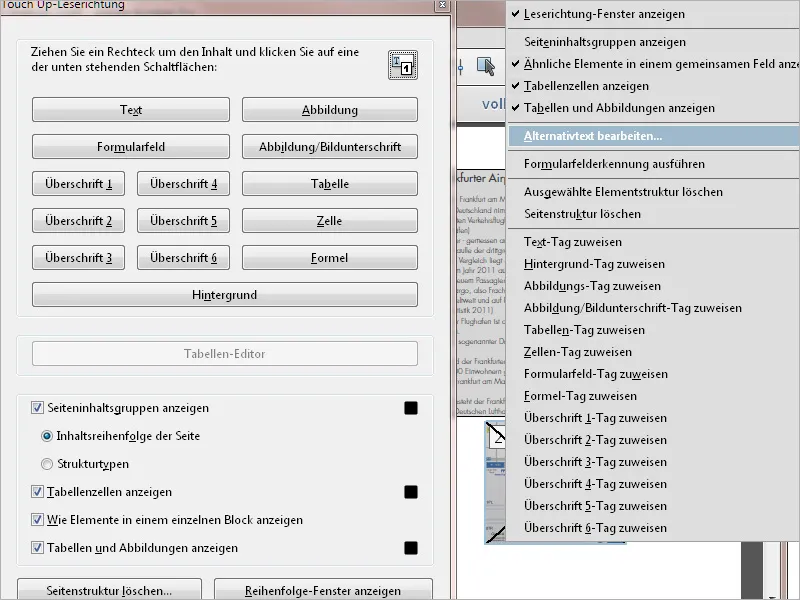
Pēc tam atveras logs, kur var ievadīt alternatīvo tekstu. Noklikšķiniet uz Labi un pēc tam aizveriet Pieskaršanās-labo lasīšanas rīku. Šādā veidā varat apzīmēt arī citas bildes.
Lai iegūtu pārskatu par struktūru, ko Acrobat ir analizējis, atveriet Tag-cilni. Tagi tiek parādīti kā koku struktūrā, kura zari var būt salokāmi. Tie atbilst lapas elementiem, piemēram, virsrakstiem dažādās hierarhijās, desmitiem, teksta sadaļām, attēliem uc. Noklikšķinot uz taga, tiek izcelts attiecīgais elements lapā.
Tagakontrolējiet struktūras loģisko struktūru - piemēram, vai virsrakstu līmeņi ir pareizi interpretēti, vai rindkopas ir atzīmētas kā Rindkopa (P) uc. Ja kāds tags nav pareizi atzīmēts, to atzīmējiet un no labā peles taustiņa konteksta izvēlnes izvēlieties ierakstu Rekvizīti.
Objektu rekvizītu cilnē varat no saraksta laukā Veids korekt odināt asociāciju. Šādi pārbaudiet visu dokumentu un nodrošiniet tīru struktūru. Šo darbu viegli paveikt, ja jau izvades dokumentā, piemēram, Word vai InDesign failā, ir izveidots ar pareizi piešķirtām formatēšanas veidnēm.
Sarežģīti noformētiem dokumentiem ieteicams izmantot jau zināmo Pieskaršanās labo lasīšanas rīku, lai pārbaudītu teksta un attēlu elementu loģisko secību. To var atrast Rīku joslas kategorijā Izgatavošanas un izplatīšanas palīdzība.
Šeit lapas elementi ir numerēti tā, kā tie tiktu izlasīti. Ja nepieciešams, varat mainīt šo secību. Lai to izdarītu, labajā apakšējā stūrī noklikšķiniet uz pogas Parādes loga rādītājs.
Lai mainītu secību, vilkiet attiecīgo elementu rei z lenti, turēdami taustiņu nospiestu, uz augšu vai uz leju līdz vēlamajai pozīcijai. Numerācija dinamiski mainīsies.
Daži periodiski atkārtojoši elementi, piemēram, logotips vai rotācija katrā lapā, var tikt norādīti un dzēsti Secības-logā. Tie paliek dokumentā, bet tādā veidā, ka cilvēkam, kurš ir atkarīgs no izgatavošanas palīdzības, ir jānodrošina, lai viņam nebūtu jāatkārto rāmja.
Cilvēki ar redzes problēmām ir atkarīgi no piemērotas teksta palielināšanas, lai varētu to paši nolasīt. Tā rezultātā daļa teksta aizmirsties aiz ekrāna malas un jums nākas ne tikai vertikāli, bet arī horizontāli nepārtraukti ritināt.
Šajā gadījumā varat izmantot citu skata režīmu ar dinamisku rindiņu pāri, lai novērstu problēmu. Šāda funkcija Acrobātā saucas Apvedība un tiek aktivizēta, izmantojot izvēlni Parādīt>Tuvināt vai īsinājumtaustiņu Ctrl+4.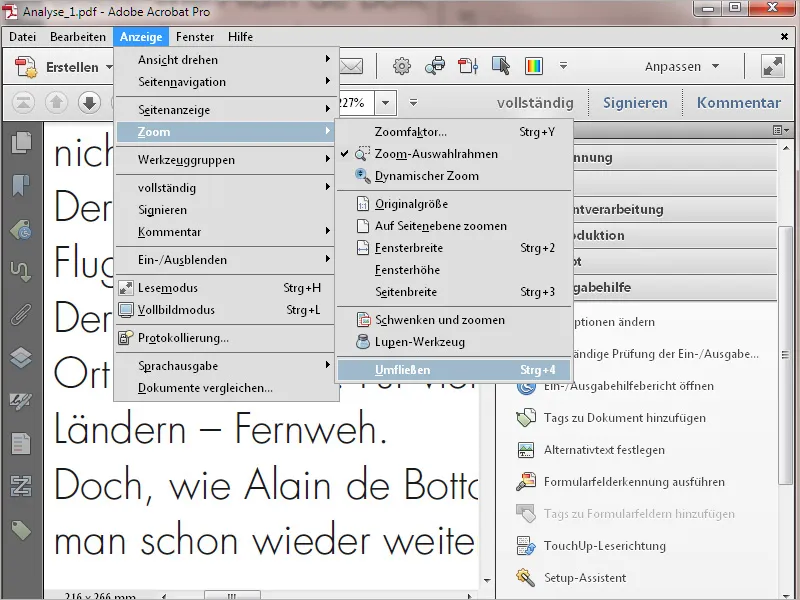
Tagad teksts tiks pārstatīts horizontāli, lai to var lasīt bez sānu ritēšanas. Atkarībā no mērogmaiņas faktora vai loga skalēšanas, tas tiks dinamiski pielāgots. Tas nozīmē ne tikai neredzīgas personām pieejamību, bet arī lielu atvieglojumu mobilo ierīču, piemēram, viedtālruņu un planšetdatoru, rādīšanai un lietošanai.


