Konteksta izvēlne programmā Adobe InDesign ir praktiska funkcija, kas nodrošina ātru piekļuvi bieži lietotām komandām un iestatījumiem. Ar vienkāršu klikšķi ar peles labo pogu varat tieši piekļūt attiecīgajām opcijām atkarībā no izvēlētā elementa - teksta, attēla, rāmja vai lapas - bez nepieciešamības pārvietoties pa izvēlnēm. Šajā rokasgrāmatā es jums parādīšu, kā efektīvi izmantot konteksta izvēlni, lai paātrinātu darba procesu un precīzi rediģētu izkārtojumus. Sāksim un izpētīsim šīs laiku taupošās funkcijas priekšrocības!
Konteksta izvēlni var atvērt, noklikšķinot uz peles labās pogas. Atkarībā no pašreizējā rīka un atlasītā objekta tā piedāvā pilnīgi dažādas rediģēšanas iespējas.
Piemēram, izsaucot atlasītā teksta rāmja konteksta izvēlni, jūs atradīsiet tādas tekstam specifiskas izvēlnes kā Teksta rāmja opcijas, Aizpildīt ar aizstājējtekstu vai Rediģēt teksta režīmā,...
... savukārt attēlu rāmju konteksta izvēlne ļauj ātri piekļūt tādiem efektiem kā pilienu ēnas vai caurspīdīgums, uzraksti vai attēla faila rediģēšana ar atbilstošo grafikas vai attēlu rediģēšanas programmu.

Strādājot ar tekstu, varat izmantot konteksta izvēlni, lai ātri izsauktu vārdnīcu vai pārbaudītu izvēlētā teksta fragmenta pareizrakstību.
Varat arī ātri mainīt lielo burtu rakstību (ļoti noderīga funkcija, lai labotu tekstu, kas nejauši uzrakstīts ar nospiestu Caps Lock taustiņu), ievietot īpašas rakstzīmes, piemēram, simbolus, zīmes, defisi vai domuzīmi, vai visu veidu komatus.
Konteksta izvēlne arī atvieglo teksta sadaļu strukturēšanu, izmantojot visus iespējamos baltā laukuma veidus, piemēram, kvadrātu visdažādākajās dalījuma formās.
Neaizmirstiet par lauzuma simboliem, kas paredzēti slejas, rāmja, lappuses vai rindas pārrāvumiem, kurus ar konteksta izvēlnes palīdzību varat novietot tieši ievietošanas punkta vietā.
Teksta rāmjiem konteksta izvēlne piedāvā arī rediģēšanu teksta režīmā (saīsne Ctrl+Y ). Tas var būt īpaši noderīgi, ja rāmis ir pagriezts vai atspoguļots un tāpēc teksts ir grūti salasāms.
Teksta režīmā tiek atvērts atsevišķs jauns logs, kurā tiek parādīts vienkāršs teksts bez formatēšanas un kuru var rediģēt.
Attiecībā uz uzskaitījumiem un numerāciju iespēja no jauna sākt numerāciju ir pieejama konteksta izvēlnē.
Un otrādi, ir iespējams turpināt sarakstu, kas ir sākts no augšas pēc tam, kad starp tām ir ievietots papildu teksts.
Izmantojot attēla rāmja konteksta izvēlni, jums ir tūlītēja piekļuve rāmja pielāgošanas opcijām (Pielāgot), un tādējādi varat centrēt ievietoto attēlu vai proporcionāli aizpildīt rāmi.
Lai pārbaudītu izšķirtspējas kvalitāti, varat arī palielināt attēlu un ar peles labo pogu iestatīt InDesign displeja veiktspēju uz augstas kvalitātes displeju. Tagad attēls ekrānā tiks parādīts sākotnējā kvalitātē. Lai palielinātu programmas darba ātrumu dokumentiem, kuros ir daudz augstas izšķirtspējas attēlu datu, ieteicams pēc tam pārslēgties atpakaļ uz normālu attēla attēla kvalitāti.
Izvēlnes postenis Graphics (Grafika) piedāvā iespēju parādīt izvēlētā faila glabāšanas vietu Explorer (Pārlūkprogrammā). Noklikšķinot uz tā, tiek atvērta atbilstošā mape Pārlūkprogrammā Explorer - fails ir atlasīts. Ieraksts Show in Minibridge (Parādīt Minibridge) atver tāda paša nosaukuma logu ar izvēlētā attēla faila avota mapi. Lai to aizstātu ar citu attēlu, vienkārši velciet jauno attēlu no minibrideņa attēla rāmī, turot nospiestu peles pogu.
Visbeidzot, attēlam piešķirto krāsu profilu var pārbaudīt un, ja nepieciešams, mainīt šajā vietā (konteksta izvēlnes ieraksts Graphics (Grafika) ), izmantojot iestatījumu Colour settings (Krāsu iestatījumi ).
Ja divi vai vairāki objekti ir uzlikti viens uz otra, konteksta izvēlnē ir ieraksts Arrange (Sakārtot). Šeit var iestatīt, kuram objektam jāatrodas fonā, priekšplānā vai starp tiem.
Ja esošais attēla rāmis jāaizpilda ar tekstu, konteksta izvēlnē izvēlieties ierakstu Content (Saturs) un pēc tam Text (vai otrādi).
Konteksta izvēlni var izmantot arī dažādās rīku paletēs. Piedāvātās opcijas vienmēr ir atkarīgas no apgabala, kurā noklikšķināt. Piemēram, lapu paletei (F12 ) ir augšējā apgabala daļa ar lapu paraugiem. Ja tur brīvajā apgabalā noklikšķināsiet ar peles labo pogu, redzēsiet izvēlnes, kas īpaši paredzētas parauglapām; apakšējā apgabalā ar faktiskajām dokumenta lapām izvēlnes attiecas uz tām.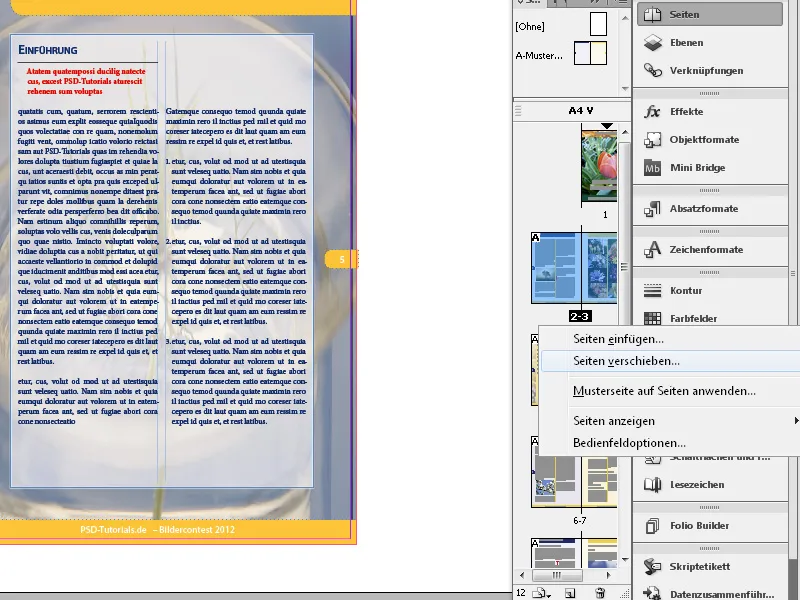
Savukārt, noklikšķinot ar peles labo pogu tieši uz konkrētas drukas lapas, tiek parādītas citas opcijas, piemēram, lai ievietotu lapas, pagrieztu vai dzēstu lapu utt.
Visi vadības panelī pieejamie izvēlnes elementi ir atrodami paletes izvēlnē, kuru var izsaukt, noklikšķinot uz simbola zem rīku paletes aizvēršanas krustiņa.
Noklikšķinot ar peles labo pogu uz lineāla, konteksta izvēlnē var mainīt atlasītā objekta mērvienību, piemēram, no milimetriem uz punktiem vai pikseļiem. Pārrēķins tiek parādīts izvēlētā lineāla ass vadības paletē. Ja vēlaties mainīt mērvienību abiem lineāliem, noklikšķiniet uz to krustpunktiem.


