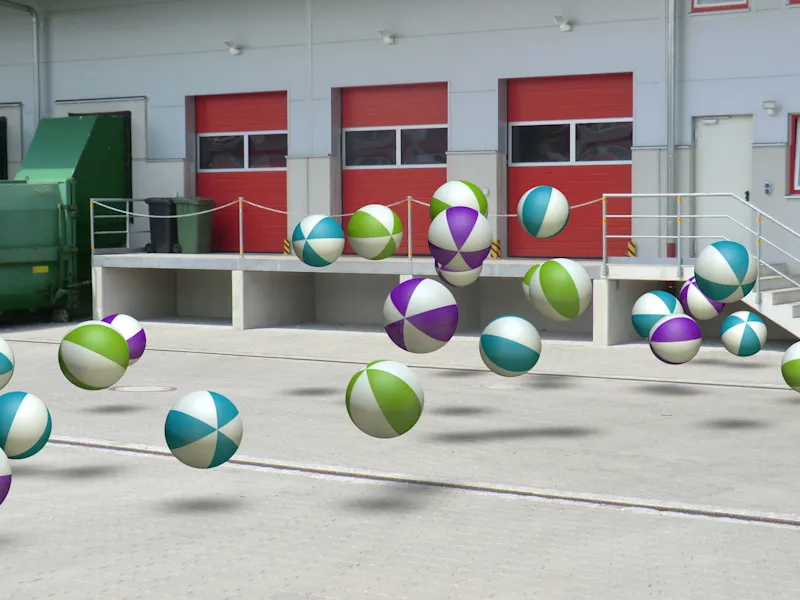Vai nu animācijai, vai nu atsevišķas attēlu kompozīcijai: pieprasījums pēc 3D objektu integrēšanas reālajā filmā vai attēlos arvien biežāk tiek prasīts. Ar kameru kalibrēt tas nav viegla darbība arī CINEMA 4D. Lai jūs varētu pakāpeniski sekot šim pamācību, jūs varat atrast sākotnējo datni "PSD_C4D_R14_Kamera-Matching_start.c4d" ar sākuma situāciju darba failos.
Scēnas uzstādījums
Lai mēs uzreiz varētu sākt ar kameru iestatīšanu un regulēšanu, sākuma failā es esmu iekļāvis nelielu daļiņu sistēmu, ko mēs vēlāk integrēsim kameru iestatītajā ainā, kas izveidota pēc kamera-matching.
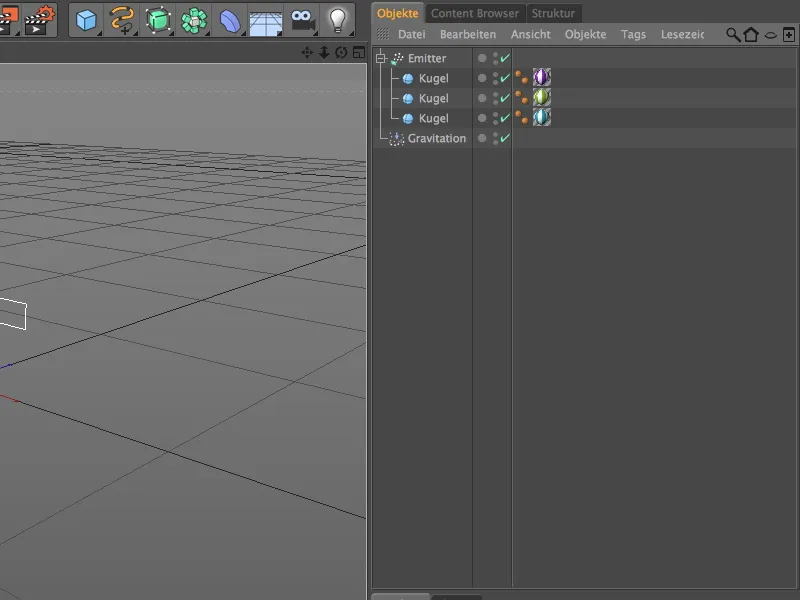
Relatīvi plakans, bet tam pretī ļoti plašs izšķirtspējas elements izveido trīs krāsainas bumbas. Pateicoties iekļautajam gravitācijas modifikators, bumbu daļiņas ne tikai tiek izmesti vienkārši, ...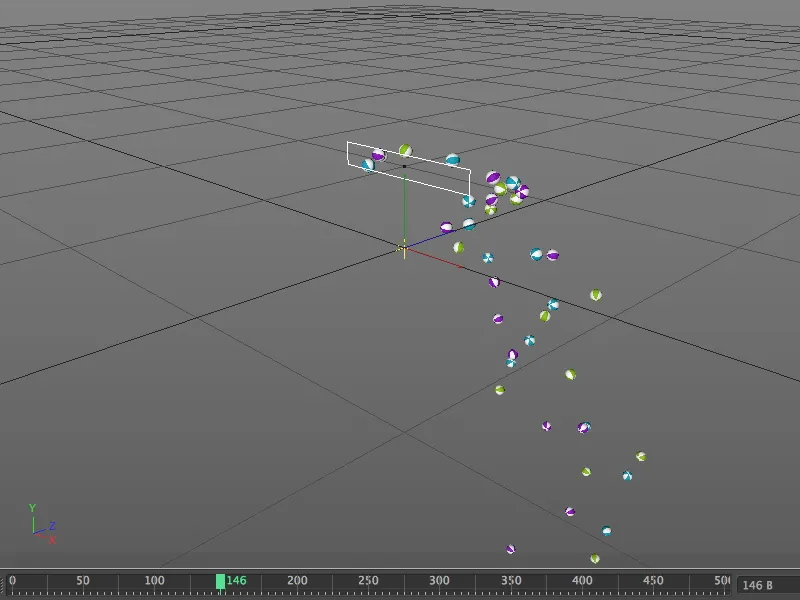
... bet arī pēc gravitātes krišanu nonāk uz leju, kā mēs pēc noklikšķināšanas uz atskaņot pogas pārliecināsimies. Kad mūsu aina būs ar pamatu, mēs arī likvidēsim uz zemes krišanas bumbas.
Kameras iestatīšana
Lai bumbas mums netraucētu turpmākos soļos, ātri nostaipām izmetēju izmantojot apslēpt pogu objektu pārvaldniekā uz neredzamu.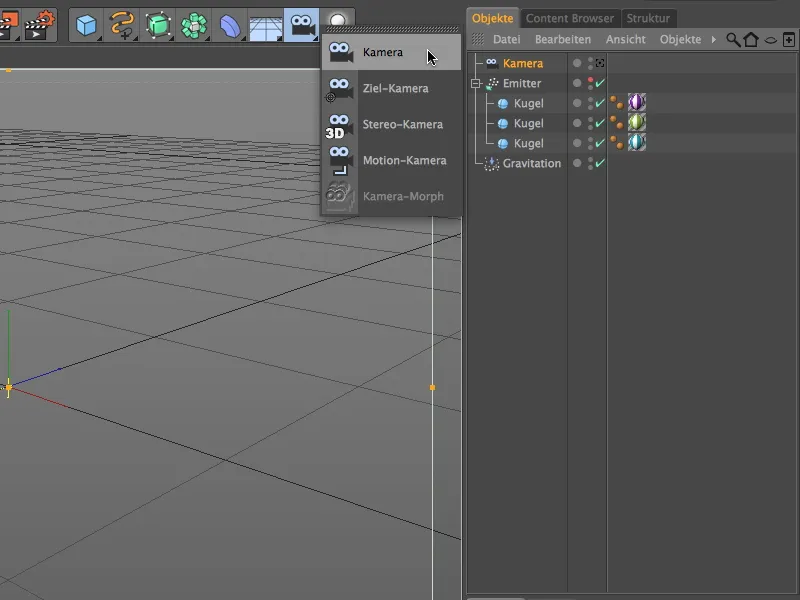
Sākam iekļaušanu ar fotogrāfijas attēlu, izveidojot jaunu kamera objektu. Šis kamera objekts izmanto mūsu nākamo kalibrēšanu uz fotogrāfiskā vizuālā materiāla. Lai kameras kalibrēšanai piešķirtu funkcionalitāti, mēs piešķiram kamerai- kalibrēšanas birkas kamera objektam ar labo peles taustiņu vai arī caur izvēlni Birkas>CINEMA 4D Birkas objektu pārvaldnieka.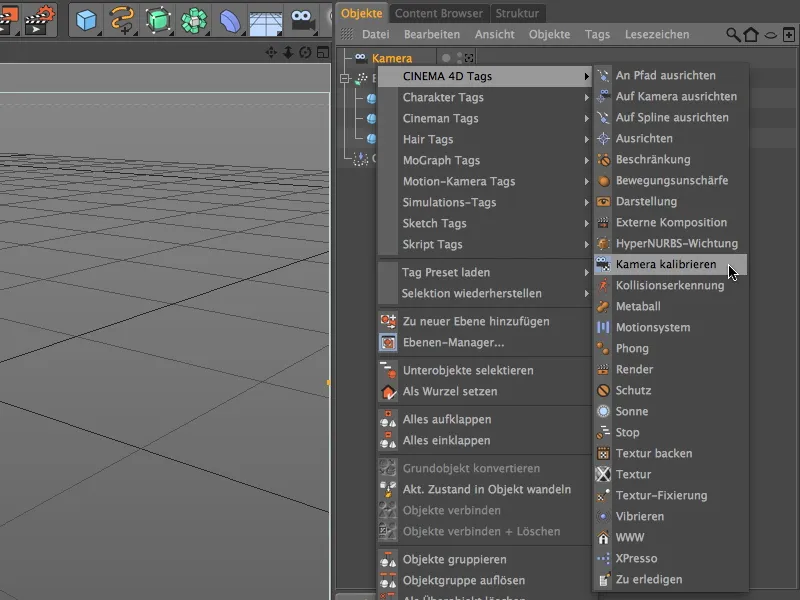
Kad atvēršanas dialoglodziņš kamera-kalibrēšanas birkas mēs atradīsim vizuāla materiāla sadaļā funkcijas, lai ielādētu un iestatītu attēlu materiālu. Jums jau vajadzētu būt pārliecinātiem, kāds attēla malu attiecība ir pieejama fotogrāfiskajam materiālam. Mēs klikšķinām uz pogas blakus attēla ...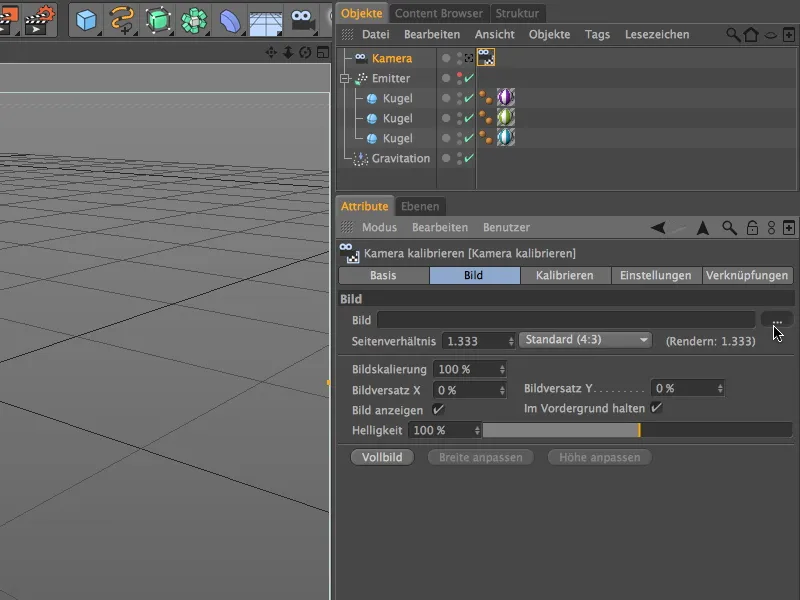
... un ielādējiet vēlamo reālo attēlu kamerā, izmantojot faila atvēršanas dialoglodziņu. Šim pamācībai esmu pievienojis firmas īpašuma teritorijas ielādēšanas zonas attēlu "Ladebereich.jpg" kā attēlu failu. Attēla metadatos lasāma tā sauktais attēla malu attiecība: 3264 x 2448 = 4:3.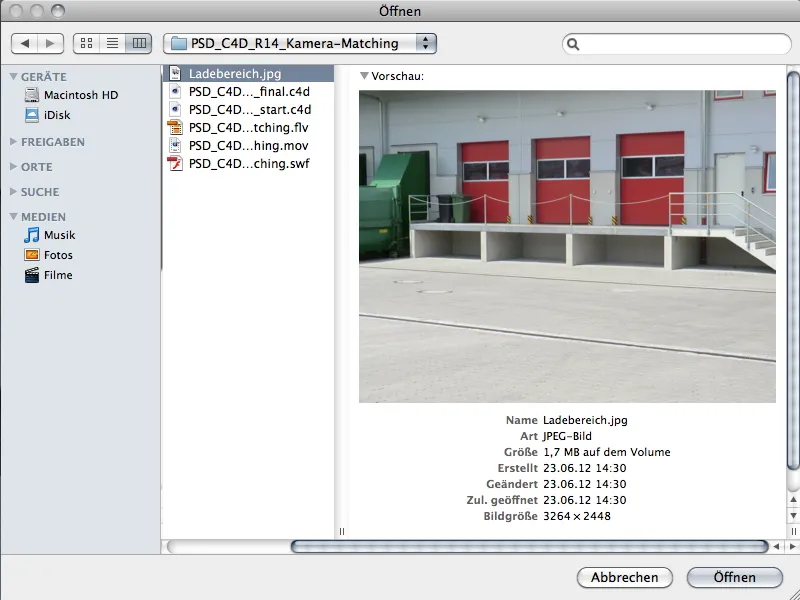
Pēc apstiprinājuma ar atvērt komandu mēs atradīsim ielādēto attēlu mūsu kameras skatījumā.
Pirms sāciet kalibrēt kameru attēlā, padarām kameru aktīvu (balts) ar kameras simbolu objektu pārvaldniekā.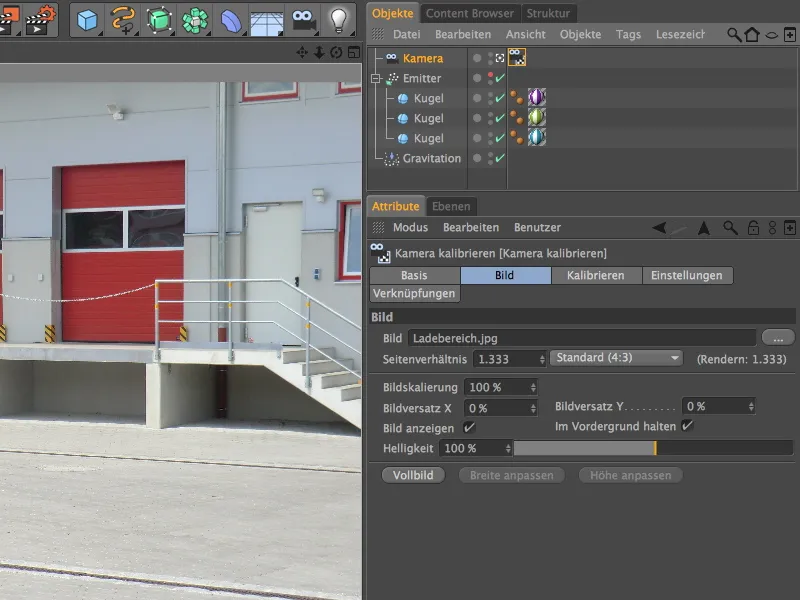
Kameras kalibrēšana
Nākamās kalibrēšanas kameras nolūkā pārslēdzamies uz Kalibrēšanas sadaļu kamera-kalibrēšanas birkas iestata dialoglodziņā.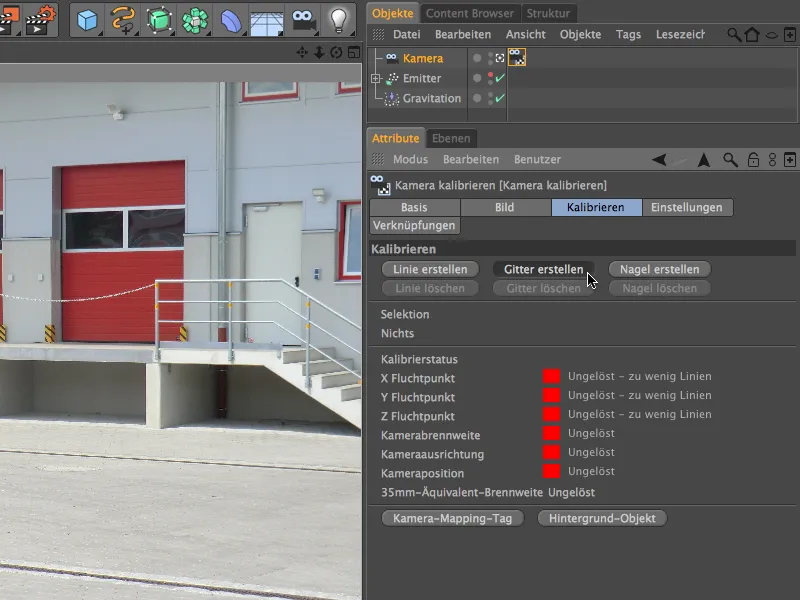
Kā redzat, jo bumbas vēl nav nevienādas, joprojām visi tālmeti ir sarkani - tas tagad mainīsies.
Ņemot vērā attēli, mums būtu labāk izveidot nevis atsevišķas līnijas, bet gan četrstūrveida tīklu darbam, izmantojot pogu Izveidot tīklu pirmajam kalibrēšanas soļam.
Mūsu attēlam nav grūti atrast "diagonāli vienmērīgas" līnijas. Pirmo tīkla punktu labāk izmantojiet vienu no stūra zem rampas.
Otro tīkla punktu jūs izmantojiet, lai spērtu tīkla līniju iespējami "paralēli" ar rampas malu gaitu. Es esmu novietojis šo stūri strūklaku stūrī zem rampas.

Ceturtā stūra pozīcija var atrodas ārpus paša attēla, bet tā neveido nekādas problēmas, pielāgojot režģa struktūru. Vienkārši rūpīgi uzmanieties, lai līnijas precīzi būtu paralēlas betonētas rampas malām.
Tagad, kad rūtiņu struktūra ir ievietota attēlā, mums jāpiešķir attiecīgām līnijām asu virzieni, lai noteiktu pazūdanas punktus. Lai to paveiktu, novietojiet peles rādītāju uz vienu no rūtiņu līnijām un klikšķiniet, turēdami nospiestu Shift taustiņu uz kantītes tik daudz reižu, līdz griezumam ir pareizais asu krāsa rūtiņu līnijām. Manā gadījumā sarkanā betonētas rampas kantīte definē X asu virzienu, tajā pašā leņķī zila kantīte definē Z asu virzienu.
Pēc tam, kad mēs esam iezīmējuši visus trīs koordinātu asus attēlā, drošības nolūkos nepieciešams vēl nostiprinājuma punkts, ainavas asu nulles punkts. Tas tiek ievietots attēlā ar iekrāmu, ko saņemam, nospiežot pogu Ievietot nagi.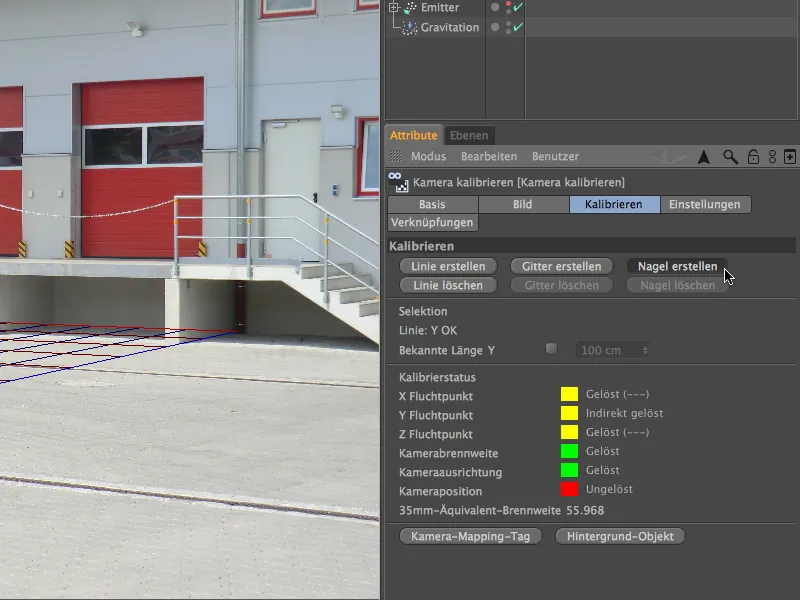
Ar peles palīdzību paņemiet naglu un novietojiet to zem zilās Y asu līnijas apakšējā punktā. Nākotnē šī būs kameras scēnas asu nulles punkts.
Scēnas iestatīšana
Mūsu kamera ir kalibrēta uz mūsu noteiktajiem attēliem. Tagad mums jāiekārto scēna ar visiem objektiem, kas nepieciešami mūsu animācijai.
Ērtībai kamera-kalibrēšanas-tīkls uzreiz nodrošina automatismu fonu izveidošanai. Noklikšķinot uz pogas izveidot fonu, mēs ģenerējam fona objektu ar gatavu fona tekstūru, pamatojoties uz mūsu kameras attēlu.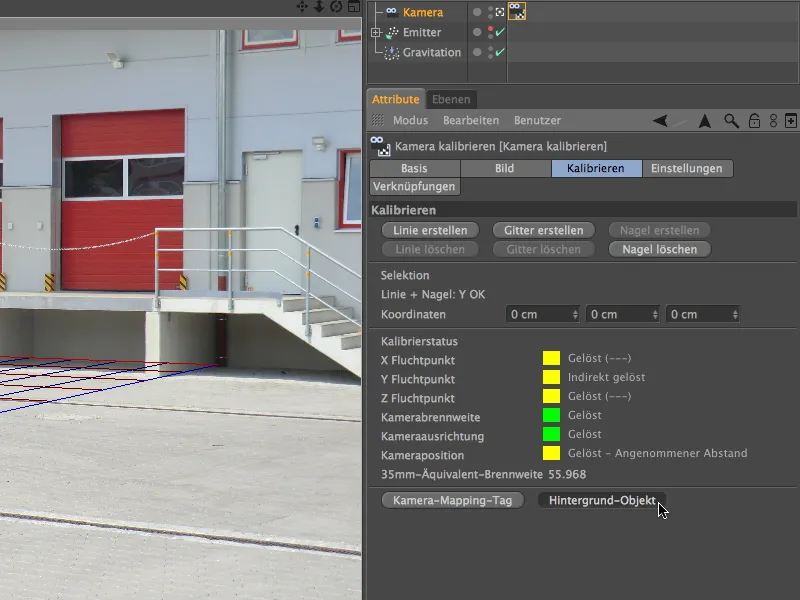
Ir izveidota materiāla un, izmantojot tekstūras-tīklu, pielikta fona objekta Grafika pamatlapa atklāj, ka šeit izmantots tikai krāsu kanāls.
Lai partikulu sistēma izstumtās bumbas varētu saņemt uztrieciena virsmu formas veidā, mēs ievietojam līniju objektu no pamatobjektu paletes scēnā. Pazīstamais bumbas objekts neder mūsu vajadzībām, jo tas ir bezgalīgi paplašināts un radītu problēmas ar ēnu nometi.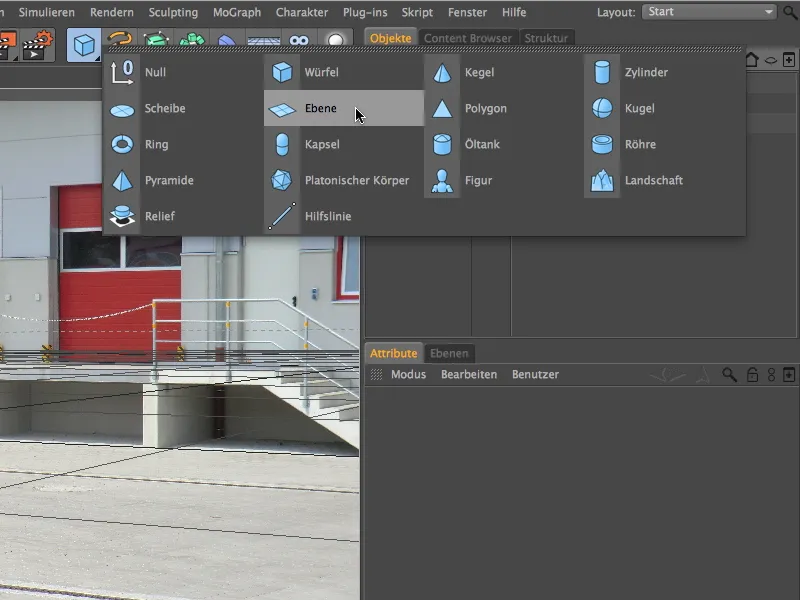
Attēlā Plaknes objekta iestatījumu dialoglodziņā jūs redzat izmērus, ko esmu norādījis, kā arī novietojumu -1500 cm Z virzienā pāri koordinātēm.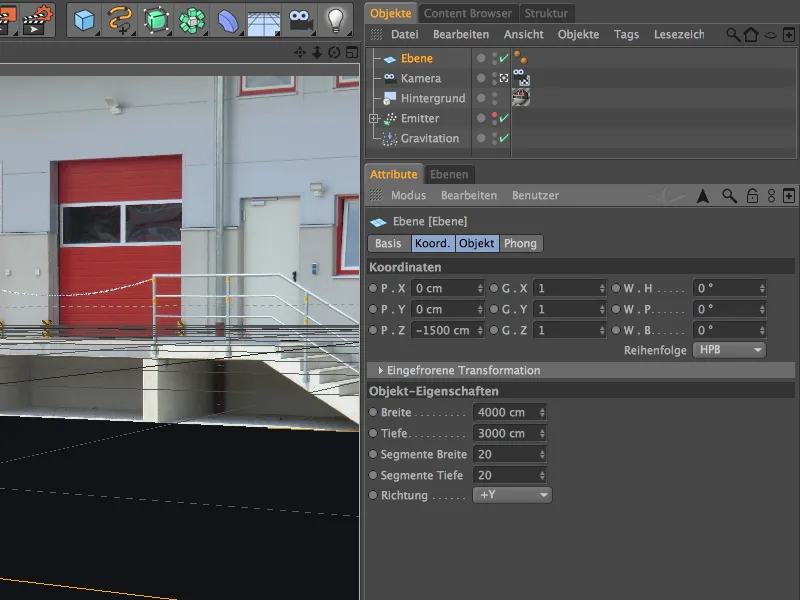
Lai ienākošās bumbas radītu ēnu vienīgi hofa brīvā platībā (viss cits iznīcinātu trīsdimensionālo efektu) plaknei jāsasniedz tikai nedaudz aiz kraujas līdz lādes rampas malai. Gadījumā, ja nepieciešams, vienkārši koriģējiet to, vilinot parametra rokturi uz plaknes objekta.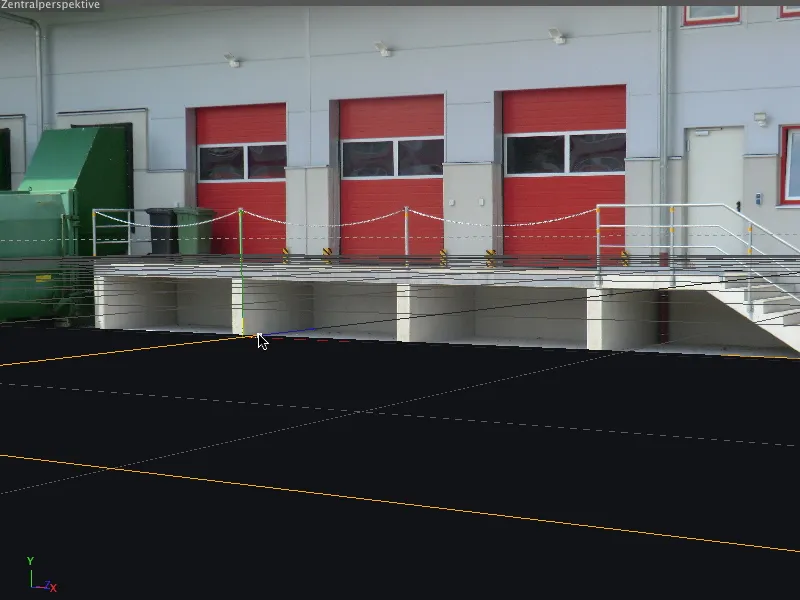
Šim jaunajam, scēnā integrētajam objektam, protams, ir nepieciešama atbilstoša tekstūra. Lai to paveiktu, īslaicīgi pāriet uz kamera-kalibrēšanas-tīkla iestatījumu dialoglodziņu un izmantojiet automatizēto kameras kartēšanas tīklu radīšanu.
Atšķirībā no fona objekta, slāņa objekta pareizai tekstūrēšanai mums ir nepieciešams izmantot projekcijas veidu Kamera-Mapping, ko mēs iegūstam tieši šī pogai. 
Uz jaunizveidotā kamera objekta tekstūra-Tagu pārvietojam pareizajā vietā objektu vadībā, protams, uz slāņa objekta. 
Pie veidojot jaunu tekstūra-Tagu, tika radīts jauns materiāls ar lādes platības tekstūru. Tieši šim nolūkam šis materiāls nav piemērots, jo tekstūra atrodas gaismas kanālā, kas nomācētu bumbu ēnas uz grīdas.
Mēs varam šo viegli labot, vienkārši izmantojot jau esošo materiālu (nevis tekstūra-Tagu!) no fona objekta tekstūrēšanai slāņa objektā. To mēs varam vilkt vai nu tieši uz tekstūra-Tagu objektu vadībā vai laukā Materiāls tekstūra Tagā īpašību vadībā.
Lai teksturētais slāņa objekts neredz melnos pārejošos ēnas apgabalus ar nākamo gaismas pieplūdumu, tam pieskaramies ar labo peles taustiņu vai caur tagi>CINEMA 4D Tags izvēlnē objektu vadībā piešķiram rendēšanas tagu, ...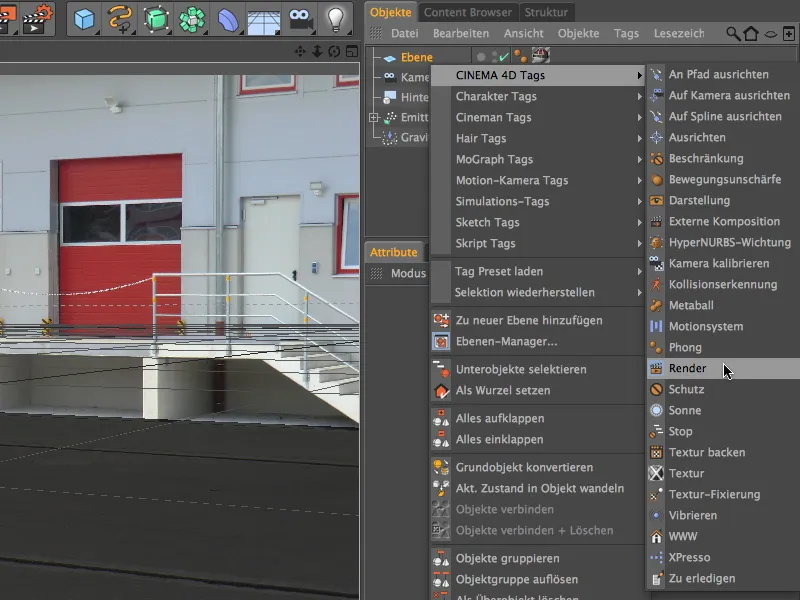
... tā iestatījumu dialogā mēs aktivizējam opciju fona apstrāde, Tagad slāņa objekts ir optimāli integrēts ainā un uzvedas kā reāla attēla elements. 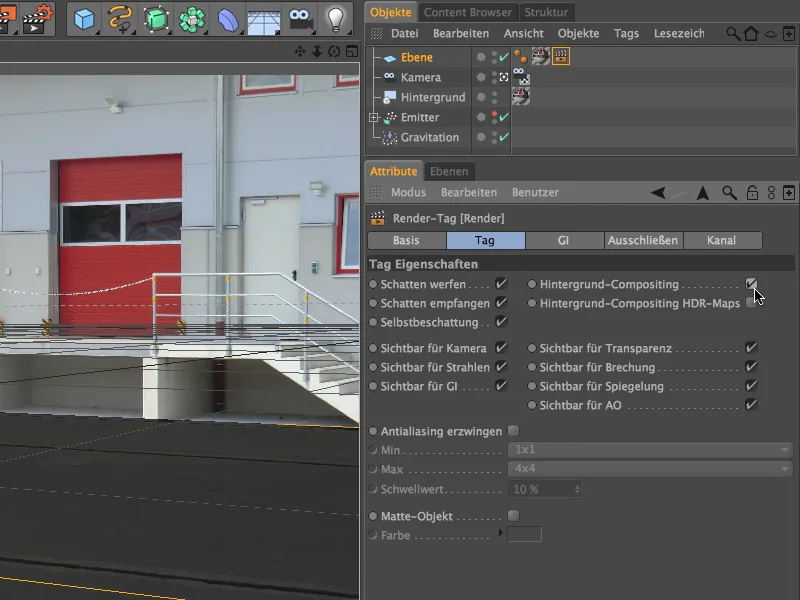
Lai iekļautu partiķu sistēmu ainā, mēs ieslēdzam izdalītāju objektu vadībā, padarot to redzamu ar gaismas signalizācijas slēdzi un īslaicīgi deaktivējot iekārtoto un kalibrēto kameru. To var viegli izdarīt, izmantojot kameras simbolu objektu vadībā vai izmantojot izvēlni Kameras redaktora skatā. 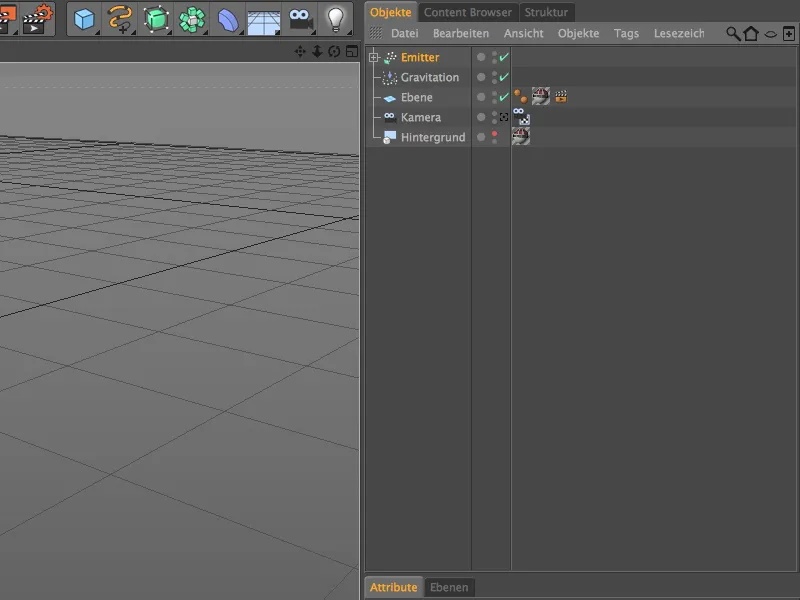
No šī skatpunkta mēs pirmo reizi redzam kalibrēto kameru kā ainā esošu elementu un - ļoti noderīgi mums - slāņa vispusē teksturēto daļu ar kamera-Matching. Tagad, izmantojot ass turētājus vai vērtības, kas norādītas Attribūtu vadībā, jūs varat novietot izdalītāju tā, lai pāris bumbas šķērsotas pāri attēla virsmai. 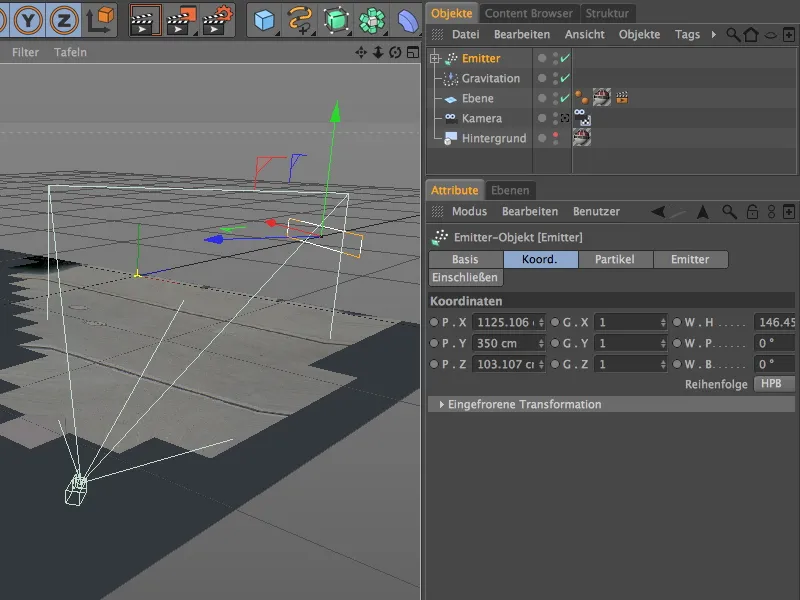
Lai izdalītās bumbas nekad nepamet slāņa, bet atsit no tā un turpina lēkt, papildus gravitācijai iestatām papildu atspoguļotāju. Šo modifikatoru atradīsiet izvēlnē Simulēt>Partikulu sistēma. 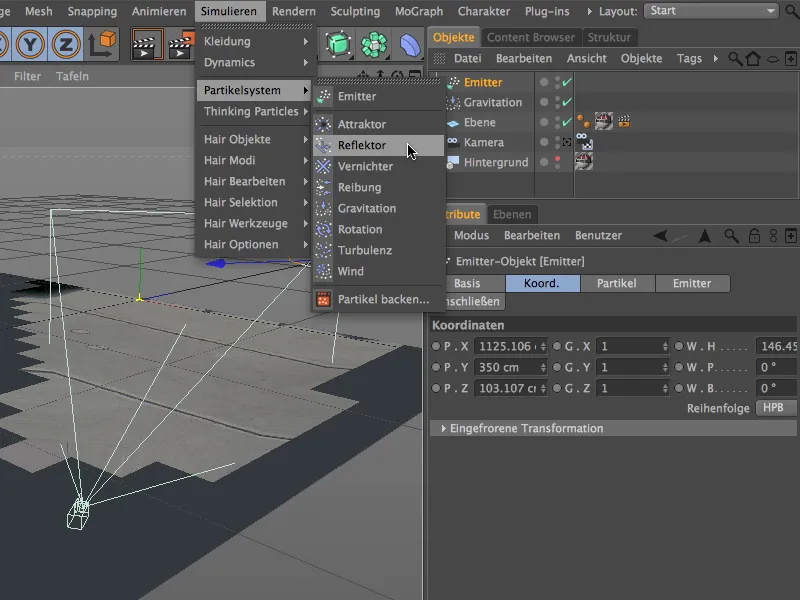
Atspoguļojuma objekta iestatījumu dialogā iestatām elastīgumu uz 70%, tādējādi pēc uzplaukuma bumbas atgriežas atpakaļ uz vairāk nekā divu trešdaļu krituma augstuma. Izmeram X un Y virzienā jābūt 10000 cm, lai visā animācijas ilgumā noturētu visas izdalītās bumbas uz zemes. 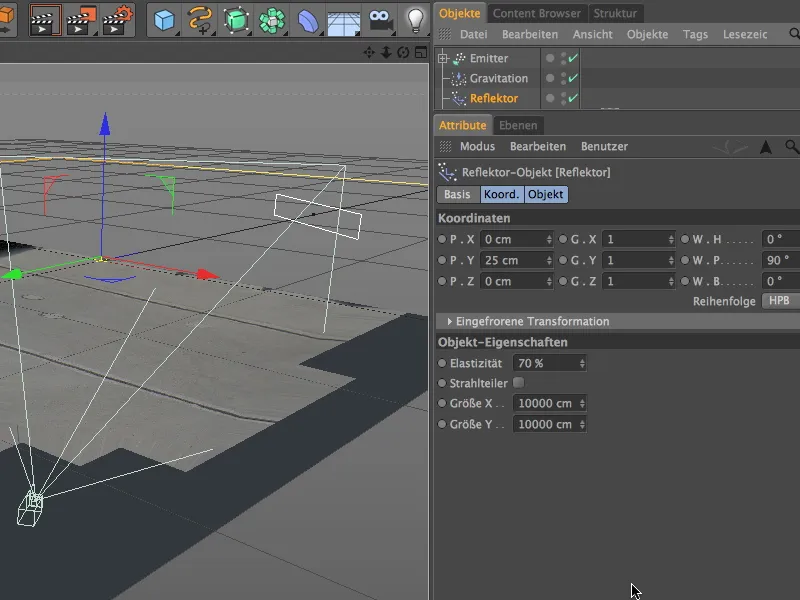
Kā redzat, Y koordinātas atspoguļojums ir nedaudz augstāks par slāņa objektu. Mūsu vienkāršajā partiķu sistēmā partikulu objekta (bumbas rādiuss = 30 cm) viduspunkts ir nozīmīgs, tāpēc mums ir nepieciešams šis nobīdes. Man bija atņemti 5 cm, lai bumbas viegli iegremdētu virsmā.
No priekšpuses viedokļa labi redzams, kā izmestās bumbas krit līdz dzeltenajai atspoguļojošajai līnijai un no tās atspēkojas uz augšu. 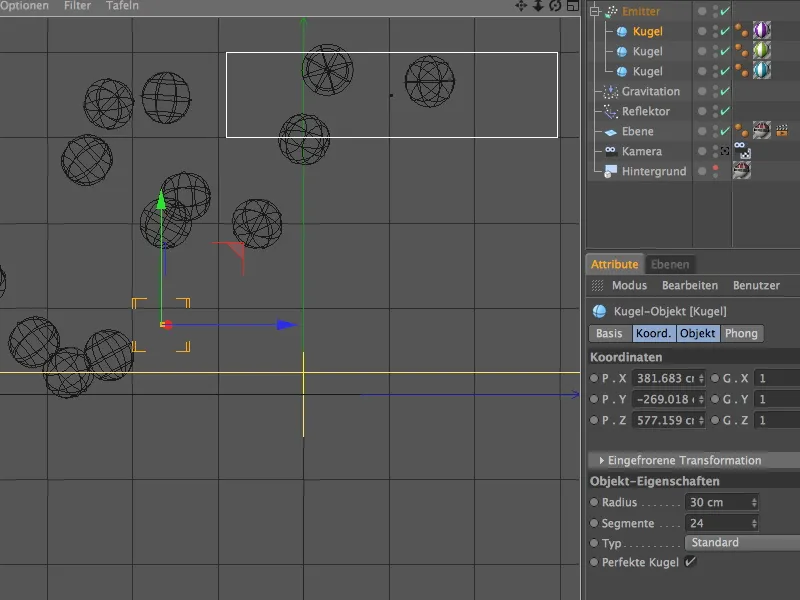
Aina apgaismojums
Tūlīt pēc tam, kad kamera ir kalibrēta un 3D objekti ir iestrādāti ainā kā partikulu sistēmas formā, mums jāparūpējas par piemērotu apgaismojumu.
Mums izveidojam galvenās gaismas gaismu objektu ar nelielu zilganu nokrāsu vispārīgajā cilnes dialogā. Tas palīdzēs pārnest debesu radīto zilganu mirgoņu, kas jūtams uz ēkām un zemes, bumbas.
Mēs arī aktivizējam mīkstu ēnu, vai pēc izvēles arī plakano ēnu galvenajai gaismas scenei. 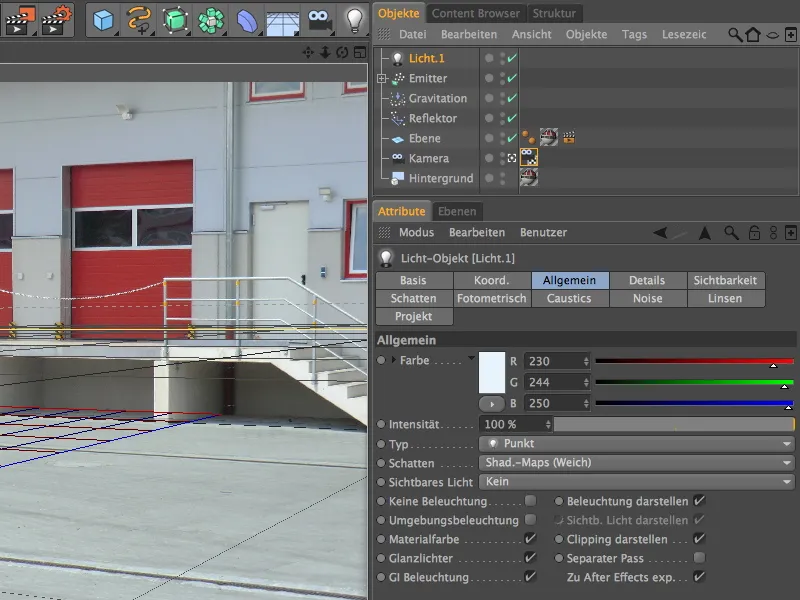
Ēnas cilnē es esmu samazinājis manu mīksto ēnu blīvumu līdz 70% un izvēlējos ēnu karti 500x500. Tas padara ēnu dabīgāku, kā piešķirts gaišs izgaismojums caur netiešo gaismu. 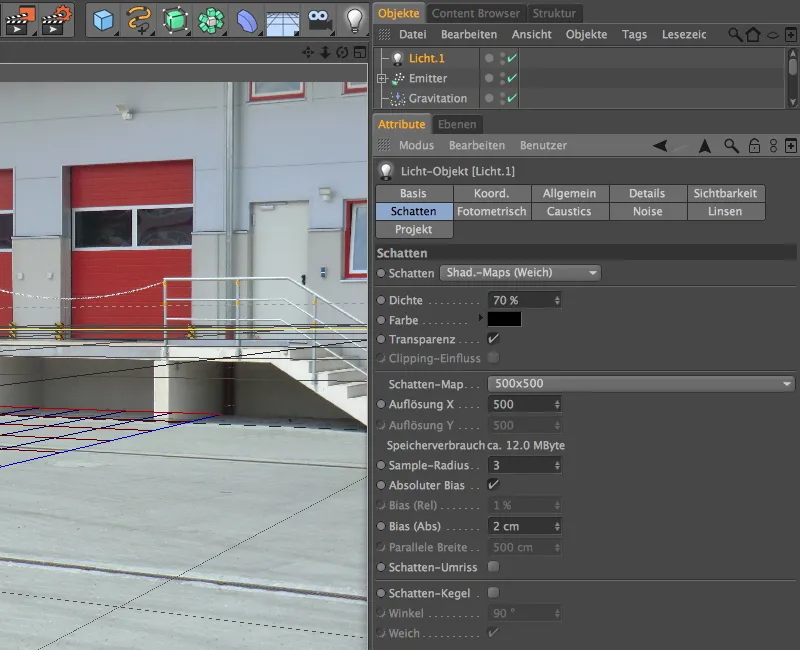
Šī galvenās gaismas pozīcijas noteikšanai ir vērts pagaidu ieslēgt parastu kameru, lai pārliecinātos, ka gaismas avots atrodas tālu virs apgaismotās zonas. Galu galā saules gaisma jāsimulē pietiekami harmoniski. Novietojiet gaismas avotu tā, lai mūsu galvenā gaisma gandrīz perpendikulāri nokristu uz objektiem vai zemi - tas atbilst arī gaismas iedarbībai uz mūsu reālo attēlu.
Tā kā līdz šim izstarotajam bumbuļiem tikai no augšas ir apgaismoti, mums nepieciešami papildu gaismas avoti, lai simulētu netiešo apgaismojumu no kameras virziena. Mēs radām divus identiskus punktu gaismas avotus ar viegli dzeltenīgu nokrāsu un samazinām to intensitāti līdz apmēram 58%, lai šie gaismas avoti nedarbotos pārāk dominējoši.
Pirmo no šiem diviem tā sauktajiem aizpildījuma gaismas novietojam pa kreisi no kameras. Y virzienā tā var palikt klusējošā līmenī, jo mēs vēlamies tikai simulēt netiešo apgaismojumu no sāniem un no grīdas.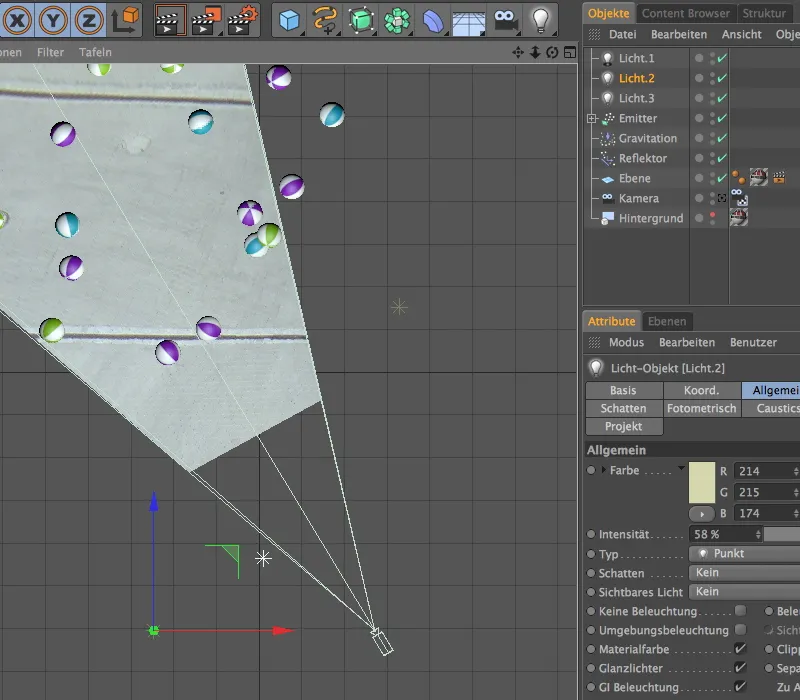
Otro aizpildījuma gaismu novietojam pretējā pusē no pirmā aizpildījuma gaismas. Ja neesat drošs, vai bumbulēm ir pietiekami gaismas, ļaujiet animācijai uz īsu brīdi turpināties un ieslēdziet arī Gouraud ņišošanu ortogonālajās skatīšanās.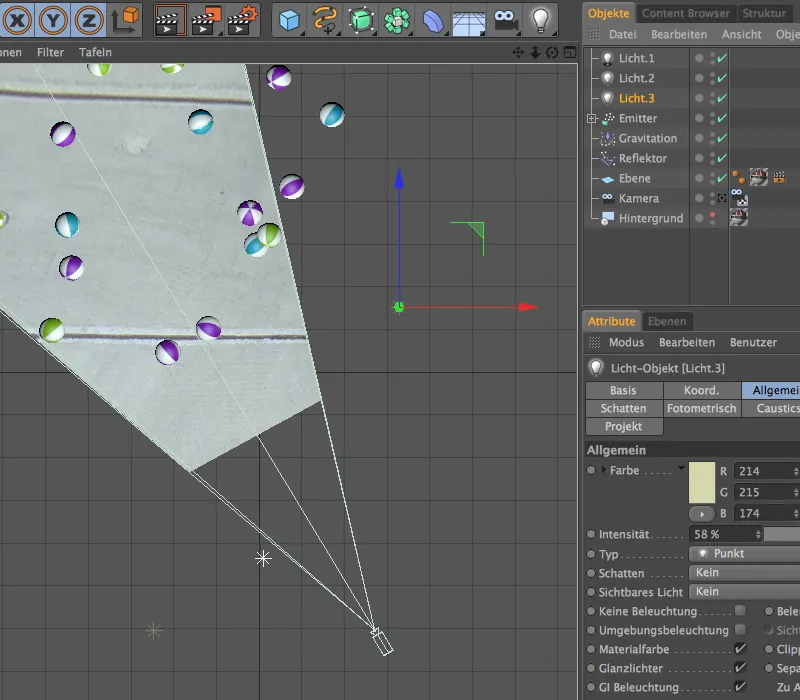
Ar ieslēgtu paplašināto OpenGL redaktora skatā, ieskaitot ēnu priekšskatu, tagad varēsiet ļoti labi novērtēt ainu. Ne tikai ēnas izskatās harmoniski, bet arī simulētais netiešais apgaismojums nodrošina, ka bumbuļu apakšpusēm nav jāatrodas tumsā.
Šeit ir salīdzinājums ar mūsu tagad pabeigto satura rokasgrāmatas rendēto rezultātu. Mūsu 3D objekti harmoniski iekļauti ainā, kas pašlaik sastāv tikai no vienkāršas fotografijas.