Dažādiem izkārtojuma uzdevumiem ir nepieciešamas arī dažādas darba vides ar visbiežāk izmantotajiem vadības paneļiem un izvēlnes komandām. Lai apmierinātu šo vajadzību, InDesign jau ir aprīkots ar vairākām iepriekš definētām darba vidēm.
Ir pamata vide, kurā ir tikai viss nepieciešamākais, paplašinātā vide ar joslu, kurā ir svarīgākie vadības paneļi, tipogrāfijas vide, kurā ir visi svarīgākie rīki darbam ar tekstu, un vide, kas ir optimizēta interaktīvo ekrāna dokumentu projektēšanai.
Tomēr, strādājot kādā no piegādātajām darba vidēm, bieži vien jums būs nepieciešami papildu vadības paneļi vai arī jūs sapratīsiet, ka citi tikai izšķērdē vērtīgu vietu un apgrūtina pārskatu, jo tie gandrīz nekad netiek izmantoti.

Šā iemesla dēļ skatus var brīvi pielāgot un arī saglabāt, lai vajadzības gadījumā varētu atkal izsaukt precīzu izkārtojumu un struktūru.
Labs sākumpunkts šim nolūkam ir Paplašinātā darba telpa. Noklikšķiniet uz mazās bultiņas izvēlnes joslas augšējā labajā pusē blakus pašreizējās darba telpas nosaukumam un izvēlieties vēlamo darba telpu.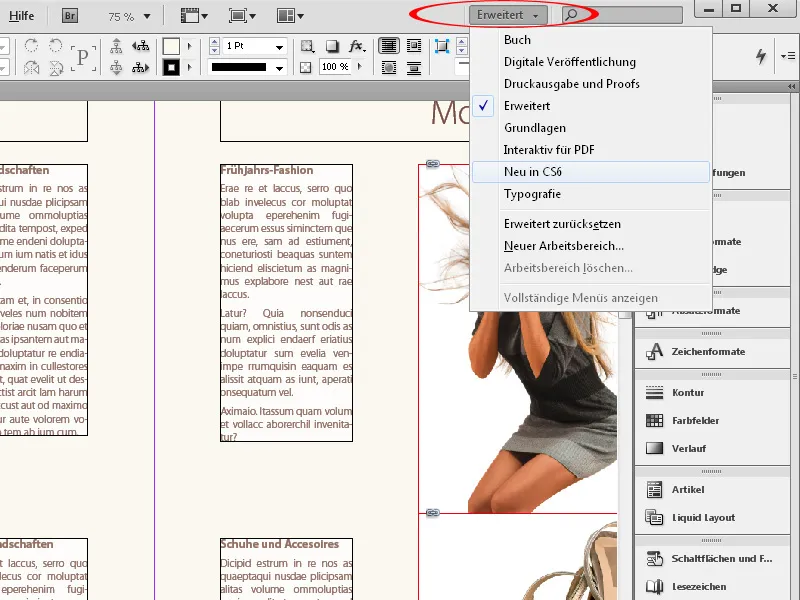
InDesign uzreiz sakārtos atbilstošu joslu ar vadības paneļiem ekrāna labajā pusē. Ja daži no tiem jums nav vajadzīgi, vienkārši velciet tos pa kreisi, turot nospiestu peles pogu, lai izņemtu tos no joslas. Pēc tam varat aizvērt vadības paneli, noklikšķinot uz mazā aizvēršanas krustiņa, vai pārvietot to uz citu vietu, piemēram, uz otru monitoru.
Lai pievienotu citus vadības paneļus savai darba vietai, vienkārši atveriet tos, izmantojot izvēlni Logs. Turiet nospiestu peles pogu un velciet tos uz vadības paneļu joslu ekrāna labajā pusē, kur tie piestiprinās pie citiem vadības paneļiem, vai pārvietojiet tos uz vēlamo vietu.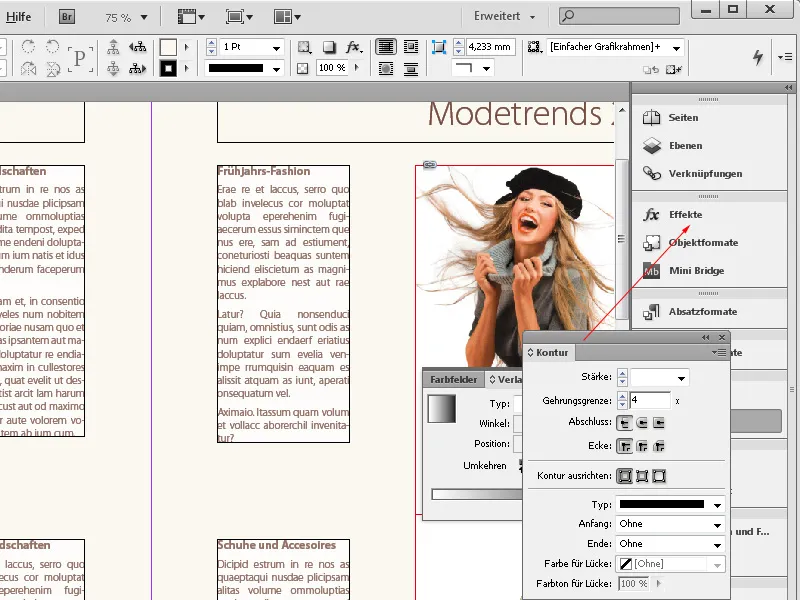
Līdzīgi kā vadības paneļus, arī izvēlnes var pielāgot atbilstoši savam darba stilam.
Tā kā, strādājot ar noteiktām uzdevumu jomām, daži izvēlņu elementi jums nekad nav vajadzīgi, un standarta skata pārpilnība mēdz apgrūtināt pārskatu, varat tos vienkārši paslēpt uz visiem laikiem un pēc tam saglabāt, lai vajadzības gadījumā jebkurā laikā varētu atkal aktivizēt šo izkārtojumu.
Šādus iestatījumus varat veikt izvēlnē Rediģēt>Mēnius.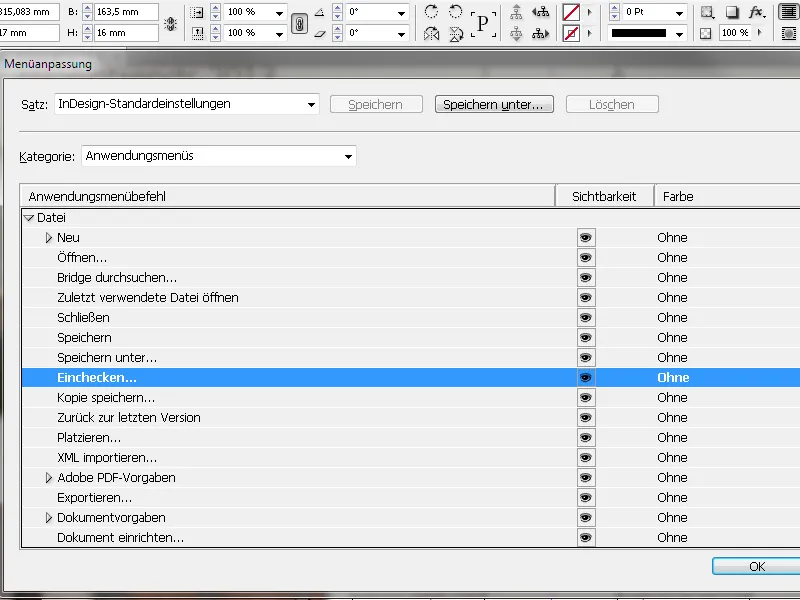
Šeit varat paslēpt izvēlnes elementus, kas jums nav nepieciešami, noklikšķinot uz izvēles rūtiņas slejā Redzamība un atceļot to atzīmēšanu.
Lai padarītu redzamākus citus, biežāk izmantotos izvēlnes elementus, varat tos izcelt ar krāsainu fonu. Lai to izdarītu, noklikšķiniet uz slejas Krāsa un pēc tam uz mazās nolaižamās bultiņas. Tagad tiks parādīts iespējamo krāsu saraksts, no kura var izvēlēties vienu.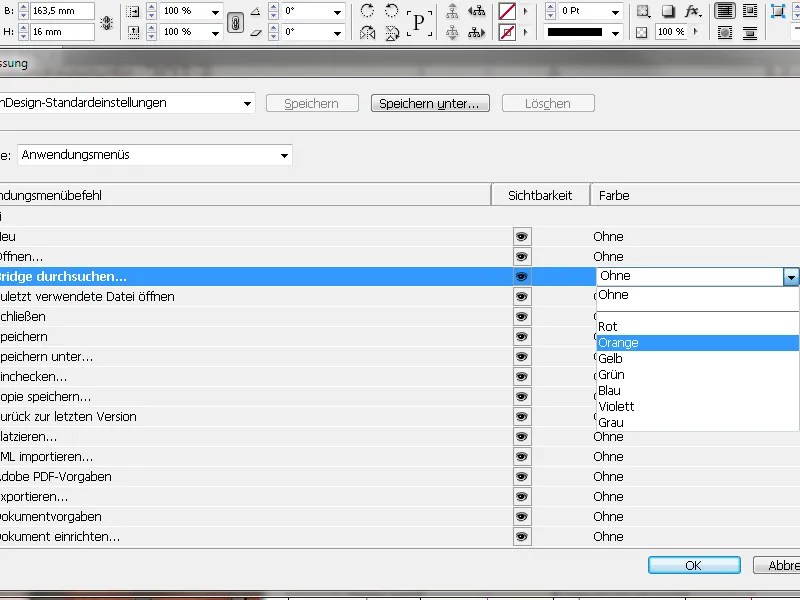
Ja tagad atvērsiet izvēlni, jūs atradīsiet savu jauno dizainu.
Tagad šo darba vidi vēlaties saglabāt pastāvīgi, lai nākamreiz vai pēc izkārtojuma maiņas pa šo laiku to varētu atkal izsaukt. Lai to izdarītu, noklikšķiniet uz izvēlnes Logs>Darba vide un izvēlieties ierakstu Jauna darba vide.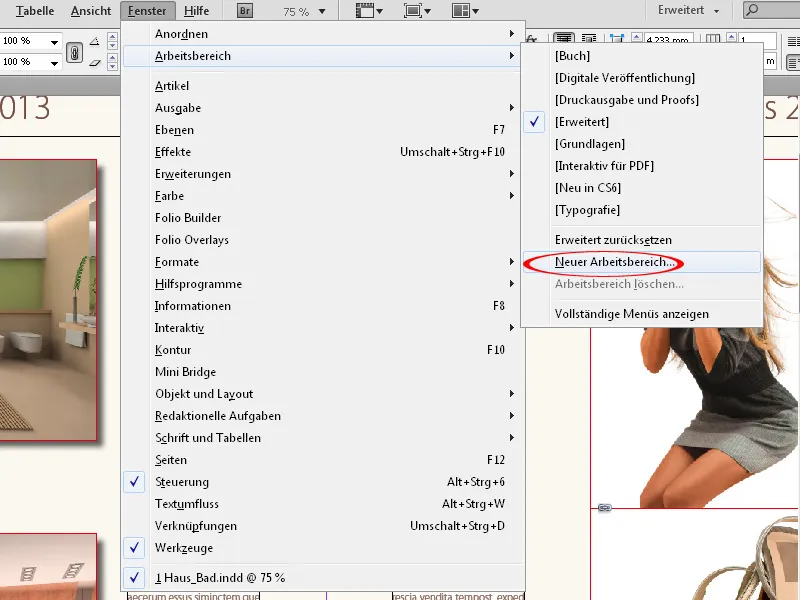
Ievadiet sev nozīmīgu nosaukumu. Pēc tam varat izlemt, vai ar jaunās darba telpas nosaukumu saglabāt gan jauno vadības paneļu secību un to izvietojumu uz monitora, gan tikko pielāgotās izvēlnes vai tikai vienu no tām.
Pēc noklikšķināšanas uz Labi to atradīsiet nolaižamajā izvēlnē izvēlņu joslas augšējā labajā pusē.


