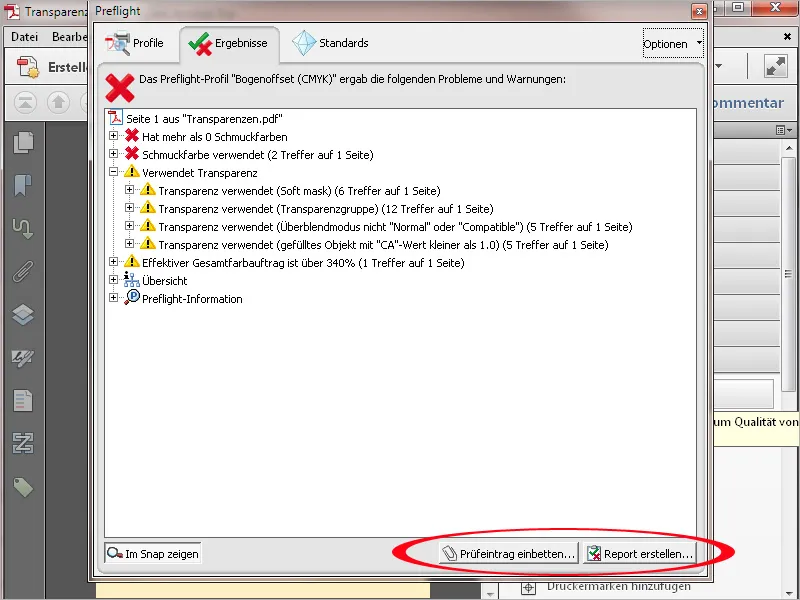Lai pārbaudītu PDF failus, kas ir paredzēti drukai, to piemērotībai drukas izgatavošanas uzņēmuma plāksnējām, Acrobat drukas produkcijas rīku sarakstā piedāvā tā saukto Preflight. Šis rīks piedāvā dažādus pārbaudes profilus dažādiem izvades apstākļiem. Noklikšķinot uz tā, tiek atvērts jauns logs …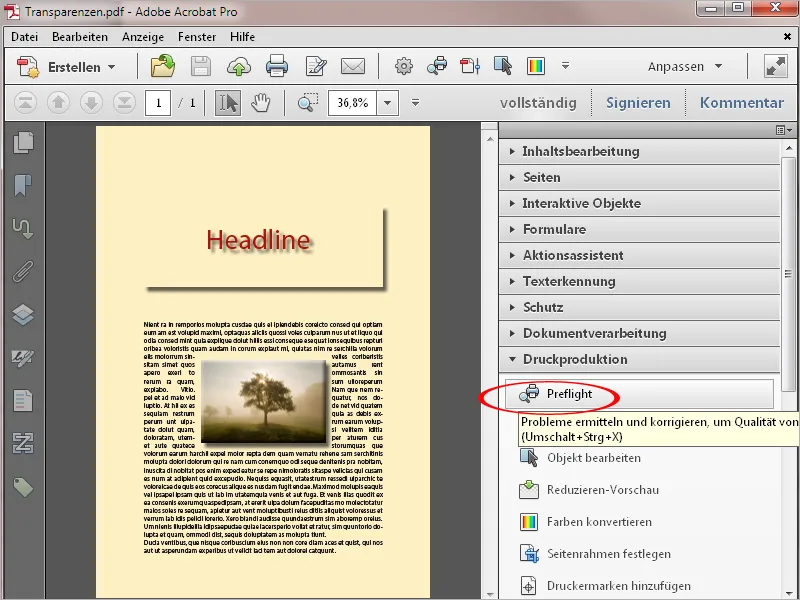
… kurā sākumā ir uzskaitītas dažādas kategorijas, piemēram, digitālās drukas izvadei, ofseta drukas priekšapstrādei, dažādu PDF standartu pārbaudei, dažādu detaļu analīzei vai kļūdaini iestatījumu korekcijas veikšanai.
Noklikšķinot uz šīm kategorijām iepriekšēji norādītajām bultiņām, tiek atvērta attiecīgā grupa …
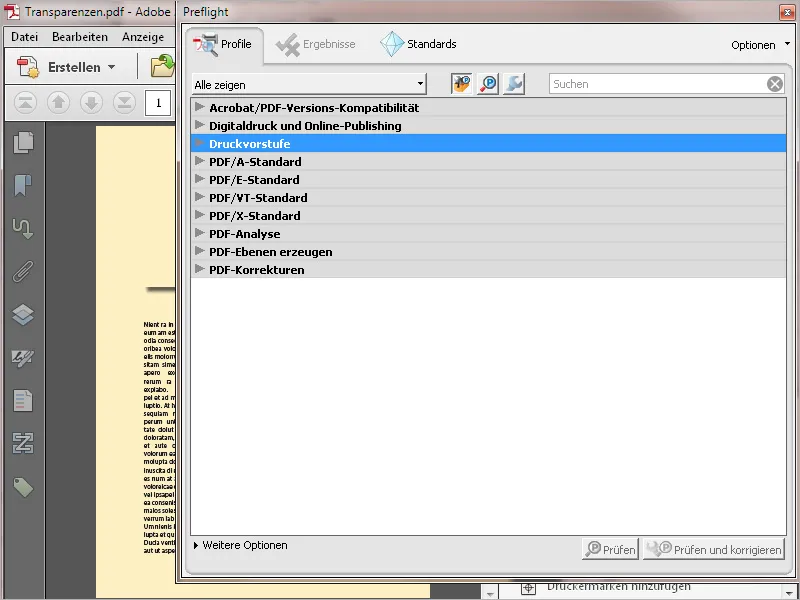
… un tiek rādīti šajā ietvertie pārbaudes profilus. Kategorijā Drukai gatavošana atradīsi profilus gan lapu - gan plaknešu ofsetdrukai, kā arī reklāmu ievietojumiem laikrakstos vai žurnālos.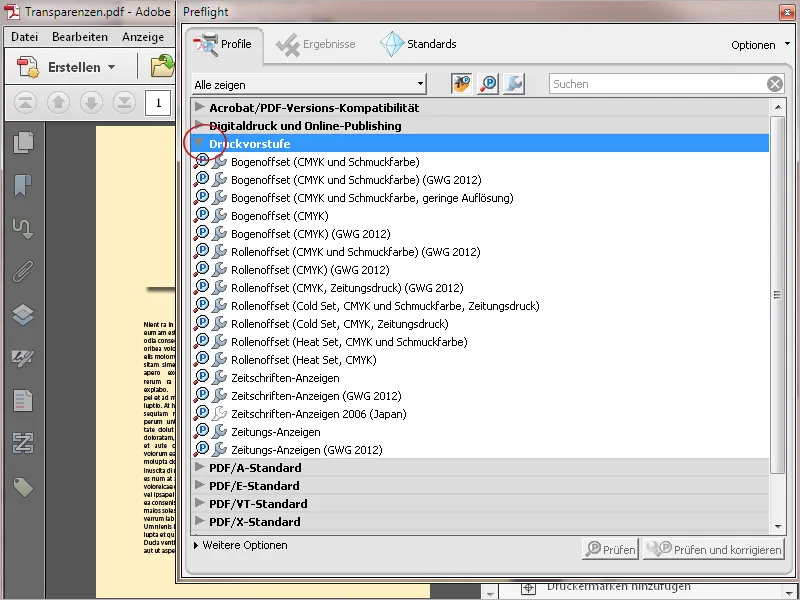
Profiliem priekšlikumus parāda ikonas, kas simbolizē iespēju pārbaudīt failu (P) un pēc nepieciešamības arī tūlīt izdarīt korekcijas (pagrieziena atslēga). Ja atzīmē ...
Ar noklikšķinājumu uz atzīmēta profila rediģēšanas pogas …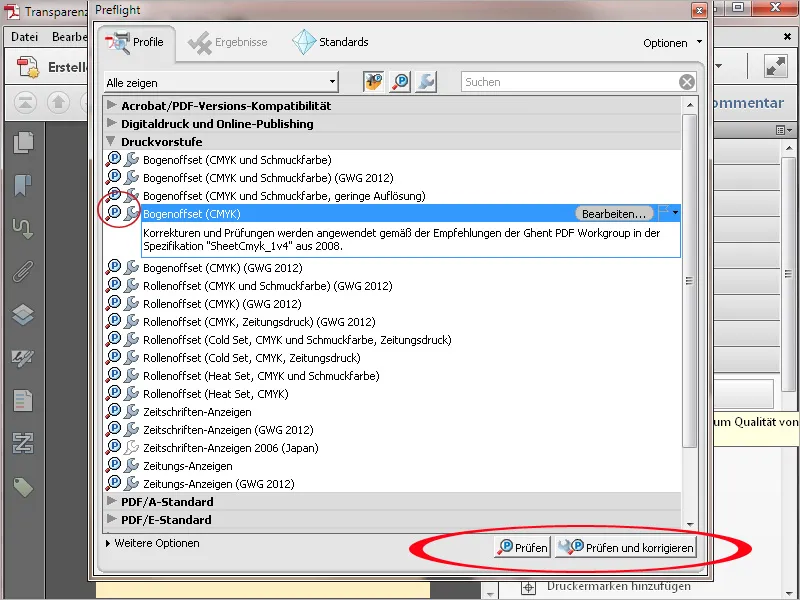
… tiek atvērts jauns logs ar tajā iekļautajām detaļām par pārbaudi un korekciju. Šīs detaļas atkal ir hierarhiski grupētas kategorijās kā Dokuments, Lappuses, Attēli, Krāsa, Fonti utt.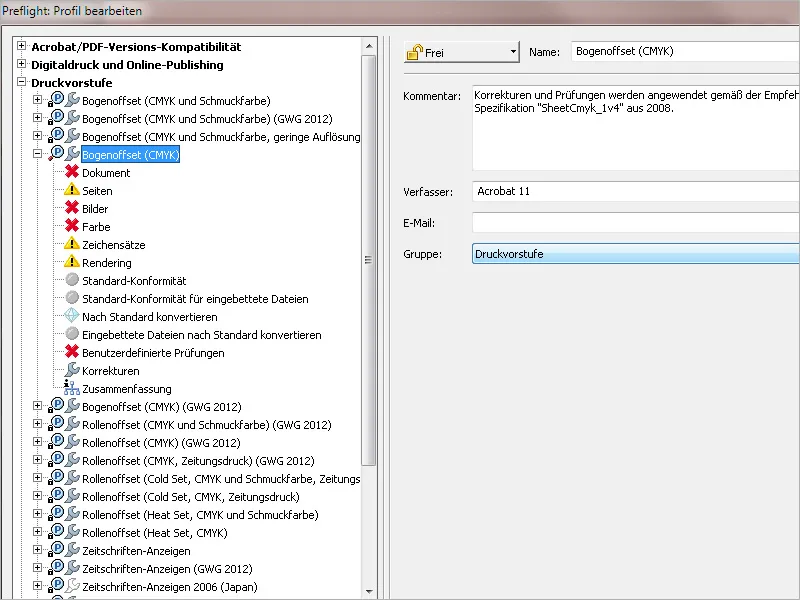
Kad kreisajā pusē atzīmē kādu no šīm kategorijām, labajā pusē tiks rādītas attiecīgās detaļas. Noklusējuma iestatījumi var tikt pielāgoti. Noklikšķiniet uz atzīmētās pārbaudes ieraksta priekšā esošās ikonas un tad izvēlieties vēlamo ierakstu no Kontekstizvēlnes. Piemēram, plākneša drukai paredzētā PDF dokumentam nevajadzētu būt šifrētam, jo tad drukas izgatavotājs šo darbu tūlītēji pārtrauktu. Noklusējuma iestatījums Neaktīvs tāpēc ir uzlabojams un jānomaina uz Kļūda vai vismaz Brīdinājums kā korekcija.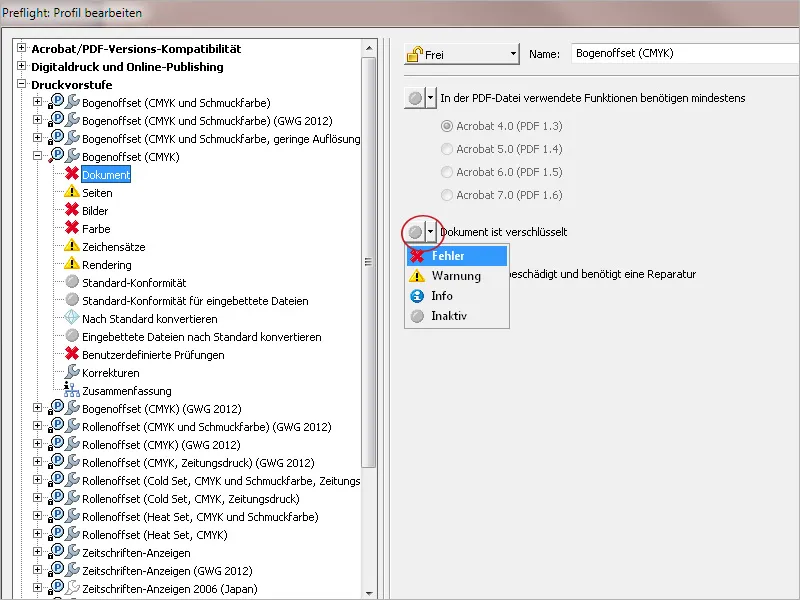
Mazajās pogās zem profila kategoriju saraksta jūs varat izveidot jaunu profilu, dublēt atzīmēto, rediģēt to un saglabāt ar jaunu nosaukumu, dzēst nevajadzīgos profilus vai eksportēt tos citiem lietotājiem, vai otrādi importēt no citiem lietotājiem saņemtos profilus.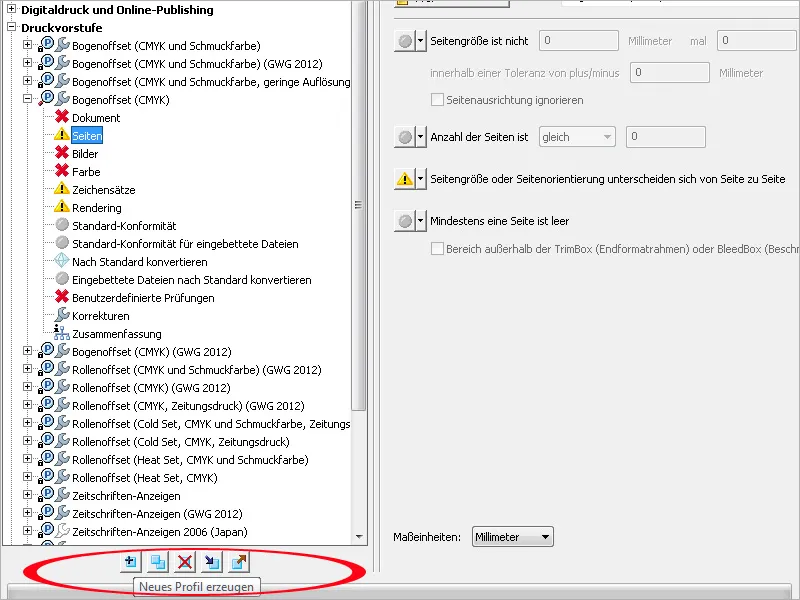
Bez Preflight-profilu izvēles dažādiem izvades apstākļiem, var izvēlēties arī profilus, lai atrastu ļoti specifiskus problēmas un kļūdas, kas atkal ir grupēti kategorijās kā Attēls, Slāņi, Krāsa, Fonti utt.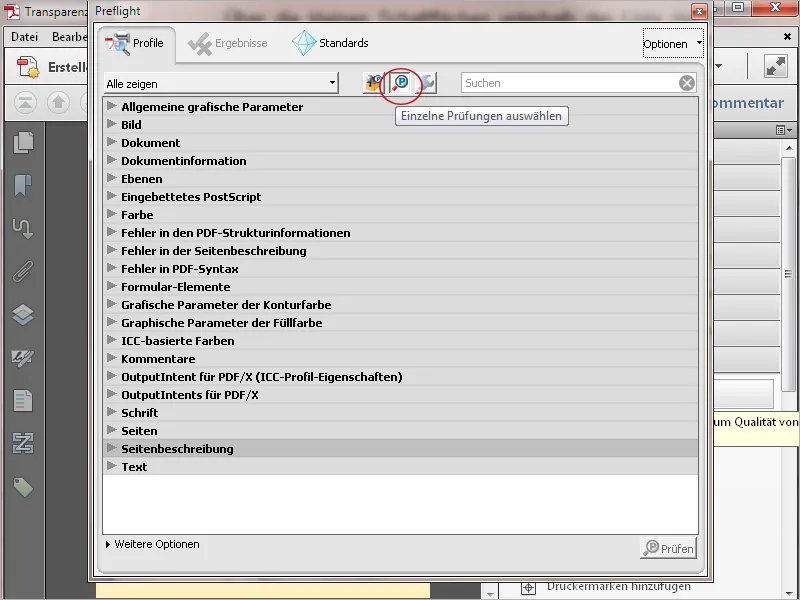
Atšķirībā no šiem vienkārši dokumentu pārbaudes profilu, jūs varat izvēlēties arī profilus tiešai korekcijai. No izbalējušās ikonas, kas iepriekš norādīta uz vāka, ir skaidrs, ka tiek veikta ne tikai pārbaude, bet arī tūlītēja korekcija.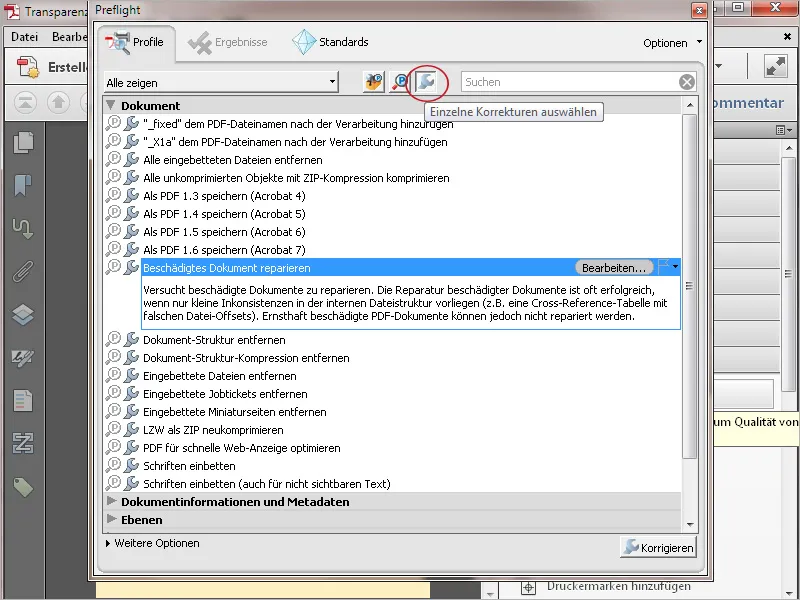
Opciju kontekstizvēlnē atradīsi Preflight iestatījumus.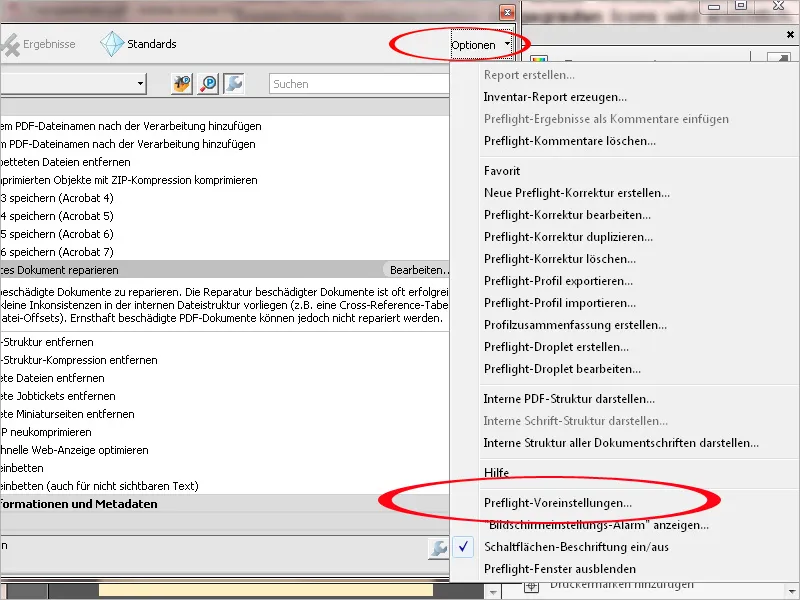
Šeit pēc nepieciešamības varat pielāgot attēlojuma veidu saskaņā ar savām vēlmēm.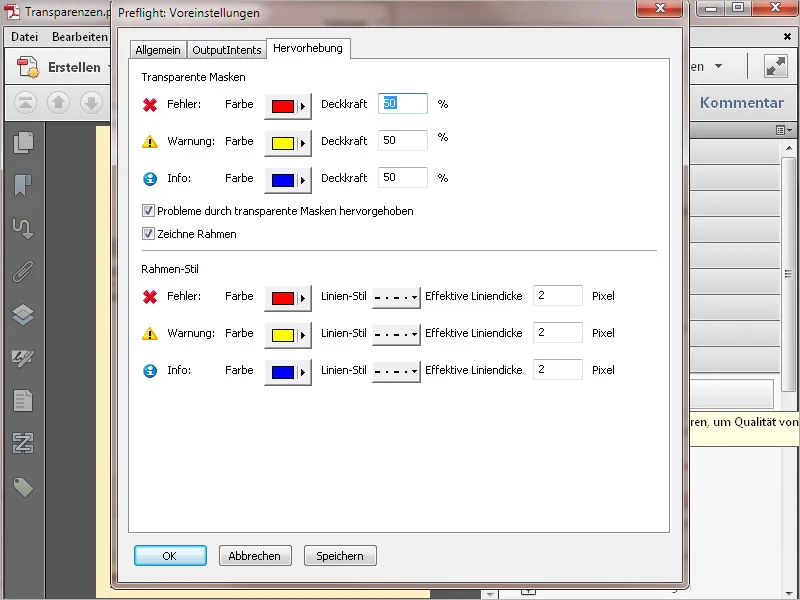
Lai vieglāk atrastu dažādus profilus, pēc noklikšķināšanas uz pogu Parādīt visu Kontekstizvēlnē, var ierobežot izvēli uz noteiktiem apgabaliem kā Dokuments, Slāņi, Krāsas, interaktīvie elementi utt. Tad izvēlētajā grupā tiks uzskaitīti tikai atbilstošie profili.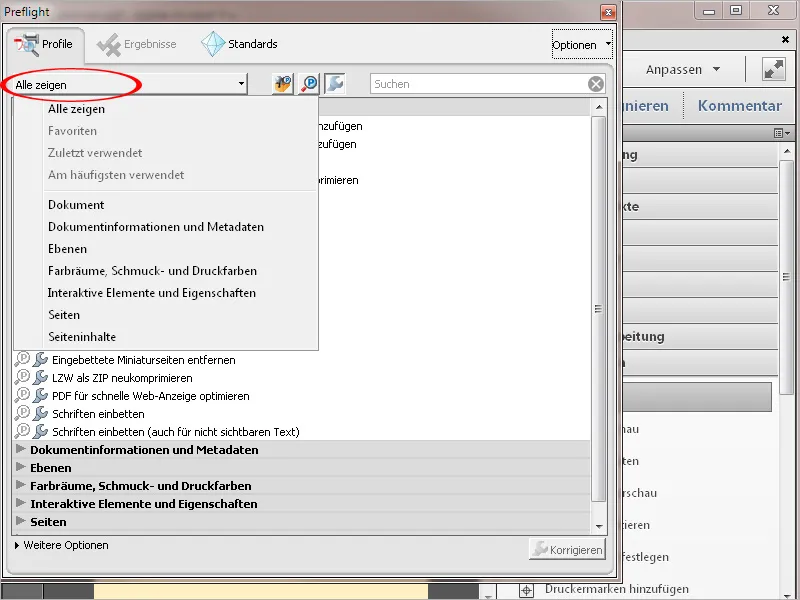
Pēc noklikšķināšanas uz Pārbaude vai Pārbaudīt un koriģēt dokuments tiks pārbaudīts pret izvēlēto profilu iekļautajām punktām un pēc nepieciešamības arī tūlīt koriģēts. Pārbaudes rezultāts tiks parādīts hierarhiski sakārtotā pārskatā. Lai labāk saprastu, ietekmētos objektus var vizualizēt nelielā Spraužiena logā.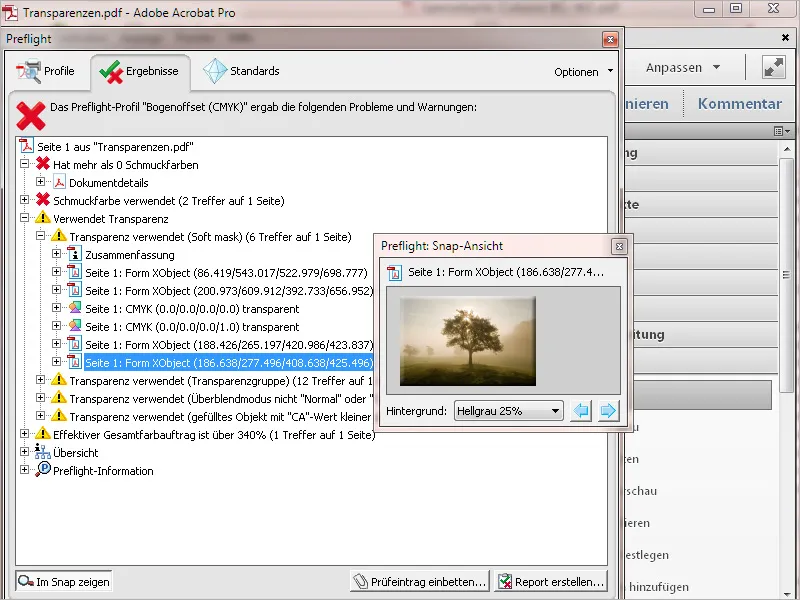
Detalizētu pārbaudes ziņojumu var sagatavot, nospiest pogu Izveidot ziņojumu, saglabāt to kā atsevišķu PDF failu vai ar klikšķi uz Iekļaut pārbaudes vienumu pievienot to esošajam failam, lai, piemēram, rādītu faila radītājam iespējamās nepilnības un kļūdu novērstajā tekstā.