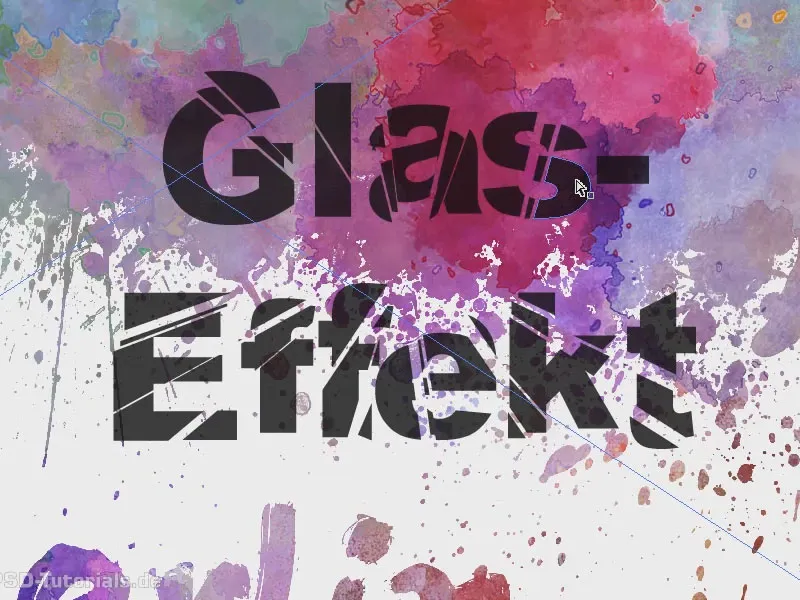Šīs apmācības tēma ir: saplēstais stikls. Vispirms es uzzīmu objekta slāni un ierakstu "Stikla efekts". Es to pagriezu biezāku un lielāku. Lai to paveiktu, es izmantoju Arial Black un palielinu fonta izmēru. Es vēl nedaudz palielinu rāmi un tad centruju visu.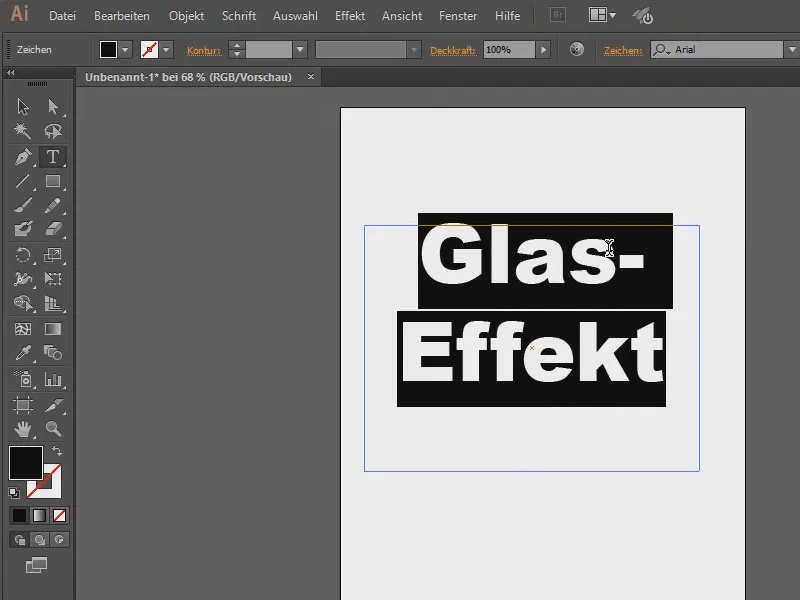
Kas man vajadzīgs, lai tas tagad izskatītos saplēstas? Sākumā es to pārveidoju par ceļu. Tāpēc es aizeju uz Objekts>Pārveidot… (1) un nospiežu Labi (2). Diemžēl tekstu vairs nevar mainīt - vienīgais trūkums, bet tas nav svarīgi.
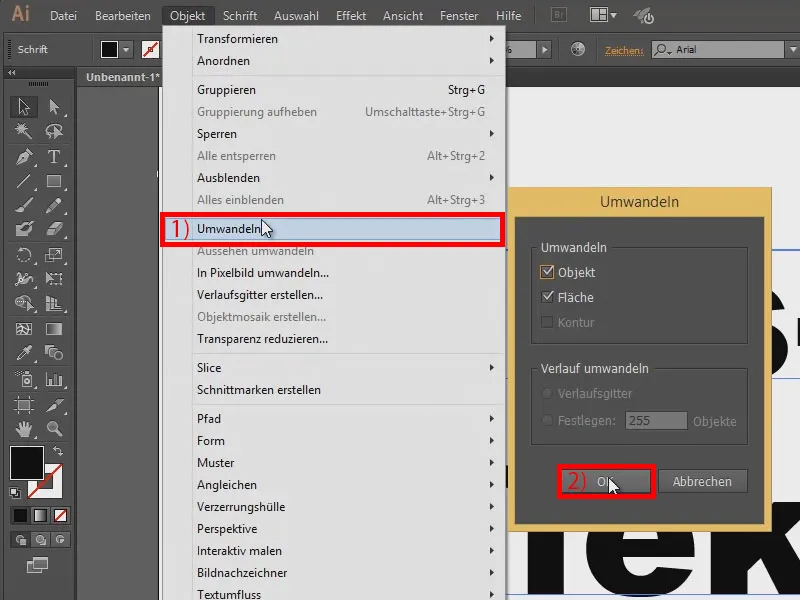
Nākamais solis ir piezīmju ierakstīšana ar savu Zīmēšanas-rīku ...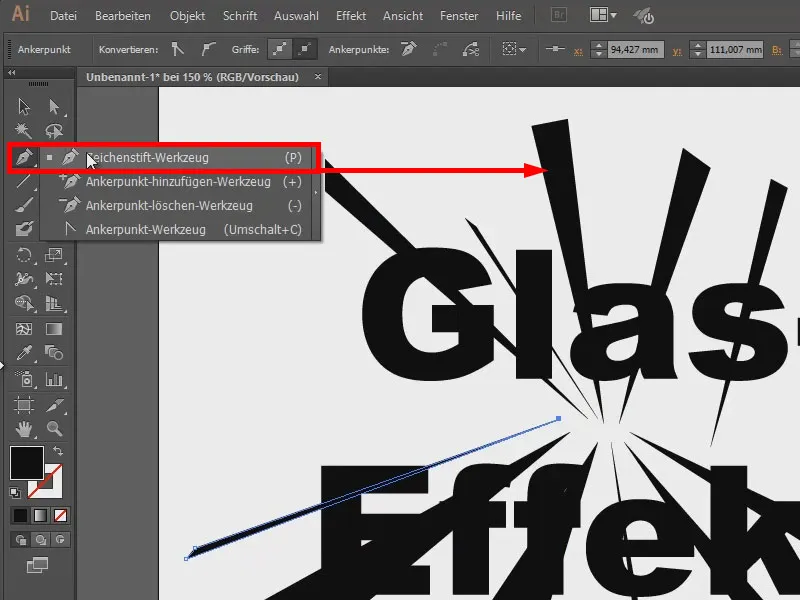
Tagad es noklikšķinu uz jebkuras apakšējās formas (1) un aizeju uz Objekts>Ceļš>Sadalīt zemāk esošos objektus (2).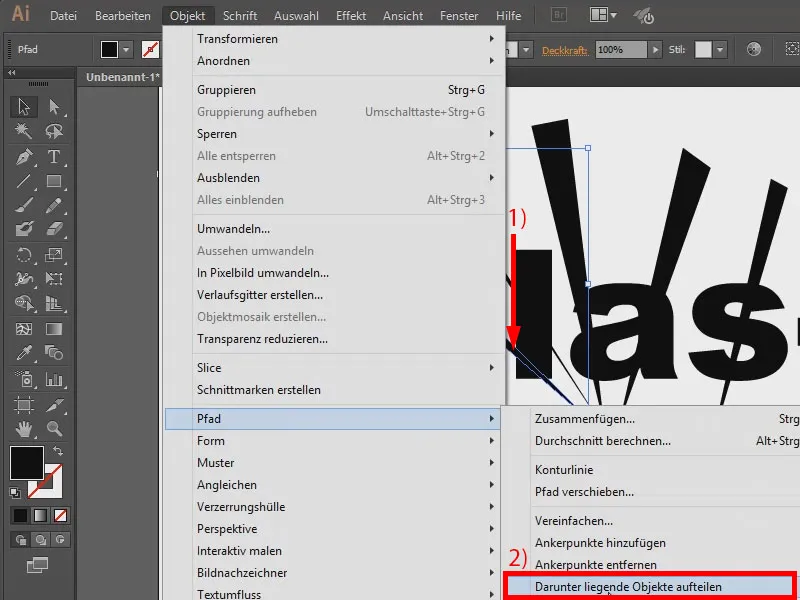
Tagad jūs vēl neredzat neko, bet ja virs tā pārvietojat peli, pamanāt vietu, kur objekts ir sadalīts.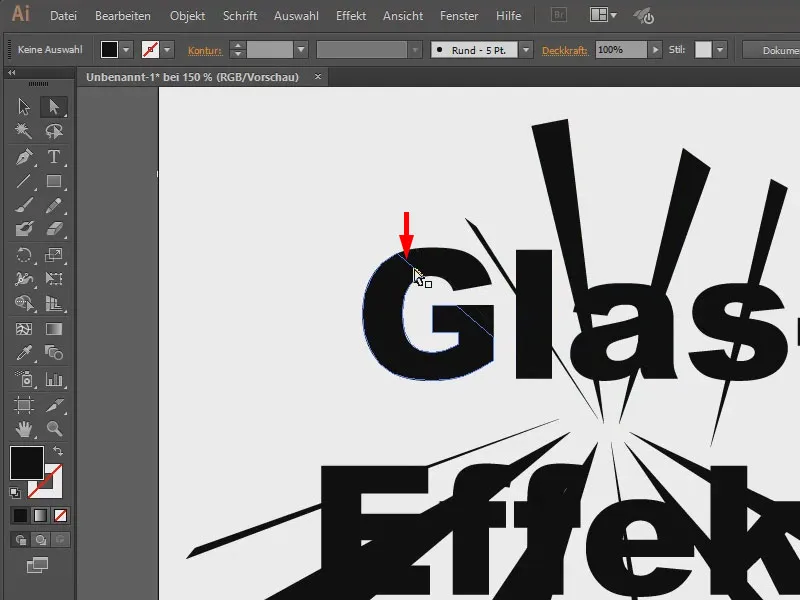
Tas nozīmē, ka tagad es to varu noklikšķināt un pārvietot ar Bultiņtaustiņiem ...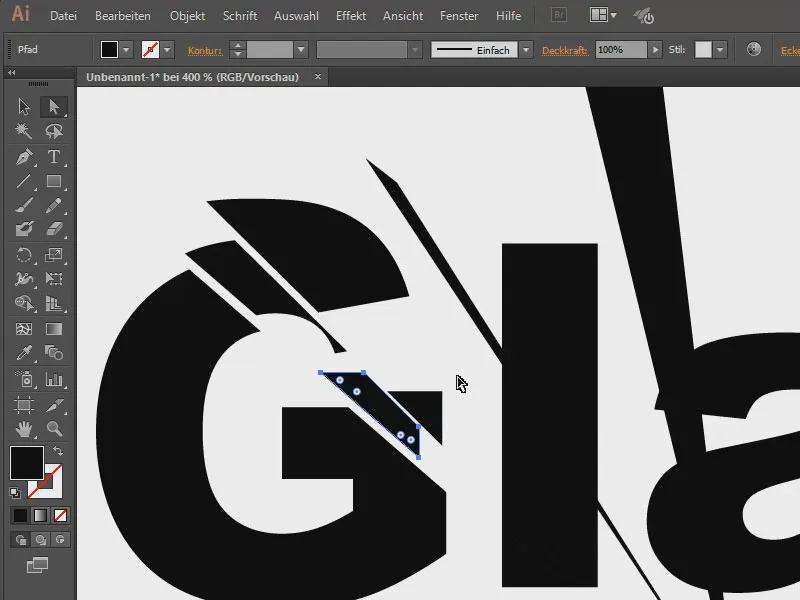
To es tagad daru arī ar citiem. Diemžēl to nevar izdarīt ar visiem vienlaikus, ir jānoklikšķina uz katru atsevišķi, kas ir nedaudz kaitinoši, bet nu, laiks jāvelta tur.
Kopumā tas izskatās šādi. Tagad būtu forši, ja būtu cita fona. To es jau esmu sagatavojis ...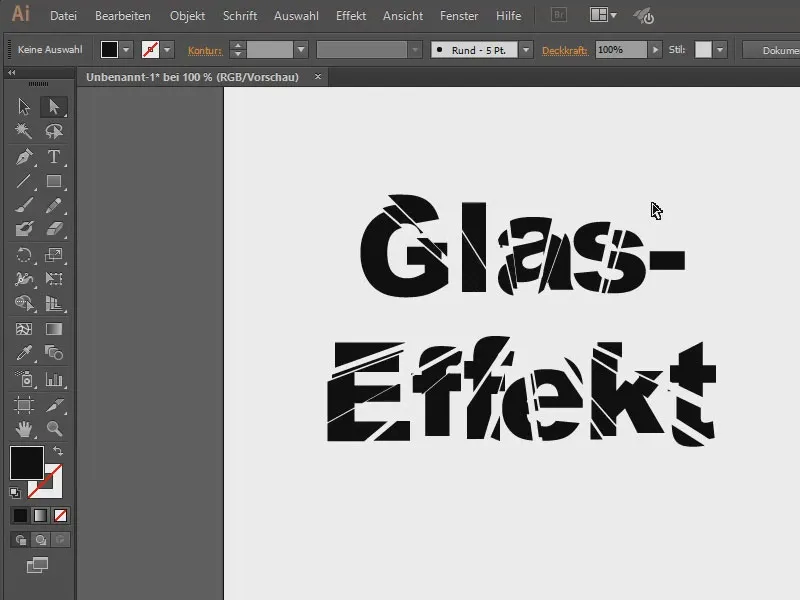
Tā izskatās daudz vērtīgāk.
Ja es teksta Blīvumu uzstādīšu citu, piemēram, 80 %, tad tas izskatīsies nedaudz caurspīdīgs. Tas izskatās nedaudz foršāk.
Šeit ir vēl viena bilde ar dažiem asins šļakām ...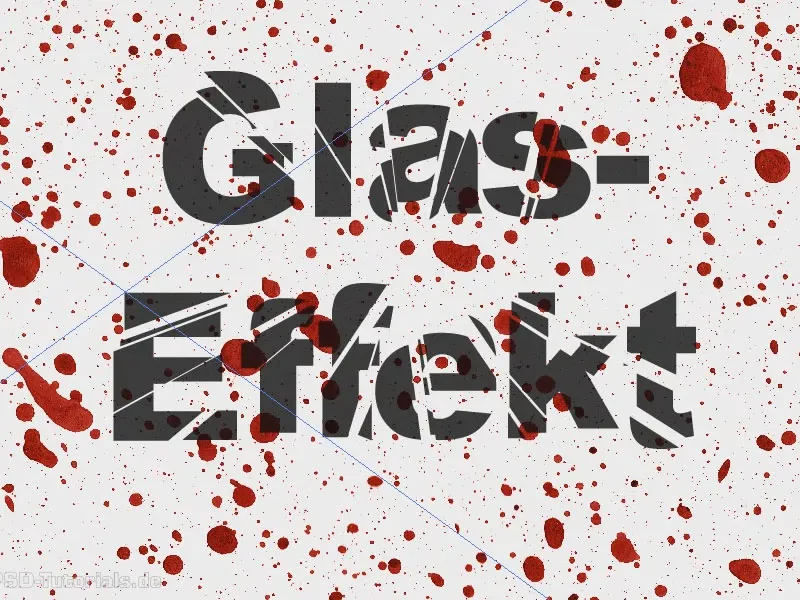
Vai arī šis. Ceru, ka tagad jūs esat kaut ko jaunu iemācījušies.