Adobe InDesign displeja kvalitāte ietekmē to, kā rediģēšanas laikā tiek attēlotas grafikas un attēli. Izmantojot pareizos iestatījumus, varat pārslēgties starp ātrāku priekšskatījumu un augstas izšķirtspējas displeju, lai darbs būtu efektīvs un detalizēts. Šajā rokasgrāmatā parādīšu, kā pielāgot displeja kvalitāti programmā InDesign, izvēlēties starp standarta, tipisko un augsto kvalitāti un atrast optimālo iestatījumu savam projektam. Sāksim un optimizēsim jūsu darba vidi!
Displeja kvalitātes iestatījumu programmā InDesign var atrast izvēlnē View>Display Performance (Skats>Displejdarbība). Šeit noklusējuma iestatījums ir Normāls displejs.
Tas ir labi, jo tad dokumentā izmantotie attēli nav jāaprēķina procesoram pilnā izšķirtspējā katru reizi, kad ritiniet uz augšu vai uz leju vai maināt lapas, kas atkarībā no izmantotā attēla materiāla un aparatūras aprīkojuma varētu padarīt darbu nedaudz lēnāku, bet tikai ar samazinātu izšķirtspēju.
Ja tagad palielināt attēlu, tas var tikt attēlots vairāk vai mazāk pikseļveidīgi. Pirms šausmās satveraties par sirdi, vienkārši iestatiet displeja kvalitāti izvēlnē Skats>Displejs veiktspēja.
Protams, īsceļu kombinācija Ctrl+Alt+H ir daudz ātrāka nekā peles izmantošana. Tagad pikseļi, cerams, būs pazuduši - vai arī jums būs nepieciešams labāks un augstākas izšķirtspējas attēls, vismaz tad, ja rezultāts vēlāk tiks izdrukāts.
Starp citu, tāds pats efekts ir arī pārspieduma priekšskatījumam izvēlnē Skatīt.

Iestatījumus var izsaukt arī konteksta izvēlnē, izmantojot peles labo pogu. Ja nekas nav atlasīts, izmaiņas attiecas uz visu dokumentu, taču, ja atlasīts attēla rāmis, attēla kvalitātes izmaiņas skars tikai to.
Lai nodrošinātu, ka visiem objektiem tiek piemēroti vienādi displeja iestatījumi, varat izmantot opciju Dzēst objektam specifiskus displeja iestatījumus izvēlnē Displeja veiktspēja (to var izsaukt arī, izmantojot labās peles pogas konteksta izvēlni ).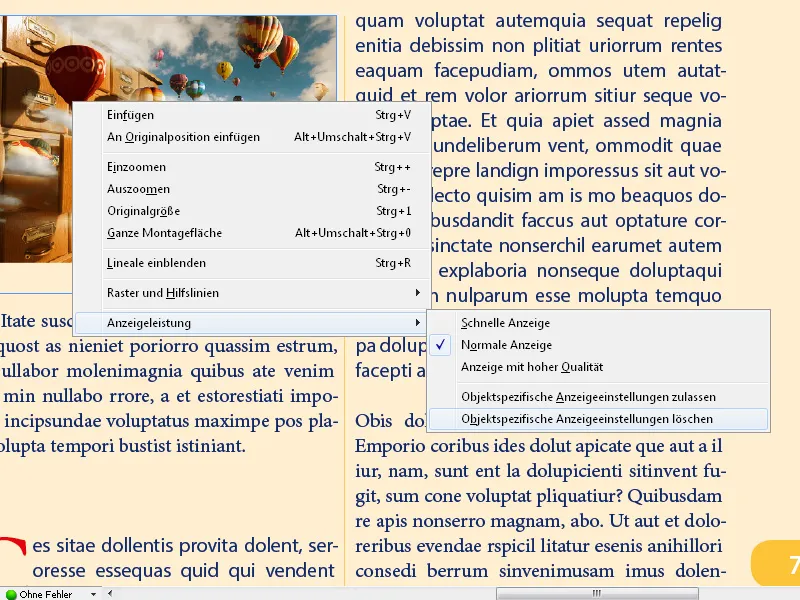
Izmantojot iestatījumu Quick display (Ātrs displejs), attēli ir paslēpti un redzami ir tikai vietas rāmji. Tas var paātrināt navigāciju dokumentos, kuros ir daudz attēlu.
Ar īsceļu Ctrl+Alt+Z iestatījums tiek iestatīts atpakaļ uz parasto displeju.
Displeja veiktspējas pamatiestatījumus var veikt izvēlnes Rediģēt sadaļā Priekšnoteikumi.
Šeit varat arī iestatīt augstas kvalitātes displeju kā noklusējuma iestatījumu un pielāgot monitora izejas izšķirtspēju dažādiem grafikas tipiem, izmantojot slīdni. Varat arī aktivizēt malu izlīdzināšanu viendabīgu attēla malu attēlošanai un noteikt fonta lieluma vērtību, no kuras rakstzīmes tiek aizkrāsotas un tiek attēlotas tikai kā pelēkas līnijas.
Ja esat visu pareizi noregulējis un neesat pārliecināts, vai tas tiešām ir bijis tik labi, vienkārši noklikšķiniet uz Lietot noklusējuma iestatījumus, un viss atkal būs kārtībā.
Svarīgi arī zināt, ka visi šie iestatījumi ietekmē tikai attēlošanu monitorā, nevis drukas kvalitāti vai vēlāk eksportētā faila kvalitāti.
Papildu padomi par attēla kvalitāti
- Saistīto attēlu iestatījums:
- Pēc noklusējuma InDesign saistītos attēlus parāda zemā kvalitātē, lai taupītu glabāšanas vietu. Lai attēlotu augstas izšķirtspējas attēlus:
- Skatiet Edit → Preferences → Display Performance (Windows) vai InDesign → Preferences → Display Performance (Mac).
- Aktivizējiet opciju Rādīt attēlus augstā izšķirtspējā.
- Pēc noklusējuma InDesign saistītos attēlus parāda zemā kvalitātē, lai taupītu glabāšanas vietu. Lai attēlotu augstas izšķirtspējas attēlus:
- Izmantojiet grafikas kartes paātrinājumu:
- Lai uzlabotu attēla kvalitāti, nezaudējot veiktspēju, sadaļā Preferences varat aktivizēt GPU paātrināšanu (Preferences → GPU Performance).
- Efektīvas darba plūsmas:
- Lai izveidotu izkārtojumus, vispirms strādājiet ātrā displejā un tikai galīgās pārbaudes laikā pārslēdziet uz augstu kvalitāti.
Izmantojot pareizos displeja kvalitātes iestatījumus, varat strādāt efektīvi, neapdraudot sistēmas veiktspēju, un joprojām iegūt asus attēlus, kad tie ir nepieciešami!


