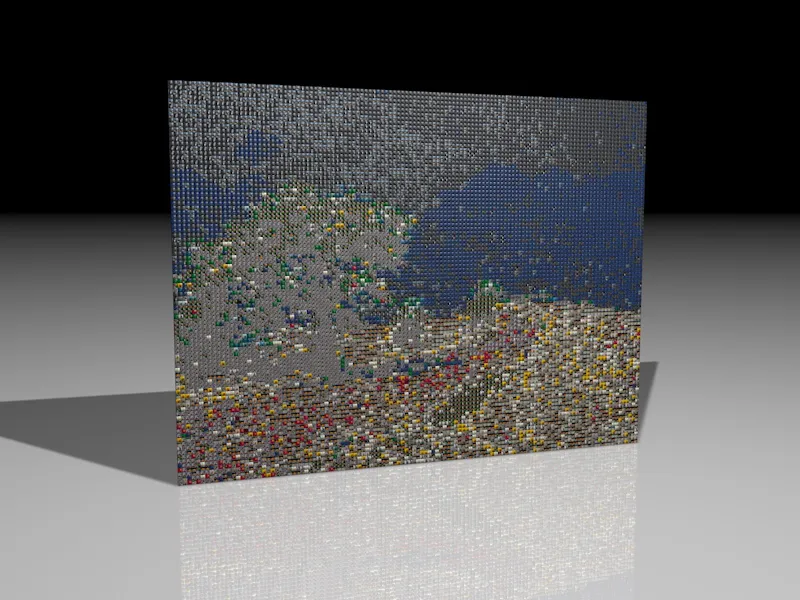Ja vēlaties pilnībā atkārtot šo pamācību, atradīsiet mūsu sākotnējo darba failu "PSD_C4D_R13_MoGraph_Mosaik.c4d". Šī scēna sastāv no teksturēta Grīdas objekta, iepriekš instalētās Gaisma avota, lai to apgaismotu, un neliela mozaīka gabaliņa, no kura mēs izveidosim mozaīkas sienas klonu.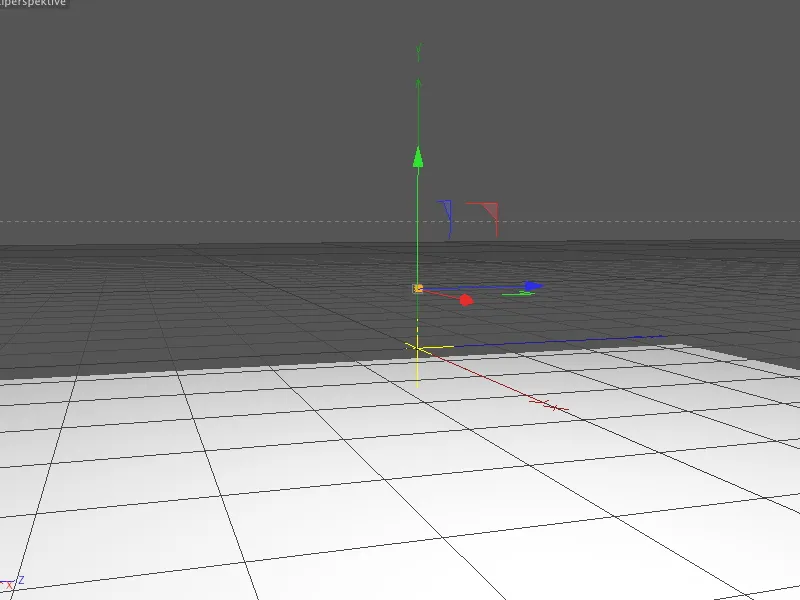
Klona sienas uzstādījums
Pirmais mozaīka gabals ir tikai 5x5x5 cm liels, lai no tā izveidotā mozaīka būtu noderīga izšķirtspēja. Ja vēlaties izveidot rupjākus rakstus, vienkārši izmantojiet lielāku mozaīka gabalu - klonu sienas iestatījumiem šajā gadījumā arī jābūt pielāgotiem.
Nelielās Würfel-Objektu apvalku dēļ akmeņi vispirms kļūst atpazīstami kā atsevišķi elementi.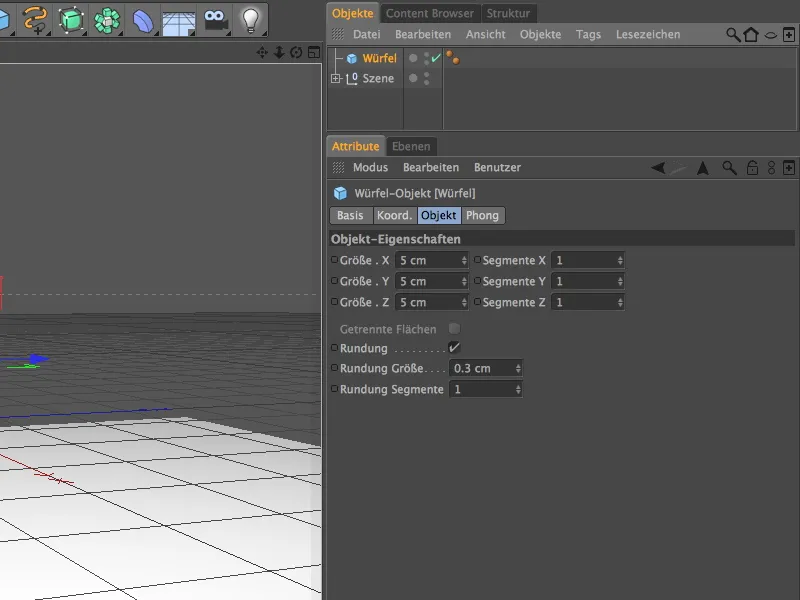
Jau esam izveidojuši pamatu mozaīkam, tagad izveidosim pārējos akmeņus, izmantojot MoGraph. No tā paša nosaukummenu izvelkam klonas objektu scēnā.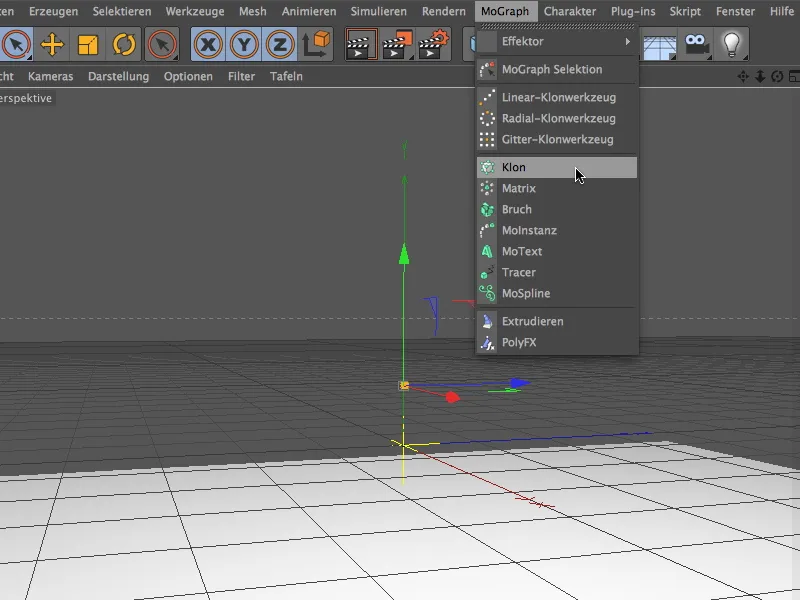
Izvietojam Würfel-Objektu, vilkot to objekta pārvaldniekā uz Klon-Objektu kā Apakšobjektu - un tādējādi klonu. Klon-Objekta iestatījumu dialoglodziņā vispirms iestatām klona režīmu uz Tīklu, lai uzceltu klonu sienas pāri ar norādīto skaitu.
X virzienā jāuzbūvē tikai viena klona slāņa, tāpēc šeit iestatām tikai 1 klonu. Lai gan mozaīka veidamā attēla izmēra attiecība ir 4:3, attiecīgais klonu skaits jāuzstāda arī Y vai Z virzienā. 90 vai 120 kloni ar 5x5x5 cm kubes izmēriem nodrošina klonu sienai kopējo garumu 450 cm Y virzienā un 600 cm Z virzienā.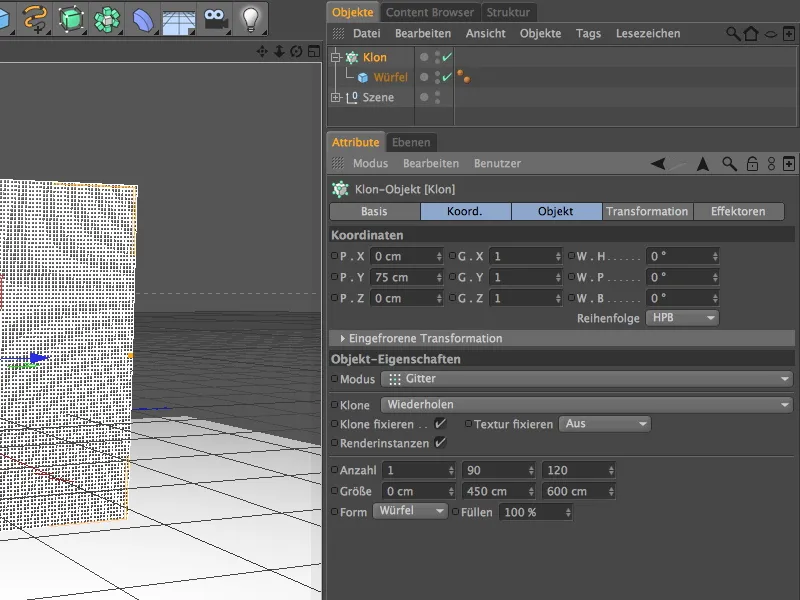
Jūsu klonu siena jau ir gatava. Kā redzat, mozaīka akmeņi ir diezgan mazi. Ar vēl mazākiem mozaīka akmeņiem var rasties risks, ka mūsu mozaīks netiks uztverts kā kopēja attēla, kas sastāv no atsevišķiem akmeņiem, bet gan tikai kā "pikseļu glezna".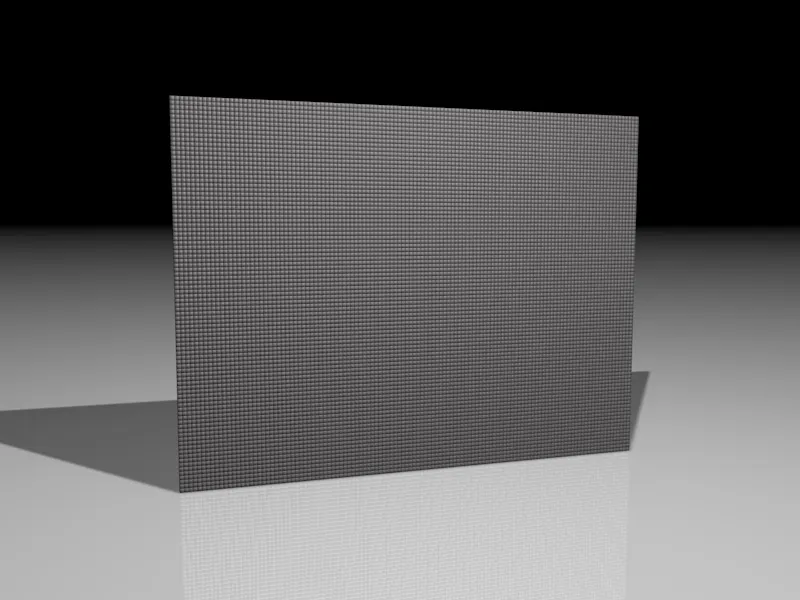
Materiālu izveides
Lai pārvērstu klonu sienu mozaīkā, mums kopumā nepieciešami divi Materiāli. Pirmajam Materiālam ir jānodrošina, ka katram klonam tiek piešķirta atsevišķa tekstūra no attēlisko izvēles. Otrajam Materiālam ir nepieciešams Shader-Effektor, lai no mozaīka akmeņiem izveidotu attēlu. Bet par to vēlāk.
Mēs sākam ar Materiālu mozaīka akmeņiem, izveidojot jaunu Materiālu, nospiežot divreiz uz brīvas vietas Materiālu pārvaldniekā.
Materiālam aktivizējam Krāsa- un Bling kanālu. The Bling, lai mozaīks netiktu izkropļots ar pārāk daudziem spožumiem uz akmeņiem.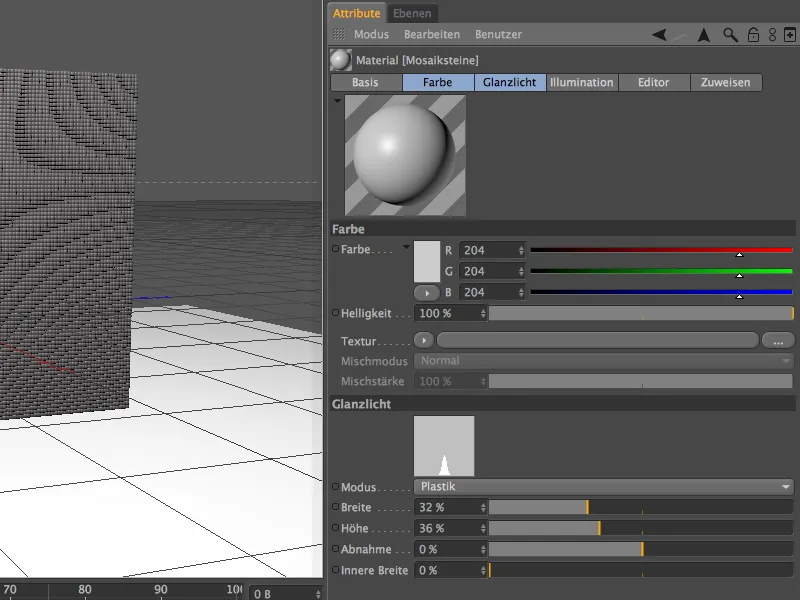
Krāsa kanālā mēs ielādējam Multi-Shader no Mogrāfiju apakšizvēlnes kā tekstūru.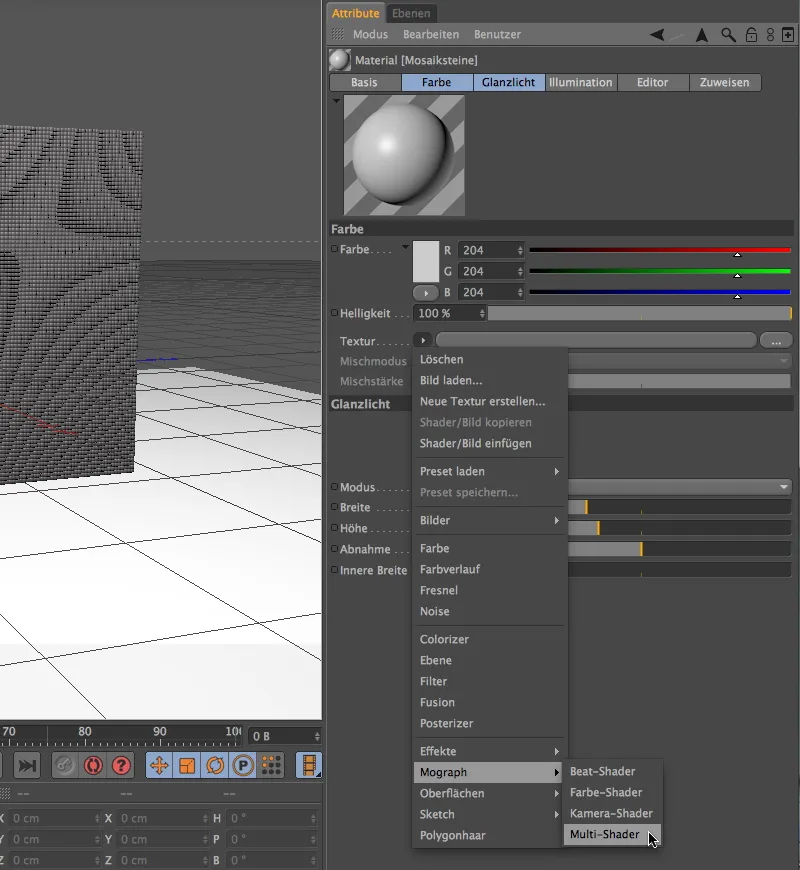
Spiezot uz Multi-Shaders pogas, mēs nokļūstam tā iestatījumu dialoglodziņā. Tur pirmkārt mainām šādus Shader mode uz Average color (hue difference). Tas panāk, ka atsevišķie mozaīka akmeņi vēlāk orientējas pret attēla krāsu un izvēlas iespējami piemērotu tekstūru no Mozaīka akmeņu saraksta.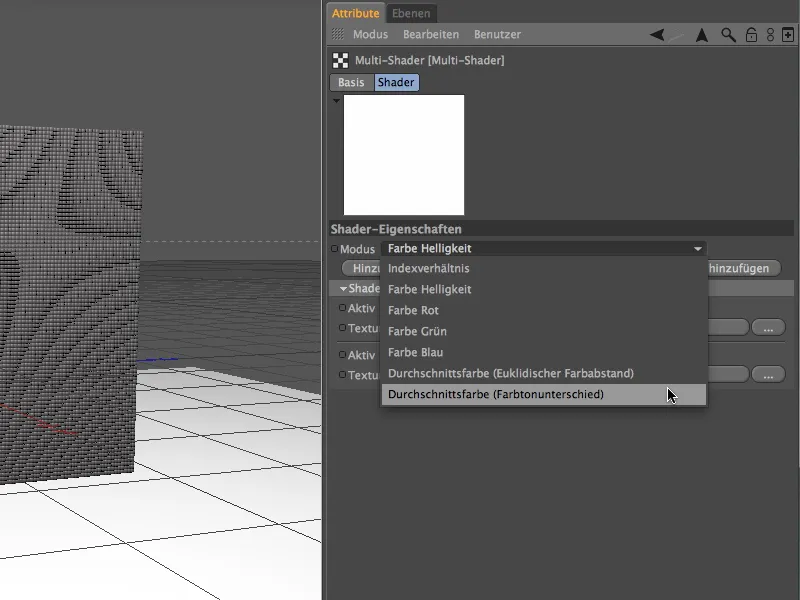
Tieši uz šo sarakstu mēs pārejam nākamajā solī. Lai Multi-Sheider darbotos kā vajag, tam ir nepieciešami noteikumi attiecībā uz mozaīka akmeņiem. Tas varētu būt vienkāršš Krāsu shaders, vai, kā mūsu gadījumā, vairākas tekstūras. Lai neuzladētu visas tekstūras atsevišķi, ieviešam attēlus, izmantojot Pievienot mapes lapu lapai.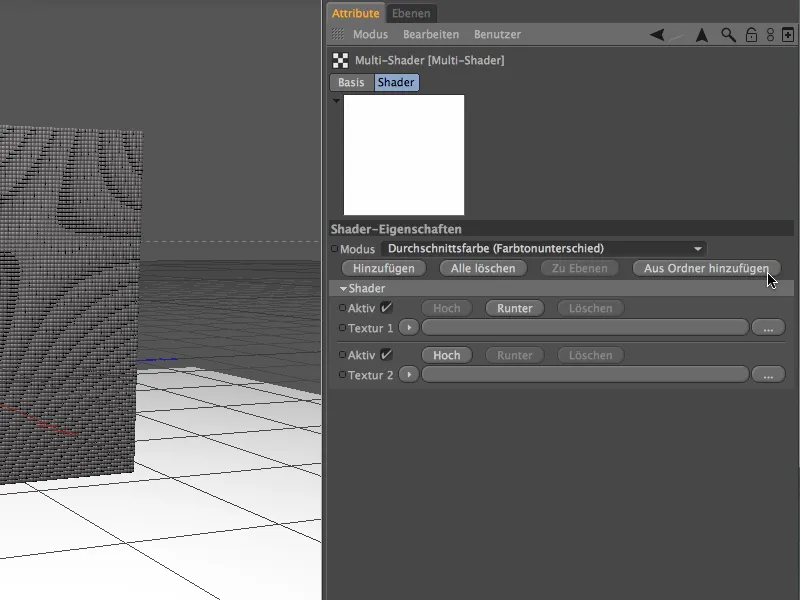
Izmantojot Atlasīšanas dialoglodziņu, tagad varat pievienot tex mapi maniem darba materiāliem vai arī, ja iespējams, savu attēlu mapes, kurā ir labi sakārtota krāsu palete kā tekstūru portfolio.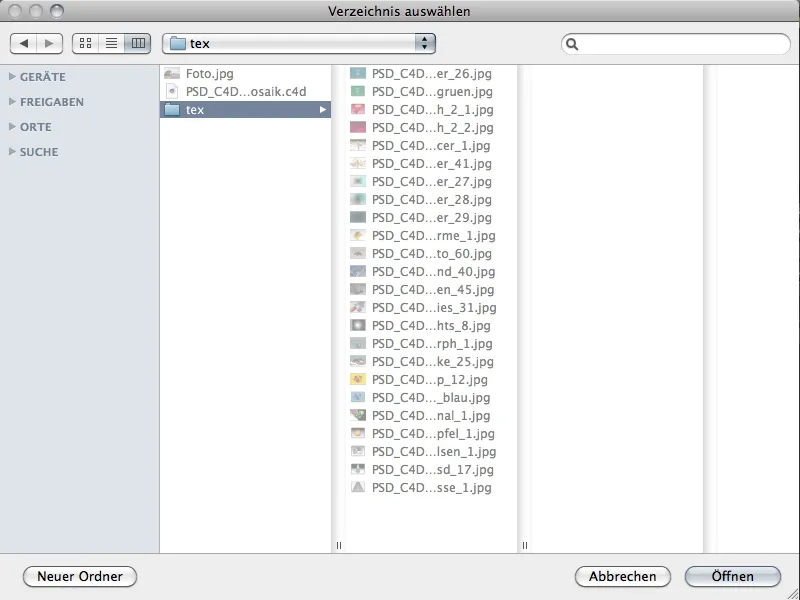
Pēc tam, kad esat izvēlējies visu mapi, nospiežot uz Atvērt pogas, importētās tekstūras atrodas Multi-Sheidera Shader sarakstā. Lūdzu, ņemiet vērā, ka CINEMA 4D automātiski neizmantos visas šīs mapes tekstūras. Ja pievienojat jaunas tekstūras mapē, kas arī jāņem vērā, tās vēlāk jāimportē tajā pašā Shaderā.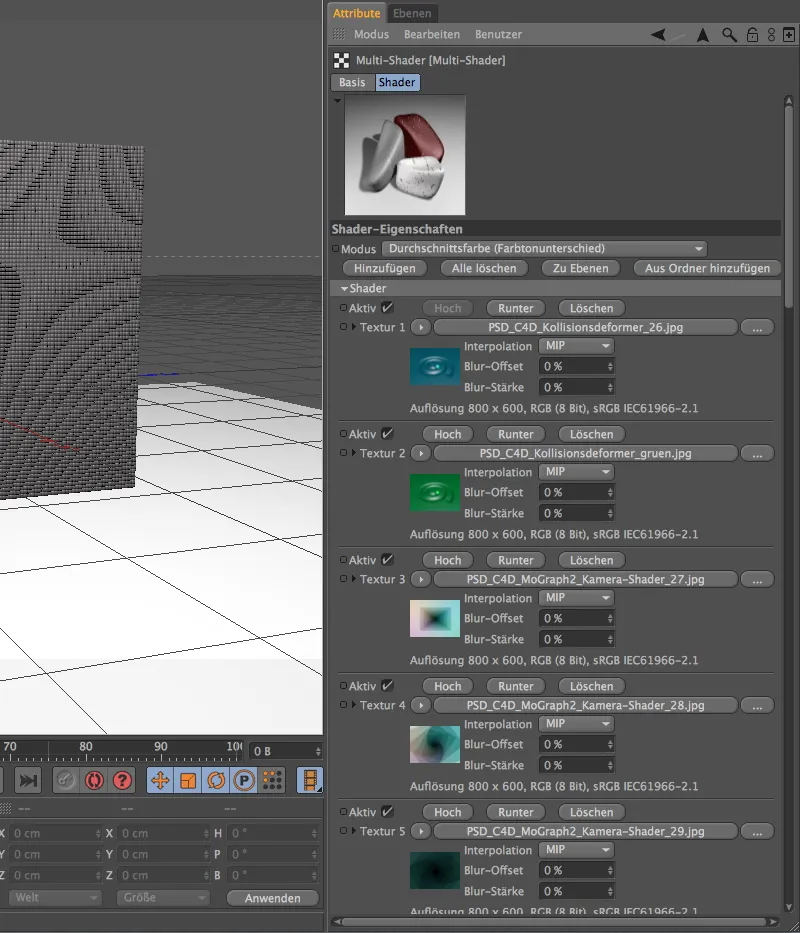
Klonu sienas tekstūrēšana
Pabeigtajam materiālam tagad no Materiālu pārvaldnieka, izmantojot Drag&Drop, piešķiram Klonu objektam Objektu pārvaldniekā. Šajā gadījumā Tekstūru taga iestatījumos mums nav jāmaina nekas.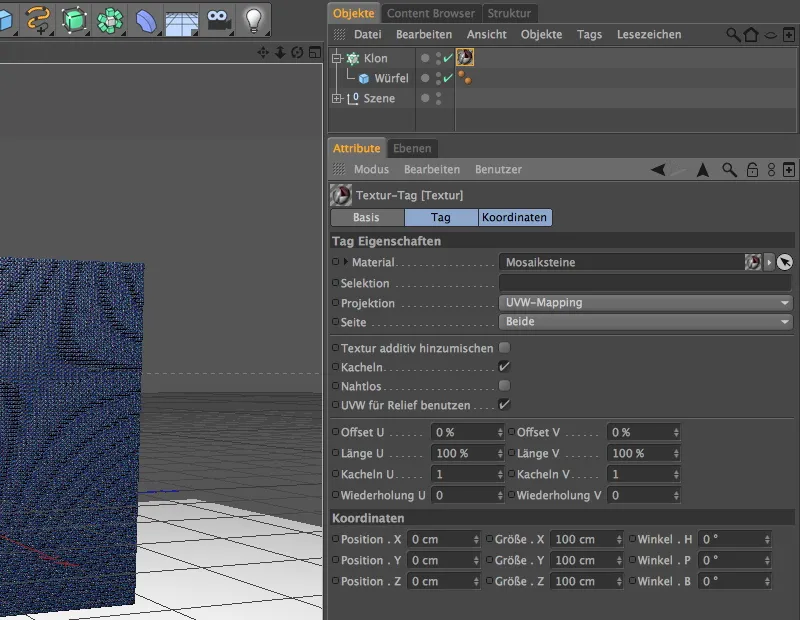
Tagad mozaīkakmeņi ir aprūpēti ar daudzslāņu shaderi. Tagad mums jāiemāca mozaīkakmeņiem tikai to, kādai attēla viņi jāsasaista. Tam mums ir nepieciešams Shader efektoru, ko atradīsim MoGraph izvēlnes Efektora apakšizvēlnē.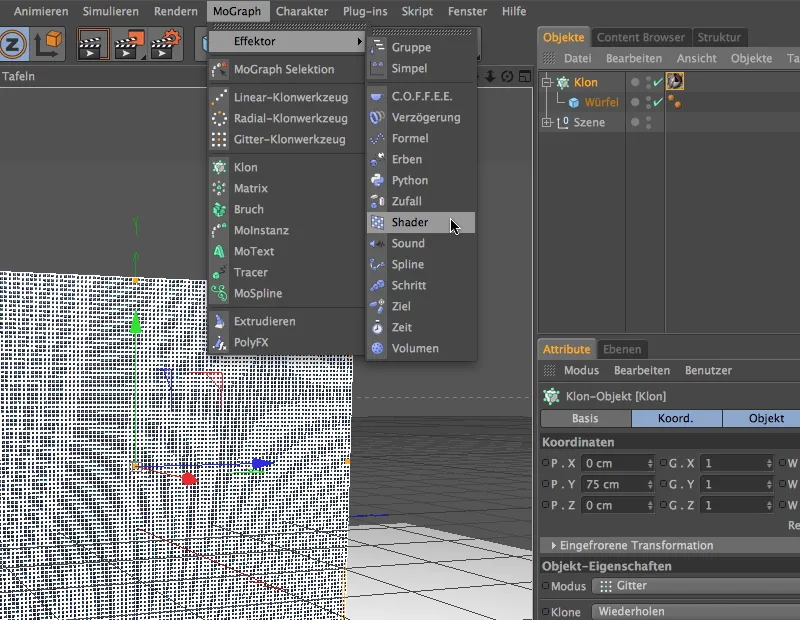
Kad izvēlamies Klonu objektu caur Objektu pārvaldnieku, pirms ievietojam Shader efektoru ainā, Effektoru automātiski piešķir Klonu objektam. Citādi Shader efektoru varat piešķirt, ievietojot to šo Klonu objekta iestatījumu dialoga Efektoru laukā.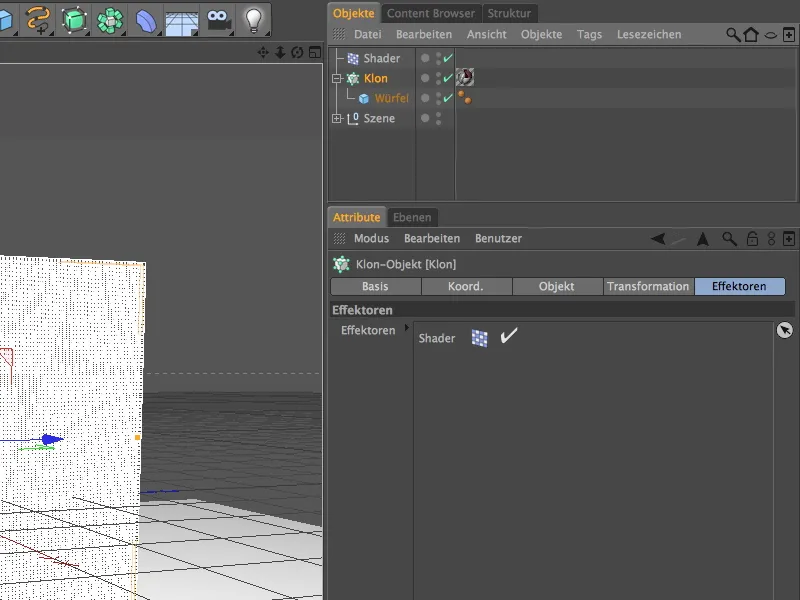
Kā norāda tā vārds, Shader efektoram nepieciešama tekstūra vai shaderis, lai varētu ietekmēt klonus. Mūsu gadījumā tas ir attēls, kas jāveido no mozaīkakmeņiem. Tam nepieciešams jauns Materiāls, ko izveidojam, veicot dubultklikšķi uz brīvas vietas Materiālu pārvaldniekā.
Šim Materiālam mēs varam izslēgt Spīduma kanālu un atstāt tikai Krāsu kanālu, jo šeit runa ir tikai par mozaīkattēla pārsūtīšanu. Šo attēlu ielādējam kā tekstūru Materiāla Textūras izvēlnē ar bultiņas pogas attiecīgā nosaukuma komandu.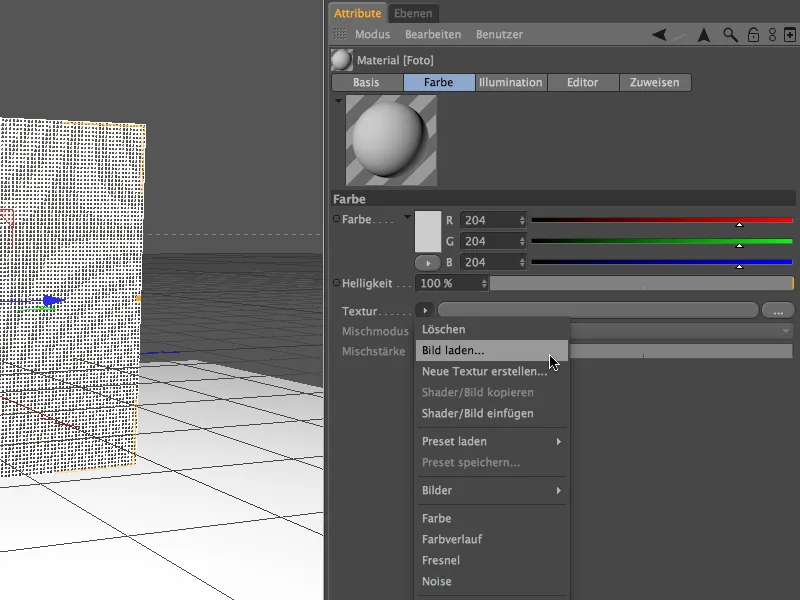
Strādātāju datņu mapē atradīsiet man izmantoto attēlu ar nosaukumu Foto.jpg, bet, protams, varat izmantot jebkuru citu attēlu. 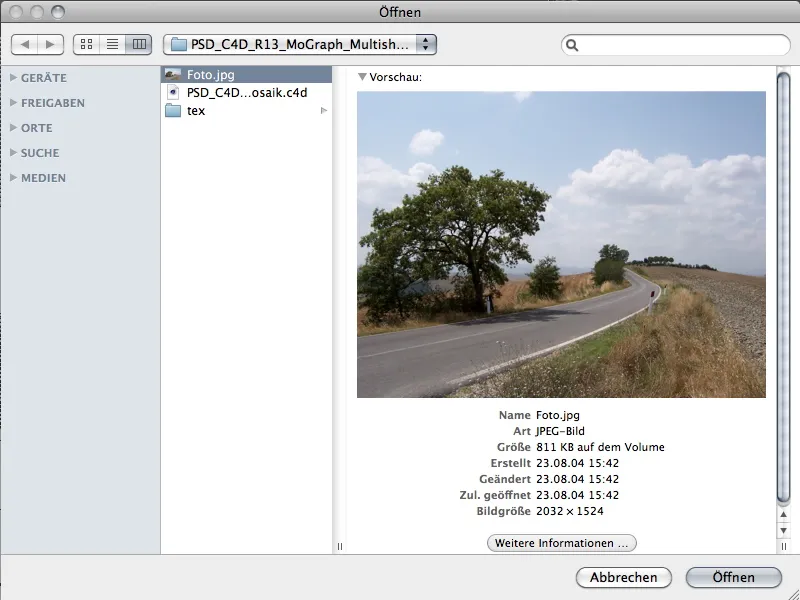
Kad attēlu ielādējat kā tekstūru Materiālā, izmantojot taustiņu Uzspiediet, un atrodat Materiālu pārvaldniekā, velkot un nometot Shader efektorā Objektu pārvaldniekā.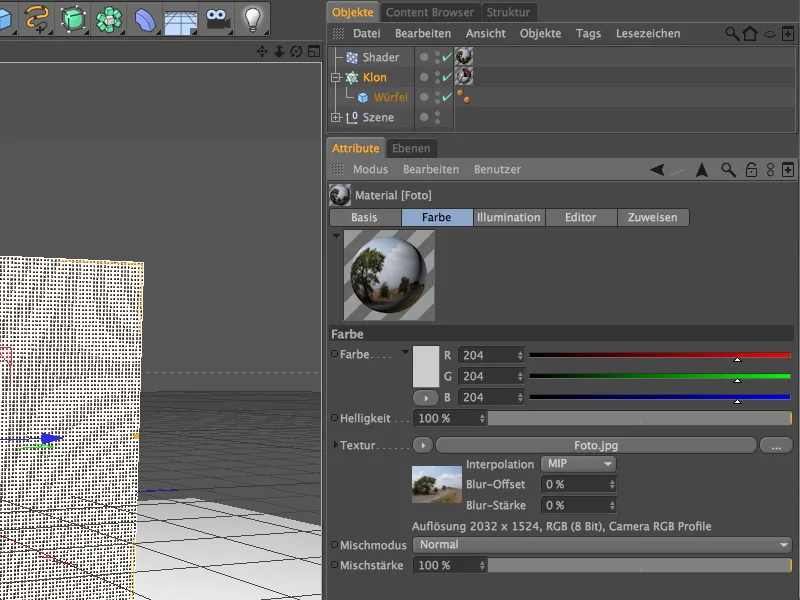
Lai Shader efektors izmantotu tikai tai piešķirto tekstūru, lai veidotu klonu sienas tonēšanu, iestatījumu dialogā Parametru lapā izslēdzam visus Transformāciju parametrus. Krāsošanas lapā pārliecināmies, ka Krāsas kanāls tiek izmantots Efektoram, beidzot velkam Shader efektora Textūru tagu atbilstošajā laukā.
Tagu tekstūrai uz klonu sienas uzlikām, dodoties uz Textūras taga iestatījumu dialogu un iestatot Projektāciju uz Lauka-kartējumu. Pareizu orientāciju panākam, iestatot Textūras virziena leņķi uz 90°.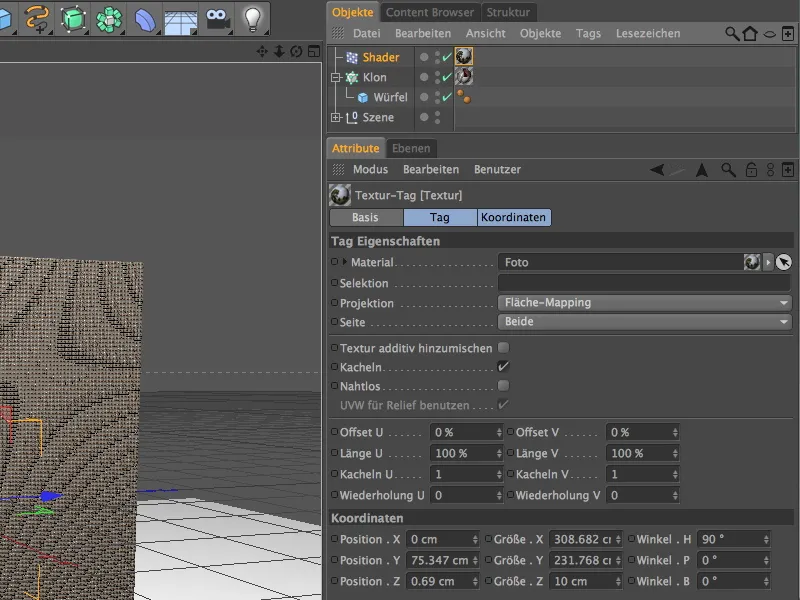
Pielāgojot tekstūras lielumu klonu sienai, palīdzību sniedz Komanda Atbilstoši rāmim izvēlnē Tagu izvēlnē Objektu pārvaldnieks.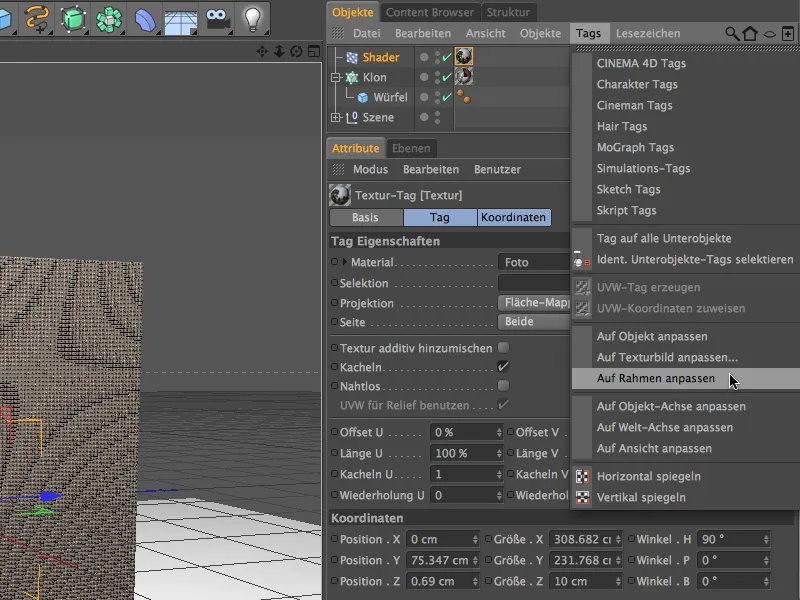
Lai redzētu tekstūras ģeometriju redaktorā, aktivizējam Tekstūras ass rediģēšanas režīmu. No labās skatījuma (taustiņš F3) ar peli pēc iespējas precīzi noformējam klonu sienas kontūru. Tādējādi tekstu vai ģeometriju iekļaujam iepriekš noteiktajā rāmī kā vēlamies.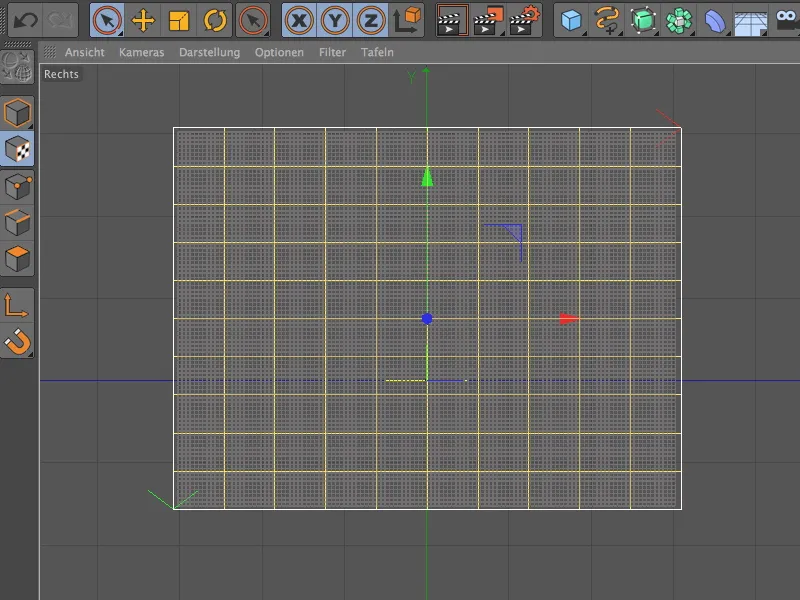
Tagad, nospiežot taustiņu F1, atgriežamies centrālperspektīvā un renderējam mozaīku jau teksturētajai klonu sienai. Jo vairāk krāsu toņu nodrošināsiet mozaīkam caur Mozaīkakmeņu tekstūrām, jo labāk Shader efektors varēs realizēt mozaīku.