Svētku gaismas efekts piešķir jūsu dizainam kustību un enerģiju, un tas ir lieliski piemērots, lai veidotu skrejlapas un tapetes pasākumiem vai ballītēm. Izmantojot Photoshop, varat ātri un viegli izveidot šo efektu, kombinējot gaismas apļus, krāsu gradientus un mirdzuma efektus. Šajā pamācībā soli pa solim parādīšu, kā, izmantojot spilgtas krāsas un dinamiskas formas, izveidot ballītes gaismas efektu, kas noteikti piesaistīs uzmanību. Sāksim un atdzīvināsim jūsu dizainus!
1. solis: Izveidojiet dokumentu
Es izmantoju kombināciju Ctrl+N, lai atvērtajā dialoga logā izveidotu jaunu failu ainavas formātā ar izmēriem 1200x800.
Attēla izmēram šajā efektā ir otršķirīga nozīme, jo visi elementi ir balstīti uz vektoriem un tos var palielināt bez zaudējumiem.
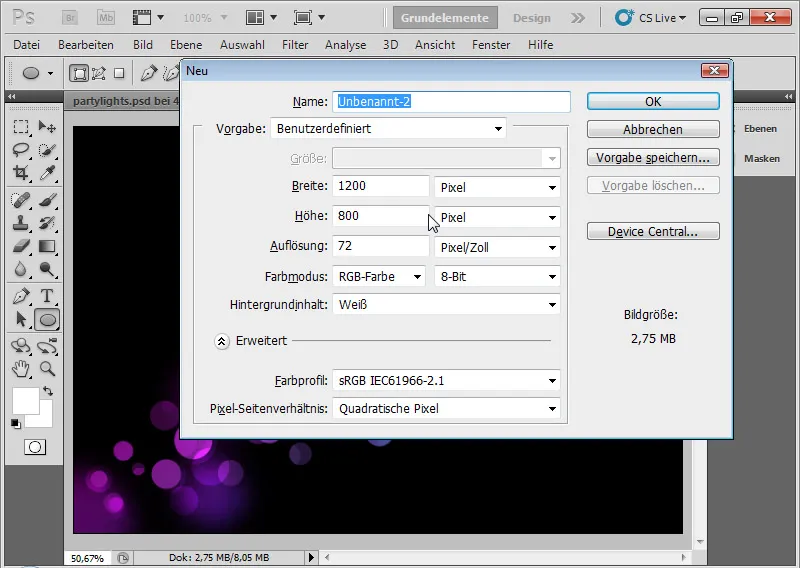
Solis Nr. 2: Gradients
Fona slānis paliek nemainīgs. Tas netiek pārveidots par caurspīdīgu slāni! Noklikšķinu uz gradienta rīka (G). Tagad izvēlnes joslā redzu iepriekš definētu gradientu. Noklikšķinu uz tā, lai varētu izvēlēties vēlamās gradienta krāsas. Rediģēju gradientu ar violetu un zilu krāsu. Lai to izdarītu, es vienkārši noklikšķinu uz mazajiem krāsu podiņiem un pēc tam uz krāsu lauka, lai mainītu krāsu. Attālumu starp gradienta krāsām varu kontrolēt, izmantojot krāsu pogas un punktus, kas parādās starp tām, kad tās ir aktivizētas.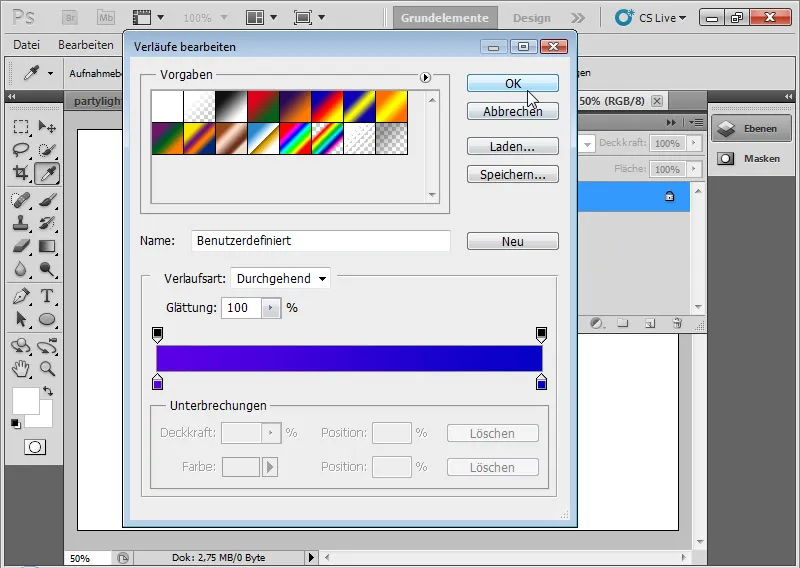
Nākamajā solī es izmantoju gradienta rīku, lai zīmētu vēlamo gradientu, līdz krāsa sakrīt.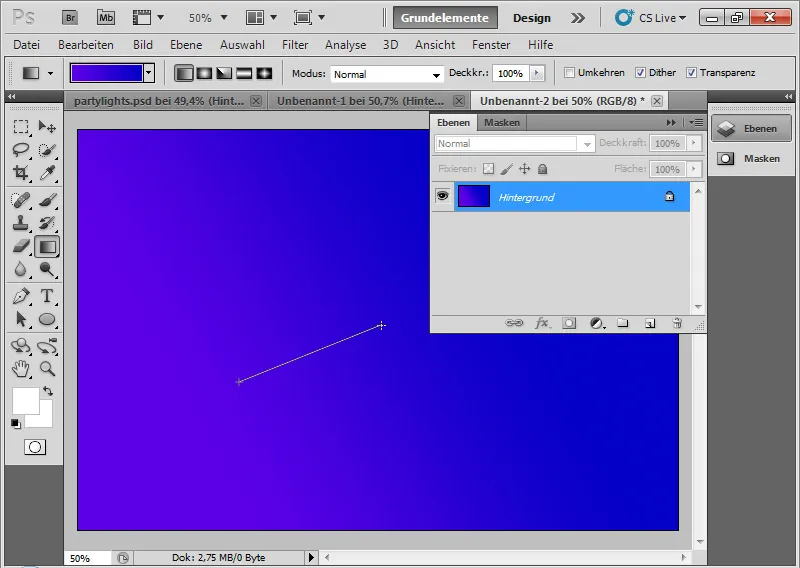
Solis Nr. 3: Melns fons
Es izveidoju jaunu slāni, izmantojot kombināciju Ctrl+Shift+N, un aizpildu to ar melnu krāsu. Ja krāsu atlasītājā ir iestatītas standarta krāsas(D), es varu aizpildīt slāni ar melnu priekšplāna krāsu, izmantojot Alt+Reset.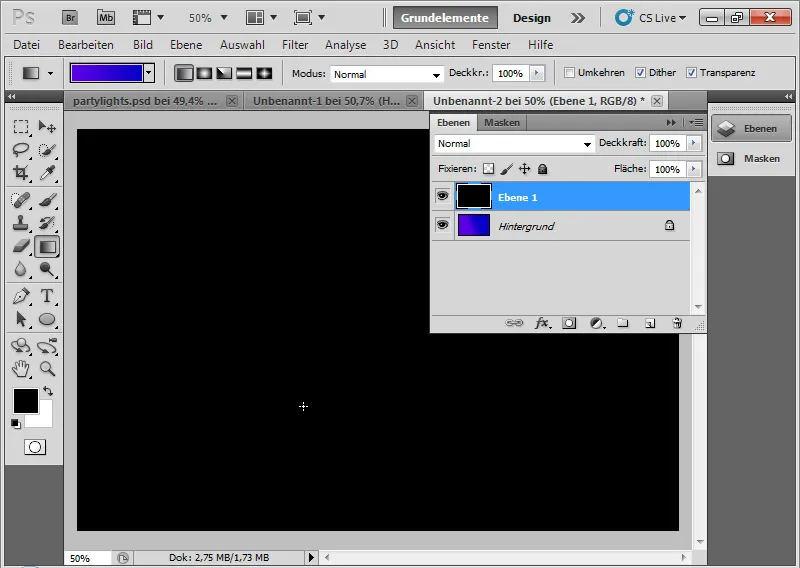
Solis Nr. 4: Balti apļi
Es izmantoju elipses rīku (U), lai attēlam pievienotu daudz mazu un vidēja izmēra baltu apļu. Es zīmēju elipses, turot nospiestu taustiņu Shift, lai tās būtu precīzi apaļas. Visa procesa laikā turu nospiestu taustiņu Shift, lai visi apļi tiktu novietoti vienā slānī.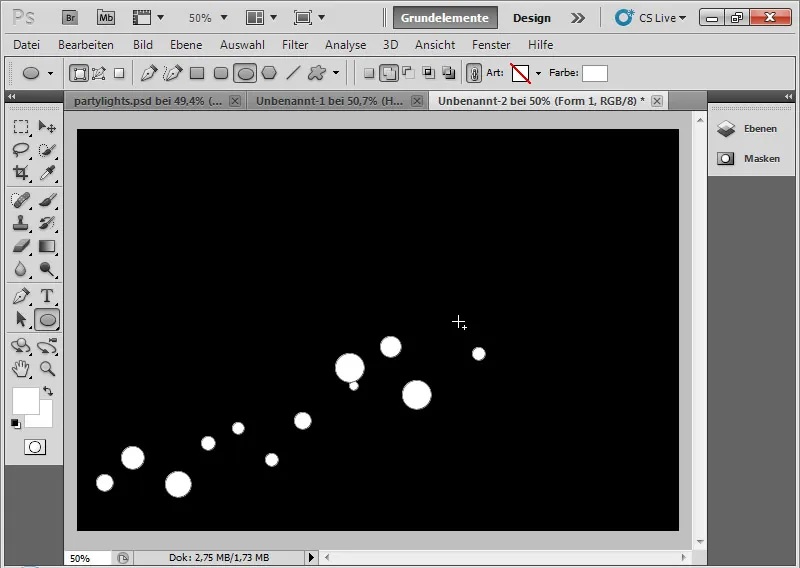
Svarīgākais solis: atveru jaukšanas opcijas un pie izvērstajām jaukšanas opcijām iestatu nelielu iegriezumu. Tas izraisa to, ka visi caurspīdīgie slāņi zem slāņa tiek izgriezti ar šī slāņa pikseļiem. Tas sniedzas līdz pat fona slānim. Tā kā tas neņem vērā caurspīdīgumu, fona slānis kļūst redzams izgriezuma zonā. Ja fona slānis jau ir pārveidots tieši par caurspīdīgo slāni, t. i., parastu slāni, pēc tā atvēršanas es varu to pārveidot atpakaļ par fona slāni, izmantojot Layer>New>Background no slāņu izvēlnes.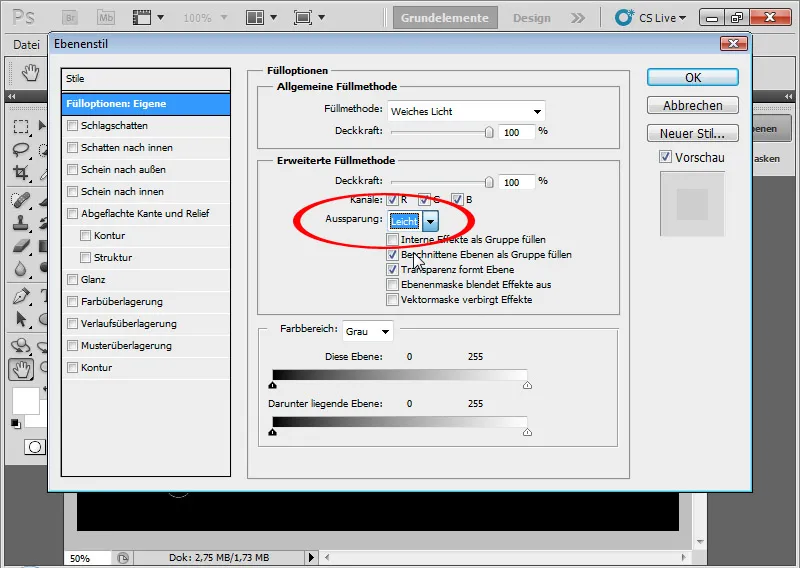
Es iestatīju slānim sajaukšanas režīmu Soft Light (maiga gaisma) ar necaurspīdīgumu aptuveni 80 %.
Šis sajaukšanas režīms nodrošina, ka krāsas tiek aptumšotas vai izgaismotas atkarībā no tā, vai pelēkā vērtība ir zemāka vai augstāka par 50 procentiem. Fona slāņa gradients kļūst redzams, jo tas neatzīst caurspīdīgumu. Tāpēc arī apakšējam slānim jābūt fona slānim.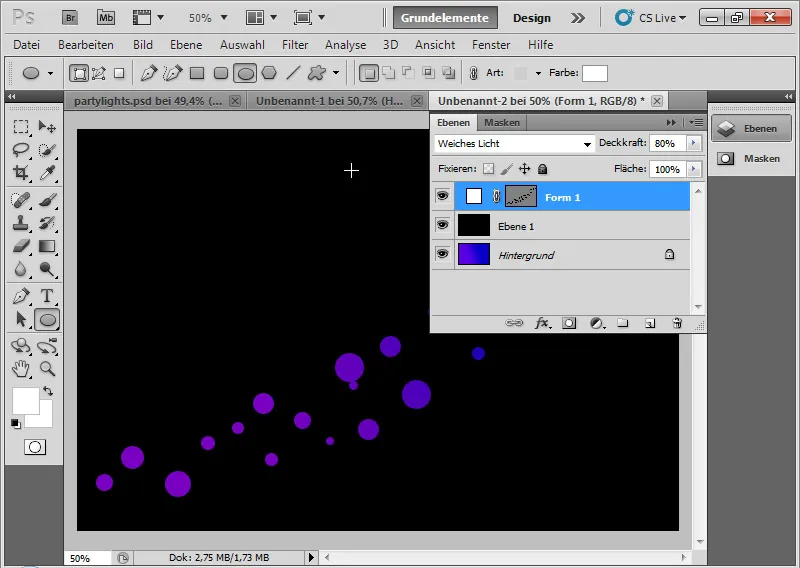
To pašu atkārtoju citā slānī: atkal izveidoju dažus apļus, kas daļēji pārklāj iepriekšējos, bet lieluma un izvietojuma ziņā ir labā kaimiņos esošajiem apļiem. Arī šim slānim piemēro maigās gaismas blendēšanas režīmu ar necaurredzamību aptuveni 30 %. Arī šajā gadījumā slānis tiek nedaudz izgriezts, izmantojot uzlabotās blendēšanas opcijas.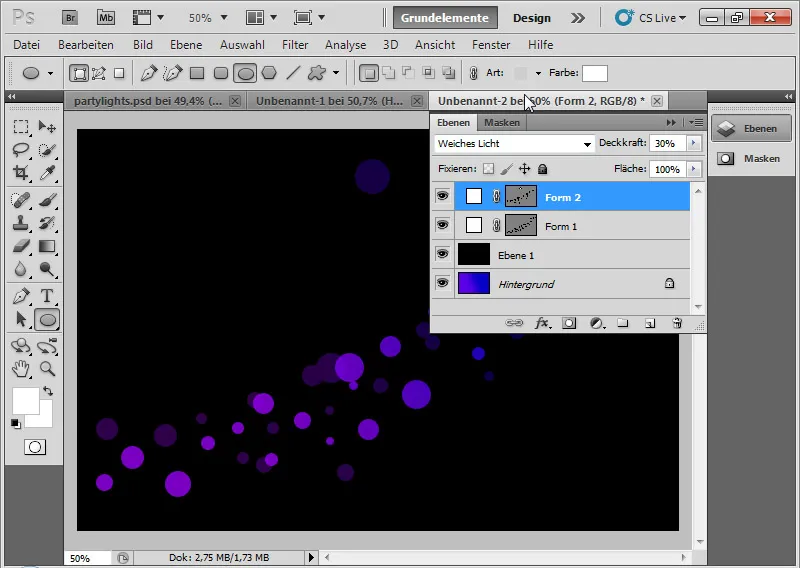
Solis Nr. 5: Mīksti apļa punkti
Slāņu vadības panelī zem abiem elipses slāņiem novietoju vēl vienu slāni ar elipsēm. Tam uzzīmēju dažas lielākas elipses. Slānim tiek piešķirts tumšākas krāsas sajaukšanas režīms ar necaurredzamību aptuveni 30-85 %. Arī šeit ir neliels izgriezums.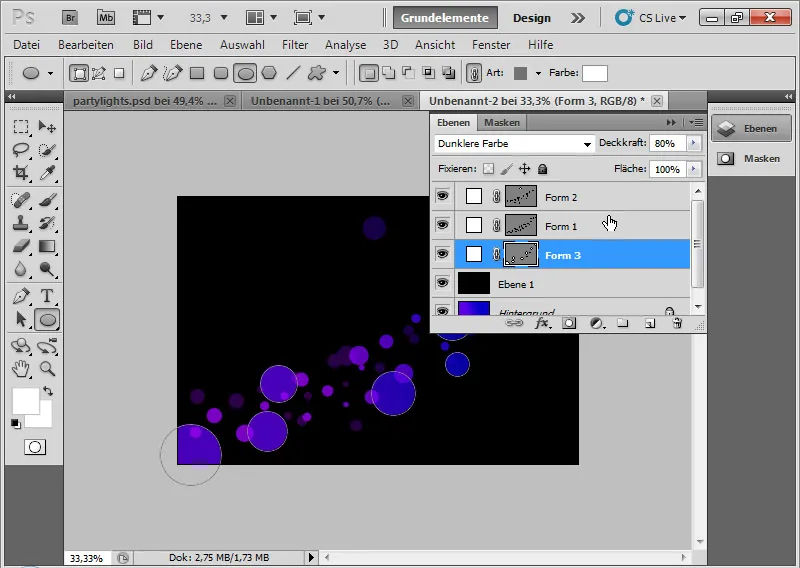
Izmantojot maskas vadības paneli, es iestatīju mīksto malu aptuveni 25-35 pikseļu attālumā.
Jo lielāks ir dokuments, jo lielākai jābūt mīkstās malas pikseļu vērtībai.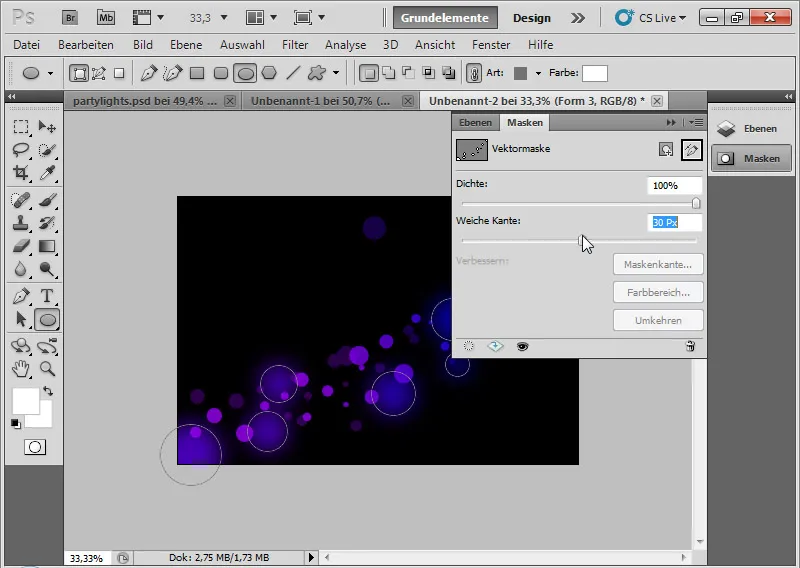
Solis Nr. 6: Nedaudz palieliniet apļus
Apļiem tiek radīts jauks efekts, ja es pirmā elipses slāņa aizpildīšanas opcijās iestatu kontūru ar apļiem ar cieto malu. Kontūram ir 10 px, un tas ir novietots vidū ar necaurspīdīgumu aptuveni 30-75 procenti Dodge krāsu sajaukšanas režīmā.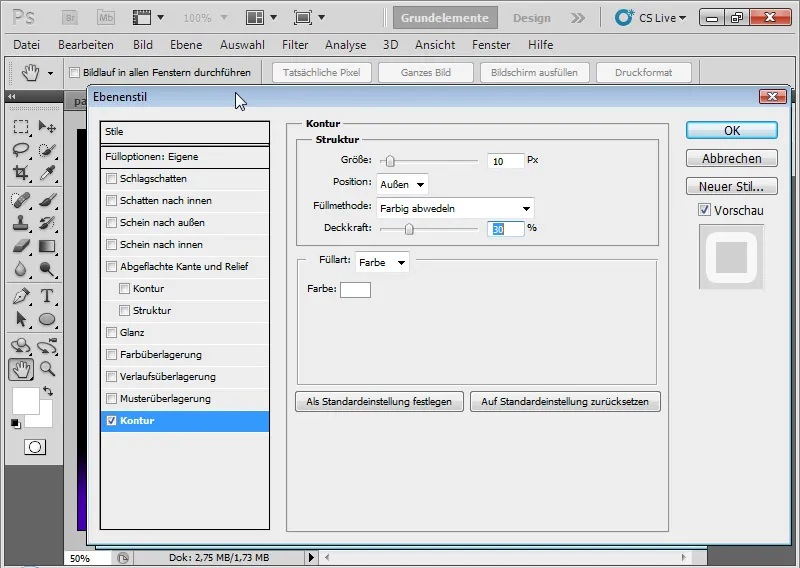
Tā rezultātā uz dažiem apļiem veidojas pusapļi, kas nedaudz izceļ efektu.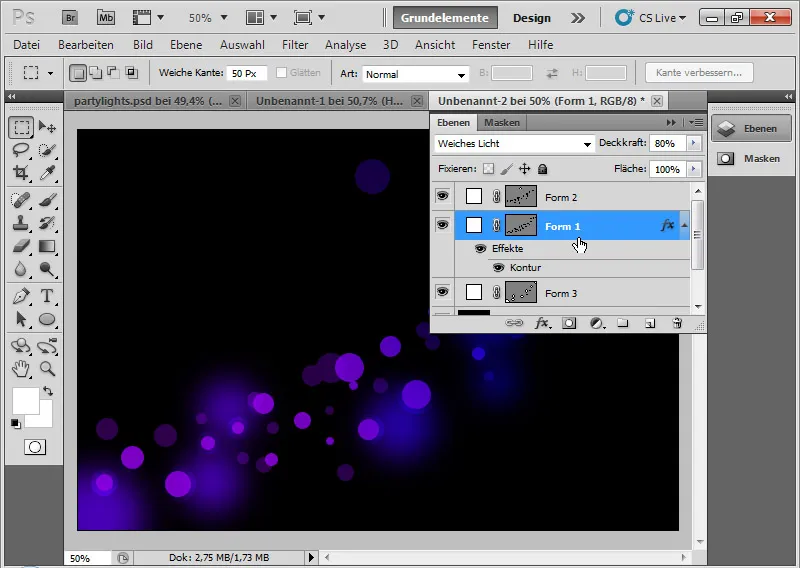
Vajadzības gadījumā varu pievienot vieglu, spilgtu mirdzumu otra elipses slāņa ar cietajiem apļiem ārpusē.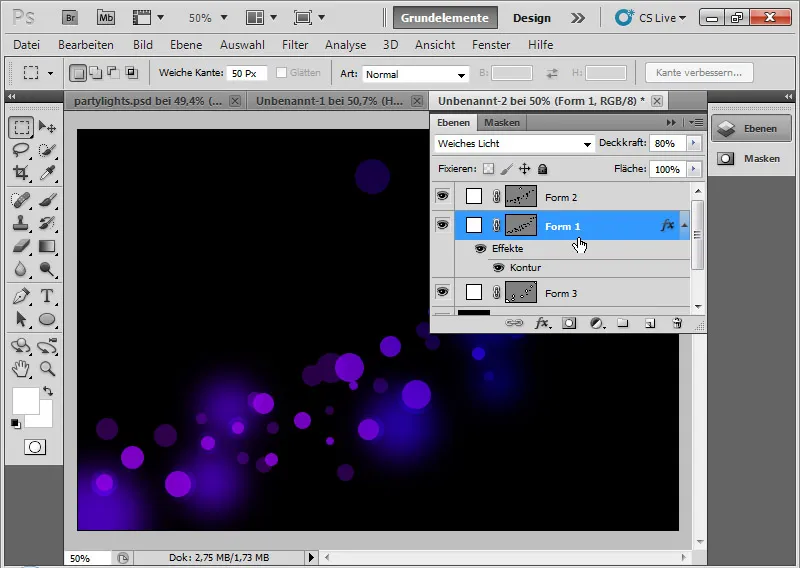
7. posms: Noslēguma pieskārieni
Izmantojot tastatūras īsceļu Ctrl+Alt+Shift+E, es varu dublēt visus redzamos slāņus līdz vienam. Es iestatīju to uz krāsu izkliedēšanu un nedaudz to pārvietoju.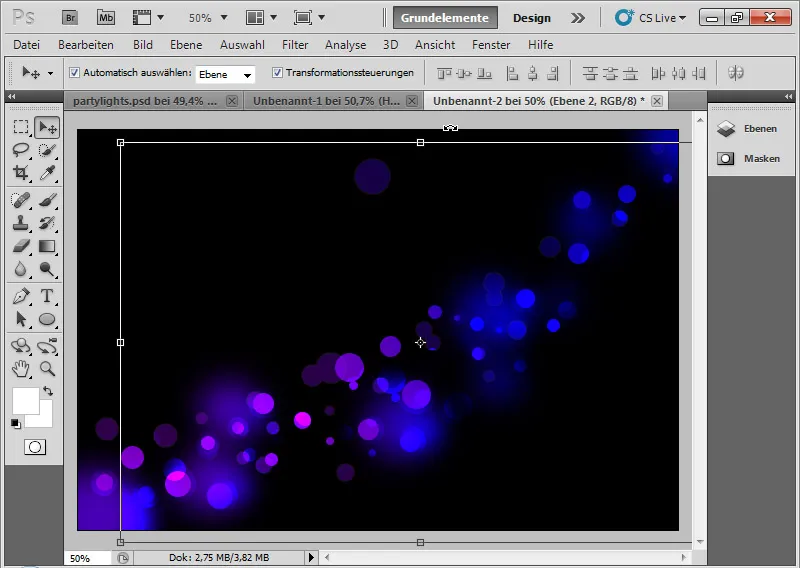
Krāsu izlīdzināšana nozīmē, ka tiek samazināts krāsu kanālu kontrasts un palielināts slāņa satura piesātinājums.
Pārvietojot uz augšu/uz leju un nedaudz uz sāniem, rodas brīnišķīgas saskarnes un pārklājumi ar esošajiem apļiem. Es pievienoju slāņa masku un malas nokrāsoju ar mīkstu otu melnā krāsā, lai pāreja nebūtu pamanāma.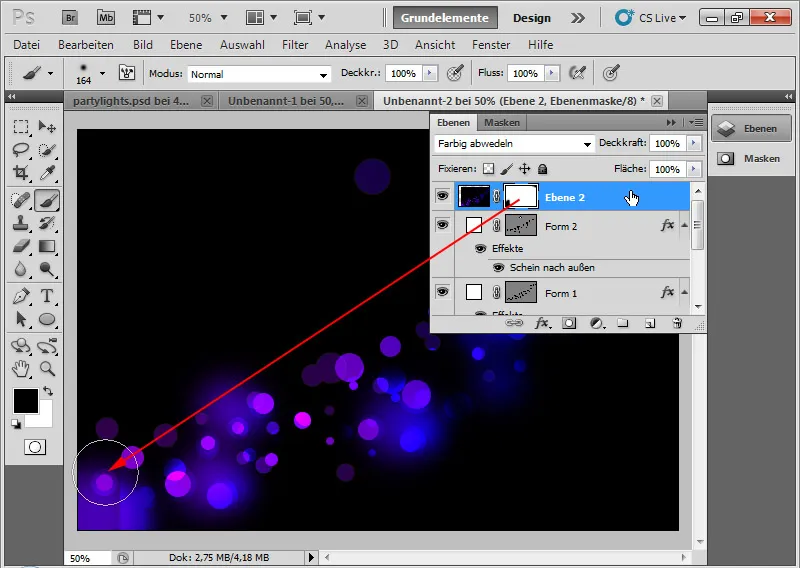
Atkārtoju šo efektu, vienkārši vēlreiz dublējot šo slāni ar Ctrl+J un arī šo slāni nedaudz pārvietojot uz sāniem.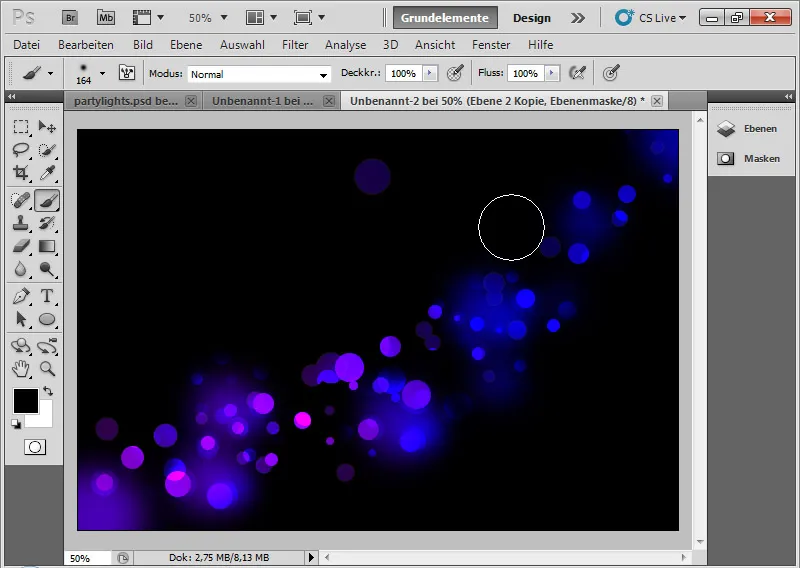
Tagad es varu pievienot slāņu maskas visiem trim elipses slāņiem, lai nedaudz mainītu apļu skatu. Maskā es izmantoju melnu krāsu, lai paslēptu nevajadzīgos apļus. Vajadzības gadījumā ar elipses rīku varu pievienot vairāk elipses atsevišķiem elipses slāņiem.
Starp citu: es jebkurā laikā varu viegli mainīt gradientu. Partijas gaismas, protams, uzreiz pielāgojas. Tas nozīmē, ka ļoti ātri var izveidot daudzas pamatefekta variācijas un pielāgojumus.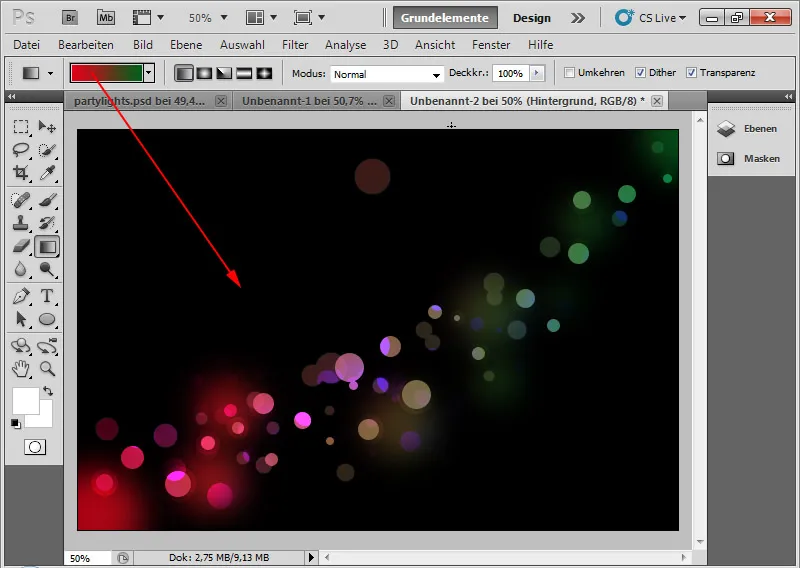
Efekta variācija (nedaudz samazināta pikseļu skatā, lai to saglabātu pamācībai):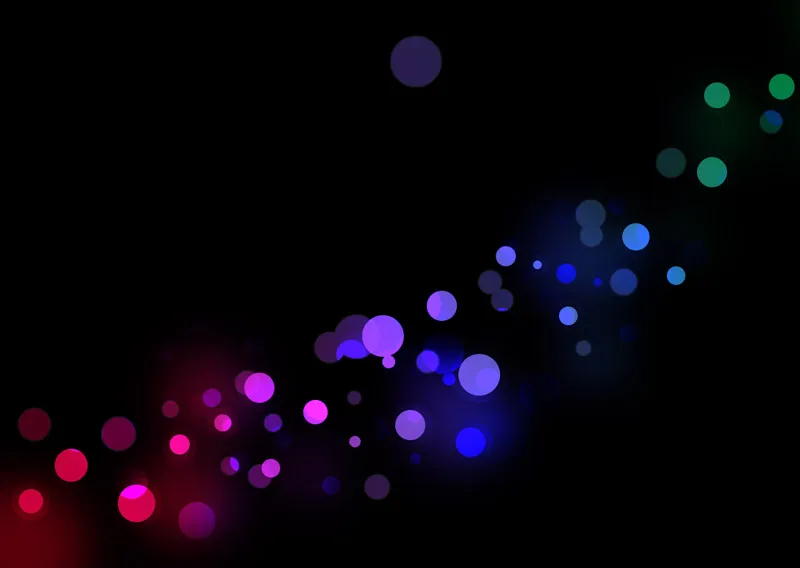
Efekta variācija ar līdzīgu elipses izkārtojumu (nedaudz samazināta, lai to saglabātu pamācībai pikseļu attēlā):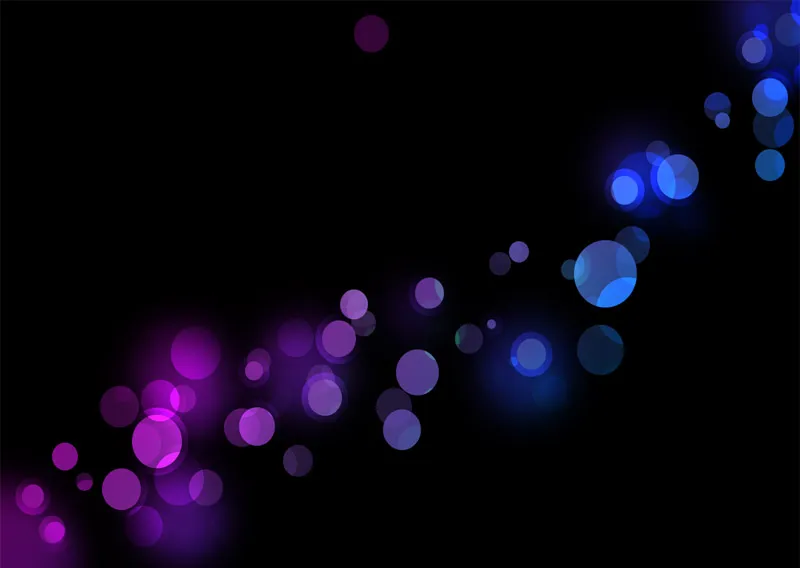
Un pēdējais (nedaudz samazināts, lai to saglabātu pamācībai pikseļu skatā):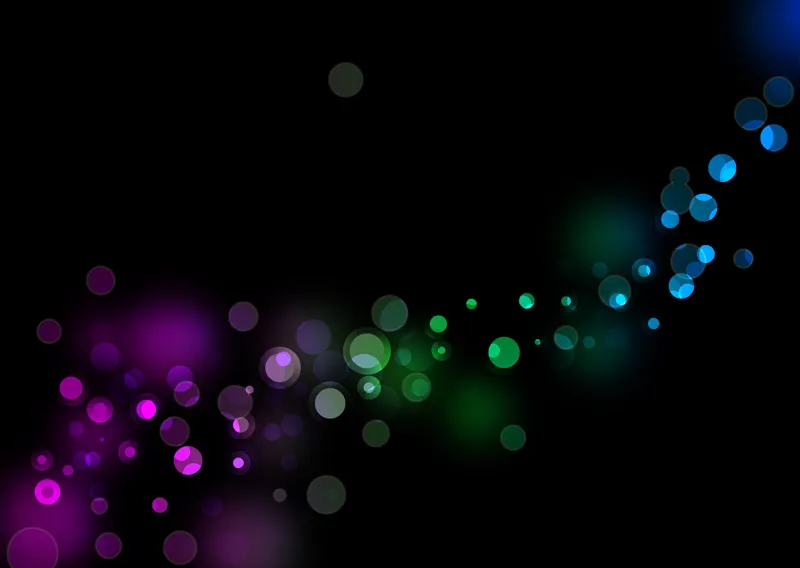
Mans ballītes gaismas efekts ir pabeigts, un tas lieliski noderēs skrejlapām, tapetēm vai kā fona grafika tīmekļa vietnēm utt.


