Šajā nelielajā piemērā es gribu parādīt, kā izveidot piemēram, mazo sauli vai saules staru efektus, kādus redzam uz dažādiem biļetēm.
Šo biļeten es tagad gribu papildināt ar mazo sauli.
Sāksim: Soļi 1–8
1. solis
Sākumā man ir jāatver papildus jauns fails, un tur es gribu mierīgi izskaidrot.
Es šeit uzzīmēju apļi, labāk ar nospiestu Shift taustiņu, lai būtu tiešām apļa forma, nevis ola. Kā krāsu izvēlos skaistu dzelteno no Krāsu paneļa, pēc tam ar Līniju rīku uzzīmēju līniju. Labāk vispirms uzzīmēju vertikālo vadību uz apļa vidu, tad varu tieši uz vadības līnijas uzzīmēt līniju. Tad varu atkal dzēst vadību, to man vairs nav vajadzīgs.
Mazliet kontūras šai līnijai (rīkju josla izvēlnē), teiksim, 1 punkts un lūdzu arī dzeltenā krāsā.
2. solis
Vēl pāris pikseļu, es iestatīju tos uz 3 pt. Un nedaudz lielāki, piemēram. Izskatās labi.
Labi, un tagad tas ir ļoti vienkārši. Man jākopē zibens (līnija) ap sauli (dzeltenais apļa) un atbilstoši jāievieto pareizajā leņķī.
Jā, kā visvienkāršāk to izdarīt? Man vajadzētu to darīt manuāli, nospiestu taustiņu Alt,, vilktu līniju pa labi un pēc tam atbilstoši pagrieztu.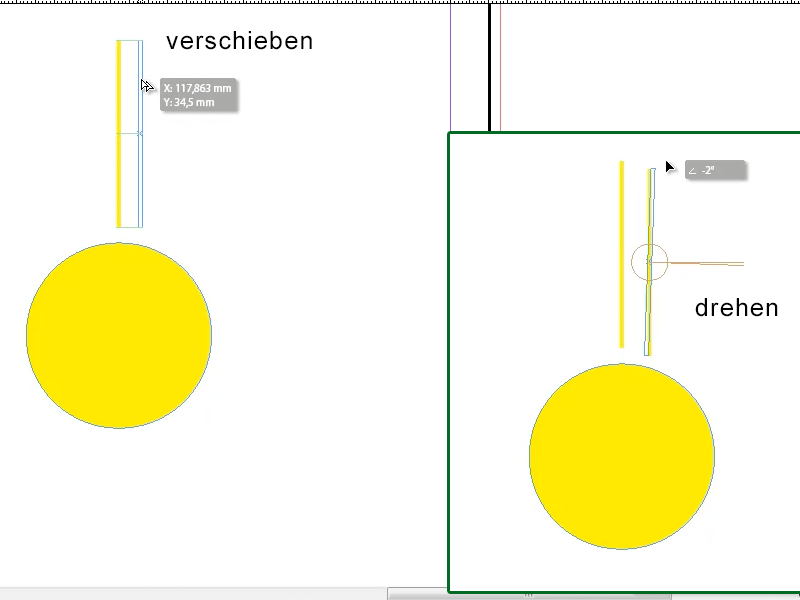
3. solis
Jā, izskatās pārāk manuāli, turklāt prasa pārāk daudz laika. Tāpēc tur ir triks:
Protams, rīkjoslā ir Pagriešanas rīks; es to noklikšķinu un tad tur vēlreiz divkārši noklikšķinu. Tur man jau ir vairākas iespējas, piemēram, ievadīt noteiktu leņķi. Problema ir: Tas vēl arvien neizskatās labi, vai ne?!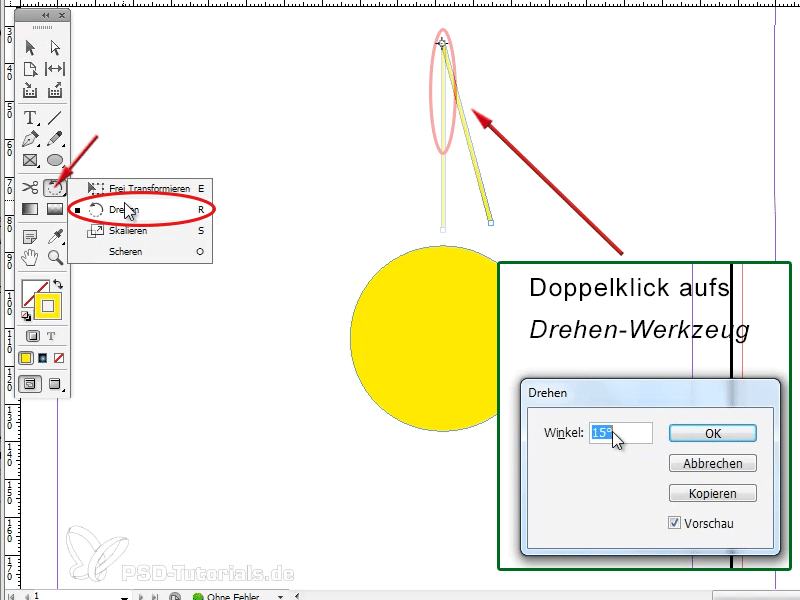
4. solis
Tāpēc man vajadzētu iepriekš Pagriešanas rīku tikai vienkārši noklikšķināt, tad man ir iespēja pārvietot mazu punktu, kas izskatās kā Tālskatis,. Tas ir punkts, ap kuru līnija griežas, un man to jāpārvieto ap apļa vidu. Te ir jautājums: Kur ir šeit tieši centrs? Varbūt man tomēr būtu jāsaglabā vadība. Līdz ar to es vēlreiz uzzīmēju horizontālo un vertikālo vadību, iepriekš pieskaros objektam (apļam), tad vadība iestrādās tur, kur ir centrā.
Tāpēc tagad atkal es noklikšķinu uz manis izveidotās dzeltenās līnijas, iezīmēju vēlreiz Pagriešanas rīku, apķeru Tālskati un precīzi šeit iekšpus apļa centrā.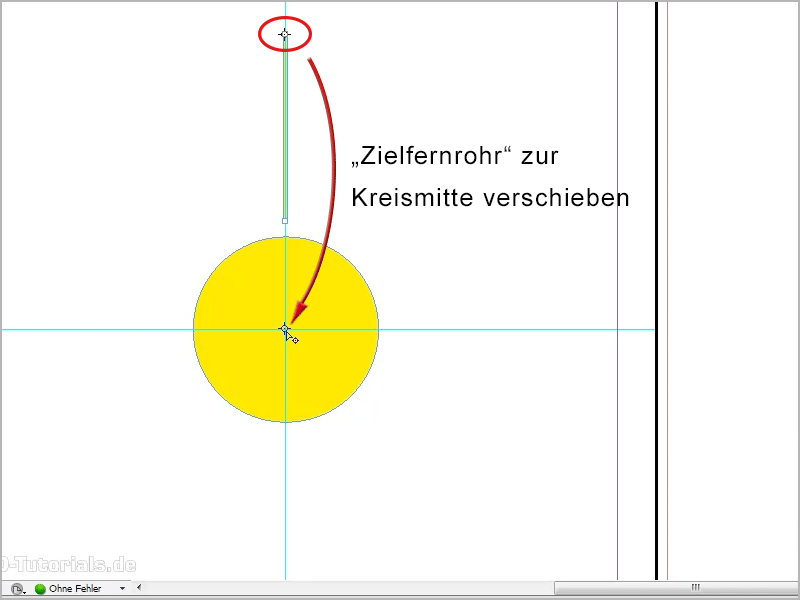
5. solis
Pēc tam atkal veicu dubultklikšķi uz Pagriešanas rīka un tad varu teikt, jā, šeit par 15° grādiem piemēram vai par 30° grādiem, tas vienkārši ir jābūt skaitlim, ar kuru 360° ir dalāmi, un pēc tam uz Kopēt. Ar to mans līnija tūlīt tiek nokopēta un ievietota attālumā 15° no apļa centra (1).
Jā, un tad nāk triks - nu, ko nozīmē “triks”; tas vienkārši ir pamatzināšanas ... par Objekts>Atkārtoti transformēt>Atkārtoti transformēt - secību, jūs varat arī iegaumēt tastatūras saīsni Alt+Ctrl+4 (jeb Alt+cmd+4) (2):.gif)
6. solis
Šo tastatūras kombināciju tagad vairākas reizes nodarbinu, man redzams, kā līnijas ap apļa perimetru tiek organizētas, un es tagad esmu izveidojis skaistu sauli.
Solis 7
Izskatās labi, vai ne?
Tagad es varētu visu iezīmēt, grupēt, tad kopēt un ielīmēt savā biļetē. Ar nospiestu Shift taustiņu, lai tā tiktu proporciju, skalot. Tad es varētu ievietot sauli pa labi apakšā virs logotipa.
Šeit es varētu saulei pievienot arī gradientu, vai, vai, to visu var darīt kā gribat.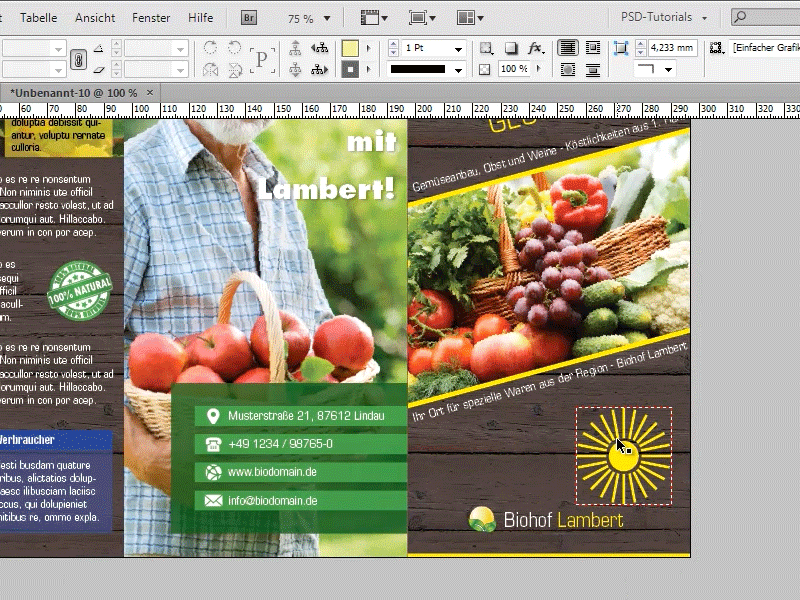
8. solis
Vai, ja saulei jābūt logotipam, to var attiecīgi skalot un novietot virs rakstzīmes. Šajā gadījumā stari šķiet nedaudz biezi, manuprāt, jādara to mazāku vai viss jāiezīmē un jāiestata līnijas uz 1 pt.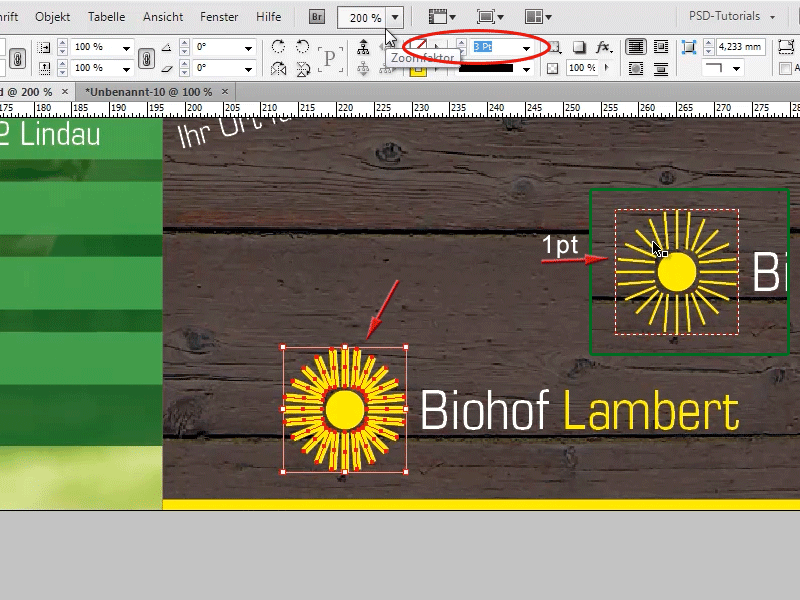
Turpiniet ar soļiem no 9. līdz 16.
9. solis
Jau izskatās labāk!
Šis būtu iespējamais 1. variants, bet tagad vēlos jums parādīt kaut ko ļoti lielisku!
Ir iespējams radīt saules staru efektu, ko bieži redzam flayeros, ņemot sev tagad Poligonu rīku, dubultklikšķi uz Poligonu rīka rīkjoslā, tad varu norādīt, cik daudz šķautņu es vēlos šeit. Šeit pie šķautņu skaita es saku 3, apstiprinu ar Labi, un tad es šo trijstūri vienkārši pašlaik pavelku.
10. solis
Tagad es daru tieši to pašu kā ar sauli, vienīgi šoreiz manas trijstūra galotne ir vadības punkts (mērķa tēmētājs). Tāpēc es divreiz noklikšķinu uz savas Pagriešanas rīka, un šoreiz šeit ievadam 30° grādus, tad uz Kopēt un tad atkal Alt+Ctrl+4 (Alt+cmd+4), un tūlīt man ir skaists stariņu efekts, ko varu izmantot dažādos flayeros.
11. solis
Tagad es atgriežos atpakaļ līdz manam vienam trijstūrim. Ja to padarītu nedaudz mazāku, varbūt būtu iespējams arī ar 15° grādiem, es domāju. Tātad dubultklikšķis uz Pagriešanas rīka, tad kopēt un Alt+Ctrl+4 jeb Alt+cmd+4. Jā, tad izskatās arī ļoti, ļoti labi.
12. solis
Tagad viss var atkal tikt atzīmēts un tad, piemēram, var vai nu grupēt vai ar Logrīks>Objekts un Izkārtojums>Ceļšveidotājs pie Ceļšveidotāja dot norādi, ka viss ir jābūt par objektu. Tas, ka tas ir objekts, ir pamanāms no strīplinijas ap stariem.
13. solis
objektu, tad varētu, piemēram, uzlikt skaistu pāreju. Piemēram, šo pāreju no Krāsu paneļa esmu jau ieviesis šeit. Vai arī, veicot dubultklikšķi uz šīs pārejas Krāsu paneļā variet to vēl rediģēt. Tātad varat izmantot stariņu efektu dažādos flayeros, varat padarīt stariņus arī nedaudz lielākus, tad tas izskatīsies kaut kas tāds (apakšā pa labi).
14. solis
Un tas ir tik vienkārši, kā jūs redzat!
Vai arī var, tagad, bet patiešām pēdējais padoms, tad esmu pabeidzis ar šo pamācību, piemēram, arī izveidot pilnīgi citādas formas. Piemēram, ar Poligonu rīku, apgalvojam, ka izveidosim Polygonu ar 5 stūriem, tad atkal kopēt ar 15° grādiem, un tad jūs redzēsiet, ka tur rodas patiešām interesants apstāklis. Pavisam jauna forma.
15. solis
To var dabūt vēl ar pilnīgi citām formām. Es tagad uzmetīšu formu, kas izskatās vairāk kā bults. Redzēsim, kas notiek. Šeit es kopēšu ar 30° grādiem, tas izskatās kā zobrats.
16. solis
Vai arī izmēģiniet vēl vienu: piemēram, šādi.
17. solis
Vai arī var izmēģināt tagad ar vairākiem stūriem. Piemēram, ar 10 stūriem un kopēt ar 15° grādiem.
Tātad kā redzat, var radīt ļoti skaistas formas, izmantojot šo kopēšanu metodi.
Tas viss, ceru, ka jūs esat piedzīvojuši dažas noderīgas padomus un trikus ... un skatieties arī nākamo padomu!


