Teksti parasti tiek strukturēti daudzpapīru dokumentos, izmantojot rindkopu formātus . Tie vispirms ir jāizveido vai jāimportē no citiem InDesign dokumentiem. Lai to izdarītu, atveriet rindkopu stilu paneli (īsā taustiņa F11 ). Jaunā dokumentā tas sākotnēji satur tikai standarta vienkāršo rindkopas formātu. Lai importētu rindkopu stilus no citiem InDesign dokumentiem, noklikšķiniet uz stilu paletes konteksta izvēlnes pogas augšējā labajā pusē un izvēlieties Load paragraph styles (Ielādēt rindkopu stilus).
Atvērtajā dialoglodziņā atlasiet avota failu. Tagad tiek atvērts vēl viens dialoglodziņš, kas piedāvā iespēju izvēlēties tikai vienu vai vairākus konkrētus rindkopu stilus, nevis importēt visus avota dokumenta rindkopu stilus. Pēc noklikšķināšanas uz Labi panelī Paragrāfa stili tiks iekļauti šie stili.

Lai izveidotu jaunus rindkopas stilus, noklikšķiniet uz ikonas Izveidot jaunu stilu paneļa apakšā.
Tagad tiek izveidots jauns formāts ar noklusējuma nosaukumu "Paragraph format 1". Lai to īpaši rediģētu, atveriet to, divreiz noklikšķinot uz ieraksta rindkopas stilu panelī. Tagad tiks atvērtas šī jaunā formāta rindkopu formāta opcijas.
Tajos pa kreisi ir virkne kategoriju, bet pa labi - pašlaik izvēlētās kategorijas īpašās iestatījumu opcijas. Varat uzreiz pārrakstīt atlasītā formāta nosaukumu cilnē Vispārīgi ar savu nosaukumu.
Sadaļā Pamatojoties uz varat izvēlēties esošo formātu kā modificētā jaunā formāta pamatu, lai uzreiz varētu pārņemt daudzus iestatījumus. Tomēr ir svarīgi ņemt vērā, ka, mainot bāzes formātu, tiks ietekmēts arī uz to balstītais formāts.
Garāku, sistemātiski strukturētu tekstu gadījumā (piemēram, virsraksta rinda, apakšvirsraksts un pamatteksts regulārā secībā) ir vērts informēt par to, kurš formāts tiks izmantots nākamajā rindā Nākamais formāts.
Ja virsraksta rindas formātam norādāt, ka nākamajā rindkopā tiks izmantots apakšvirsraksta formāts, un tas savukārt norāda, ka nākamajā rindkopā tiks izmantots pamatteksta formāts, varat ietaupīt sev individuālus uzdevumus, atlasot visu tekstu un pēc tam ar peles labo pogu noklikšķiniet uz formāta, kas jāpiemēro vispirms, panelī Paragraph formats. Konteksta izvēlnē izvēlieties komandu Formatēt nosaukumu un pēc tam Piemērot nākamo formātu. Pēc tam visas atlasītās rindkopas tiek formatētas noteiktā secībā.
Ja ar rindkopu formātiem jāstrukturē garāki teksti, katram no tiem piešķiriet atsevišķu tastatūras komandu. Tas ir ātrāk nekā ar peli. Īsinājumtaustiņš vienmēr sastāv no taustiņu Ctrl+Alt kombinācijas ar ciparu tastatūras ciparvadības tastatūras skaitli. Noklikšķiniet uz tastatūras saīsnes rindā un nospiediet vajadzīgo kombināciju.
Cilnē Pamatzīmju formāti cilnē Varat veikt šablonam atbilstošus iestatījumus attiecībā uz fonta ģimeni, fonta stilu, fonta lielumu, atstarpi starp rindām, atstarpi utt. Ja ir aktivizēta priekšskatīšana, rezultātu uzreiz var redzēt aktīvajā rindkopā.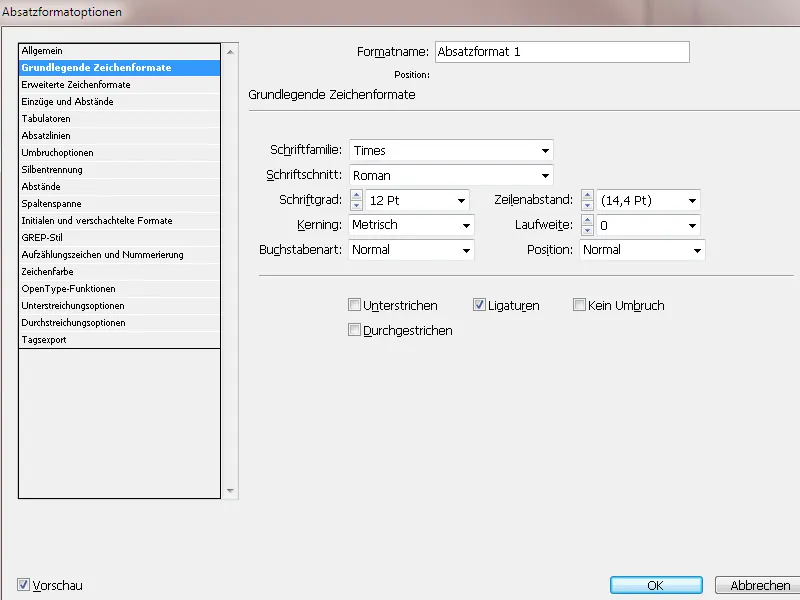
Cilnē Paplašinātie rakstzīmju formāti cilnē Valoda varat izvēlēties rakstības pārbaudei atbilstošu vārdnīcu.
Cilnē Indents and Spacing (Atkāpes un atstarpes ) ir pieejamas svarīgas izlīdzināšanas (izlīdzinātas pa kreisi/pa labi, izlīdzinātas u. c.) un atstarpju pirms un aiz rindkopām iestatīšanas iespējas. Izlīdzināšanas izlīdzināšana liek InDesign aprēķināt pa kreisi vai pa labi izlīdzināto rindkopu pārrāvumu, lai rindas garums būtu pēc iespējas vienāds.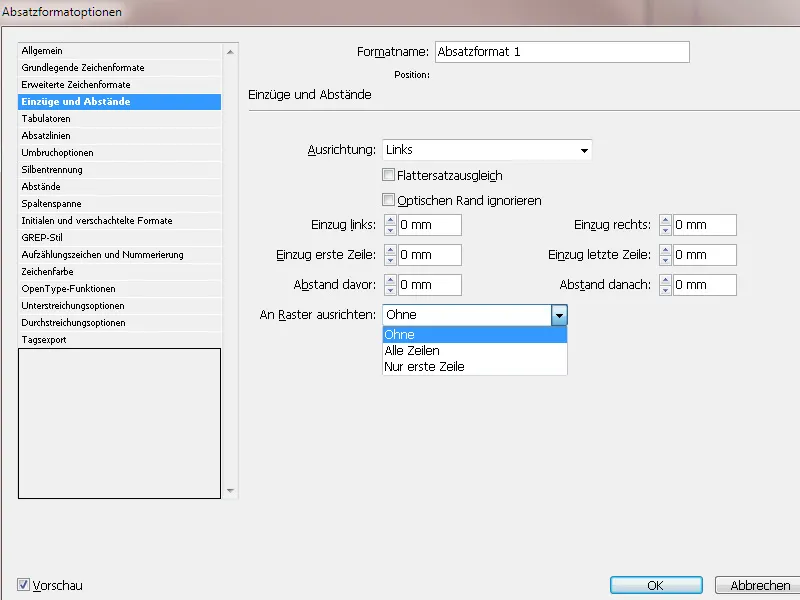
Svarīga ir arī opcija Izlīdzināt ar režģi. Sakarā ar atšķirīgu virsraksta rindu un pamatteksta teksta fontu augstumu vai atstarpēm pirms un pēc rindkopām blakus esošajām dubultlapām (vai brošūras priekšējai un aizmugurējai daļai) ir atšķirīgas rindu bāzes līnijas. Tas rada nesaskaņotu kopējo iespaidu uz blakus esošajām lapām un apgrūtina salasāmību, jo teksta rindas otrā pusē izgaismojas atstarpēs starp rindām priekšējā pusē.
Lai to novērstu, tekstu var izlīdzināt atbilstoši bāzes līnijas režģim (iepriekš definēts sadaļā Preferences>Grid ). Tas nozīmē, ka blakus esošo (dubulto) lappušu rindas, kā arī priekšējās un aizmugurējās lappuses rindas vienmēr ir tieši vienādā augstumā.
Cilnē Tabulas var intuitīvi izveidot kreisos un labos ievilkumus, pārvelkot lineālā bīdītājus. Iespēja iestatīt aizpildījuma rakstzīmi, piemēram, punktu, kā saiti uz labajā pusē izlīdzinātu cilni ar lapas numuru ir noderīga, piemēram, satura rādītājiem.
Cilnē Rindkopas līnijas varat izveidot atdalījuma līnijas, izvēloties virs vai/un zem rindkopas. Lai to izdarītu, ir jāatzīmē izvēles rūtiņa Paragraph line on. Pēc tam zem tās var pielāgot līnijas biezumu, veidu, krāsu, toni, platumu un jebkuru atkāpi. Sākotnēji līnija tiek izlīdzināta ar rindas pamatlīniju rindkopā. Lai to novietotu virs vai zem rindkopas, jāievada pozitīva vai negatīva nobīde.
Izmantojot ietīšanas opcijas, var norādīt, cik nākamās rindkopas rindas paliek kopā ar pašreizējo rindkopu, ja tā tiek pārvietota starp rāmi. Šādā veidā jūs nodrošināsiet, ka virsraksti netiek atdalīti no attiecīgā teksta. Programmā InDesign varat atzīmēt rindkopas, kas laiku pa laikam pārtrūkst, pretēji iestatījumiem.
- Atlasiet iespēju Neatdalīt no iepriekšējās, lai nepieļautu, ka pašreizējās rindkopas pirmā rindiņa tiek atdalīta no iepriekšējās rindkopas pēdējās rindiņas.
- Izvēlnē Neatdalīt no nākamajām _ rindiņām ievadiet turpmāko rindiņu skaitu (ne vairāk kā 5), kas paliek kopā ar pašreizējās rindkopas pēdējo rindiņu. Šī opcija ir īpaši noderīga, lai nodrošinātu, ka pēc virsraksta seko vairākas nākamās rindkopas rindas.
- Aktivizējiet opciju Neatdalīt rindiņas un atlasiet Visas rindiņas rindkopā, lai novērstu rindkopas pārrāvumu.
- Aktivizējiet opciju Neatdalīt rindas, atlasiet Iesākumā/paragrāfa beigās un ievadiet rindiņu skaitu, kas nepieciešams rindas sākumā vai beigās, lai izvairītos no "cobblers" (lapas pārrāvuma pēc jaunas rindkopas pirmās rindas) vai "whores" (rindkopas pēdējā rindiņa tiek pārvilkta uz jaunu lapu).
- Sadaļā Paragraph start (Rindkopas sākums) atlasiet iespēju, lai pārvietotu rindkopu uz nākamo sleju, nākamo rāmi vai nākamo lapu. Izmantojot opciju Jebkura pozīcija, sākuma pozīciju nosaka iestatījumi sadaļā Neatdalīt rindas. Izmantojot citas opcijas, rindkopa sākas norādītajā pozīcijā.
Defise: šeit var aktivizēt vai deaktivizēt defisi attiecīgajam rindkopas formātam. Tādējādi var precīzāk noteikt, kādā veidā InDesign jāveic defisi.
- Vārdi ar vismaz _ burtiem: norāda minimālo rakstzīmju skaitu vārdiem, kas jāsaliek ar defisi.
- Īsākais priedēklis: Īsākais sufikss: Īsākais defise: norāda minimālo rakstzīmju skaitu vārda sākumā vai beigās, ko var pārtraukt ar defisi. Piemēram, ja katrā gadījumā ievadīsiet vērtību 3, vārds "international" pēc defisē parādīsies kā inter-national, bet ne kā in-ternational vai internationa-le.
- Maks. Hyphens _ Hyphens: norāda maksimālo domuzīmju skaitu, ko var attēlot secīgās rindās. Ja vērtība ir 0, ir atļauts neierobežots defisi skaits.
- Atdalīšanas laukums: norāda, cik liels var būt atstarpes laukums nepamatotā tekstā rindas beigās, pirms tiek atdalīts vārds. Šī opcija ietekmē tikai vienas rindas rakstāmmašīnas izmantošanu nepielīdzinātam tekstam.
- Optimizēt atstarpi/mazāku defisi: Lai mainītu līdzsvaru starp šiem iestatījumiem, varat regulēt slīdni dialoga loga apakšā.
- Lieto defisi ar lielajiem burtiem: Lai lielajiem vārdiem netiktu piemērota defisifikācija, šī opcija ir jādeaktivizē.
- Hyphenate last word: Lai nepieļautu pēdējā vārda defisēnēšanu rindkopā, šī opcija ir jādeaktivizē.
- Silušu defisi pār slejām: Lai nepieļautu vārdu defisi visā slejā, rāmī vai lapā, šī opcija ir jādeaktivizē.
Cilnē Spacing (Attālums) varat iestatīt, kā aprēķināt atstarpi starp rakstzīmēm un vārdiem: Minimālais, Optimālais un Maksimālais:
- Vārdu atstarpe: atstarpe starp vārdiem, kas izveidota, nospiežot atstarpes joslu. Vārdu atstarpes var būt no 0 % līdz 1000 %; pie 100 % starp vārdiem netiek pievienotas papildu atstarpes.
- Rakstzīmju atstarpes: atstarpes starp rakstzīmēm, ieskaitot kerning un atstarpju vērtības. Var iestatīt vērtības no -100% līdz 500%. Pie 0% atstarpes starp burtiem netiek palielinātas; pie 100% starp burtiem tiek pievienots viss burtu atstarpes platums.
- Glifu mērogošana: rakstzīmes platums. Glifu mērogošanas vērtības var būt no 50 % līdz 200 %. Var izmantot glifu mērogošanu, lai panāktu vienmērīgu atstarpi. Tomēr vērtības, kas atšķiras par vairāk nekā 3 % no noklusējuma procentuālās vērtības 100 %, var radīt izkropļotas burtu formas. Izmantojiet vissmalkāko iespējamo glifu mērogošanas vērtību, piemēram, 97-100-103.
- Izmantojot opciju Izlīdzināt vienu vārdu, varat norādīt, kā jāizlīdzina rindkopas, kas sastāv tikai no viena vārda. Šaurajās kolonnās dažkārt rindā ir tikai viens vārds. Ja rindkopa ir izlīdzināta, vienu vārdu rindā var izstiept horizontāli. Tā vietā, lai šādiem vārdiem pieņemtu izlīdzināto izlīdzinājumu, varat centrēt atsevišķus vārdus vai izlīdzināt tos pa labi vai pa kreisi.
- Teksta izvietojums ir teksta atstarpju un ietīšanas algoritms. Standarts ir Adobe paragraph typesetter. Adobe vienrindas burtveidā izmanto PageMaker dzinēju un ir integrēts tekstu importēšanai no šādiem failiem, lai pēc iespējas panāktu vienādas teksta lauznes.
Cilnē Column span (Kolonnu diapazons) var norādīt, ka šī rindkopas formāta tekstam jāiet pāri divām vai vairākām lapas kolonnām (piemēram, noderīgi virsrakstiem vairāku kolonnu izkārtojumos). Lai to izdarītu, sadaļā Rindkopas izkārtojums atlasiet ierakstu Kolonnu diapazons. Pēc tam atlasiet kolonnu skaitu vai visas kolonnas, kurās šīs rindkopas tekstam jāiet. Varat izveidot atstarpi pirms un aiz saistītajām kolonnām, izmantojot funkciju Atstarpes pirms un pēc kolonnas.
Savukārt, lai izveidotu papildu apakšslejas vienas kolonnas izkārtojumā vai kolonnas iekšienē, piemēram, lai tekstā ievietotu sarakstu vai tamlīdzīgi, lai ietaupītu vietu, varat izmantot opciju Subdivided column. Šeit var noteikt arī iekšējo atstarpi starp kolonnām un ārējo atstarpi.
Cilnē Iniciāļi un ligzdoti formāti pirmo burtu vai burtus var attēlot kā iniciāli, lai uzsvērtu rindkopu.
Laukā Lines (Līnijas) varat norādīt, cik daudzās rindās iniciālei ir jāsniedzas. Sadaļā Rakstzīmes var iestatīt burtu skaitu, kas jānoformātē kā iniciāle. Sadaļā Character format (Rakstzīmju formāts) var izvēlēties esošo formātu vai izveidot jaunu, piemēram, lai izcelšanai izmantotu īpašu krāsu vai citu fonta stilu.
Ja iniciāle ir izlīdzināta pārāk tālu no kreisās malas, atlasiet iespēju Izlīdzināt kreiso malu. Lielākas vērtības vietā tiek izmantota sākotnējā kreisā kreisā malas vērtība. Tas ir īpaši noderīgi iniciāļiem bezserifu šriftos. Ja iniciāle pārklāj zem tās esošo tekstu, atlasiet iespēju Mērogojums nolaižamajiem burtiem.
Izmantojot ligzdotus formātus, varat definēt formatējumu rakstzīmju līmenī vienam vai vairākiem teksta apgabaliem rindkopā. Piemēram, ja vēlaties izcelt citātus tekošajā tekstā, noklikšķiniet uz Jauns ligzdots formāts. Loģika ir tāda, ka vispirms tiek definēts punkts, no kura tiek piemērots cits rakstzīmju formāts rindkopā.
Vienkāršības labad es sāku ar labo kolonnu, noklikšķiniet uz Vārdi un pēc tam ievadiet sākuma komatu. Es atstāju skaitli 1 kreisajā pusē; tas nozīmē, ka atpazīšanu sāk rakstzīme (kuru es tikko ievadīju). Pa kreisi no tā atstāju opciju Līdz un pa kreisi no tās Neviens. Tas nozīmē, ka visam, kas atrodas pa kreisi (vai virs) no iestatītās rakstzīmes, tiek piešķirts rakstzīmes formāts Bez - t. i., nav atšķirīga rakstzīmju formatējuma.
Nākamais solis ir noteikt punktu, līdz kuram jāpiemēro cits rakstzīmju formāts, t. i., beigu punktu. Lai to izdarītu, vēlreiz noklikšķinu uz Jauns ligzdots formāts, pēc tam uz Nav un tagad izvēlos esošo rakstzīmju formātu vai izveidoju jaunu. Lai formatējumā iekļautu rakstzīmi, kas iezīmē beigu punktu, izvēlos pa labi opciju Par.
Labajā pusē noklikšķinu uz Vārdi un ierakstu noslēdzošo apvērsto komatu..webp?tutkfid=84525)
Tagad rindkopās, kas atzīmētas ar šo rindkopas formātu, visas zīmes, kas atrodas salikto komatu robežās, tiek attēlotas ar izvēlēto rakstzīmju formātu.
GREP (globālā regulārā izteiksme print) ir programma noteiktu rakstzīmju virkņu meklēšanai un filtrēšanai. Tā paplašina ligzdoto formātu iespējas. Tā kā programma piedāvā ārkārtīgi sarežģītas iespējas, šeit aprobežošos ar vienkāršu piemēru:
Lai piešķirtu īpašu formātu visiem rindkopas skaitļiem neatkarīgi no to garuma un ciparu skaita, noklikšķiniet uz Jauns GREP stils. Vispirms izvēlieties esošo rakstzīmju formātu sadaļā Piemērot formātu vai izveidojiet jaunu.
Pēc tam noklikšķiniet uz @ zīmes teksta lauka Līdz labajā pusē. Tagad parādītajā konteksta izvēlnē izvēlieties Vietvārds>Kāds cipars. Tagad visi cipari rindkopā tiek parādīti atbilstoši izvēlētajam rakstzīmju formātam.
Kā redzams konteksta izvēlnē, InDesign jau piedāvā lielu skaitu iepriekš definētu tipogrāfisko elementu, no kuriem var izvēlēties.
Tie tiek attēloti ļoti specifiskā sintaksē. Kombinējot šīs regulārās izteiksmes, gandrīz visus pieprasījumus var aizpildīt ar dažām īpašām rakstzīmēm, kuru aprakstam citādi būtu nepieciešamas veselas rindkopas un kas vēl varētu būt maldinošas.
Tālāk ir sniegta neliela regulāro izteicienu izlase:
\d cipars
\w jebkurš burts, burtu un ciparu zīmes
\W zīmes, kas nav burtciparu un ciparu zīmes
\D jebkura rakstzīme, kas nav cipars
[ ] rakstzīmju klasēm
^ rindas sākums
$ rindas beigas
\b vārda robeža
\B nav vārda robeža
\s baltās atstarpes raksturs
\S nav baltā atstarpes zīme
\A Rakstzīmju virknes sākums
\Z Rakstzīmju virknes beigas
- Rakstzīmēm, kas atrodas pirms, virknē jāparādās vismaz 1 x
- Pirms tā esošajam rakstzīmim var būt jebkurš skaits reižu vai tā nedrīkst būt vispār
? Rakstzīme pirms tā var parādīties ne vairāk kā vienu reizi, bet ne obligāti
x rakstzīmju atkārtojumu, min.
y rakstzīmju atkārtojumi, maks.
?= lookahead (skatoties uz priekšu)
?! negatīvs lookahead
?<= lookbehind (skatoties atpakaļ)
?<! negatīvs lookbehind
\ maskēšana
^ Negē rakstzīmes klasi, ja tā ir pirmā rakstzīme - Platības iezīmēšana
] Rakstzīmju klases beigas
Kā jau minēts, atsevišķu vaicājumu formulēšana prasa padziļinātāku regulāro izteicienu tēmas izpēti. InDesign jau piedāvā lielāko daļu standarta vaicājumu GREP stilu konteksta izvēlnē.
Rindkopas un numerācija: InDesign piedāvā atsevišķu cilni rindkopas formāta opcijās, lai diferencēti attēlotu sarakstus un sarakstus ar punktiem. Vispirms laukā Saraksta veids ir jāizvēlas, vai saraksts ir jānumurē vai jāattēlo ar rakstzīmēm.
InDesign piedāvā dažus standarta simbolus, lai izmantotu iespēju ar punktiem. Taču jums nav jāiztiek ar tiem. Noklikšķiniet uz pogas Pievienot un izvēlieties jebkuru glifu no jūsu sistēmā instalētās fontu saimes.
Pēc tam teksta laukā Text (Teksts) varat noklikšķināt uz mazās bultiņas labajā pusē, lai konteksta izvēlnē, kas parādās, izvēlētos noteiktu atstarpi, piemēram, kvadrāts, puskvadrāts utt. Es personīgi dodu priekšroku tabulatoram (^t), ko varu precīzi iestatīt laukā Tabulatora pozīcija. Saskaitījuma izlīdzināšana vienā līmenī tiek panākta ar vienādi lielu kreiso un negatīvu pirmās rindas atkāpi.
Ja vēlaties izcilni izcelt ar krāsu, izvēlieties kādu no esošajiem rakstzīmju formāta saraksta laukā Rakstzīmju formāts vai izveidojiet jaunu ar vēlamo krāsu, izmantojot Jauna rakstzīmes formāts>Parakstzīmes krāsa.
Numerācijas saraksta tipam Numerācijas saraksta laukā Formāts no nolaižamajā izvēlnē varat izvēlēties vēlamo attēlojumu ar arābu vai romiešu cipariem vai burtiem.
Ja vēlaties uzskaitījumus sadalīt sīkāk (piemēram, 1. a) b) c) 2. a) b) u. c.), izveidojiet punkta formāta kopiju un laukā Līmenis ievadiet skaitli 2. Lai katrā rindkopā uzskaitījums sāktos no jauna (lai 1. a. a b c tiktu turpināts ar 2. a b c), jāaktivizē izvēles rūtiņa Restart numering at level after (Sākt numerāciju pēc līmeņa). Tad uzskaitījuma pirmajam līmenim tiek piešķirts rindkopas formāts Enumeration level 1 (1. uzskaitījuma līmenis), bet otrajam - rindkopas formāts Enumeration level 2 (2. uzskaitījuma līmenis).
Ja vēlaties atkal sākt uzskaitīšanu no sākuma otrajam sarakstam tekstā, novietojiet kursoru pirmajā rindkopā, atveriet rindkopas vadības paneli (izvēlne Logs>Šrifti un tabulas>Rindkopas - vai īsā saīsne Alt+Ctrl+T ) un paletes konteksta izvēlnē izvēlieties ierakstu Restart numering.
Var arī izveidot 1. līmeņa rindkopas formāta kopiju un laukā Režīms izvēlēties Sākt ar; tad blakus esošajā laukā tiek ievadīts skaitlis 1. Tagad, izvēloties šo rindkopas formātu, numerācija atkal sākas no 1.
Ja numerētajā sarakstā tiek noņemta vai pievienota kāda rindkopa, uzskaitījums tiek automātiski atjaunināts.
Cilnē Rakstzīmju krāsa varat izvēlēties fonta krāsu no esošajiem rindkopas formāta krāsu laukiem. Lai izveidotu jaunu krāsu, vispirms atveriet krāsu lauku vadības paneli (F5 ). Pēc tam šī krāsa ir pieejama rindkopas formāta opcijās.
Papildus rakstzīmju krāsai varat norādīt arī kontūru (piemēram, virsrakstiem) un kontūras biezumu, noklikšķinot uz simbola krāsu lauku kreisajā pusē.
Varat izvēlēties OpenType funkcijas, ja rindkopas formātā izmantojat OpenType fontu. Tomēr šai funkcijai jābūt pieejamai izvēlētajam fontu veidam vai fontu stilam, kas neattiecas uz visiem fontu veidiem. Minion Pro fonts piedāvā daudz iespēju.
Šeit ir sniegts pārskats par simboliem, kas atrodas izvēles saraksta fontu priekšā:
- Virsraksta fontu varianti: Tiek aktivizēti teksta lieliem burtiem rakstīti simboli, ja tādi ir pieejami.
- Kontekstuālie varianti: Ja fonts satur kontekstuālās ligatūras un savienojumu alternatīvas, tās tiek aktivizētas. Dažos fontos ir pieejami alternatīvi rakstzīmes, lai izveidotu pievilcīgākas burtu kombinācijas. Piemēram, Blume burtu pāri Bl var savienot, lai vārds izskatītos kā rakstīts ar roku. Šī opcija ir aktivizēta pēc noklusējuma.
- kārtas rakstzīmes: Valodās, kurās kārtas skaitļi tiek rakstīti ar ciparu un burtu kombināciju, attiecīgie burti tiek rakstīti ar augšējiem burtiem, ja fonts atbalsta šo funkciju. Tas attiecas, piemēram, uz angļu valodu (1st apzīmē 1st un 2nd - 2nd) .
- Nosacījuma ligatūras: fonts var saturēt izvēles ligatūras, kas nav piemērotas visiem tekstiem. Ja aktivizējat šo opciju, varat izmantot izvēles ligatūras (ja tādas ir pieejamas).
- Frakcijas: Skaitļi, kas satur slīpsvītru (piemēram, 1/2 ), tiek pārveidoti par frakciju, ja fonts atbalsta frakcijas.
- Nulle ar slīpsvītru: ja šī opcija ir atlasīta, skaitlis 0 tiek attēlots ar slīpsvītru vidū. Dažos fontos (īpaši šauros fontos) dažkārt var būt grūti atšķirt skaitli 0 no lielā burta O. Šādā gadījumā slīpsvītra skaidri identificē skaitli 0. Pēc tam slīpsvītra skaidri identificē skaitli 0.
Lai ciparus attēlotu diferencēti, izvēles laukā Skaitļa formāts ir pieejamas piecas iespējas:
- Standarta ciparu formāts: ciparu glifi izmanto pašreizējā fonta standarta ciparu formātu.
- Versalizēti cipari tabulām: Tiek piedāvāti normāla augstuma cipari, kuriem ir vienāds platums. Šī opcija ir piemērota gadījumiem, kad skaitļu virkne sniedzas vairāk nekā vienā rindā (piemēram, tabulās).
- Proporcionāli vecā stila cipari: tiek nodrošināti cipari ar dažādu augstumu un platumu. Šī opcija ir ieteicama klasiskam, stilizētam teksta izskatam, kurā netiek izmantoti lielie burti.
- Proporcionāli cipari ar lielajiem burtiem: tiek nodrošināti normāla augstuma un dažāda platuma cipari. Šo opciju ieteicams izmantot tekstam, kurā tiek izmantoti lieli burti.
- Tabulu vidējie skaitļi: Tiek nodrošināti cipari ar atšķirīgu augstumu un fiksētu, vienādu platumu. Šī opcija ir piemērota tekstiem, kuros jābūt klasiskam vecā stila skaitļu izskatam, bet kuri ir izlīdzināti kolonnās (piemēram, gada pārskati).
- Pozicionālā forma: dažos slīpraksta fontos un tādās valodās kā arābu valoda burta izskats ir atkarīgs no tā pozīcijas vārdā. Burta forma var mainīties, ja tas atrodas vārda sākumā, vārda vidū, vārda beigās vai pat tad, ja tas stāv atsevišķi. Lai pareizi formatētu burtu, izvēlieties burtu un pēc tam opciju Pozīcijas forma. Parasti burts tiek ievietots, izmantojot Vispārīgā forma. Automātiskā forma ievieto burtu atbilstoši tā atrašanās vietai vārdā vai atbilstoši tā patstāvīgajai pozīcijai.
- Pasvītrojuma/izsvītrojuma opcijas: Šeit visām rindkopas rindām var pievienot jebkura biezuma un krāsas līnijas. Laukā Type (Veids) varat izvēlēties vēlamo stilu un izgaismot krāsu ar vērtību, kas mazāka par 100 % parametrā Hue (Krāsa).
Šādā veidā varat definēt savas stila lapas teksta sadaļām, piemēram, virsrakstiem, galvenajam tekstam u. c., kuras pēc tam var ātri un vienkārši piešķirt ar vienu klikšķi vai īsceļu.


