Reālistiski mākoņi piešķir jūsu dizainam dziļumu un atmosfēru - gan ainavām, gan plakātiem, gan digitālajiem mākslas darbiem. Photoshop ļauj pārliecinoši atveidot mākoņus, izmantojot vienkāršus rīkus, piemēram, otas, gradientus un slāņu stilus. Šajā pamācībā soli pa solim parādīšu, kā izveidot reālistiskus mākoņus, kas pārsteidz ar gaismu un ēnām un vienmērīgām pārejām. Sāksim un bagātināsim savus dizainus ar iespaidīgām debesu kompozīcijām!
1. solis:
Es izveidoju dokumentu ar izmēru 800x600 pikseļi, ar kuru izmērs patiesībā ir neinteresants.
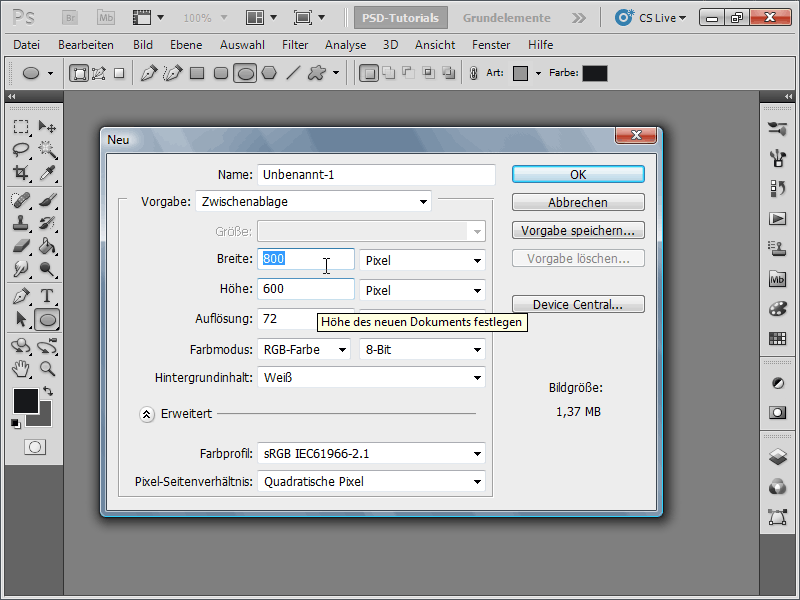
2:
Vispirms vēlos īsi parādīt, kā mēdz ātri izveidot mākoņus. Lai to izdarītu, kā priekšplāna krāsu izvēlos baltu, bet kā fona krāsu - zilu. Tagad eju uz filtru izvēlni un izvēlos Render filter>Clouds (Renderēšanas filtrs>Mākoņi). Tie izskatās diezgan jauki, bet nekas vairāk.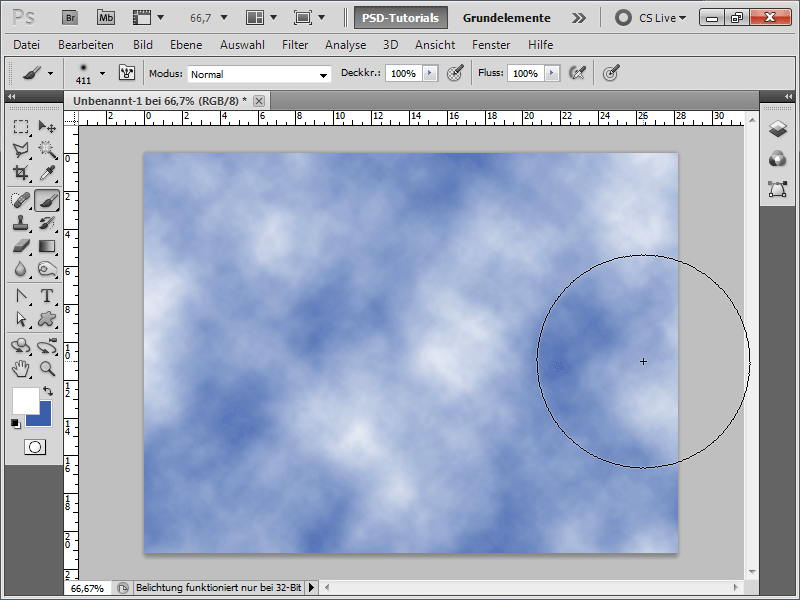
3. solis:
Lai panāktu nelielu perspektīvu, es vēl varu pārveidot fona slāni par parastu slāni, divreiz uzklikšķinot uz tā, pēc tam pārveidot to ar Ctrl+T un tad izkropļot perspektīvā augšējā stūrī ar Ctrl+Shift+Alt.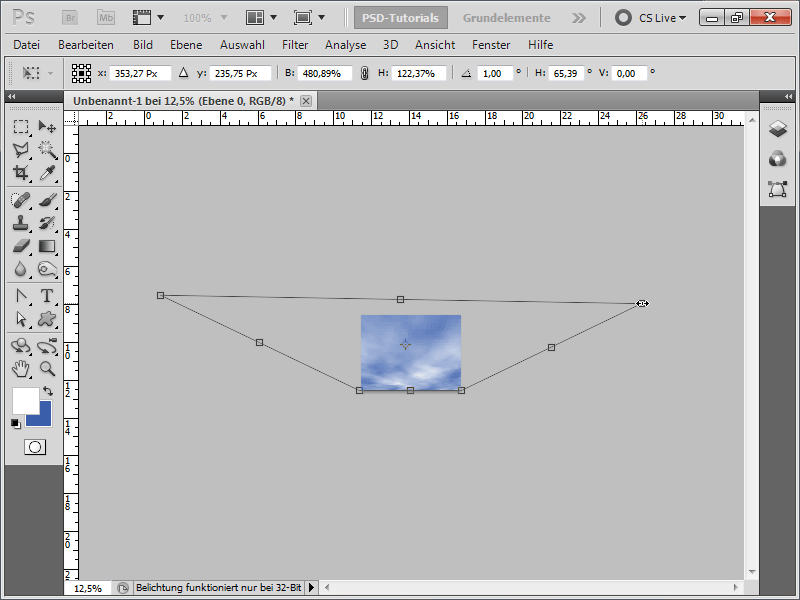
4. solis:
Rezultāts tad izskatītos šādi: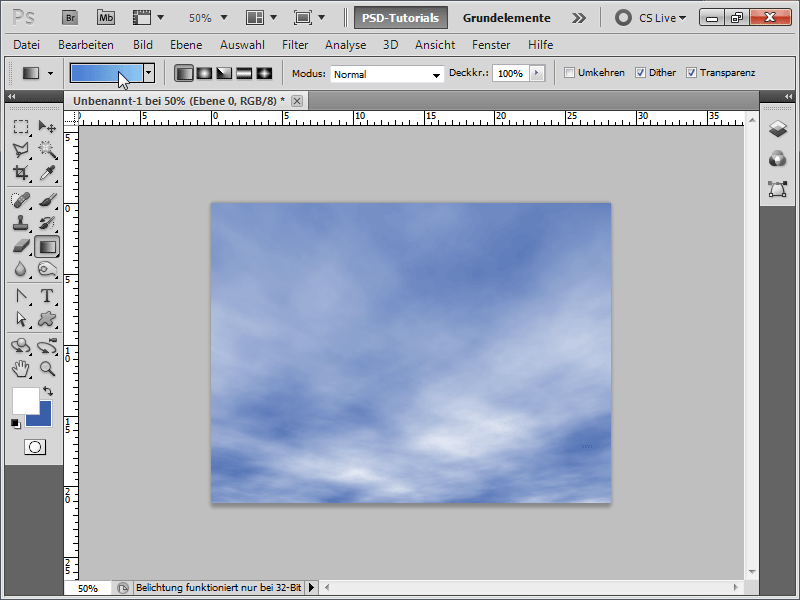
5. solis:
Lai panāktu labāku rezultātu, es vispirms izveidoju no gaiši zila uz zilu gradientu.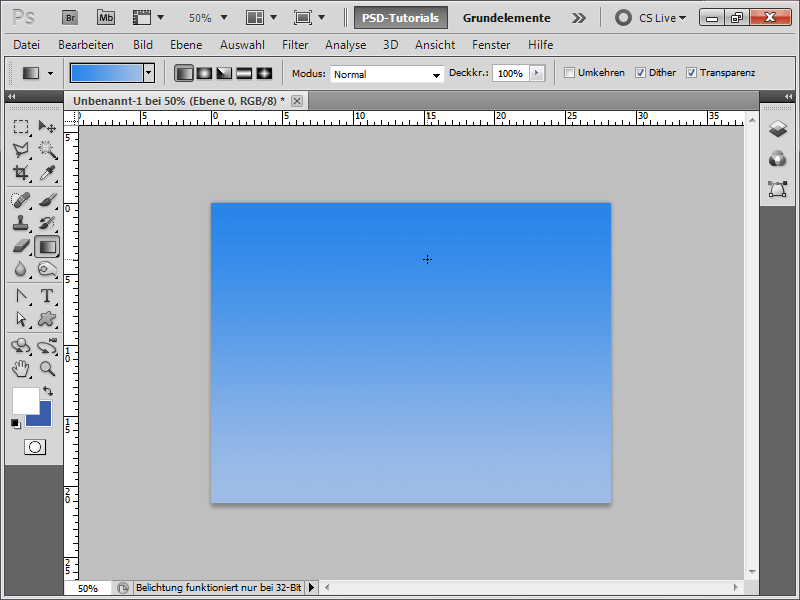
6. solis:
Pēc tam izvēlos otas rīku un noklikšķinu vai nu uz F5, vai uz otas paneļa ikonas vadības paneļa augšdaļā. Tagad sadaļā Brush shape (Otas forma) iestatu šādas vērtības: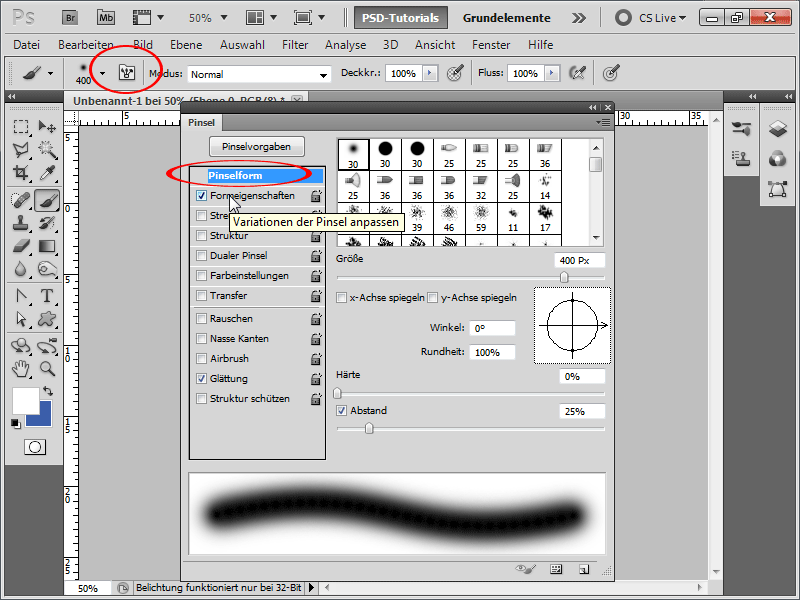
Solis 7:
Ir arī kaut kas jāmaina formas īpašībās: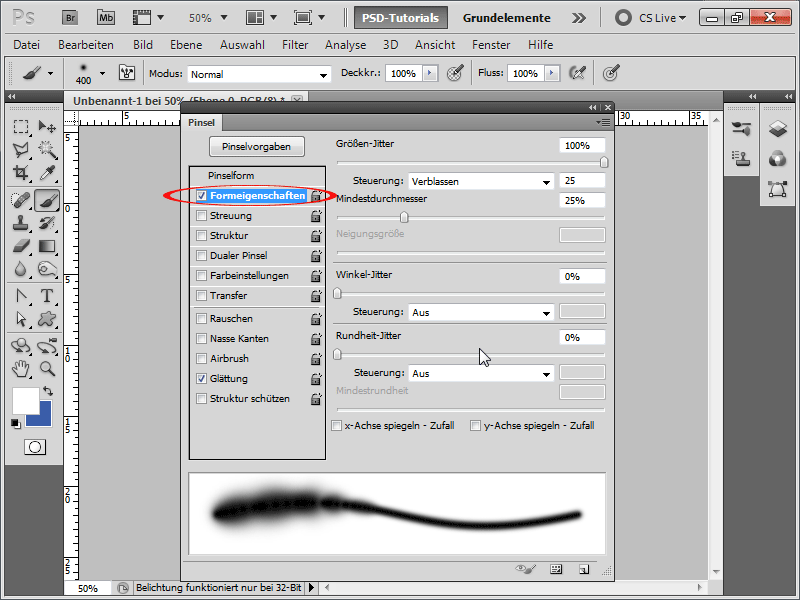
Solis 8:
Man ir jāmaina arī dažas vērtības sadaļā Izkliedēšana: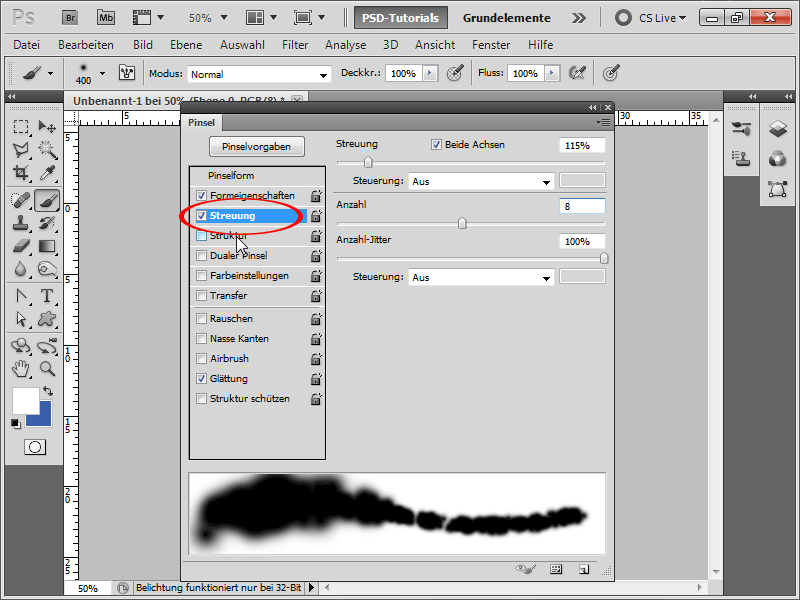
9. solis:
Sadaļā Struktūra man noteikti ir jāizvēlas mākoņa tekstūra, ko es varu atrast sadaļā Struktūras rakstu bibliotēka, ja tā nav parādīta.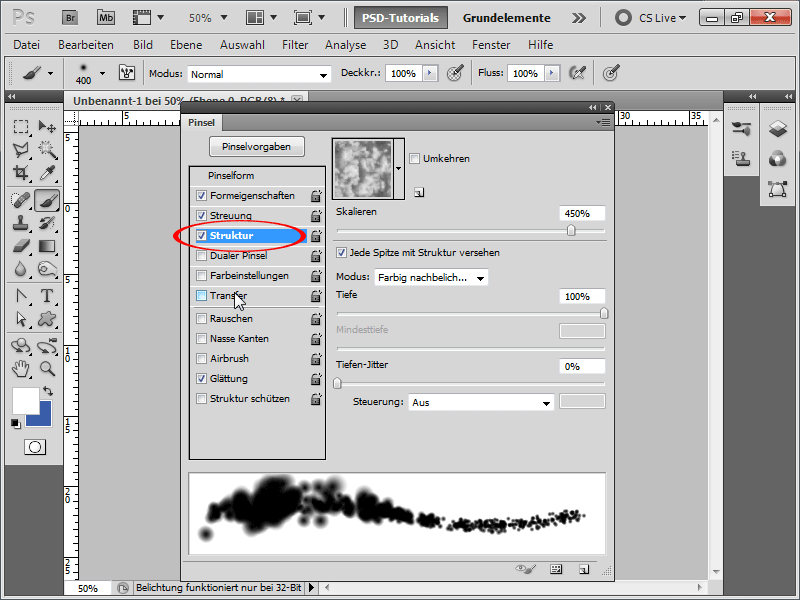
10. solis:
Tas ir gandrīz izdarīts. Es iestatīju šīs vērtības sadaļā Transfer: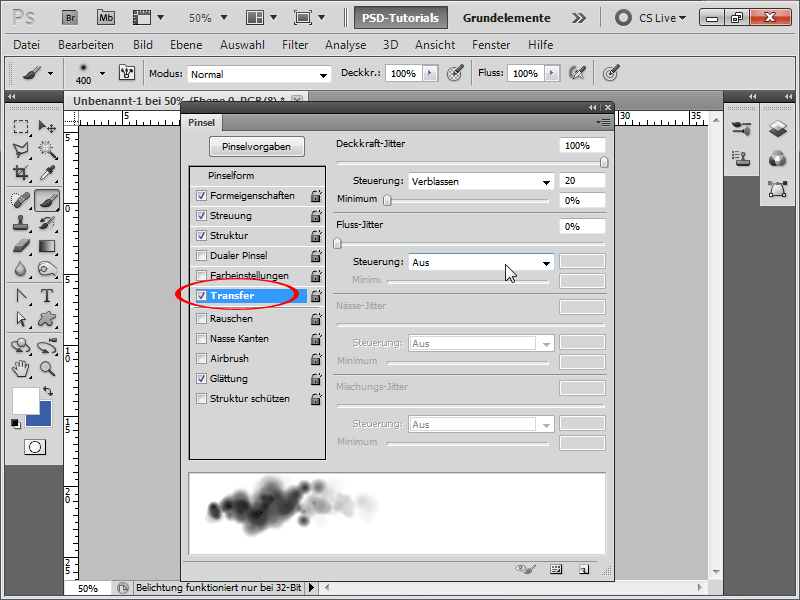
Solis 11:
Tā kā ir tik daudz darba, es saglabāju savu otu kā mākoņu otu.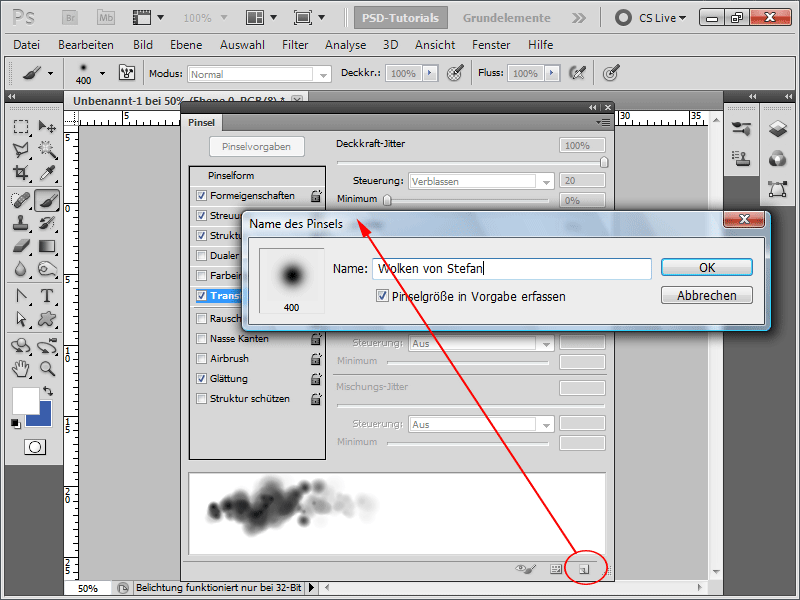
12. solis:
Tālāk izveidoju jaunu slāni ar nosaukumu "Mākoņi".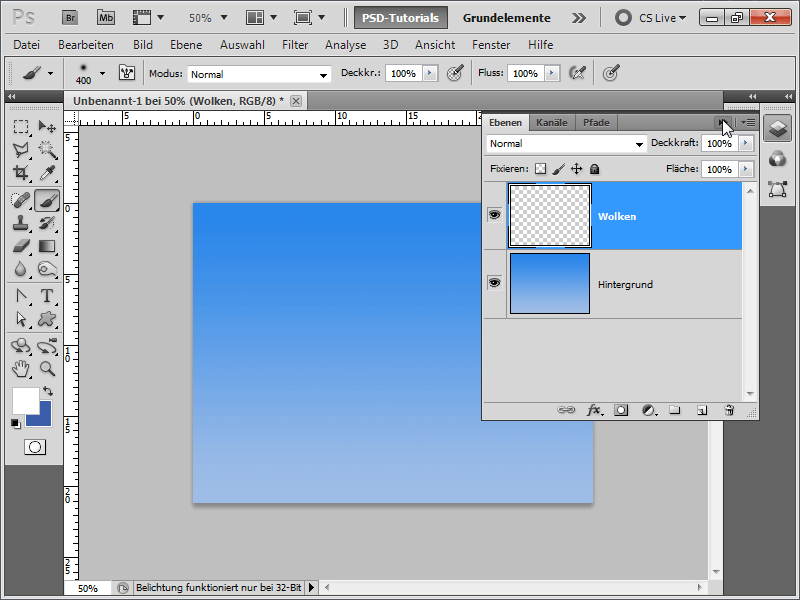
13. solis:
Tagad esmu gatavs zaudēt otu un ārkārtīgi ātri esmu radījis reālistiskus mākoņus.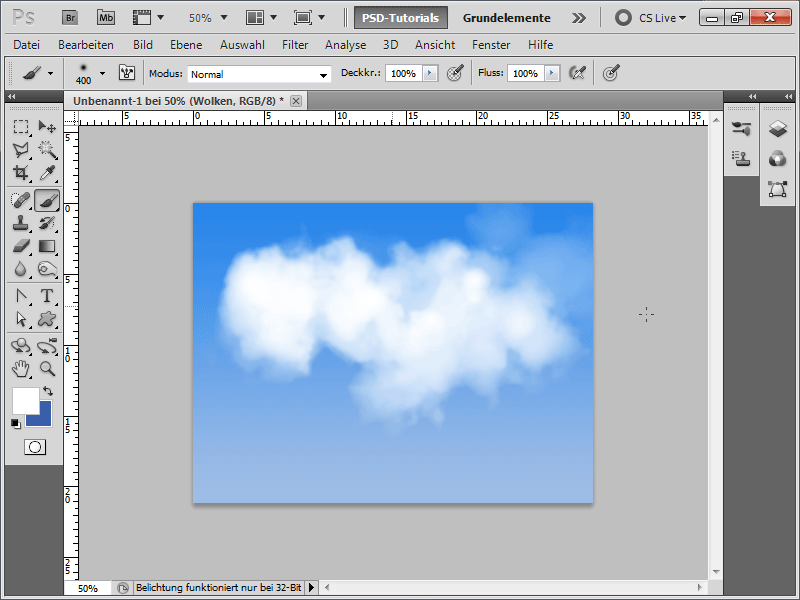
14. solis:
Protams, es varu arī samazināt otas galu izmēru, tad rezultāts izskatās apmēram šādi: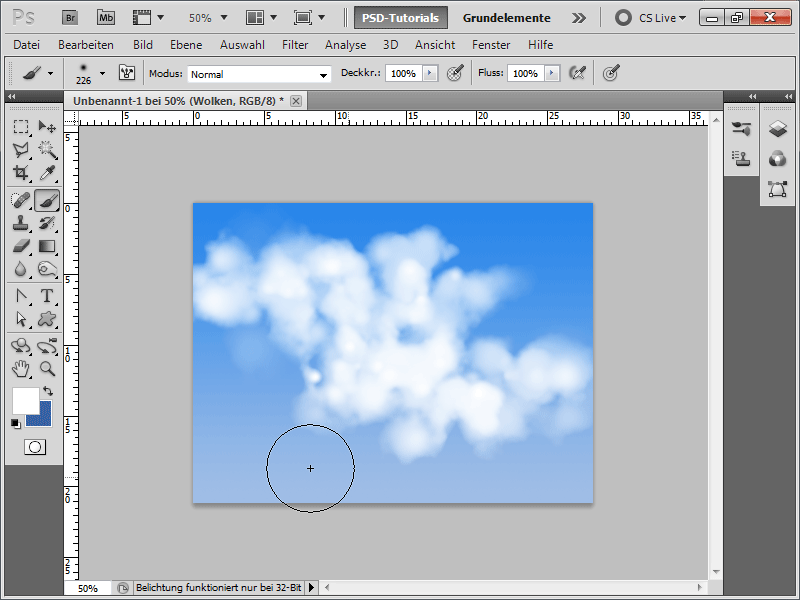
15. solis:
Un, ja tagad kā aizpildīšanas opciju aktivizēju iespēju Shadow inwards, mākoņi iegūst nelielu ēnu, kas padara tos nedaudz reālistiskākus.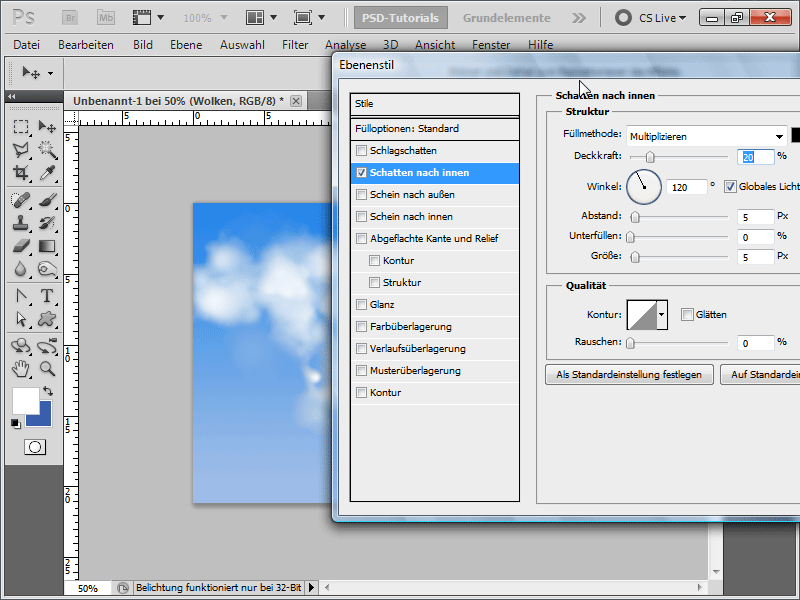
Solis 16:
Rezultāts tad izskatās šādi: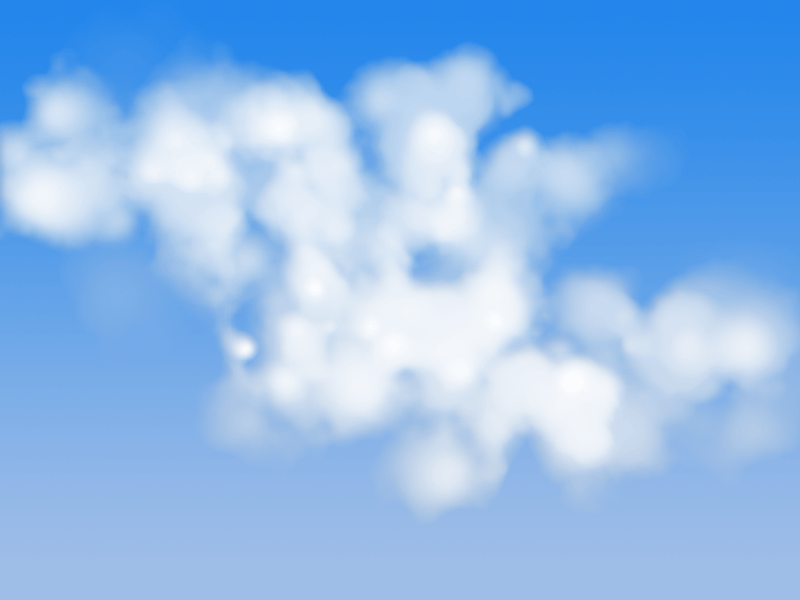
Solis 17:
Mākoņus jebkurā brīdī varu arī ievietot lielākā dokumentā vai pat ar tiem notušēt tekstu. Savā gadījumā es izveidoju PSD mākoņus.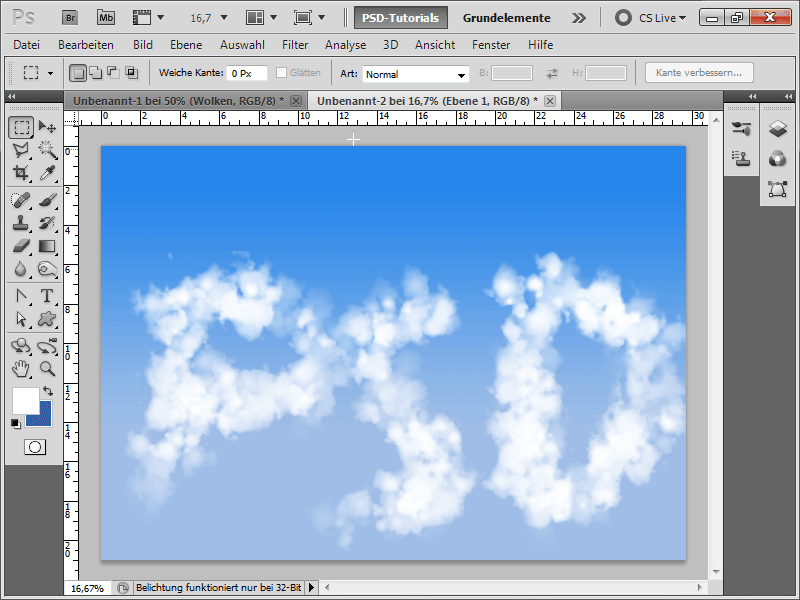
Mākoņu otu esmu pievienojis kā darba failu.


