"LIQUID PERFORMANCE " kompozīcija apvieno dinamiskus šķidruma efektus ar iespaidīgām fotogrāfijām, lai radītu enerģisku un modernu dizainu. Šīs pamācības pirmajā daļā es jums parādīšu, kā izveidot kompozīcijas pamatstruktūru, atlasīt piemērotus attēlus un strādāt ar slāņu maskām, lai integrētu šķidruma elementus attēlā. Izmantojot Photoshop, mēs izveidosim bāzi, kas atspoguļo tēmas dinamisko un plūstošo raksturu. Sāksim un apgūsim pirmos soļus jūsu radošajai kompozīcijai!
1. solis: uzņemšana
Rodas ideja: cilvēks ir radīts no šķidrumiem, ne tikai daļēji no tiem veidots, bet arī šķidruma un krāsas ieskauts. Poza šķita ļoti piemērota, tāpat kā gaisma. Fotografēšana ar softboksu no sāniem un biškopja piekabi, lai gaismu nedaudz vairāk virzītu, ēnu laukumi pretējā pusē tika izmantoti tikai ar lielu gaišu polistirola paneli kā gaismekli. Rezultātā radās spēcīga gaismas un ēnu spēle, kas dramatiski izceļ neparasto pozu.
.webp?tutkfid=86418)
2. posms: Krāsu izvēle
Vispirms izveidoju aizpildes slāni ar vidēji pelēku krāsu, kas novietots zem modeļa slāņa. Sadaļā Atlase> Krāsu diapazons izvēlos eyedropper simbolu ar + un noklikšķinu uz vairākām neitrāla pelēka toņa zonām fonā. Ar pielaides slīdni var noteikt sākotnējo aptuveno melnbalto vērtību, kas vēlāk kalpos kā maska.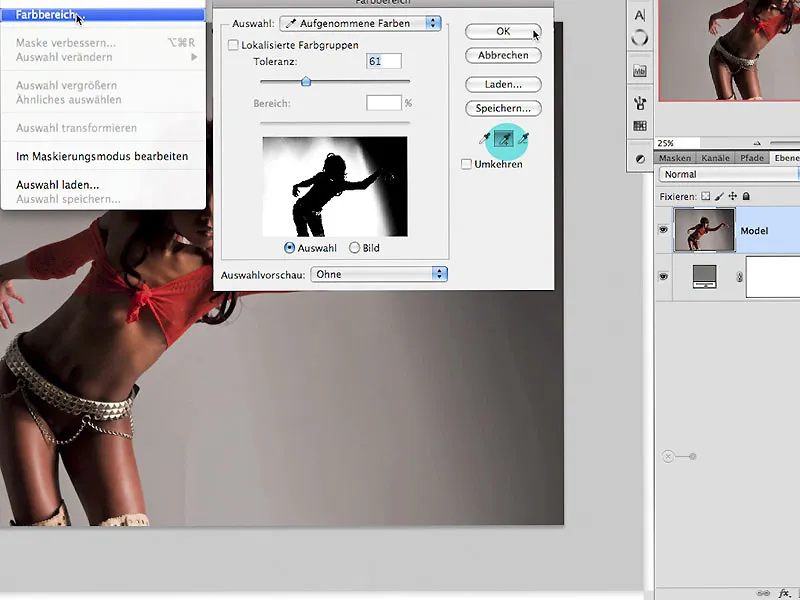
Solis 3: Apgriešana 3 soļos
3.0 Maskas krāsošana
Noklikšķinot uz maskas simbola slāņu paletē, uzreiz tiek izveidota slāņa maska, kurai tagad ir jāveic turpmāki rediģēšanas soļi. Vispirms maska tiek apgriezta, izmantojot Ctrl+I. Masku var nokrāsot ar baltu otu, skatīt bultiņu, lai koriģētu joprojām daļēji caurspīdīgās zonas attēlā.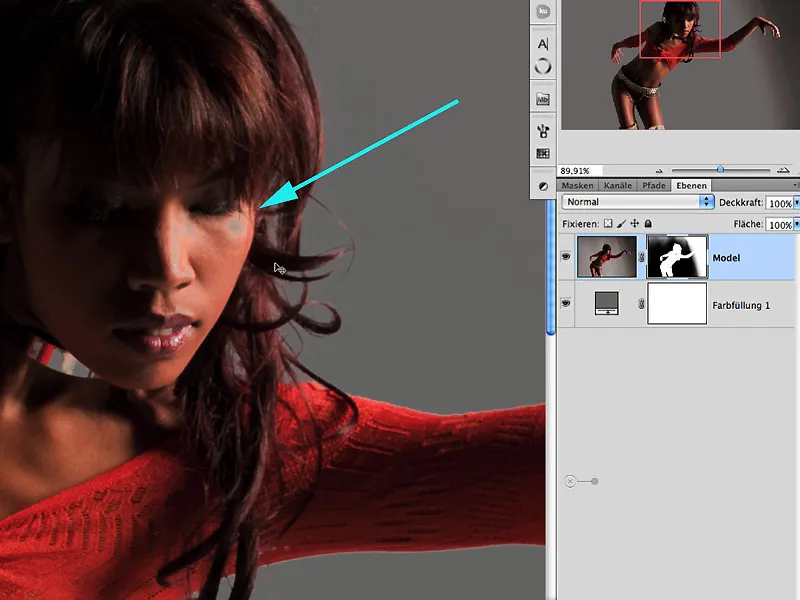
3. 1. Izpludināšana un sadedzināšana
Malu apgabaliem un matu apgabaliem ieteicams izgaismot un aptumšot ar rīku Dodge/Relight (izlīdzināt/izgaismot) apgabalos Midtones/Highlights/Depths (vidējie toņi/augstie toņi/dziļums). Nospiežot taustiņu Alt, rīkā Dodge (izlīdzināšana) automātiski pārslēdzas uz rīku Highlight (izgaismošana). Ekspozīcija ir jāmaina, un tā nedrīkst pārsniegt 30 %, pretējā gadījumā efekts tiks panākts pārāk ātri un bez kontroles: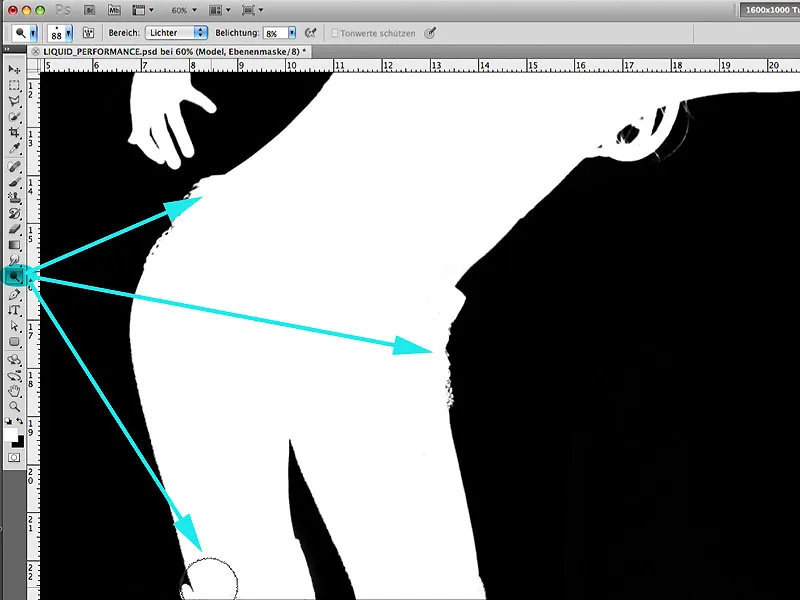
3.2. Ceļš
Tagad, izmantojot pildspalvas rīku, var viegli atlasīt atlikušo apgabalu, kurā vēl nav panākts apmierinošs rezultāts, izmantojot iepriekš aprakstītās metodes. Pēc celiņa aizvēršanas šajā apgabalā tiek nodrošināta atlase, kurā baltā krāsā ir iekrāsota atlases iekšpuse, bet melnā - ārpus tās:.webp?tutkfid=86422)
3.3. Uzlabot masku
Lai panāktu viendabīgu apcēlumu, logā Maskas tiek atvērts dialogs Maskas mala un tiek piemērotas šeit norādītās vērtības: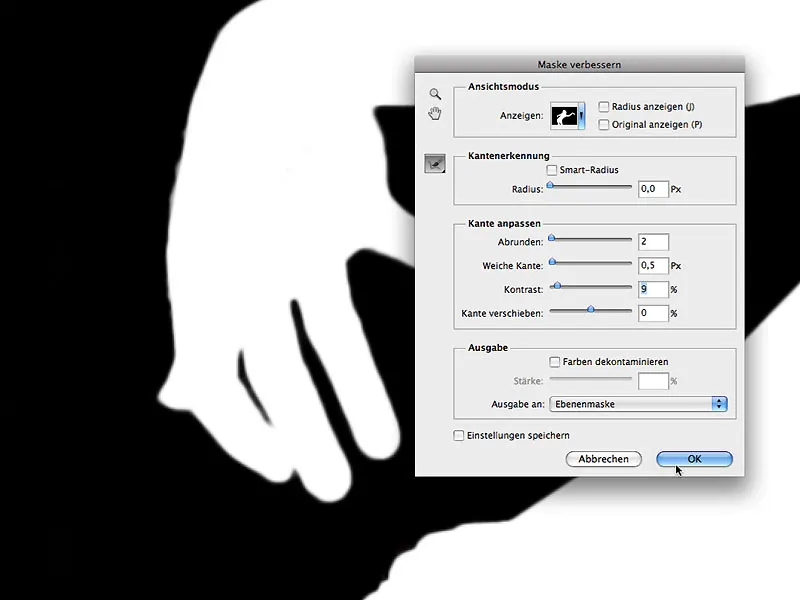
4. Solis: Vairāk miesas
Nē, mēs neesam pie gaļas letes vai reklāmā Reeperbahn; mēs izmantojam terminu no reklāmas, kas nozīmē, ka ap objektu tiek pievienots vairāk darba laukuma. Mūsu gadījumā tas ir paplašinājums apakšējā zonā, lai labāk līdzsvarotu attēlu gaidāmajai kompozīcijai.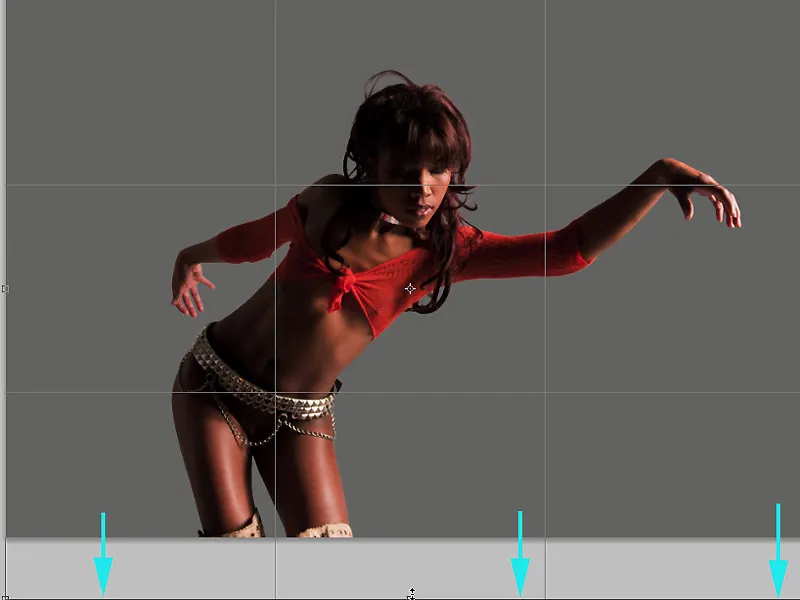
5. solis: attēla optimizācija
Šajā posmā modeli tagad var optimizēt formas ziņā retušēšanai. Lai to izdarītu, es izmantoju lasu, lai ātri atlasītu rediģējamo apgabalu, un izsaucu dialogu sadaļā Filter>Liquify (Filtrs>Likvidēt), lai rediģētu deguna un mutes zonu. Svarīgi ir rediģēt nelielos soļos, neveicot pārāk daudz izmaiņu; tas parasti nodrošina lielāku kontroli: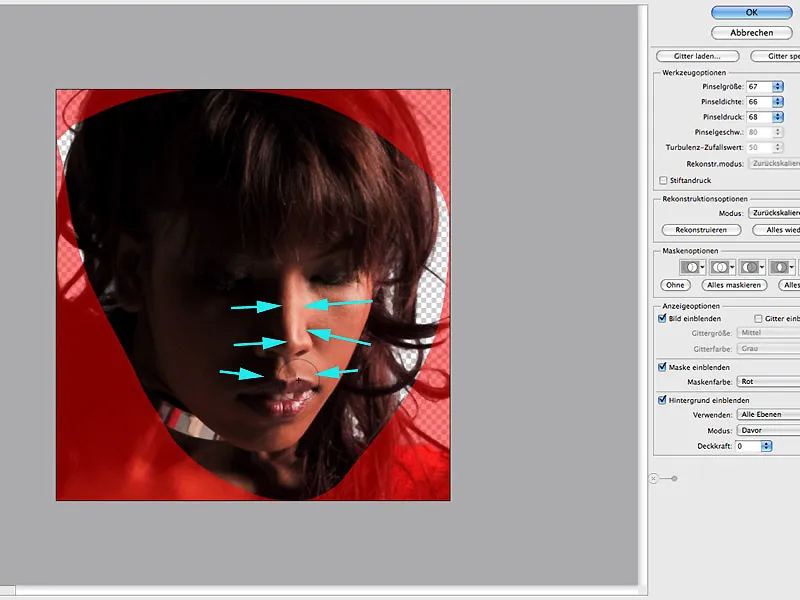
Solis 6: Ēnu zonas
Lai mērķtiecīgi izgaismotu ēnu apgabalus, tiek izsaukts dialogs Edit>Depth/Highlights (Rediģēt>Definīcija/izgaismojums ) un piemērots kopētam modeļa slānim. Šeit es koncentrēšos tikai uz efektu ēnu apgabalā: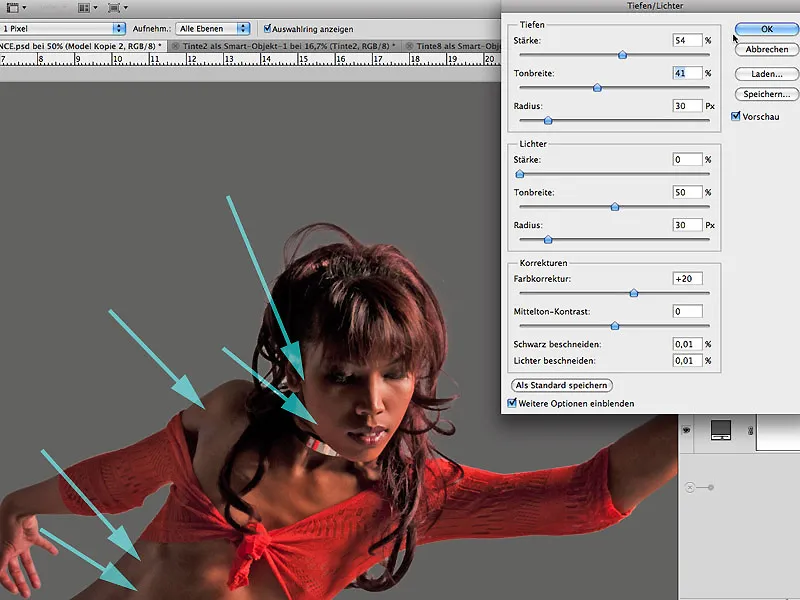
6.1. Darbs ar masku
Ja ēnu izgaismošanas rezultāts ir apmierinošs, efekts vispirms tiek pilnībā izpludināts ar melni aizpildītu masku un pēc tam efekts tiek ienests attēlā, gleznojot ar baltu krāsu un mīkstu otu un zemu necaurredzamību: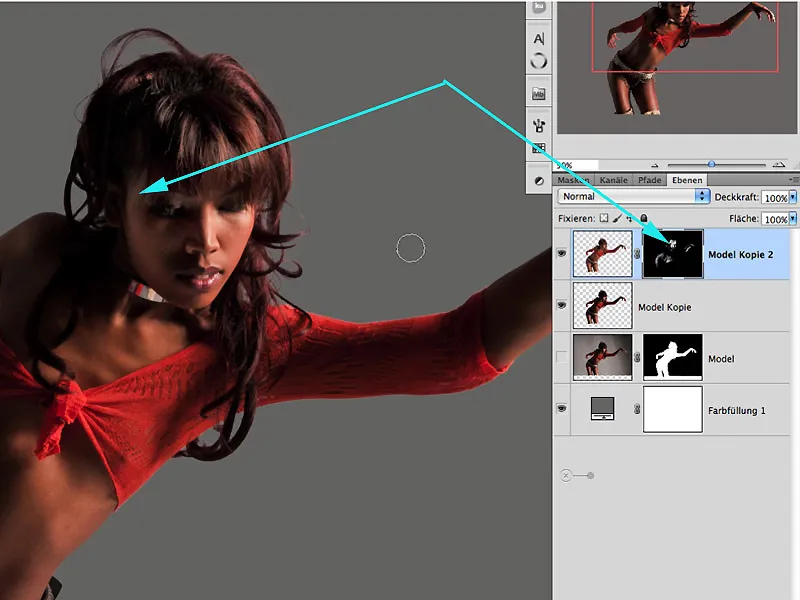
7. posms: sagatavošana radošajai darbībai
Iepriekš rediģētos slāņus apvienoju kā kopiju un ievietoju tos kā atsevišķus slāņus grupā. Tādējādi jau no paša sākuma tiek radīta kārtība un skaidrība.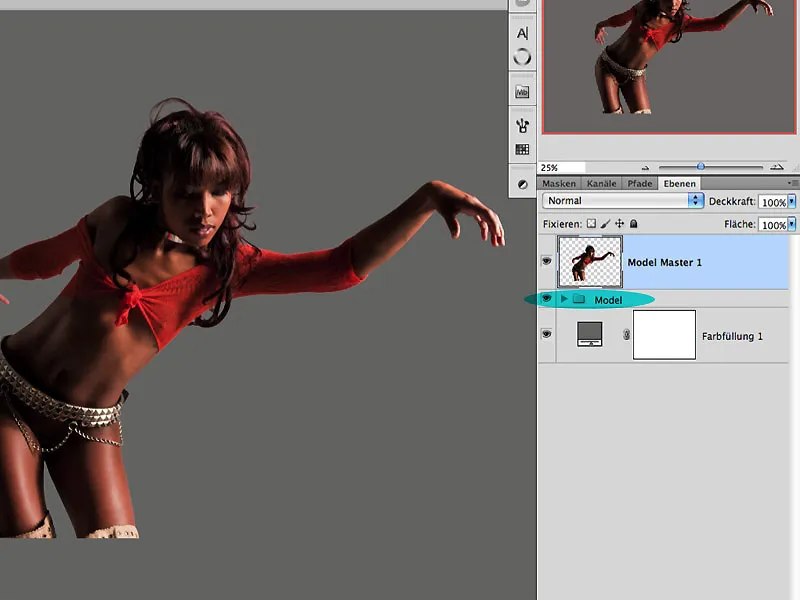
8. posms: Radošās otas padomi
Mūsdienās no interneta var lejupielādēt nebeidzamu daudzumu otu padomu. Tas nav problēma un bieži vien mūs ieved zināmā komforta zonā. Mūsu piemērā es izmantoju melnu tinti, lai radītu dažus krāsu plankumus uz dažādiem gludiem papīriem, un pēc tam izmantoju otru papīra lapu, lai tos piespiestu un noņemtu, kad tie bija mitri. Šādā veidā bieži vien rodas ļoti pievilcīgas struktūras (frotāžas tehnika), kas ir ideāli piemērotas kā otas triepieni. Pēc faila "Ink2.jpg" atvēršanas šis iepriekš atlasītais apgabals tiek definēts sadaļā Edit>Define brush preset.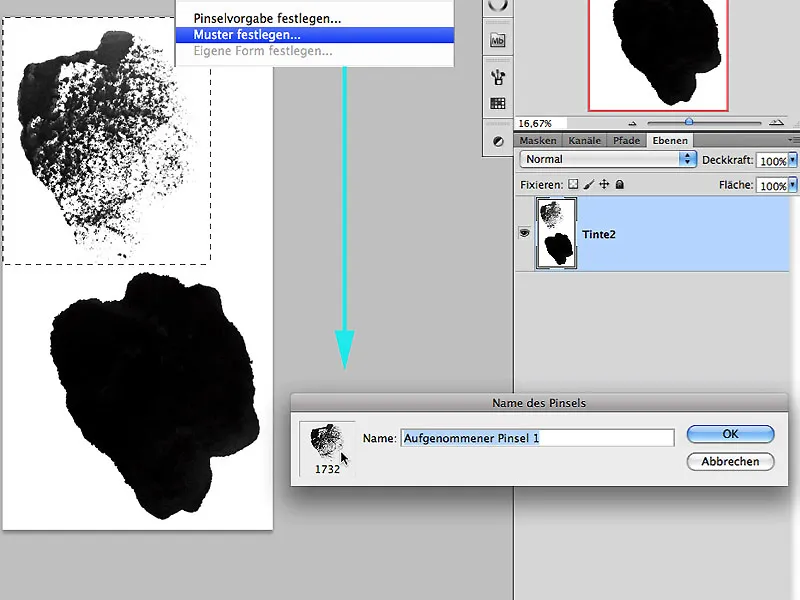
8.1. Atsevišķas formas uzvedība
Tagad tiek atvērts otas iestatījumu logs, un, eksperimentējot tieši ar iestatījumiem, tiek noteikta attiecīgā otas formas uzvedība. Šeit zem termina Dual brush (Dubultā otaka) var arī nobīdīt citas otas vai, kā šajā gadījumā, vienu un to pašu otas galu ar sevi. Ja esat apmierināts ar uzvedību, tagad varat noklikšķināt uz apakšējā simbolu no iepriekš iestatītajām otas formām, lai definētu jaunā otas uzgaļa nosaukumu.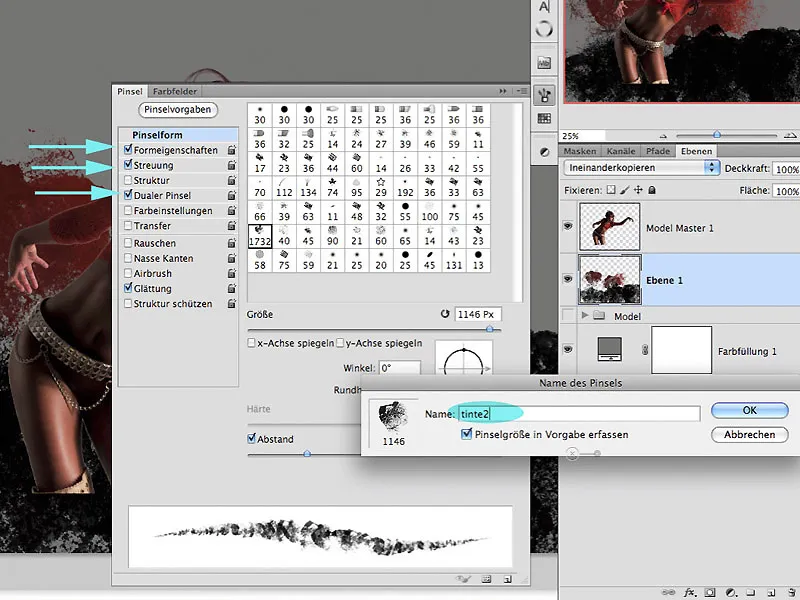
9. darbība: Krāsu pielietojums
Tagad es varu krāsot tukšā slānī Blending režīmā zem modes slāņa ar krāsām, kas ir ierakstītas ne tikai modeļa sarkanajā blūzē, bet arī fona pelēkajā krāsā. Tas ļoti ātri rada daudz jauktu krāsu, ar kurām jau tiek panākts sākotnējais attēla dziļums. Varat eksperimentēt ar necaurspīdīguma iestatījumiem un otas uzklāšanas plūsmu. Ar bultiņām norādītas krāsu uztveršanas zonas.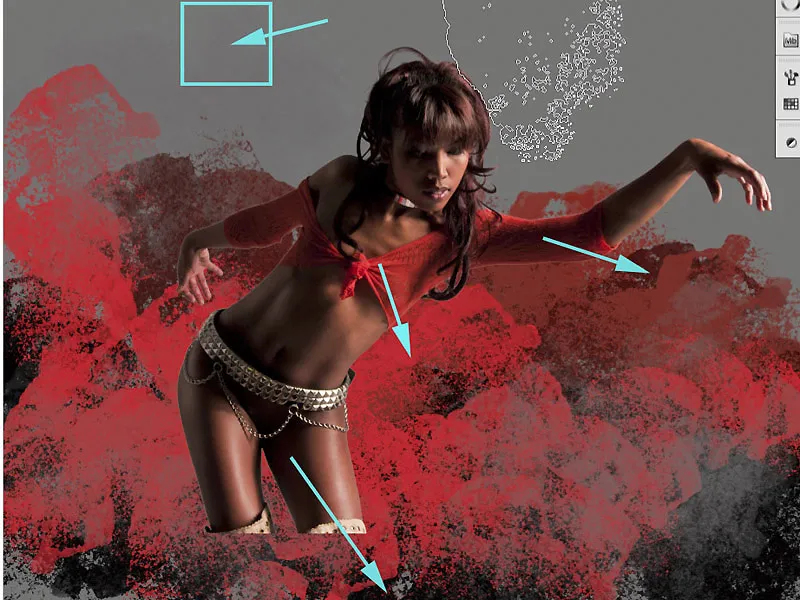
9.1 Papildu otas
Tagad pēc vajadzības var izmantot papildu otas, piemēram, otu "Tinte8.jpg".
Interesanti efekti rodas, ja jaunai otukai tiek piešķirts ne tikai savs slānis, bet arī konkrēta krāsa.
10. posms: Modelis un fons
Tā kā iepriekš, kad modelis tika apgriezts, bija viendabīgs fons, šajā posmā dažas pārejas kļūst redzamākas un parādās kā neglītas un gaišas malas, kas prasa turpmāku apstrādi. Lai panāktu ticamu kompozīciju, jārada iespaids, ka figūra izaug no iepriekš uzkrāsotajām struktūrām un šļakatām. Tas ietver arī perfektu pāreju.
11. posms: Pārklāšana
Pirmā iespēja labākai figūras un fona integrācijai ir pārklāt pirmo krāsoto slāni "Layer1" PINSEL grupā. Turiet nospiestu taustiņu Alt un velciet slāni virs modeļa galvenā slāņa. Tiek saglabāta kopēšana katrā citā režīmā.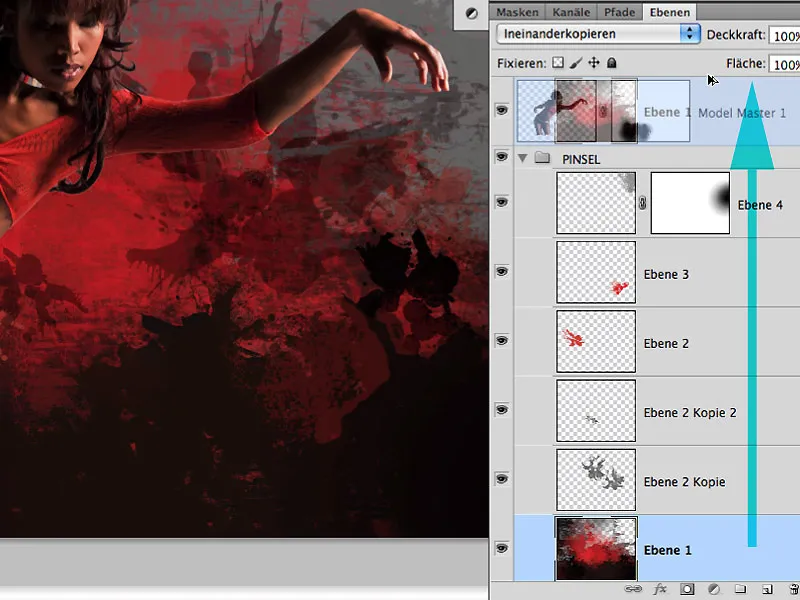
11.1. Robežu zonas rediģēšana
Tā kā pārklājuma efekts ir ļoti labs visam fonam kontrasta un struktūras palielināšanas dēļ, tikai modelis tiek vēlreiz maskēts ar melnu krāsu attiecīgajā maskā.
Malu apgabalus joprojām var un vajadzētu nedaudz pārklāt, jo fona krāsainība - mēs iedomājamies, ka šeit ir iesaistīta spilgta krāsa - var ietekmēt arī atstarojošos matu vai ādas apgabalus.
12. posms: aptumšojiet izgaismotās zonas
Nelielus izgaismojumus ap matiem var ļoti labi aptumšot arī ar pēcekspozīcijas rīku. Šeit jāizvēlas apgabals Highlights (Izgaismojumi) un jāizmanto zema ekspozīcija, kas ir mazāka par 10 %: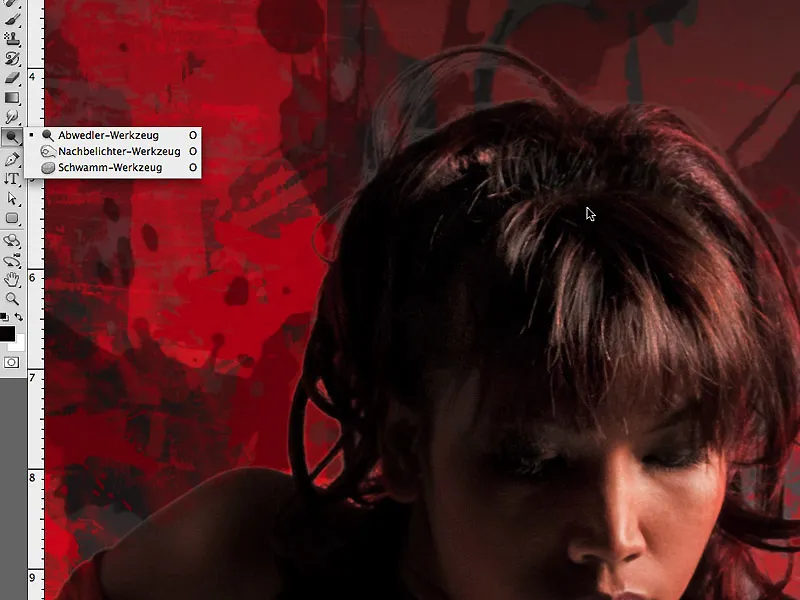
Pašreizējais stāvoklis
Lūk, kā izskatās 11. solī izveidotā maska, kurā skaidri redzams pārklāšanas efekts ar 74 % necaurredzamību. Efektam vajadzētu būt mazāk pamanāmam ap malām:
... un šeit ir attēla apstrāde šajā posmā:
13. posms: ēna uz iekšu
Pirms mēs turpinām radoši, es vēlētos izmantot šo iespēju, lai parādītu jums vēl vienu metodi, kā cīnīties ar malām. Tas ir ēnu slāņa stils uz iekšu. Šeit parādītos iestatījumus var izmantot arī, lai ļoti labi aptumšotu šī attēla malas.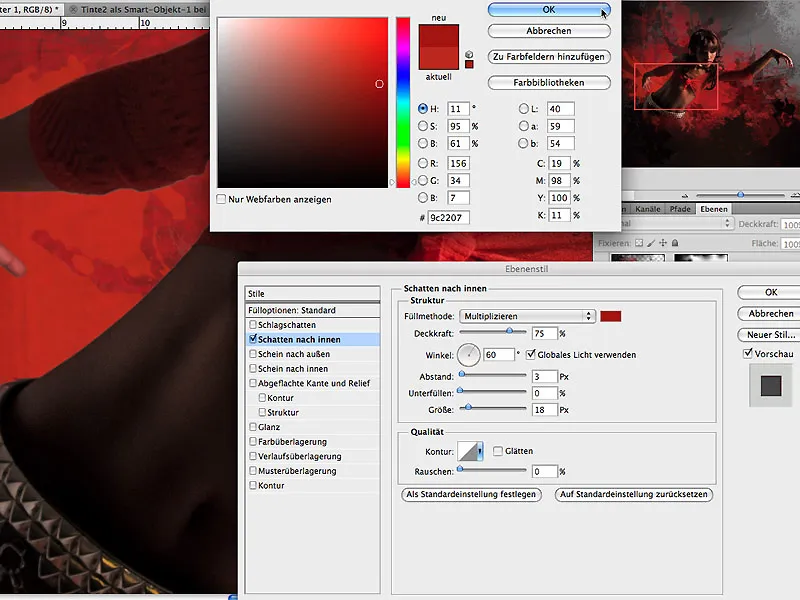
Šī metode ir īpaši ieteicama ļoti intensīvu krāsu foniem, lai nodrošinātu reālistisku izskatu.
Solis 14: Tas kļūst plūstošs
Lai atkal turpinātu nosaukuma tēmu, tagad pievēršos figūrai un vēlos radīt iespaidu, ka viņas blūze ir veidota no šķidras krāsas, nevis no tekstila. Lai to izdarītu, izvēlos Blending Brush rīku ar iestatījumu Very wet, thinly applied ( ļoti mitrs, plāni uzklāts), izmantojot attēlā redzamos iestatījumus. Lai varētu labāk novērtēt rezultātu, deaktivizēju visus slāņus un, turot nospiestu taustiņu Shift, zīmēju vertikālas līnijas figūras iekšpusē un ārpusē, kā arī dažus triepienus, lai izceltu formu.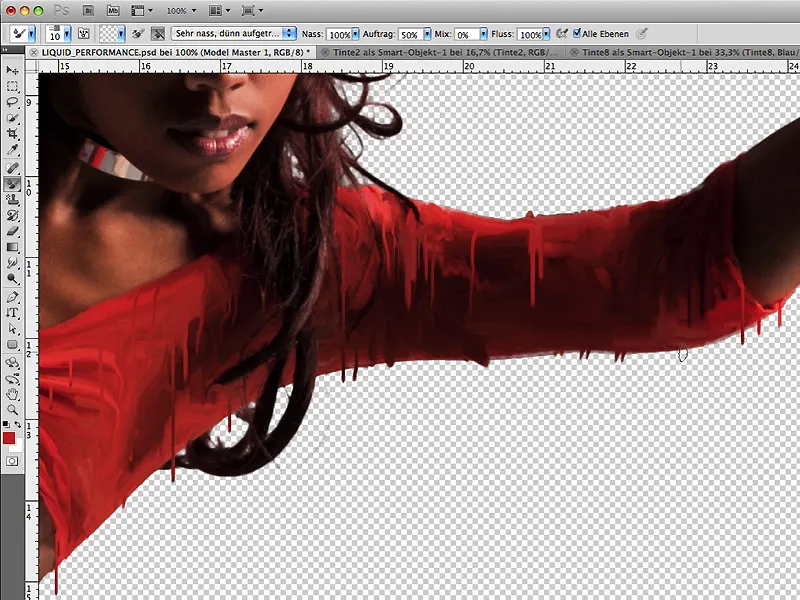
Vertikālās krāsainās līnijas tiek izveidotas jaunos, atsevišķos slāņos:
15. darbība: kustība
Tā kā attēlā figūra noliecas uz priekšu, arī vertikālajām krāsu līnijām nedaudz jānoliecas. Tagad figūru var nedaudz saliekt, izmantojot Edit>Free Transform>Bend. Tas atbalsta visa attēla dinamiku un simulē kustības uz priekšu iespaidu:
16. darbība: Atdaliet figūru un fonu
Dažas zonas ap figūru tagad vajadzētu nedaudz labāk atdalīt no fona, lai trīsdimensiju izskats kļūtu skaidrāks. Lai to izdarītu, atsevišķā slānī var piemērot dažus radiālus gradientus, skatīt attēlā 7. slāni. Tagad figūras tumšajiem apgabaliem tiek piešķirts gaišāks gradients, bet gaišajiem apgabaliem - tumšāks gradients, lai labāk vizuāli atdalītu no fona.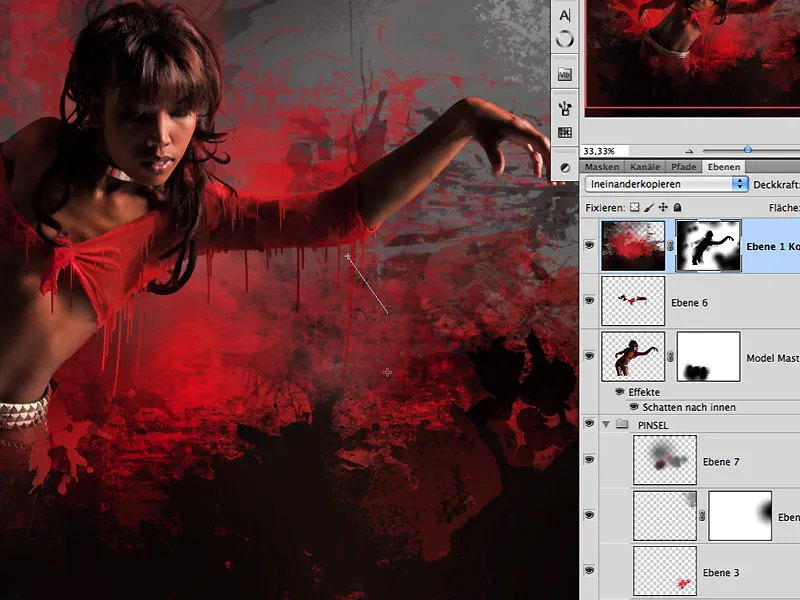
Šo efektu tagad var nedaudz uzlabot arī augšējā slāņa maskā, šajās zonās iekrāsojot melnu krāsu. Lūk, kā līdz šim izskatās rezultāts:
17. solis: izceltie krāsu toņi
Krāsu pavedieni izskatās vēl spilgtāki, ja dažās vietās ir redzams spilgts atspulgs. Lai to izdarītu, dubultojiet slāni ar krāsainajiem diegiem un iestatiet sajaukšanas režīmu uz Subdivide. Ar melnu krāsu aizpildītajā maskā dažās vietās ar baltu krāsu uzkrāsojiet atspulgu un pielāgojiet efektu ar slāņa necaurredzamību: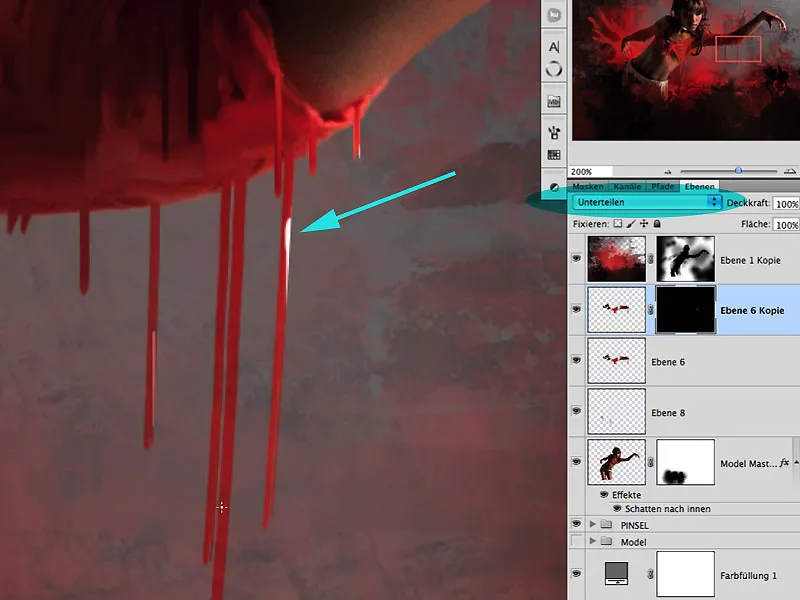
18. solis: spogulis, spogulis...
Darba procesā to nevar darīt pietiekami bieži: horizontāla spoguļattēlošana! Šo procesu ieteicams veikt ļoti bieži, lai varētu labāk novērtēt attēla efektu. Šajā piemērā es spoguļoju pēc tam, kad biju nedaudz "sašķidrinājis" arī figūras jostu un apkakli gaišajās vietās.
19. posms: Splash boom bang
Izmantojot pienu, kas iekrāsots ar pārtikas krāsvielu un nedaudz sabiezināts ar biezpienu un krējumu, es nofotografēju dažus šļakatas saules gaismā. Ieteicams fotografēt ar dažādiem virzieniem, dažādiem traukiem un šļakatu izmēriem, lai iegūtu dažādus rezultātus un dīvainas formas. Ir konstatēts, ka labākus izgriezumu rezultātus var sagaidīt uz tumša fona:
20. posms: Biezs un plāns
Piena fotografēšanas laikā šķidrums tika arvien vairāk atšķaidīts, lai papildus daudzajām dīvainajām formām tiktu fiksētas arī dažādas viskozitātes. Atveriet failu "SPLASHES.psd" un uzreiz sāciet strādāt ar izgrieztajām formām: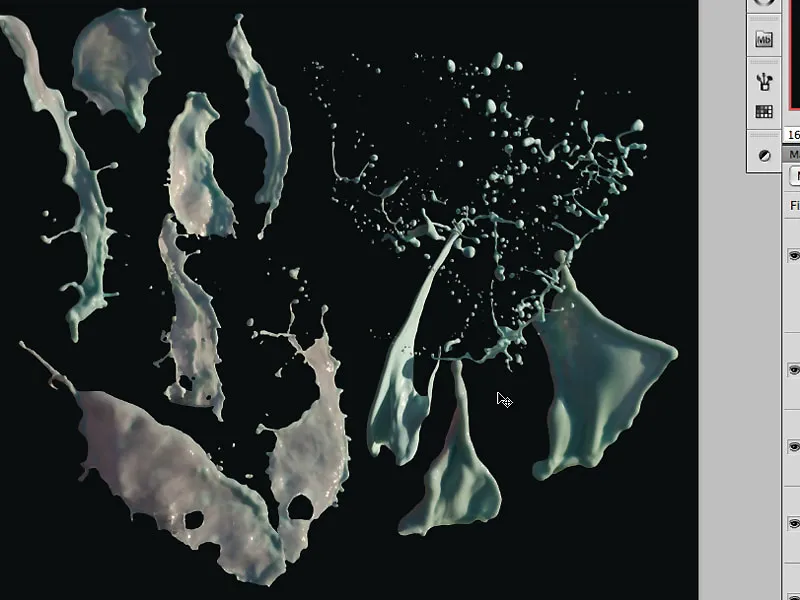
21. solis: Pielāgojiet šļakatas
Tagad mēs velkam un palaižam atsevišķas šķidruma šļakatas attēlā un tagad varam iestatīt atsevišķus tapas sadaļā Edit>Shape grid (Rediģēt>Formas režģis), lai vēl vairāk izkropļotu šļakatas. Mērķis ir radīt iespaidu, ka cilvēks spiež cauri lielam krāsu šļakatām.
Sadaļā Edit>Transform>Bend varat veikt arī turpmāku deformāciju, lai pielāgotu šļakatas figūrai:
22. darbība: Iespiešanās šļakatās
Tagad aizmugurējais šļakats ir jāielauž caur figūras roku. Lai to izdarītu, izveidojiet piemērotu masku un ar otu un melnu krāsu iekrāsojiet maskas apgabalu, kuru pārklās roka:
Lai šis iespiešanās efekts būtu vēl reālistiskāks, izveidojiet korekcijas slāni ar tonālo korekciju šim šļakatām un iekrāsojiet ar melnu krāsu aizpildītā korekcijas slāņa maskas nedaudz aptumšotās daļas efektu. Krāsu šļakatas, kas atrodas figūras ēnu zonā un nav tieši uztvertas gaismā, ar šo efektu var arī mīkstināt spilgtākajos punktos: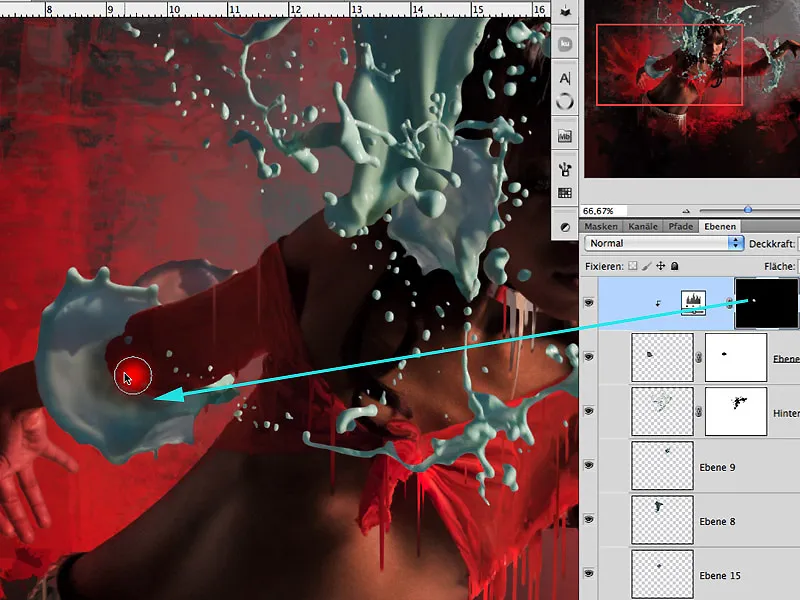
23. posms: krāsu definēšana
Lai noteiktu labāku krāsu definīciju, ar taustiņu kombināciju Ctrl+Alt+Cmd izsaucu krāsu ratu un noklikšķinu uz attēla, un tagad varu noteikt sarkanai/oranžai papildinošās krāsas, proti, tirkīza līdz zilganzaļai. Tieši ar šo krāsu efektu es vēlos panākt uzmanību un kontrastainu krāsu harmoniju attēlā: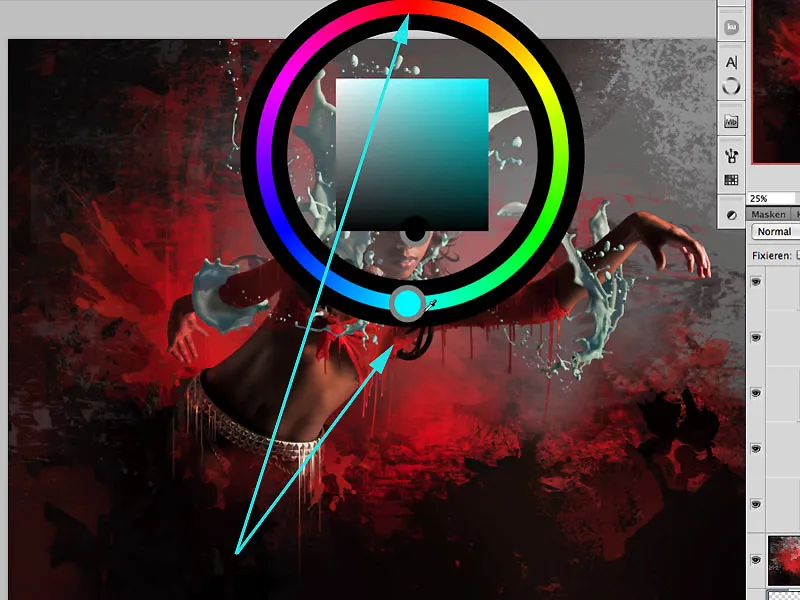
24. darbība: Krāsa ar šļakatām
Tagad ir daudz veidu, kā pievienot krāsu šķidrajām šļakatām. Es izlemju par labu gradienta pārklāšanās efektam. Jādeaktivizē izvēles rūtiņa Align to layer (Pielīdzināt slānim), lai efekts tiktu piemērots visā slāņa laukumā, nevis tikai tajā vietā, kur slānī atrodas šļakatas. Izmantojot leņķi un lielumu, izvēlos varavīksnes gradienta krāsu diapazonu, kas atbilst 23. solī definētajai krāsu shēmai: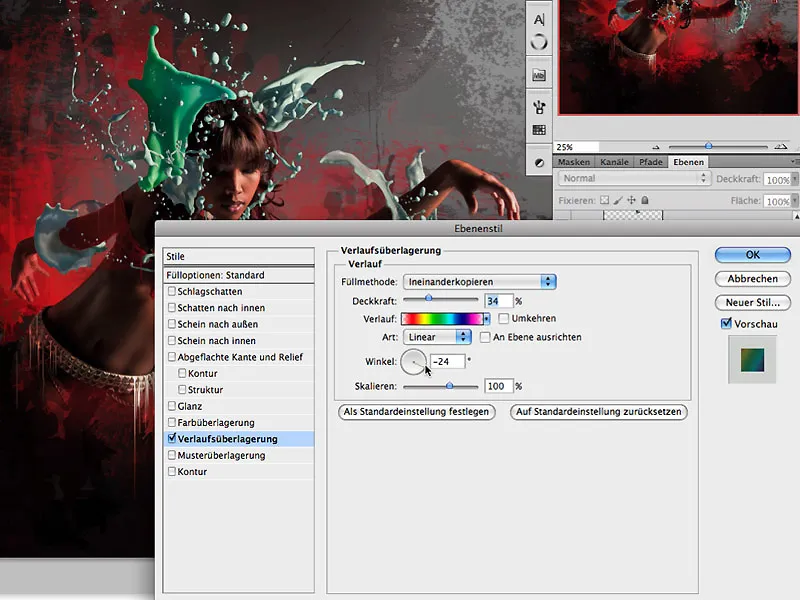
24. solis: vairāk atmosfēras
Lai šļakatas un figūra kā kompozīcija vizuāli vēl vairāk saplūstu, šļakatu krāsas jāatspoguļo arī uz modeļa. Lai to izdarītu, virs modeļa slāņa tiek izveidots jauns slānis, kas tiek aizpildīts ar 50 % pelēkas krāsas, izmantojot sadaļu Edit>Fill Area (rediģēt>Papildināt apgabalu):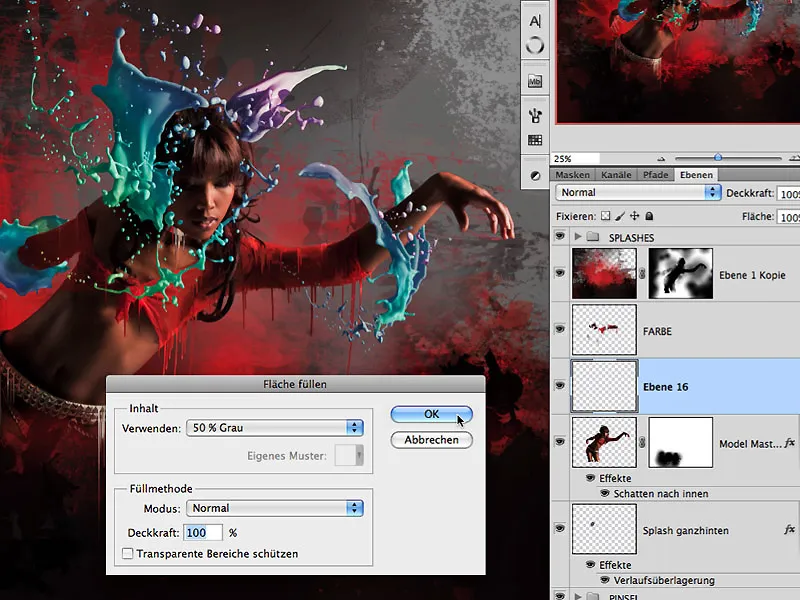
Blendēšanas režīms tiek mainīts no Normal uz Overlay...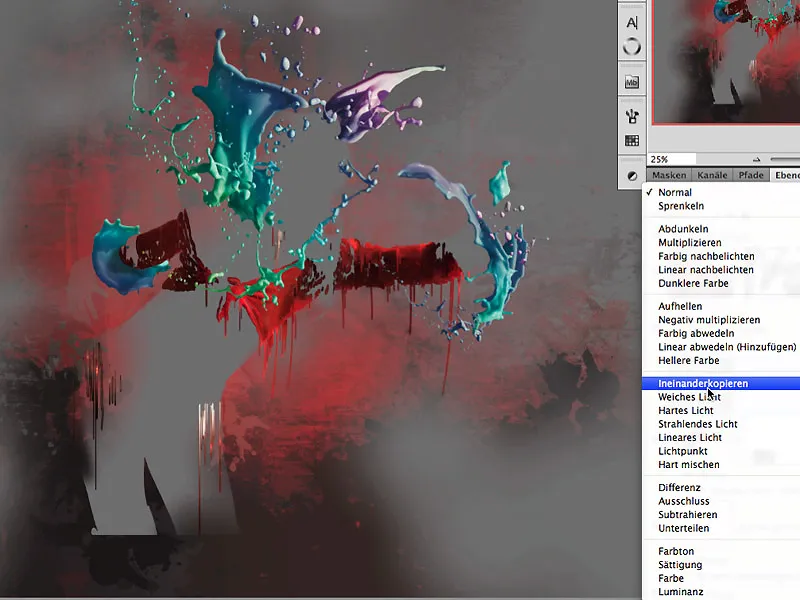
... un atkal tiek ievietots iepriekš ievietotais un nokopētais šļakatu slāņa stils.
Tagad šis efekts tiek uzkrāsots uz figūras ēnu apgabala melni aizpildītajā maskā: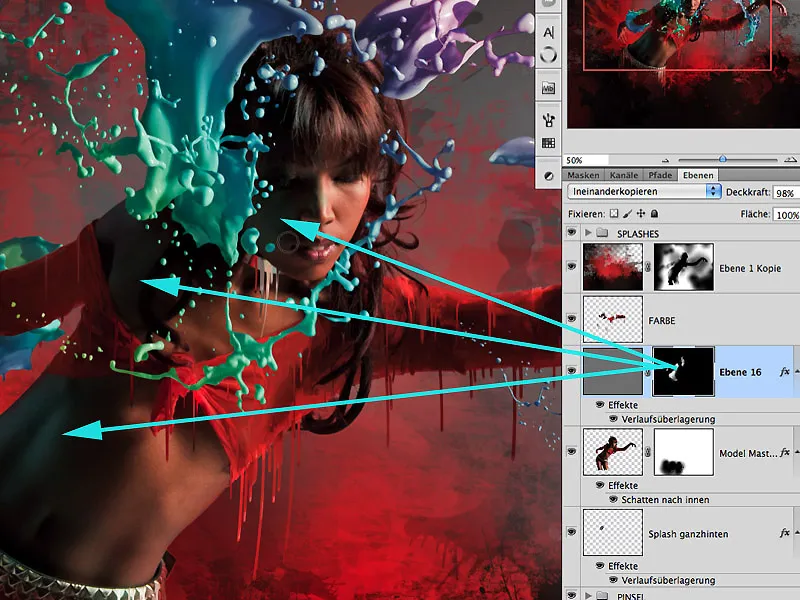
25. solis: vairāk gaismas un atmosfēras
Kā augšējais slānis tiek izveidots ar baltu krāsu aizpildīts apgabals, izmantojot sajaukšanas režīmu Pārklāšanās ar necaurspīdīgumu aptuveni 59 %. Izmantojot rīku Gradient tool>Reflective gradient, var izveidot vairākus gaismas starus, sākot no augšējā labā stūra. Tā kā šis efekts stiepjas pāri visam slānim, ir ļoti viegli nedaudz samazināt efektu figūras apgabalā, izmantojot radiālo gradientu un melno krāsu, lai iegūtu reālistiskāku rezultātu.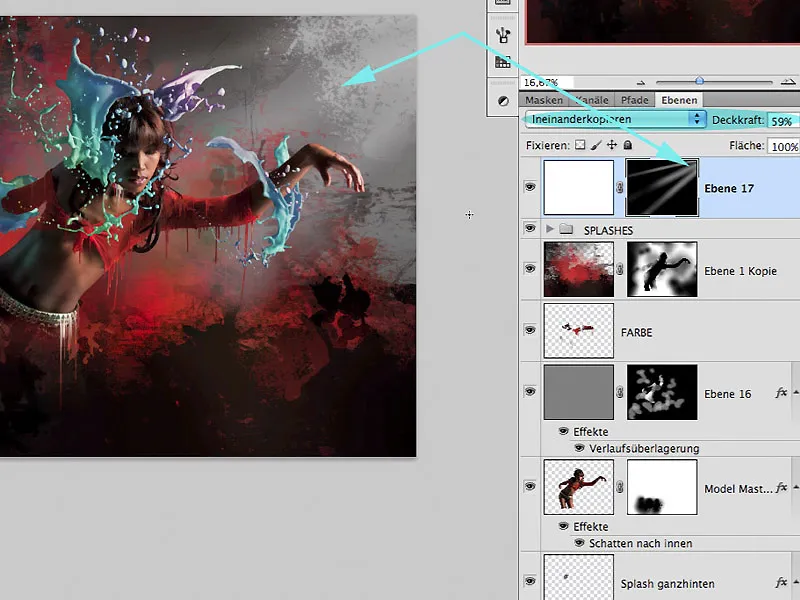
Vēl viens labs veids, kā izmantot gaismu, lai attēlā uzburtu atmosfēru, ir piemērot Render filter (Renderēšanas filtrs)>Glare spots (Spīduma plankumi ) filtru citam slānim, kas aizpildīts ar 50 % pelēkas krāsas. Traucējoši atspīduma plankumi attēla daļās atkal kļūst gandrīz neredzami, izmantojot Gausa izplūduma filtru un aptuveni 33 % pelēkās krāsas vērtību. Šī slāņa sajaukšanas režīms ir Soft Light (maiga gaisma), un slāņa necaurredzamība ir aptuveni 60 %, lai efekts parādītos ļoti reti.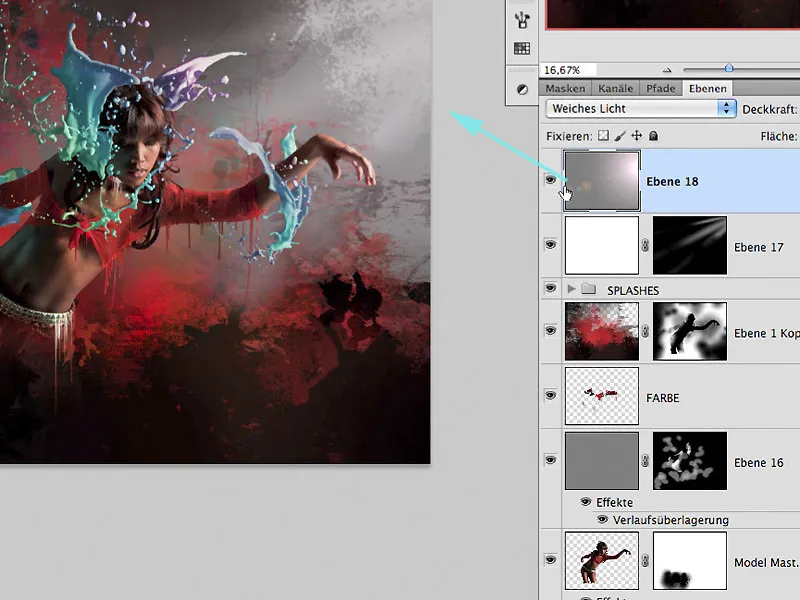
26. posms: Noslēguma pieskārieni un pēdējās nianses
Pēc tam, kad ir pievienotas vēl citas ļoti smalkas optimizācijas, piemēram, krāsu aizpildījums, mazākas struktūras un blīkšķis, darbs ir pabeigts:
ŠĶIDRUMA VEIKTSPĒJA
Priecājieties par pārstrādi,
Toms Krīgers

