Savas planētu sistēmas projektēšana paver neierobežotas radošās iespējas. Gan zinātniskās fantastikas projektiem, gan plakātiem, gan digitālajai mākslai planētas ar dažādām virsmām, asteroīdu joslām un iespaidīgu sprādzienu padarīs jūsu dizainu unikālu. Šajā pamācībā soli pa solim parādīšu, kā Photoshop programmā izveidot četras dažādas planētas, pievienot dinamisku asteroīdu jostu un izveidot iespaidīgu sprādzienu. Sāksim un piešķirsim saviem dizainiem galaktikas raksturu!
1. variants - Saulei līdzīgas planētas izveide
1. solis:
Vispirms izveidoju jaunu dokumentu; izmēram nav nekādas nozīmes. Es izvēlos ļoti mazu izmēru - 800x600 pikseļu. Ja vēlaties izdrukāt šo efektu, jums jāmaina mērvienība no pikseļiem uz cm un izšķirtspēja no 72 uz 300 pikseļiem collā.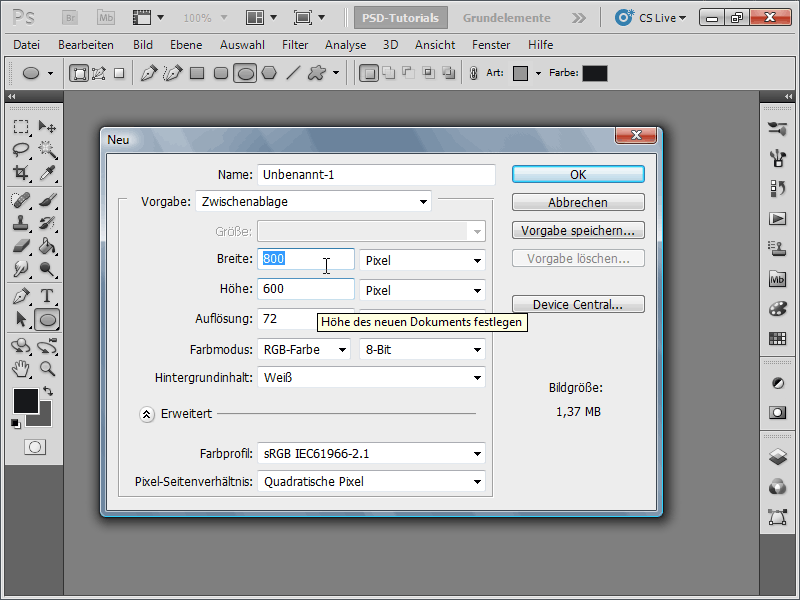
2. solis:
Pēc tam nokrāsoju fona slāni melnā krāsā un izveidoju jaunu slāni.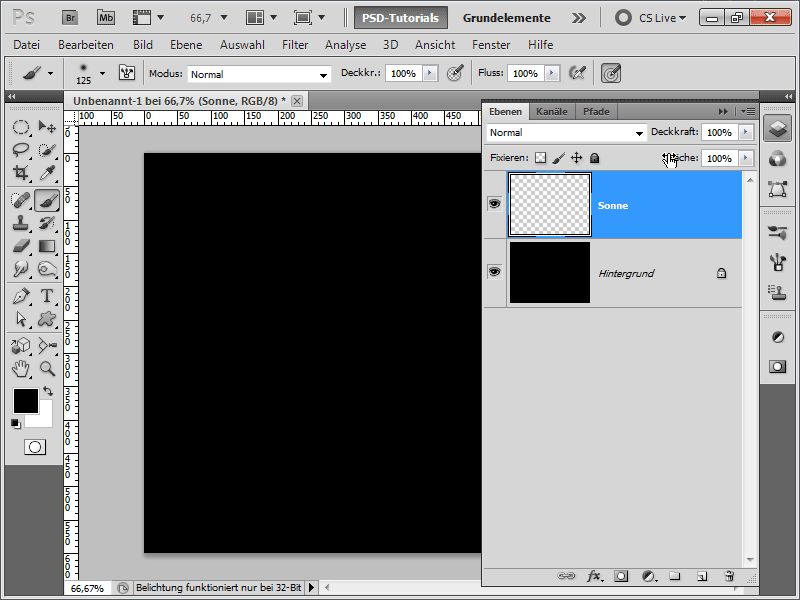
Solis 3:
Tagad par priekšplāna krāsu izvēlos oranžu, bet par fona krāsu - tumši oranžu. Tad ātri uzzīmēju apļa līniju (nospiežot taustiņu Shift ). Pēc tam palaižu mākoņu filtru (Izvēlne>Filtrs>Renderēšanas filtrs>Mākoņi).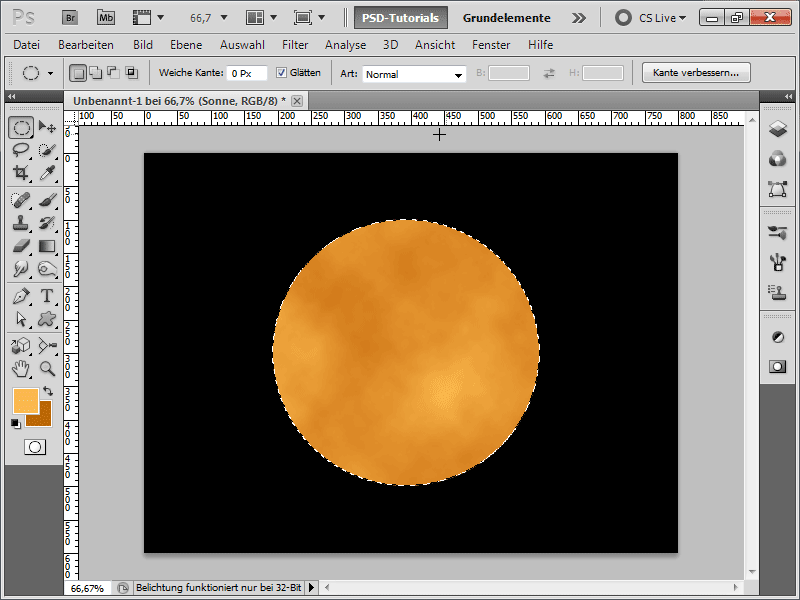
4. solis:
Lai viss izskatītos ne tik plakans, pielietoju velvju filtru.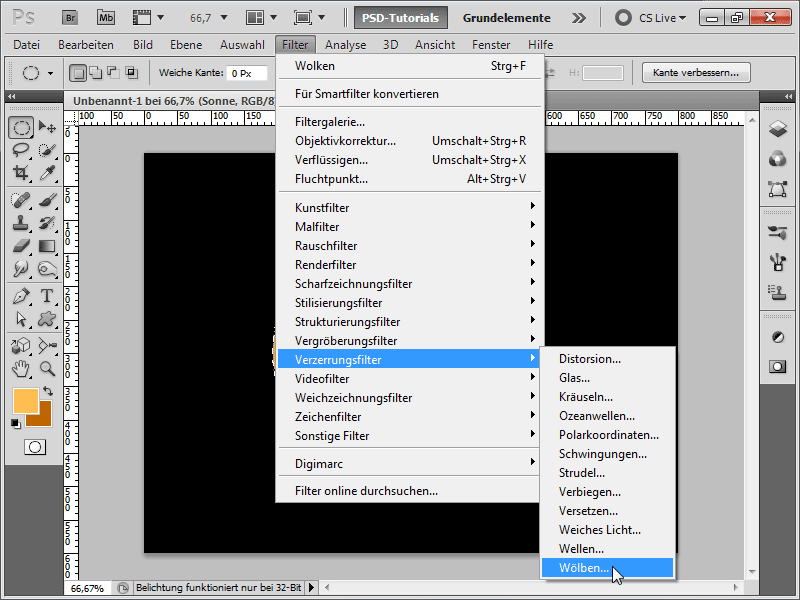
Solis 5:
Pēc tam piešķiru savai saules plaknei ārēju spīdumu.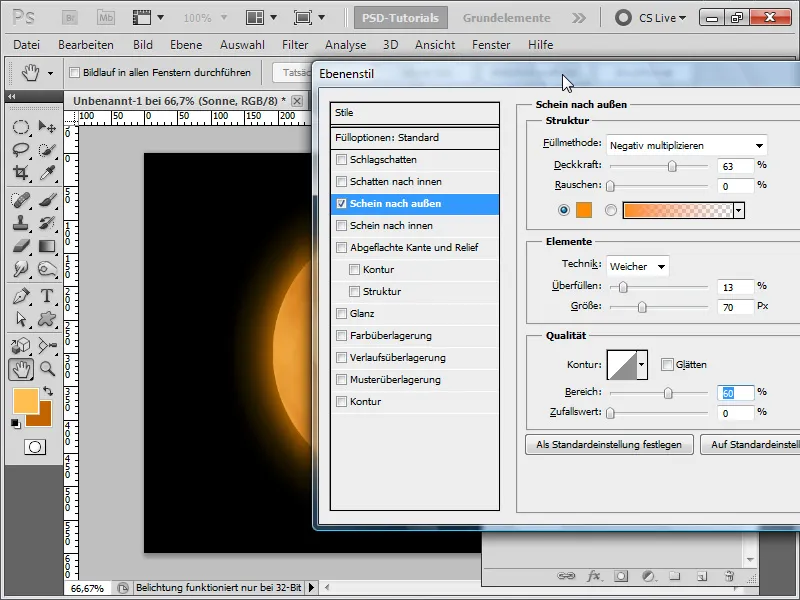
6. solis:
Tad vēl viens spīdums uz iekšpusi.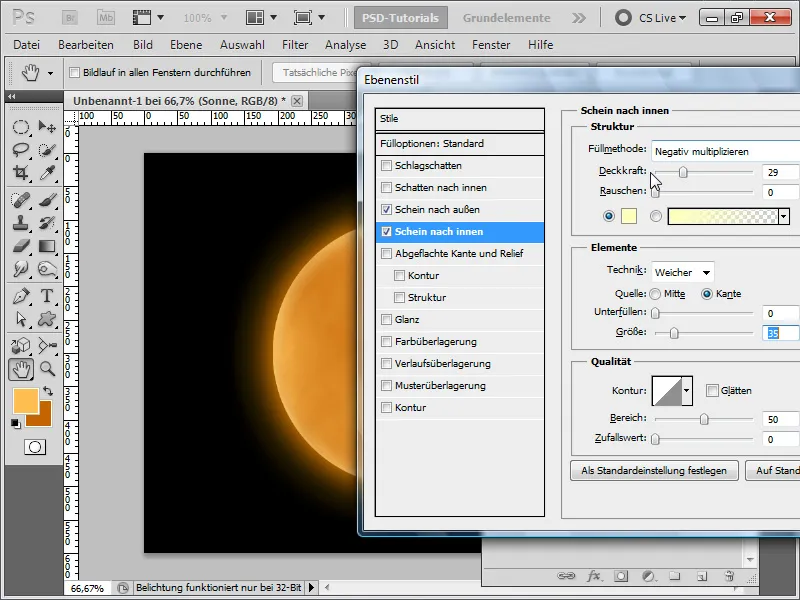
7. solis:
Tagad es izveidoju jaunu slāni un izveidoju atlasi no saules slāņa (Ctrl-kreizklikšķi uz saules slāņa).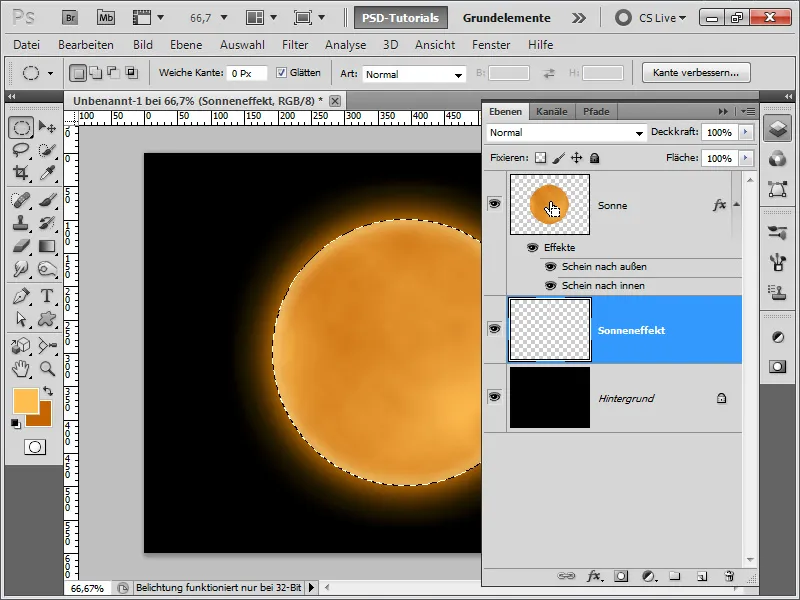
Solis 8:
Pēc tam samazinu atlasi par 3 pikseļiem.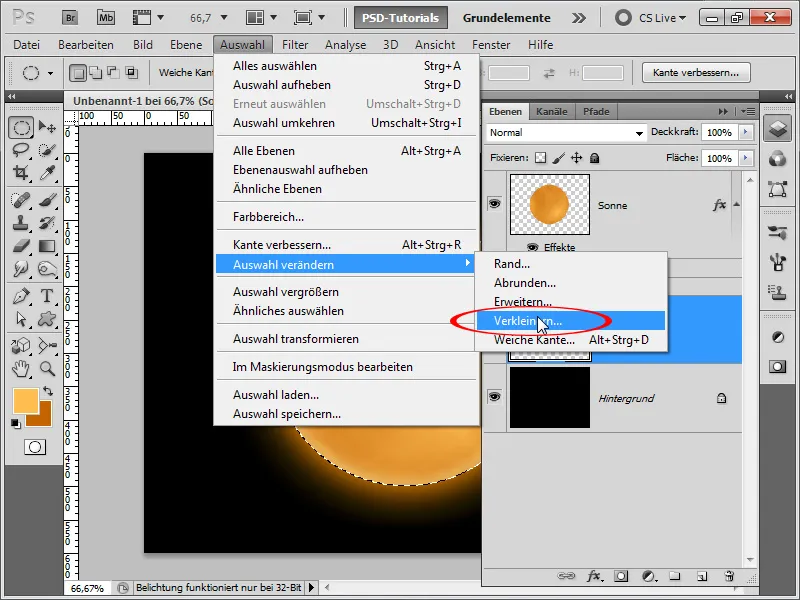
Solis 9:
Tagad aizpildu atlasi ar melnu krāsu un pēc tam aizpildīšanas opcijās iestatu spīdumu uz ārpusi.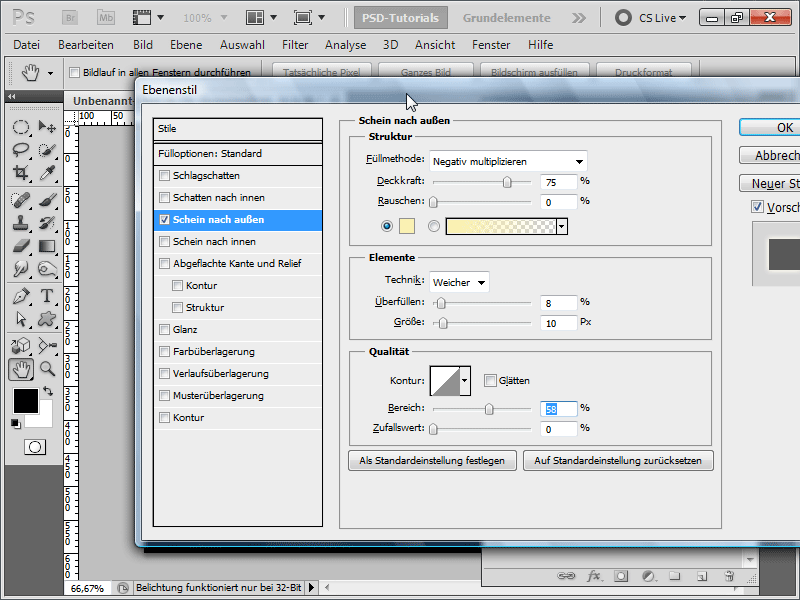
Solis 10:
Pēc tam atkal izveidoju jaunu slāni un palaidu mākoņu filtru, izmantojot noklusējuma krāsas melna/balta.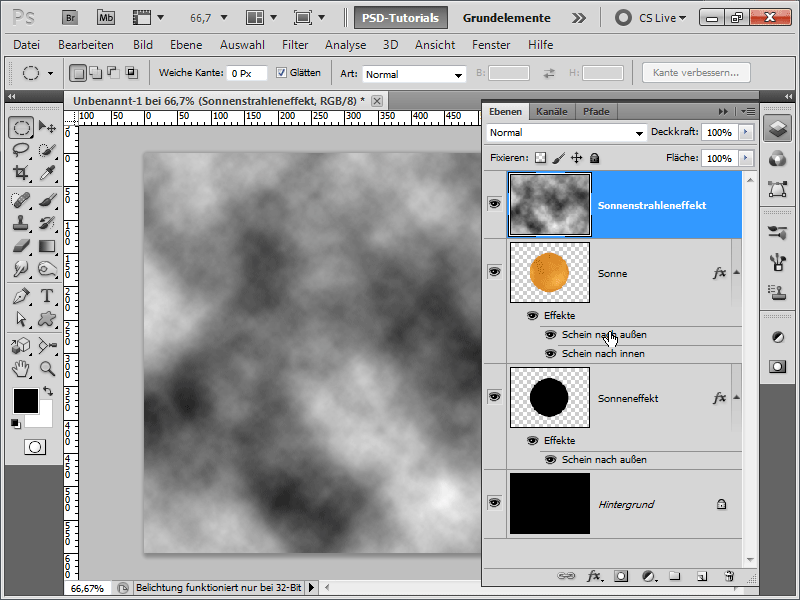
Solis 11:
Lai mākoņu tekstūra saplūstu ar saules slāni, mainīju blending režīmu uz Dodge Colours.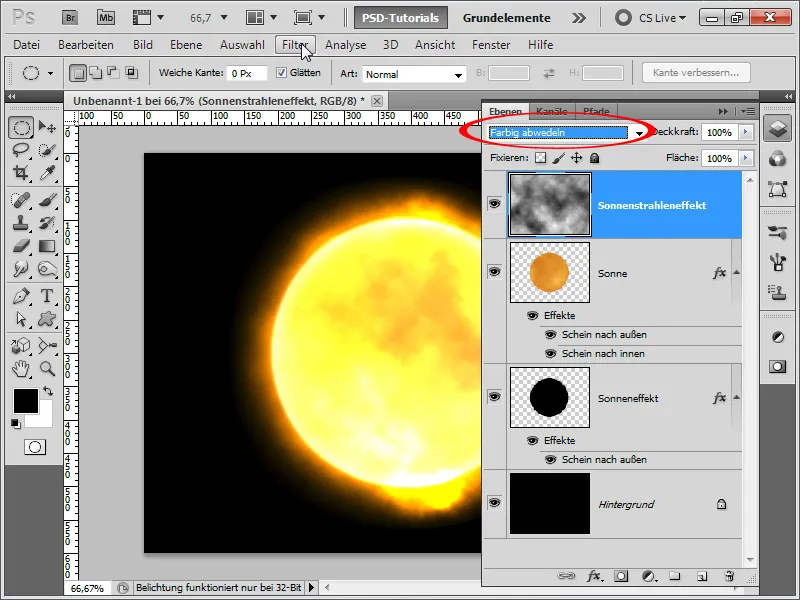
12. solis:
Tekstura vēl nav īsti trāpīga, tāpēc es to uzlaboju, palaižot atšķirību mākoņus un atkārtojot šo filtru ar Ctrl+F, līdz tekstūra man patīk.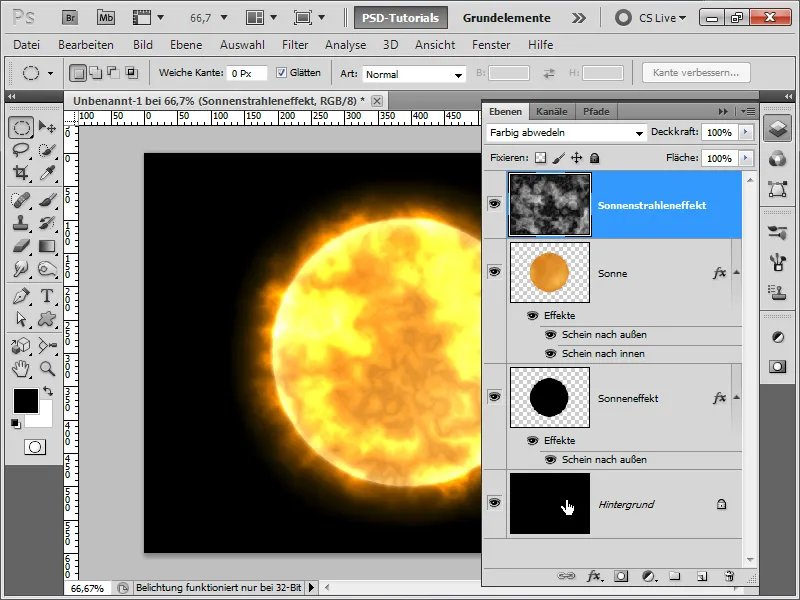
13. solis:
Es uzlaboju fona slāni ar radiālu zilu gradientu.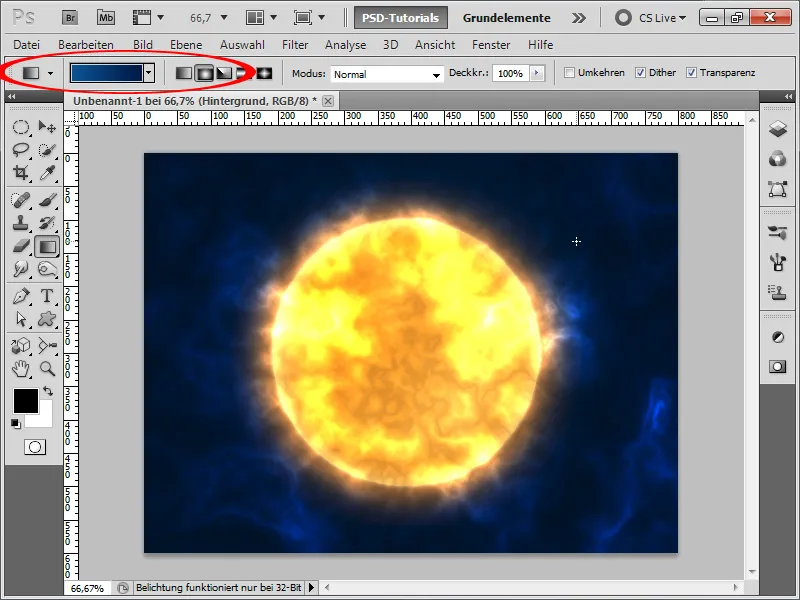
Solis 14:
Tagad es ātri pievienoju dažas zvaigznes. Lai to izdarītu, izveidoju jaunu slāni, iekrāsoju to melnā krāsā un pēc tam pievienoju troksni (Izvēlne>Filtrs>Trokšņu filtrs).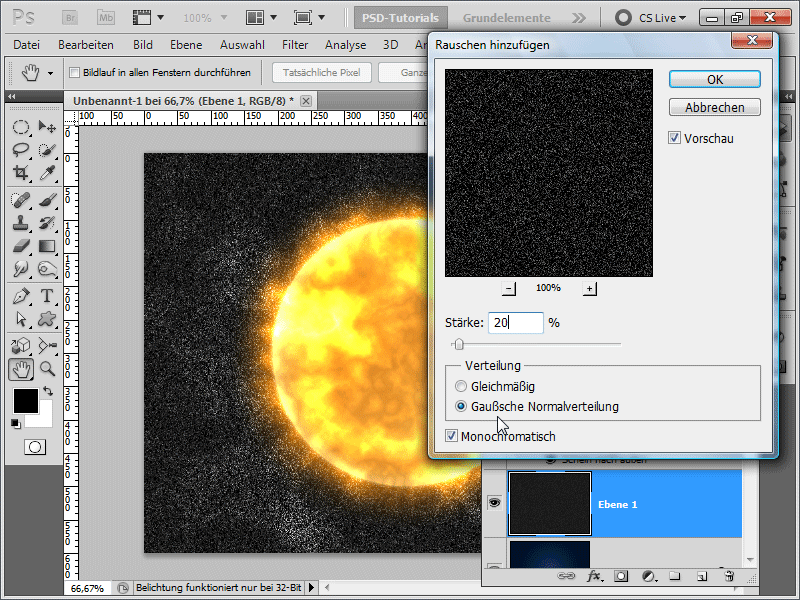
15. solis:
Izmantojot gradācijas līkni, es varu mainīt troksni tā, ka paliek tikai dažas zvaigznes.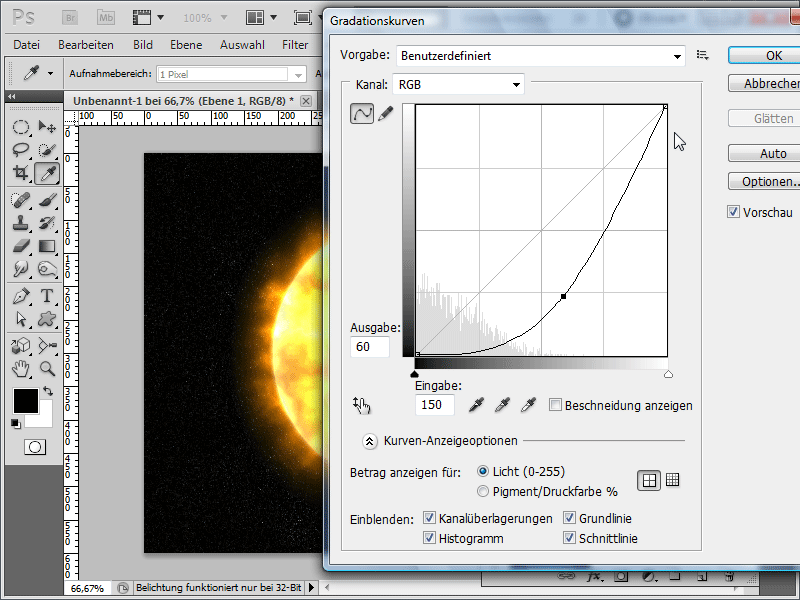
16. solis:
Tagad es mainu sajaukšanas režīmu uz gaišāku krāsu, lai zvaigznes spīdētu.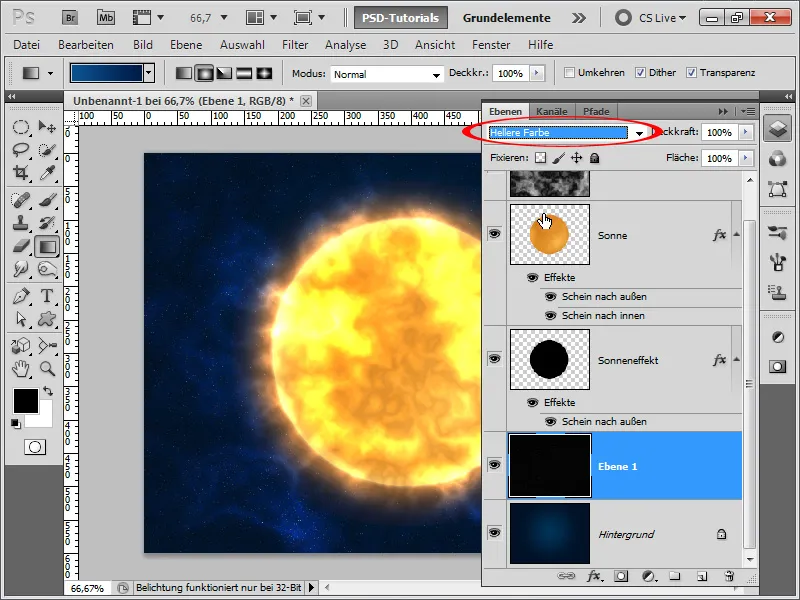
Solis 17:
Rezultāts, manuprāt, ir diezgan iespaidīgs.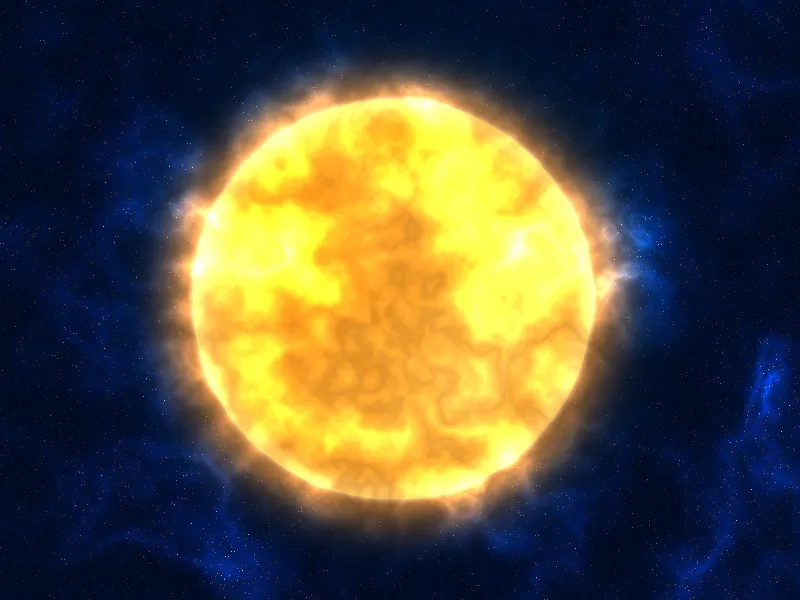
18. solis:
Daži cilvēki teiks, bet jūs taču varat redzēt mākoņu filtru. Labi, es varu to novērst, izmantojot tekstūru no PSD-Tutorials.de tekstūru DVD vai tekstūru no tīkla, kurai ir marmora struktūra.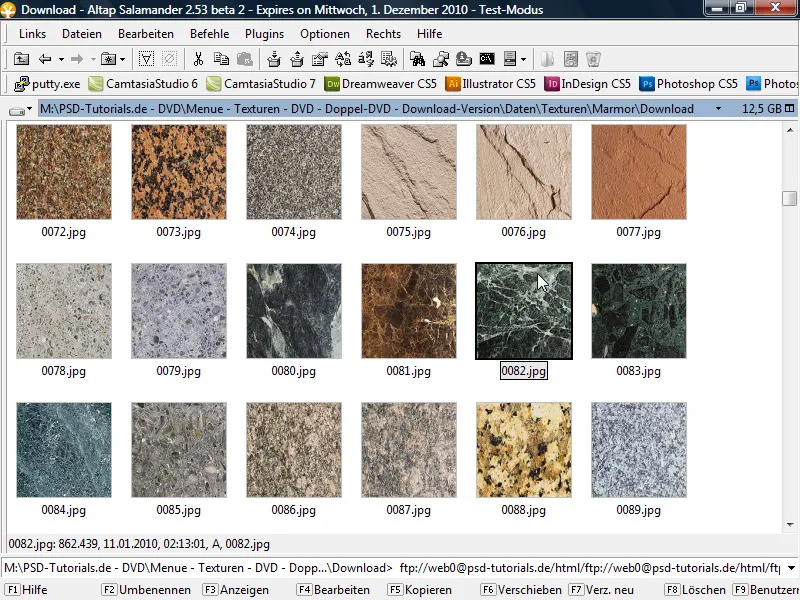
19. solis:
Tagad es velku attēlu savā dokumentā un, turot nospiestu taustiņu Alt, noklikšķinu starp slāņiem, lai no slāņa izveidotu apcirpšanas masku un tādējādi slānis ietekmētu tikai slāni zem tā.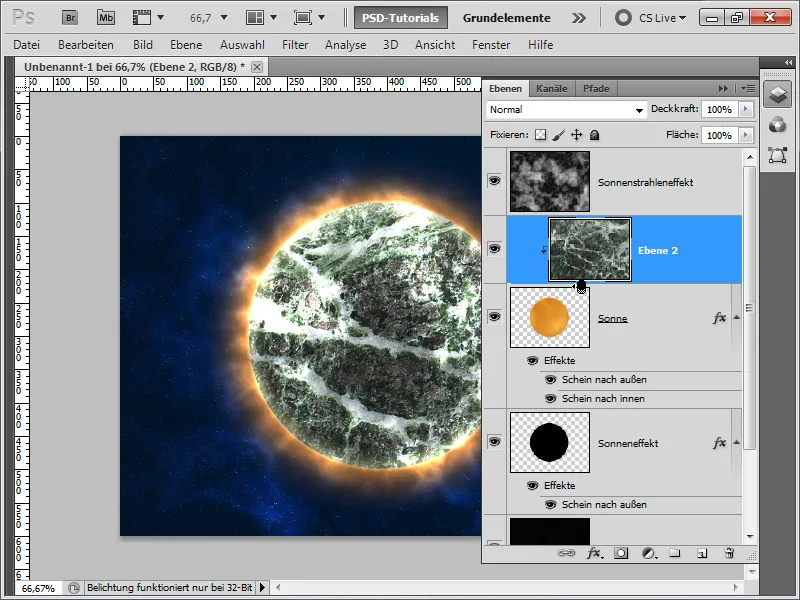
Solis 20:
Tagad es mainu blending režīmu uz Linear Burn. Planēta tagad izskatās pavisam citādi.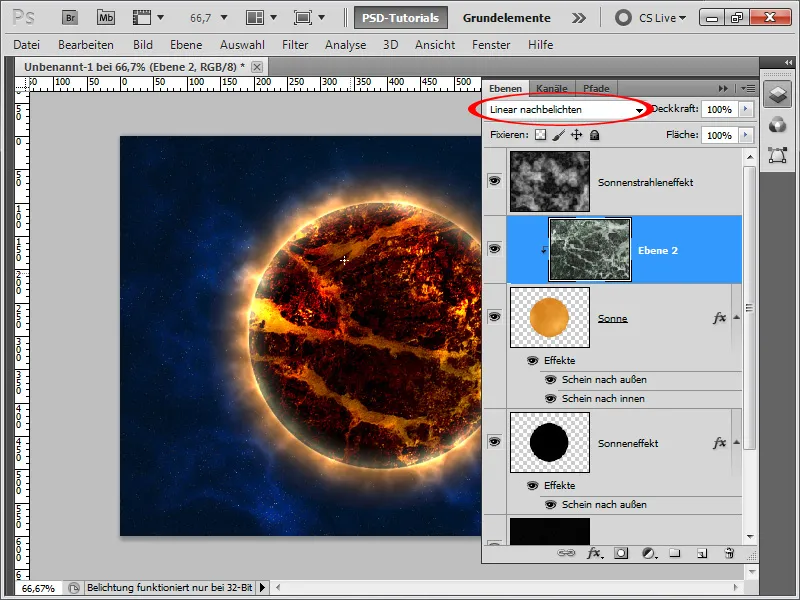
Solis 21:
Tomēr es iestatīju necaurspīdīgumu uz 50 %, un rezultāts izskatās vēl labāk: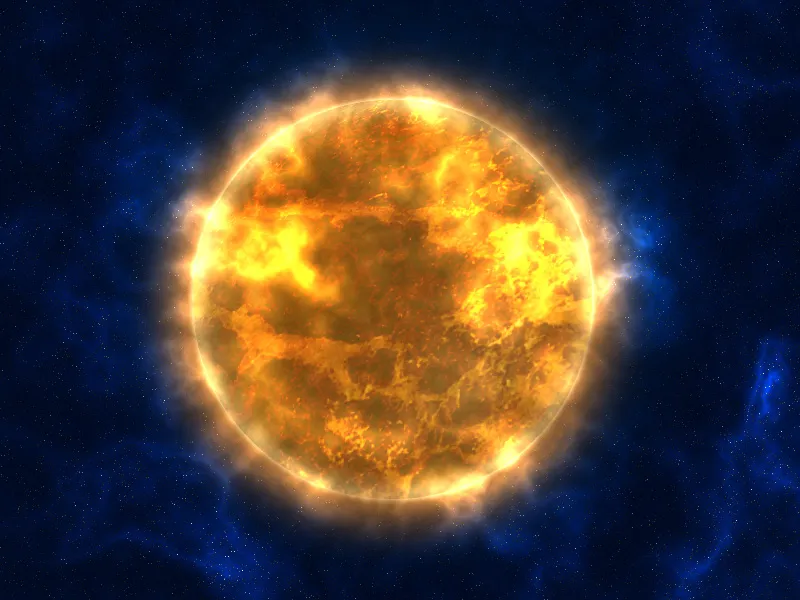
Variants Nr. 2 - Saulei līdzīgas planētas izveide ar lielu staru efektu
Solis 1:
Vispirms izveidoju jaunu dokumentu; izmēram nav nekādas nozīmes. Es izvēlos ļoti mazu izmēru - 800x600 pikseļu. Ja vēlaties šo efektu izdrukāt, jums jāmaina mērvienība no pikseļiem uz cm un izšķirtspēja no 72 uz 300 pikseļiem collā. Pēc tam iekrāsoju slāni melnā krāsā, ātri izveidoju apļa atlasi (nospiežot taustiņu Shift ) un arī šo atlasi aizpildu ar melnu krāsu.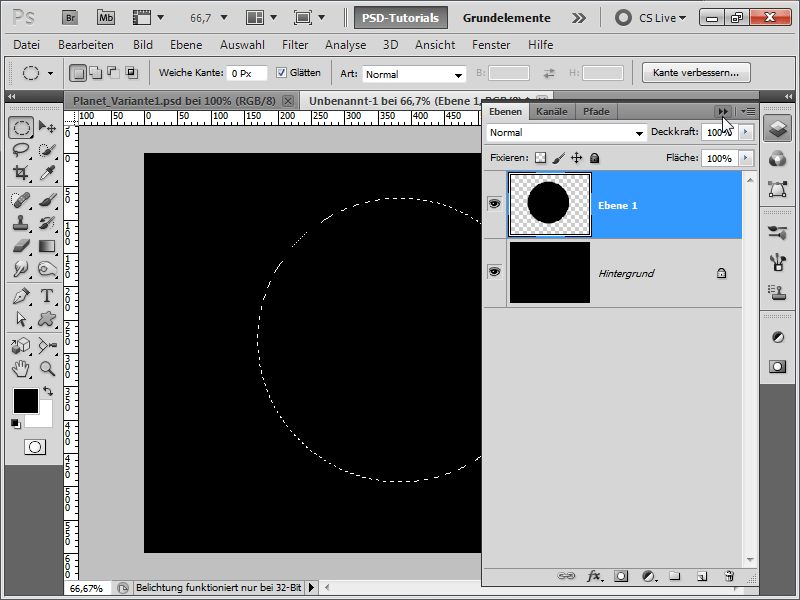
2. solis:
Tagad palaist starpības mākoņus sadaļā Izvēlne>Filtrēt>Renderēt filtru. Nospiežu Ctrl+F, līdz tekstūra izskatās apmēram šādi: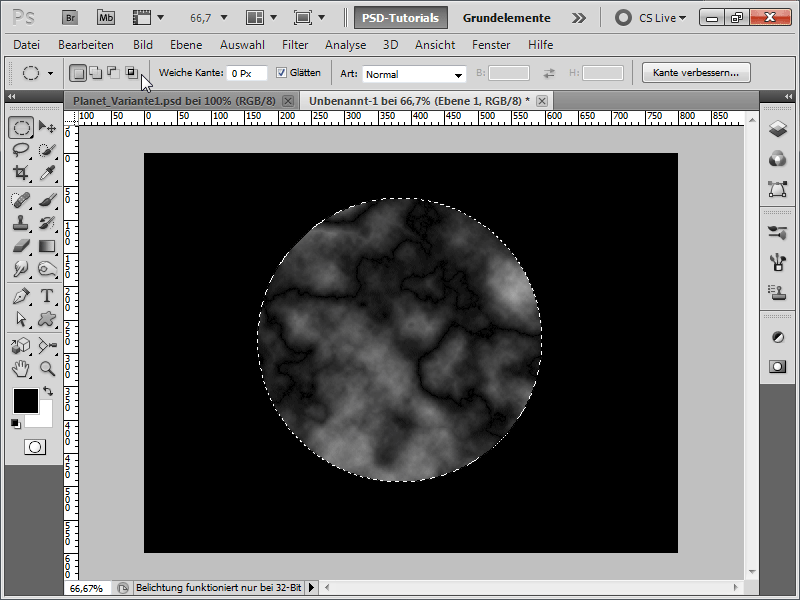
Solis 3:
Lai struktūras būtu vieglāk saskatāmas, ar Ctrl+L izsaucu toņu vērtības korekciju un velku labās puses slīdni uz centru.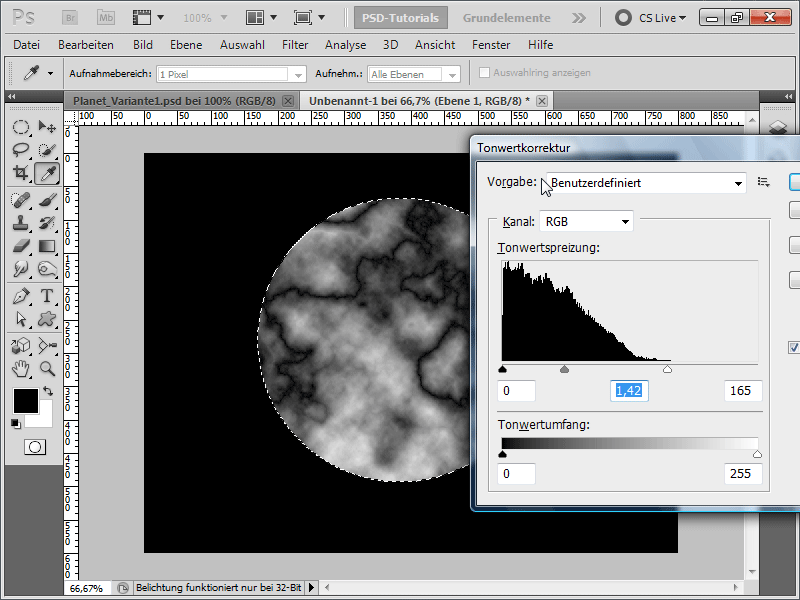
Solis 4:
Pēc tam eju uz Izvēlne>Filtrs>Starpināšanas filtrs un izsaucu filtru Unsharp Mask.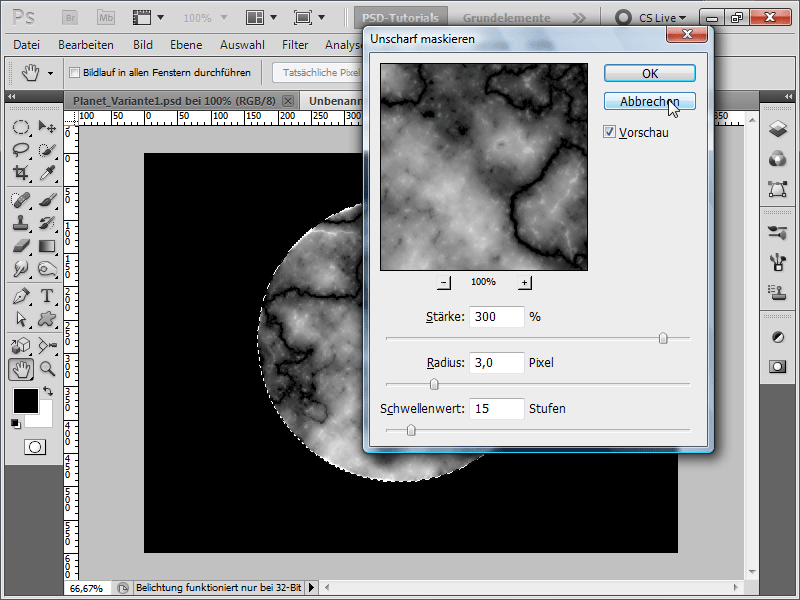
Solis 5:
Tagad eju uz Menu>Filter>Distortion Filter un pēc tam uz Warp un iestatu 100% stiprumu, lai tekstūra neizskatītos tik plakana. Pēc tam nospiežu Ctrl+Alt+F un vēlreiz palaižu filtru, bet šoreiz ar 50% stiprumu.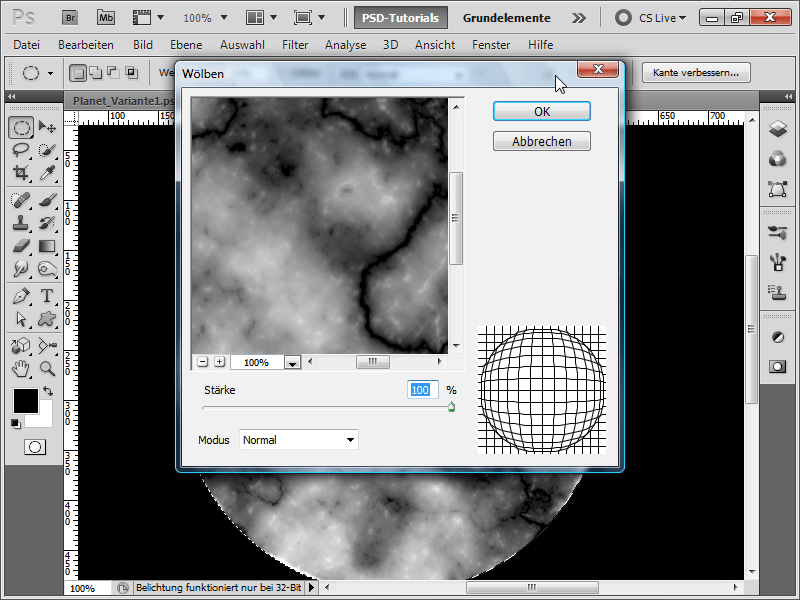
6. solis:
Pēc tam attēlam pievienoju krāsu, atverot Izvēlne>Izņēmums>Koriģēšana>Brāsu līdzsvars un ievadot šādas vērtības: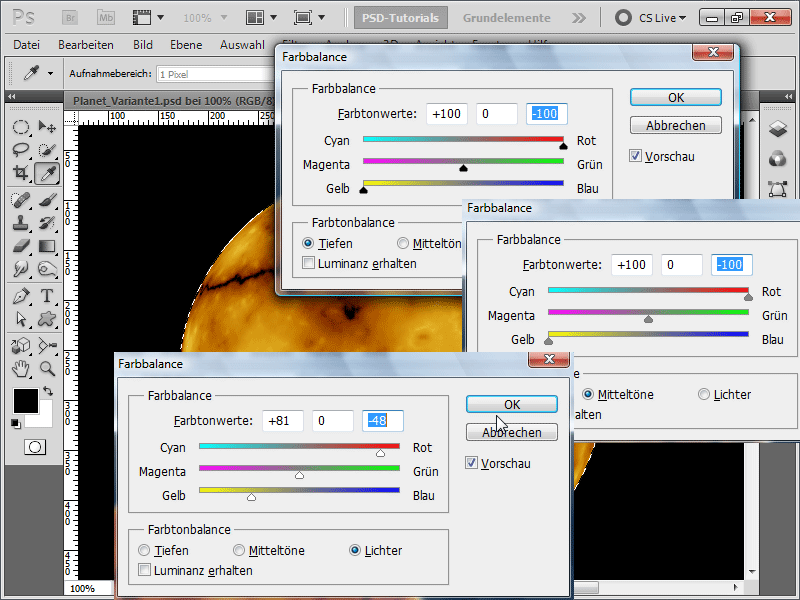
7. solis:
Tagad es atkal piemēroju Unsharp Mask filtru, bet šoreiz ar 150% stiprumu.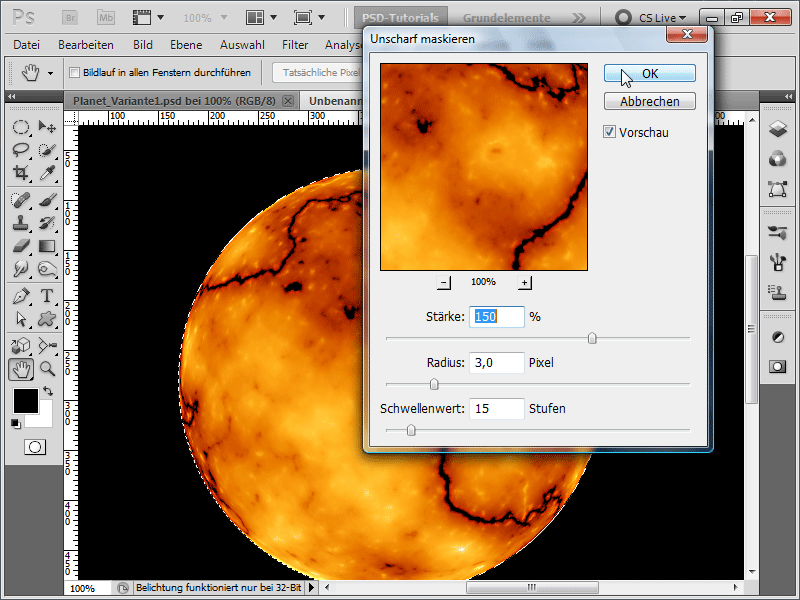
8. solis:
Tālāk es pievienoju vēl vienu mirdzumu ārpusē.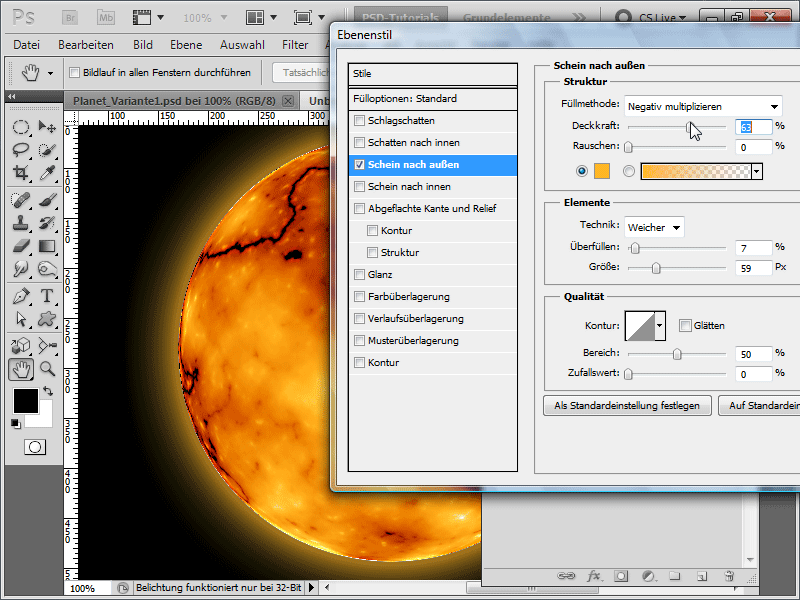
9. solis:
Tagad mainu kontūru, kas ir pārāk asa, izveidojot atlasi ar taustiņu Ctrl un noklikšķinot uz planētas slāņa, samazinu šo atlasi par aptuveni 5 pikseļiem, pēc tam to apgriežot un mīksto malu arī iestatot uz 5 pikseļiem un pēc tam izsaucot Gausa izplūdumu.
Ja jums tas ir pārāk sarežģīti, varat arī vienkārši izmantot izplūšanas rīku un ātri izplūdināt kontūru. Tāpat kā iepriekšējā versijā, es ātri pievienoju fona slānim troksni, ko optimizēju ar gradācijas līkni, lai izveidotu zvaigznes. Tam virsū varu izveidot gradienta slāni, lai piešķirtu zvaigznēm nedaudz krāsas. Vai arī es varu apmainīt gradienta slāni ar fona slāni, tādējādi iegūstot tādu pašu zvaigžņu efektu kā 1. variantā.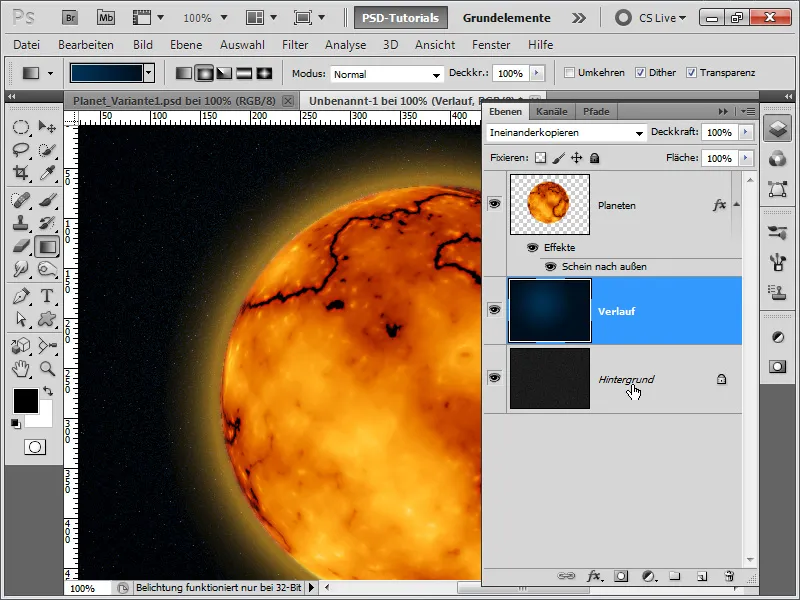
10. solis:
Izmantojot smērēšanas pirkstu un izsmidzināšanas rīka galu, es varu arī vienkārši uzzīmēt mazus vulkānus no planētas. Tomēr tad man ir nedaudz jāmaina ārējais spīdums (iestatiet Trapping uz 1%), jo pretējā gadījumā spīdums ir pārāk liels.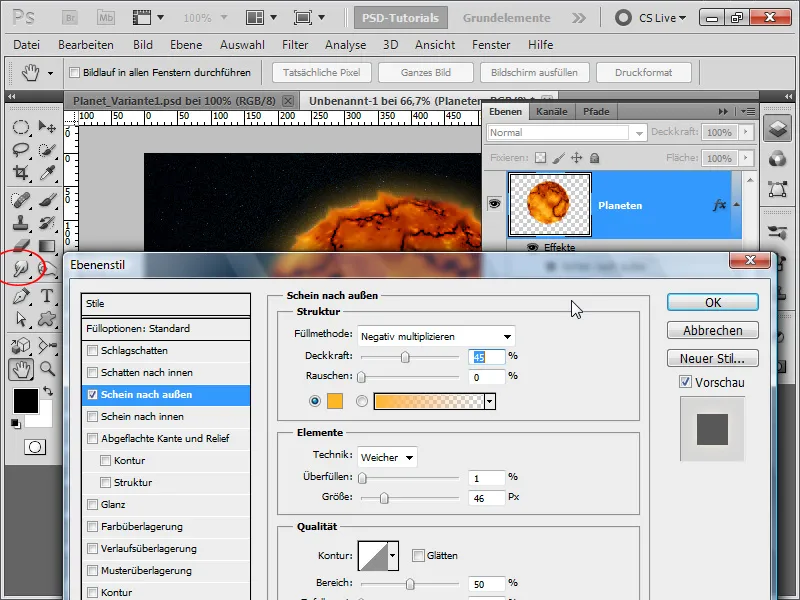
Solis 11:
Tāpat kā 1. variantā, arī tagad esmu pievienojis tekstūru kā nogriešanas masku un samazinājis tās necaurredzamību. Rezultāts izskatās šādi: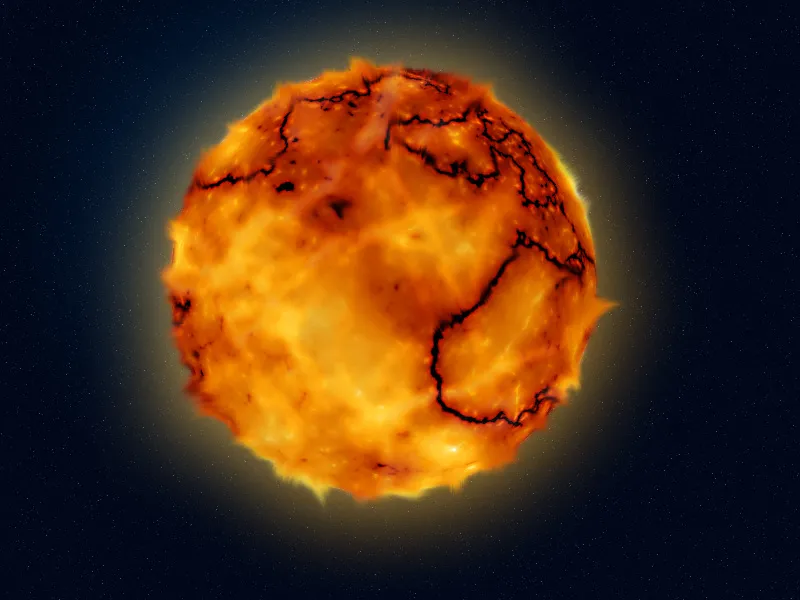
variants - zilas planētas ar asteroīdu joslu izveide
1. solis:
Vispirms izveidoju jaunu dokumentu; izmēram nav nekādas nozīmes. Es izvēlos ļoti mazu izmēru - 800x600 pikseļu. Ja vēlaties izdrukāt šo efektu, jums jāmaina mērvienība no pikseļiem uz cm un izšķirtspēja no 72 uz 300 pikseļiem collā. Pēc tam iekrāsoju slāni melnā krāsā, ātri izveidoju apļa atlasi (ar nospiestu taustiņu Shift ) un arī šo atlasi aizpildu ar zilu krāsu.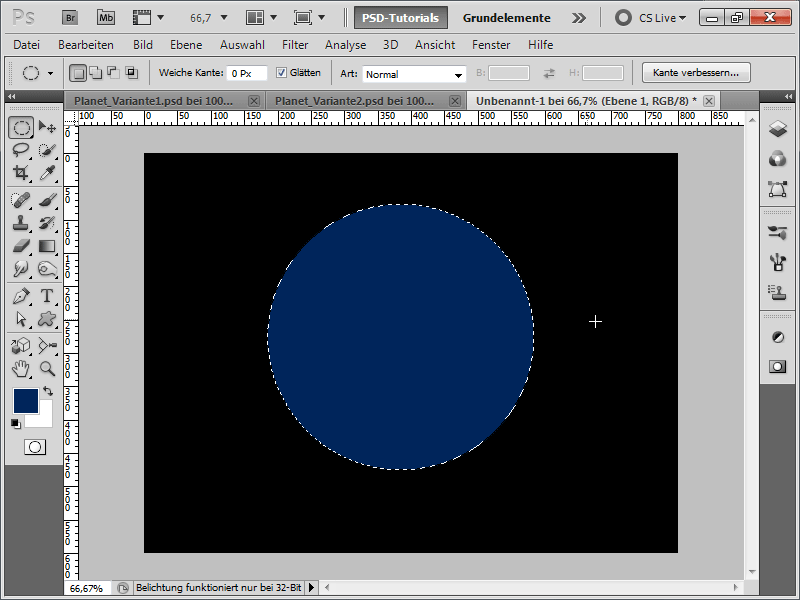
2. solis:
Tagad es iegūstu citu tekstūru (piemēram, no PSD-Tutorials.de tekstūru DVD vai lejupielādēju tiešsaistē www.psd-tutorials.de ), kas izskatās kā krātera ainava.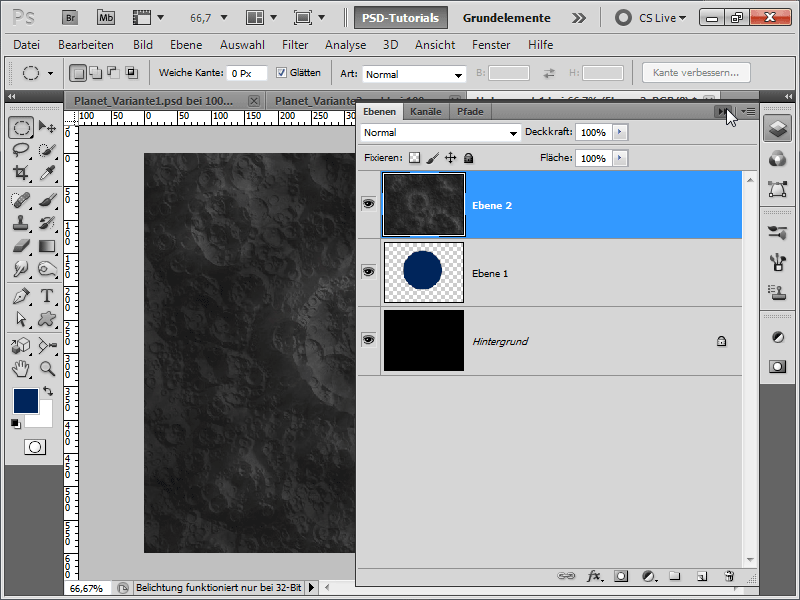
Solis 3:
Tagad es eju uz Izvēlne>Filtrēt>Deformācijas filtrs, tad uz Izkropļošanas filtrs un iestatu 100 % stiprumu, lai tekstūra neizskatītos tik plakana.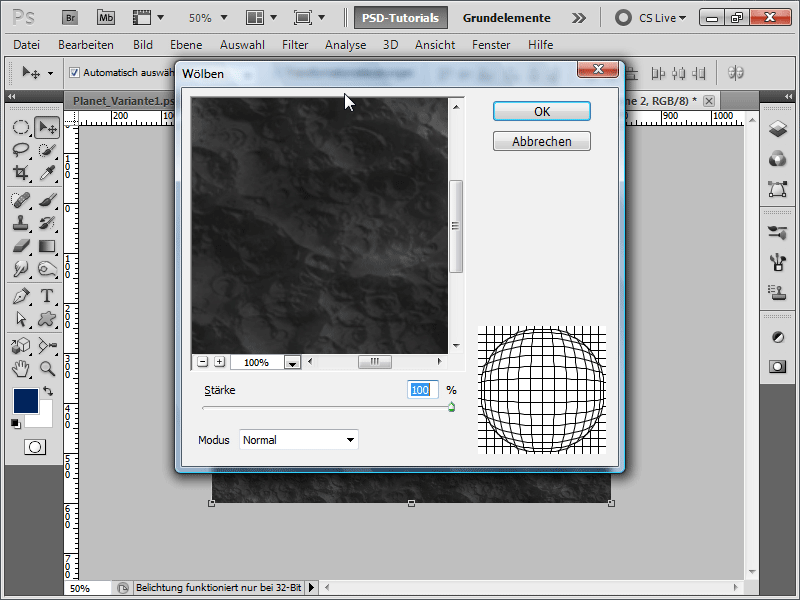
4. solis:
Pēc tam pārvietoju savu zilā apļa slāni uz slāņu hierarhijas virsotni un transformēju tekstūru. Šeit man ļoti palīdz inteliģentās vadlīnijas, ko varu parādīt izvēlnē sadaļā View (Skats). Man ir jāizkropļo tekstūra līdz precīzam mana apļa izmēram.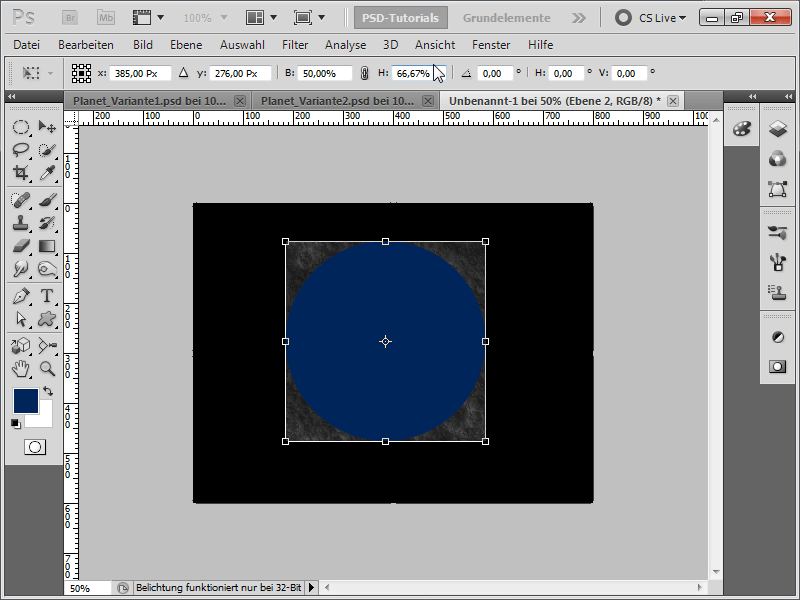
5. solis:
Tagad es varu novietot apli atpakaļ zem savas tekstūras un, turot nospiestu taustiņu Alt, noklikšķināt ar kreiso peles taustiņu starp slāņiem, lai no tekstūras izveidotu apcirpšanas masku. Es iestatīju savas tekstūras sajaukšanas režīmu uz Kopēt citam ar citu.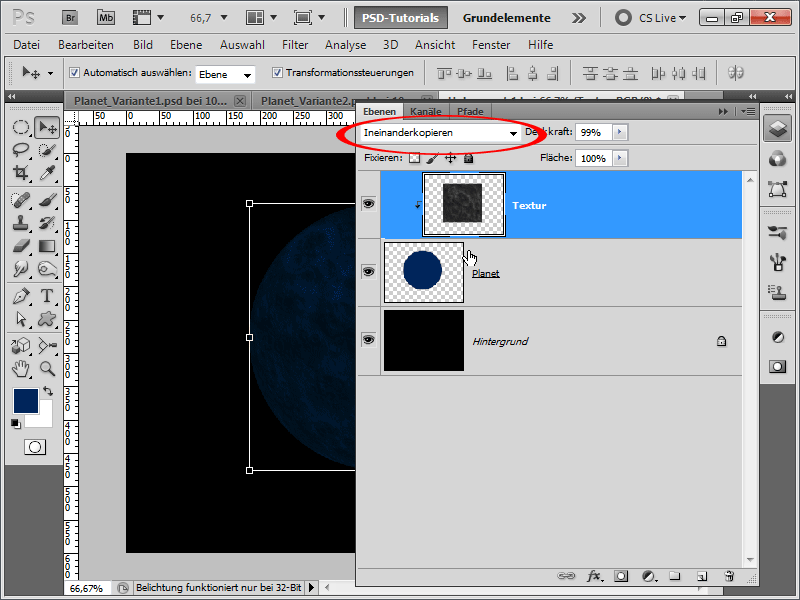
Solis 6:
Pēc tam planētas slāņa ārpusei pievienoju mirdzumu.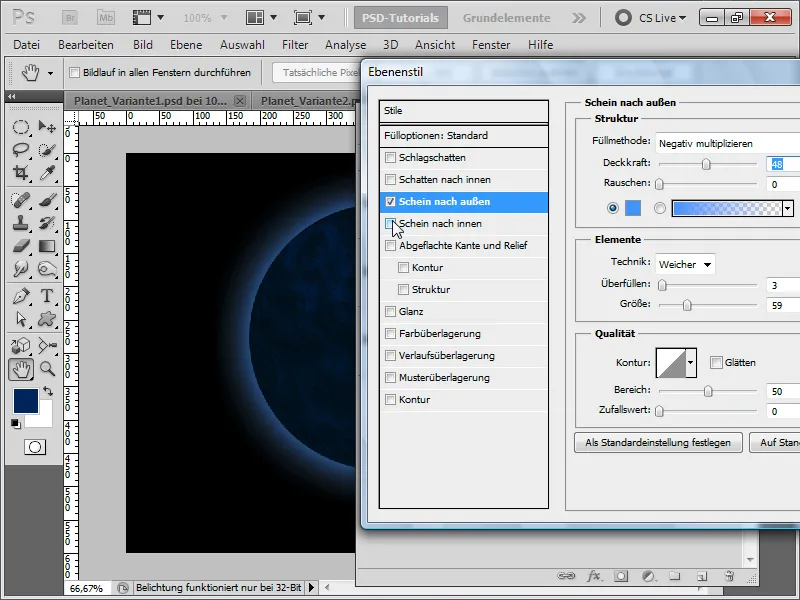
7. solis:
Arī iekšpuses izgaismojums paveic savu darbu diezgan labi.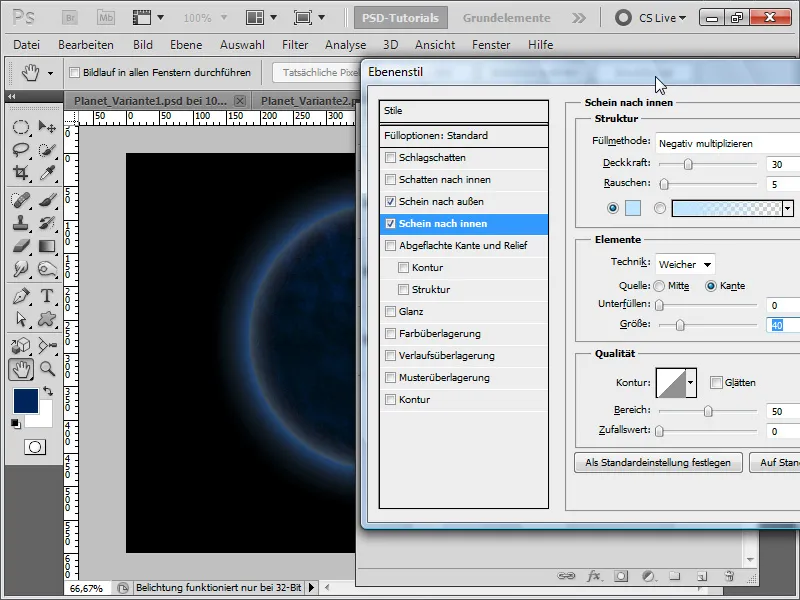
8. solis:
Es pievienoju arī kontūru, bet tam nav obligāti jābūt.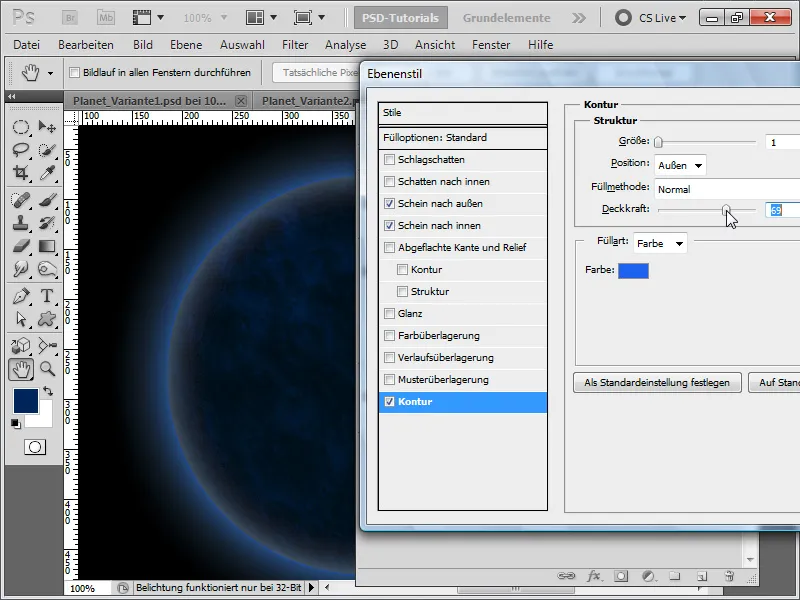
9. solis:
Tagad es maskēšu tekstūru ārpus fokusa.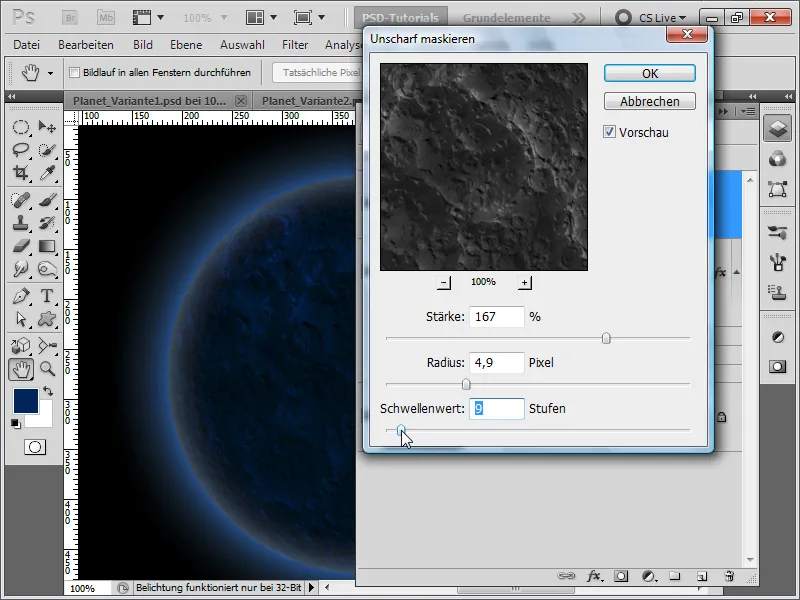
10. solis:
Tad es ielīmēju visu, izņemot fona slāni, grupā un izveidoju slāņa masku virs tā.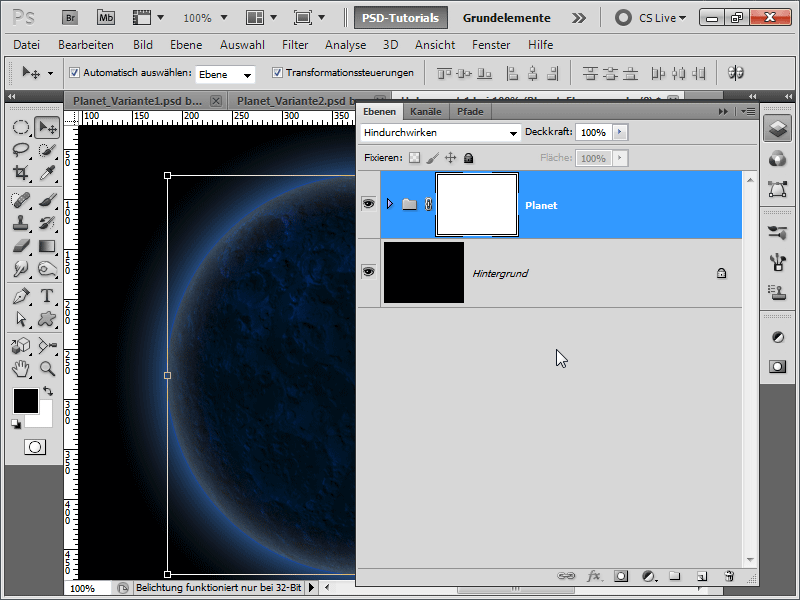
Solis 11:
Tagad es izpludinu daļu planētas ar melnu lielu mīkstu otu.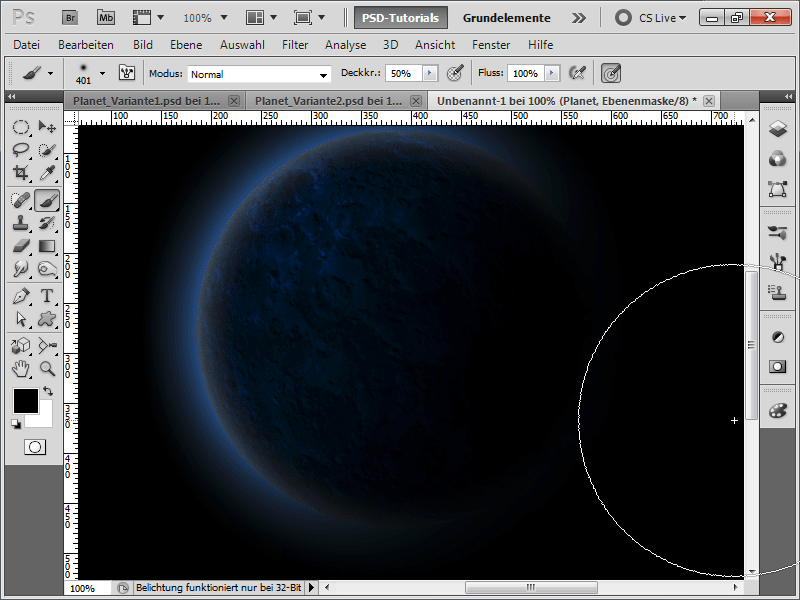
12. solis:
Tagad atkal ir laiks zvaigznēm: izveidoju jaunu slāni, ņemu 1px mazu otu un iestatu attālumu, izkliedi un zem pārnesu arī necaurspīdīguma svārstības līdz maksimumam.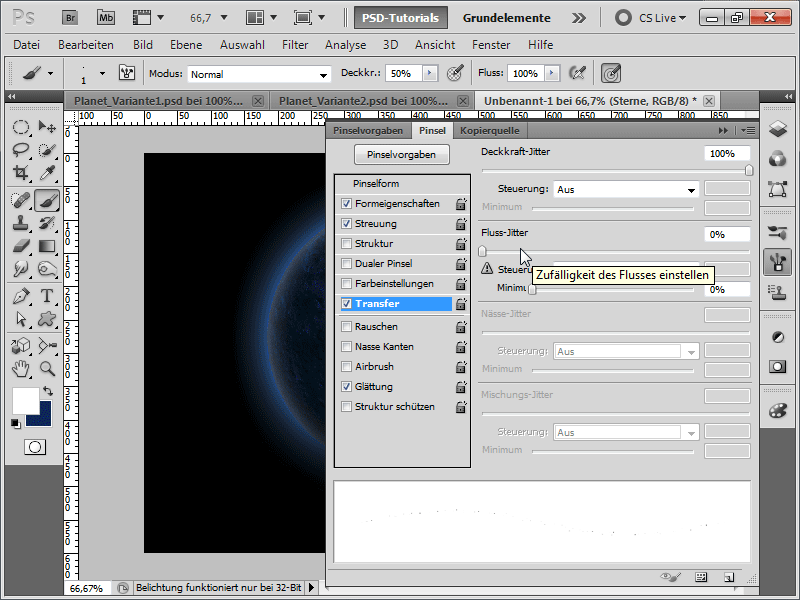
13. solis:
Tagad es varu ar otiņu kā traks un esmu pievienojis savas zvaigznes. Diemžēl tās ir redzamas arī planētas ēnas pusē.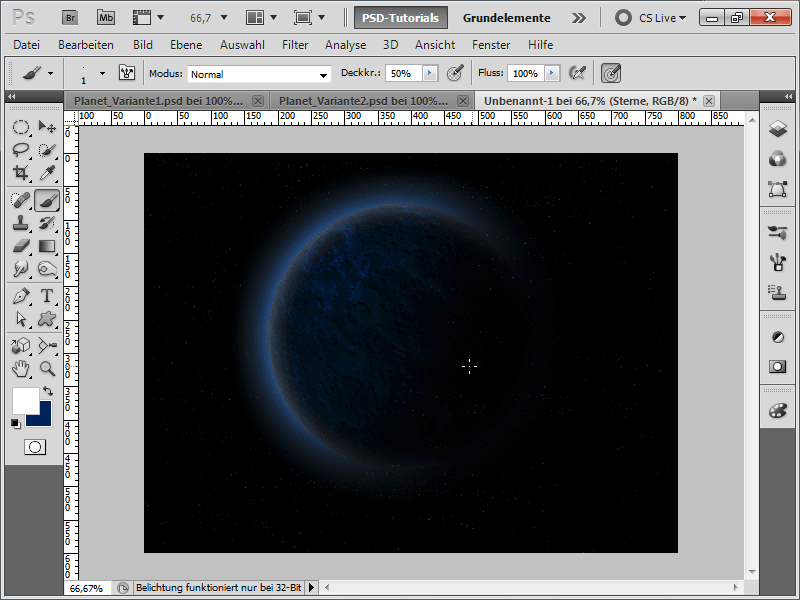
Solis 14:
Lai no tā izvairītos, es izveidoju atlasi no planētas slāņa slāņu panelī Layers, turot nospiestu taustiņu Ctrl, pēc tam zvaigžņu slānim pievienoju slāņa masku un invertēju to ar Ctrl+I.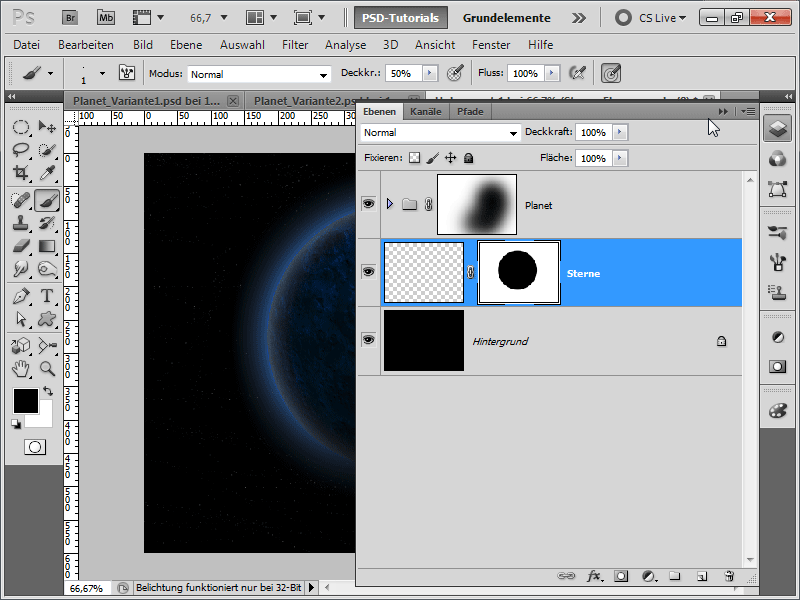
15. solis:
Tas jau izskatās ļoti labi: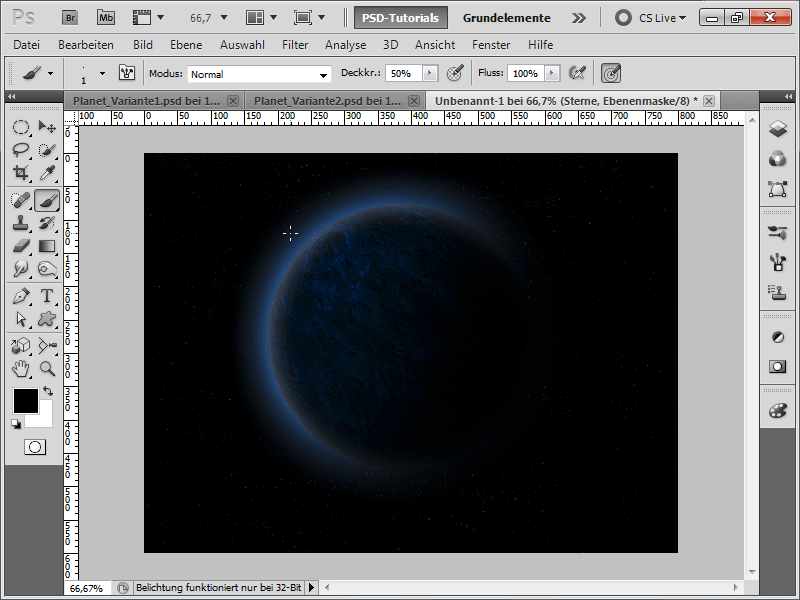
16. solis:
Jaunajā slānī pārkrāsoju dažas vietas kosmosā ar ļoti nelielu daudzumu necaurspīdīgas violetas krāsas.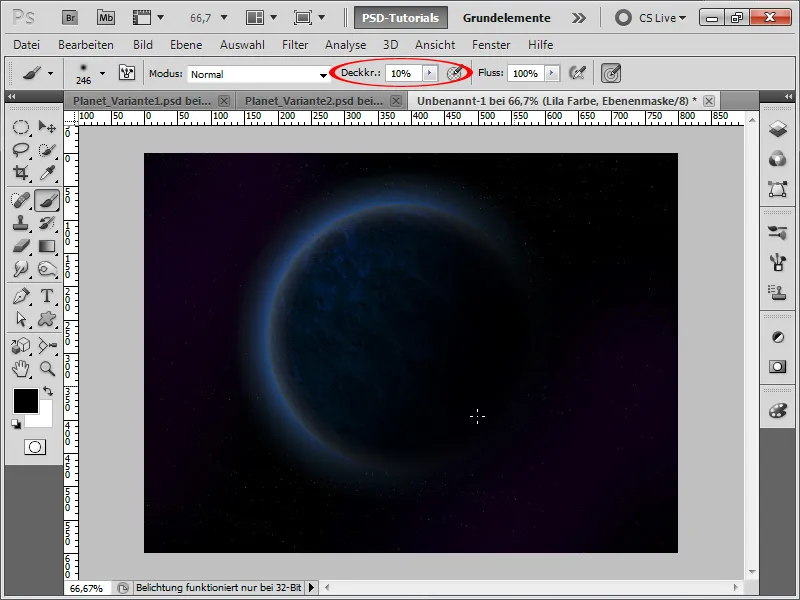
Solis 17:
Tagad rezultāts izskatās šādi:
18. solis:
Tālāk man ir sagatavots patīkams pārsteigums: Es savai planētai izveidoju asteroīdu joslu. Lai to izdarītu, es izveidoju jaunu dokumentu, piemēram, 1200 x 1200 pikseļu izmērā. Izmantojot standarta melno un balto krāsu (ja tās nav iestatītas, vienkārši nospiediet burtu D ), palaižu mākoņu filtru.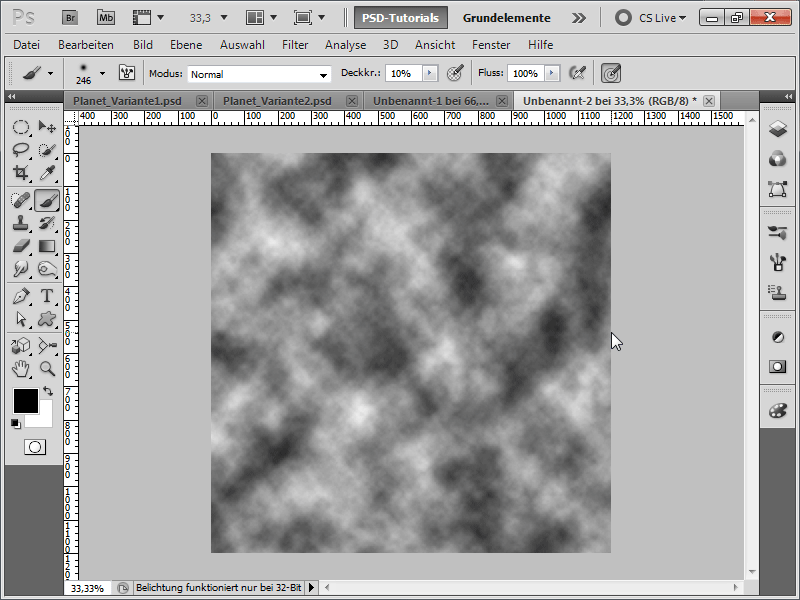
19. darbība:
Tagad tas kļūst virpuļojošs: palaižu virpuļfiltrus ar pilnu jaudu sadaļā Izvēlne>Filtrs>Deformācijas filtrs.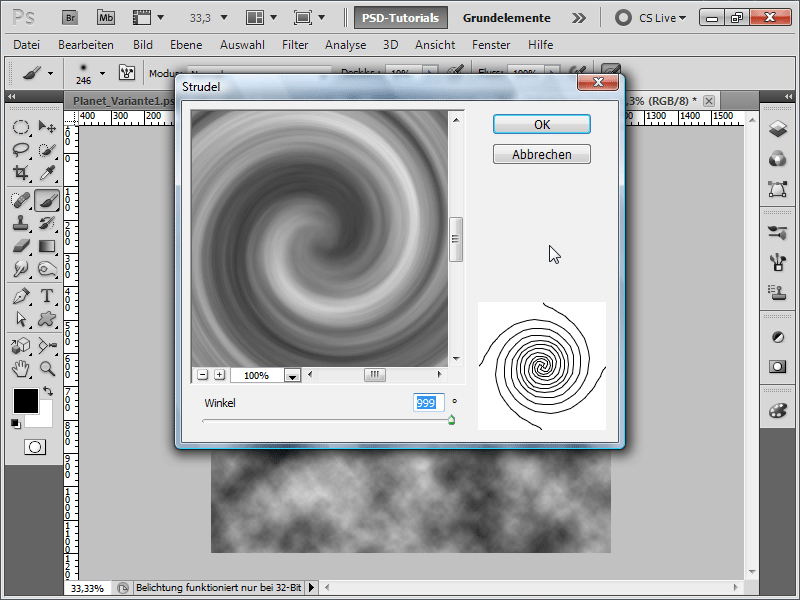
Solis 20:
Pēc tam paņemu melnu otu ar ļoti lielu mīkstu galu un nokrāsoju ārējās un iekšējās daļas melnā krāsā: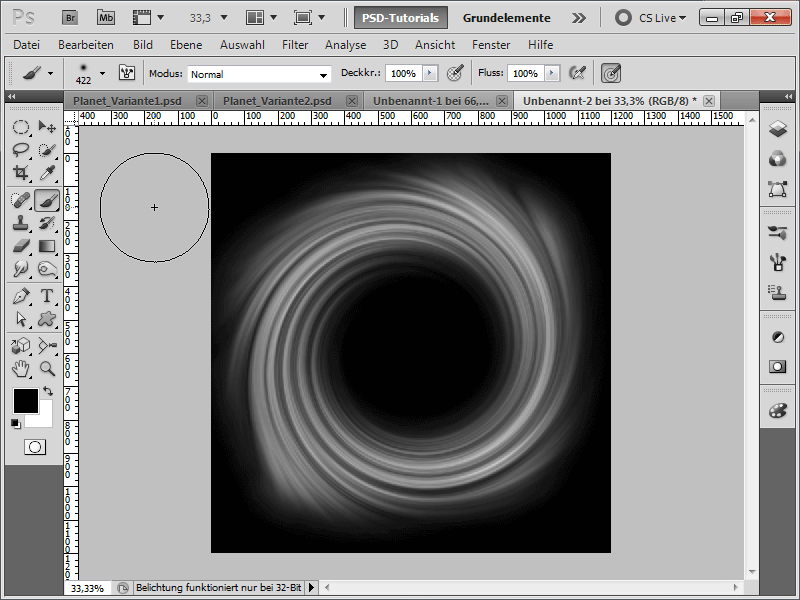
Solis 21:
Tagad pārveidoju fona slāni par parastu slāni, divreiz noklikšķinot uz tā slāņu panelī un pēc tam pārveidojot to ar Ctrl+T.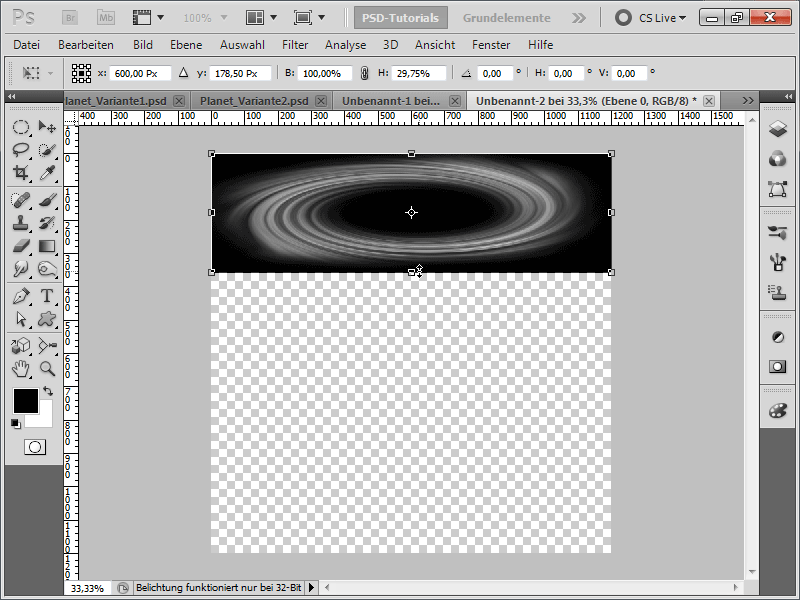
22. solis:
Lai padarītu virpuli līdzīgu asteroīdu joslai, pievienoju troksni.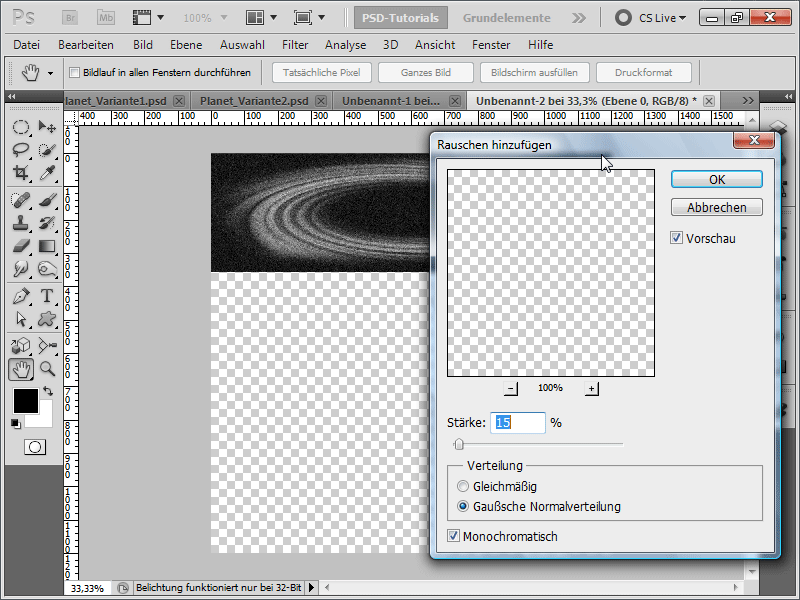
Solis 23:
Izmantojot Ctrl+L, izsaucu tonālās vērtības korekciju un iestatu šādas vērtības, lai nebūtu redzams pārāk daudz zvaigžņu: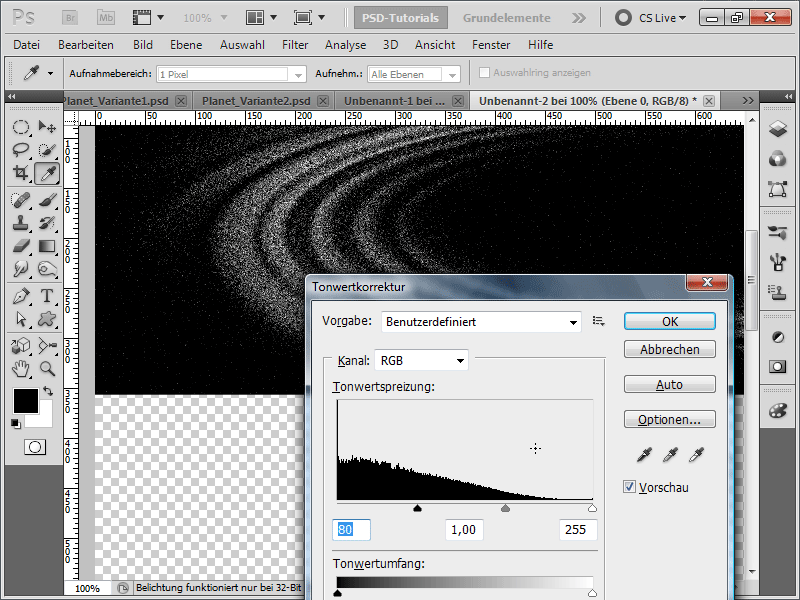
Solis 24:
Tagad es velku un nometu savu asteroīdu jostu planētas dokumentā, izmantojot pārvietošanas rīku, mainu slāņa aizpildīšanas metodi uz izvairīšanās lineāro un pēc tam ar peles labo po gu izveidoju gudro objektu (nav absolūti nepieciešams, tikai svarīgi, ja bieži pārveidojat objektu, jo tad tas nezaudē kvalitāti).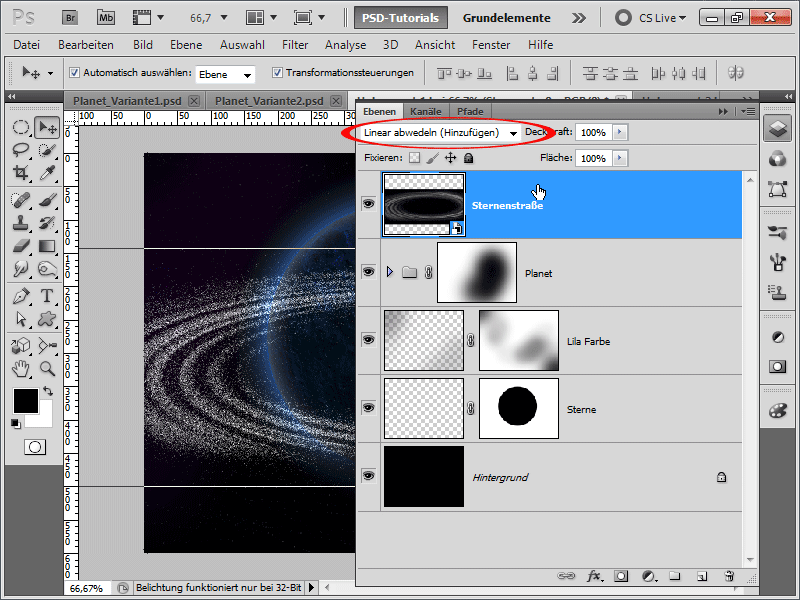
25. darbība:
Es varu arī nedaudz pagriezt asteroīdu jostu. Pēc tam es slānim pievienoju slāņa masku.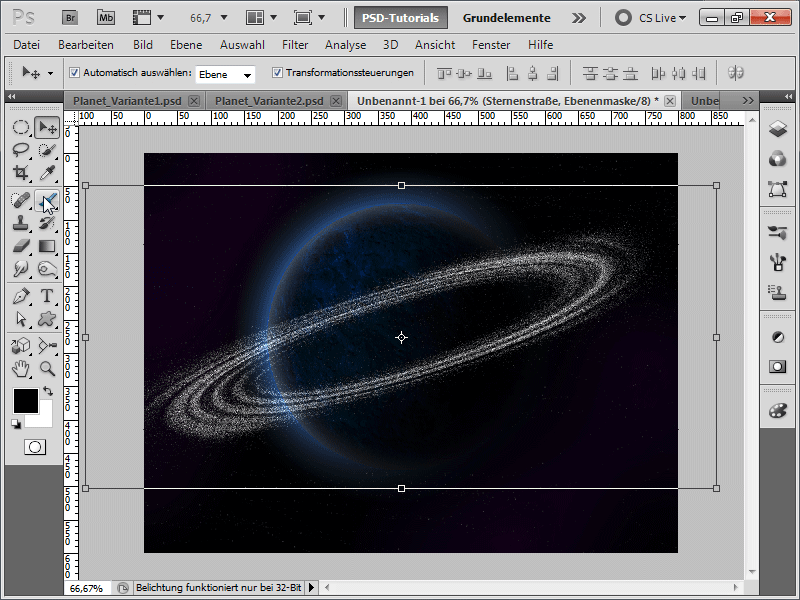
Solis 26:
Tagad es sapludinu aizmugurējo daļu, izmantojot lielu mīkstu melnu otu.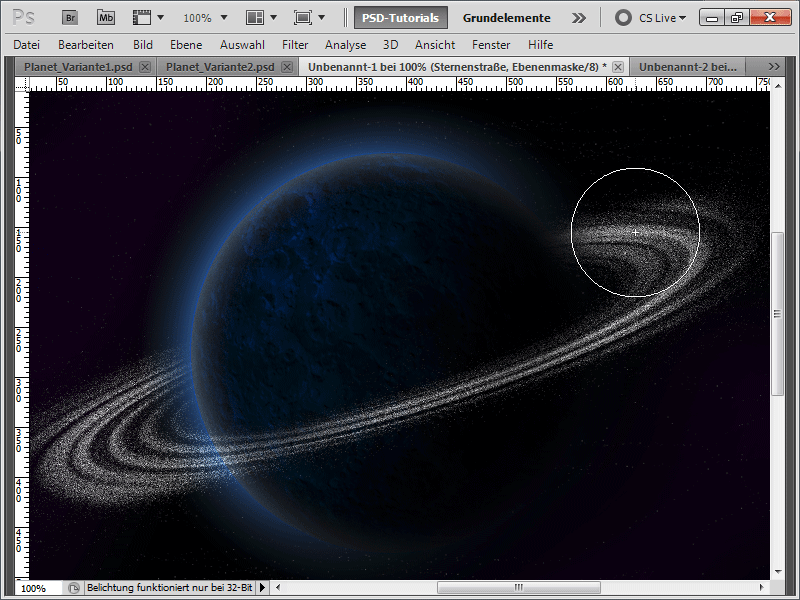
Solis 27:
Ja es piešķiru savai tekstūrai citu blendēšanas režīmu, piemēram, Multiply Negative, mana planēta uzreiz izskatās daudz gaišāka.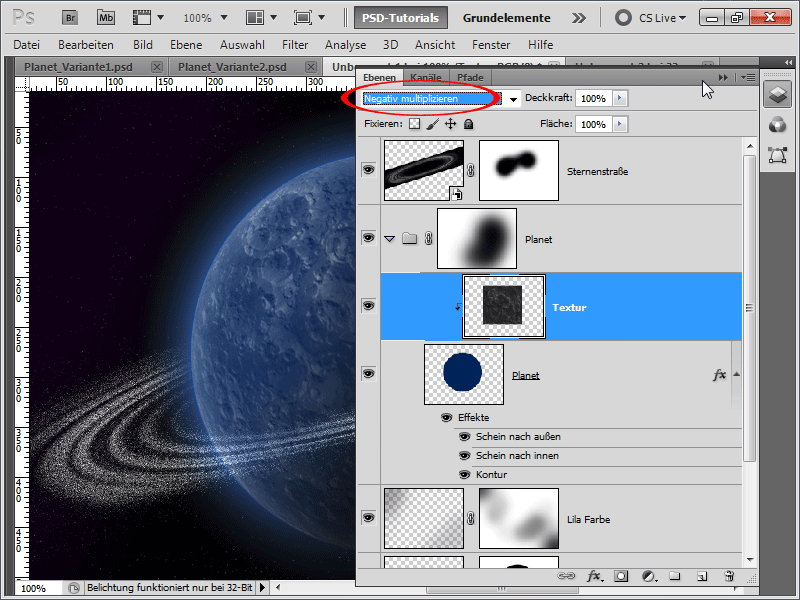
Solis 28:
Asteroīdu josla man joprojām ir pārāk dzidra, tāpēc es tai piemēroju Gausa izplūdumu, kuru, pateicoties viedajam objektam, varu jebkurā brīdī mainīt/slēpt/noņemt.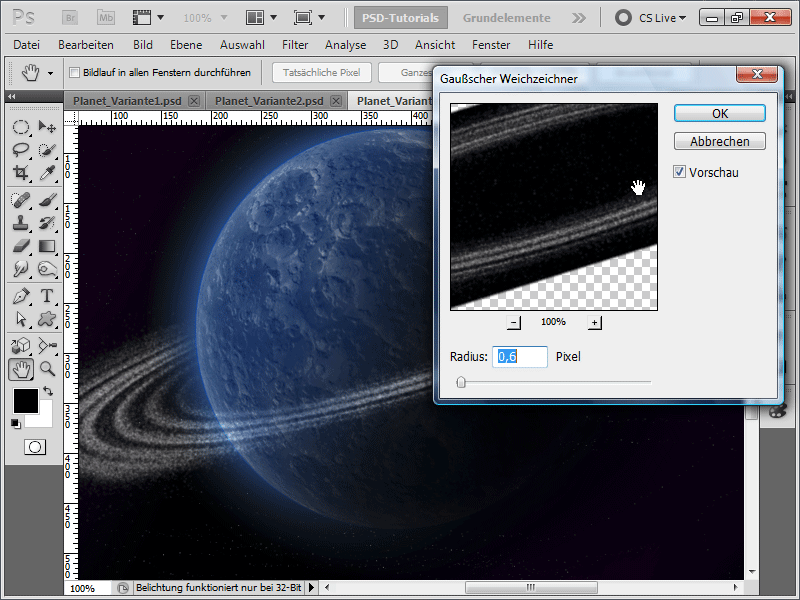
29. solis:
Pievienoju asteroīdu jostai arī slāņa masku un daļēji paslēpju to labajā pusē, jo gaisma nāk no kreisās puses. Lūk, kā izskatās pabeigtais šedevrs:
Variants 4 - sprāgstošas planētas izveide
1. solis:
Vispirms es izveidoju jaunu dokumentu; izmēram nav nekādas nozīmes. Es izvēlos ļoti mazu izmēru - 800x600 pikseļu. Ja vēlaties šo efektu izdrukāt, jums jāmaina mērvienība no pikseļiem uz cm un izšķirtspēja no 72 uz 300 pikseļiem collā. Pēc tam ielādēju akmens tekstūru un slāņa vadības panelī nosaucu to par "Tekstūra".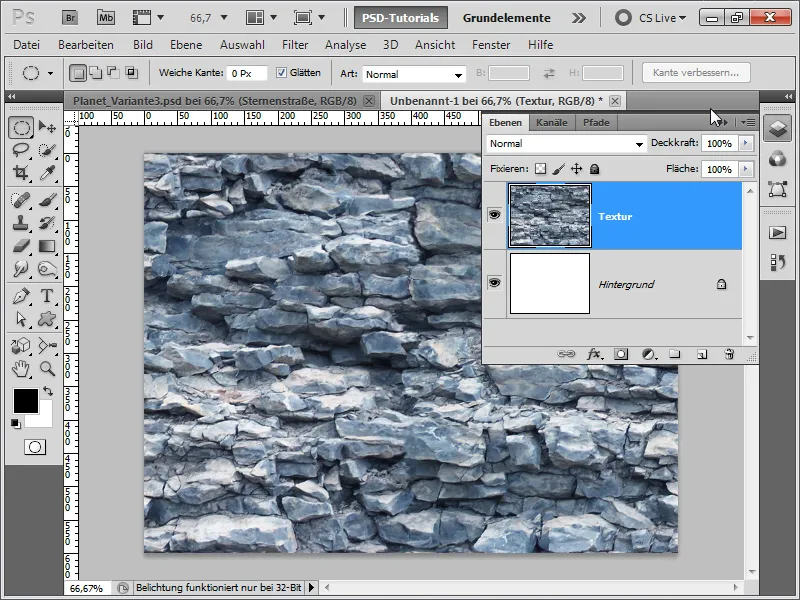
2:
Tagad tas kļūst dīvaini: es vēlos parādīt, ka tekstūras izvēle ir izšķiroša turpmākajam efektam. Tāpēc turpmākos soļus ierakstu kā darbību, lai vēlāk man tikai jāmaina tekstūra un efekts tiktu parādīts, nospiežot vienu pogu. Tāpēc tagad atvēršu savu darbību paneli un izveidoju jaunu darbību ar nosaukumu "Sprādziens".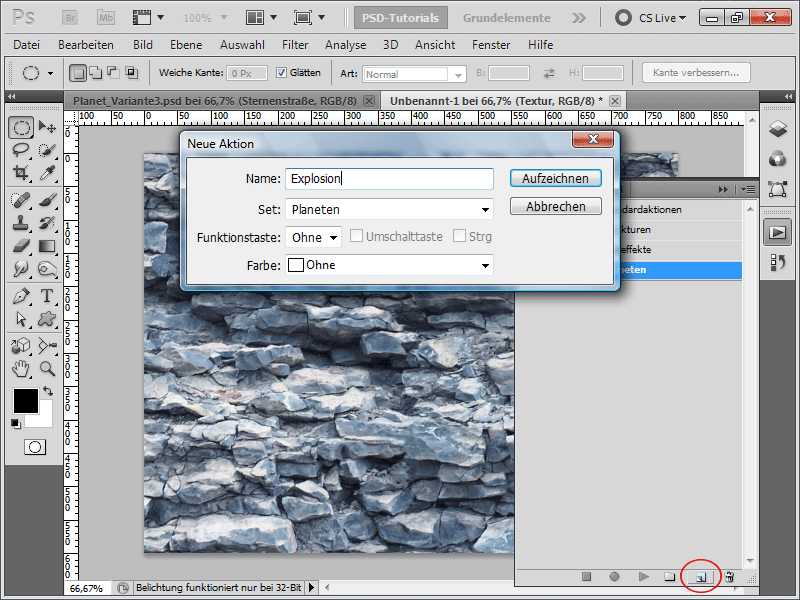
3. solis:
Pirmais solis šeit ir nokrāsot manu fona slāni melnā krāsā (labākais veids, kā to izdarīt, ir nospiest taustiņu D, kamēr fona slānis ir aktīvs, lai tiktu iestatītas noklusējuma krāsas, un pēc tam Alt+Backspace, lai aizpildītu fona slāni ar melnu krāsu).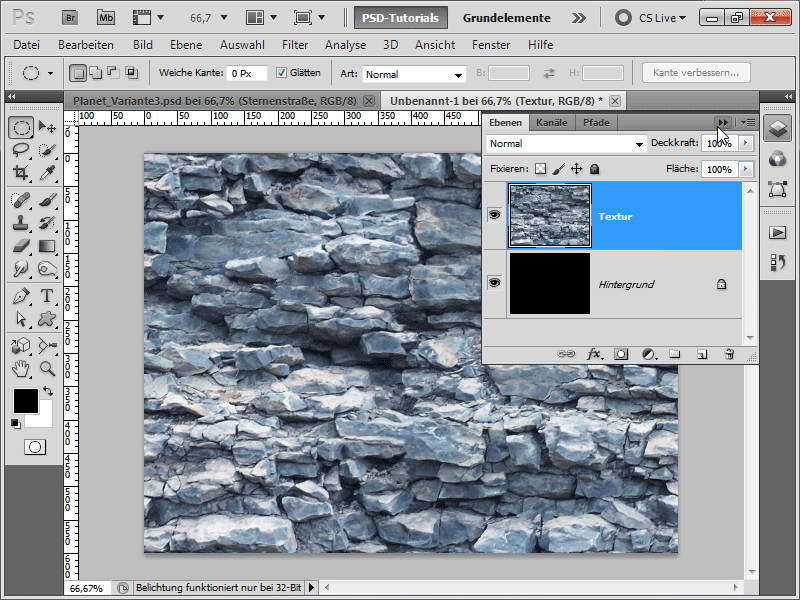
4. solis:
Tagad es izveidoju vēl vienu apli ar rīku Ellipse, turot nospiestu taustiņu Shift, ar taustiņiem Ctrl+Shift+I apvēršu atlasi un pēc tam nospiestu taustiņu Delete. Pēc tam nospiežu Ctrl+D, lai atceltu atlasi, un Ctrl+E, lai apvienot slāni ar apakšējo slāni.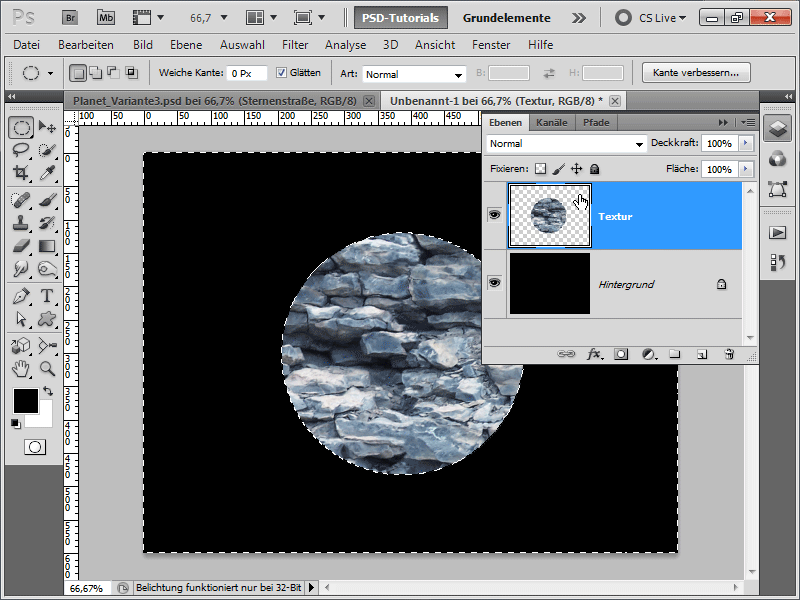
5. solis:
Pēc tam dodos uz filtru izvēlni, un es izsaucu polārās koordinātas sadaļāIzvēlne>Filtrs>Deformācijas filtrs.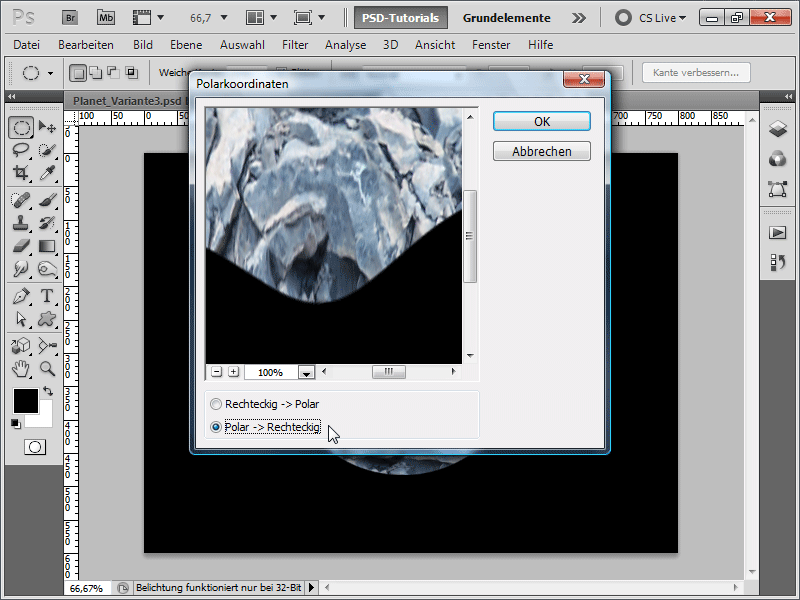
Solis 6:
Pēc tam pagriežu attēlu pulksteņrādītāja kustības virzienā.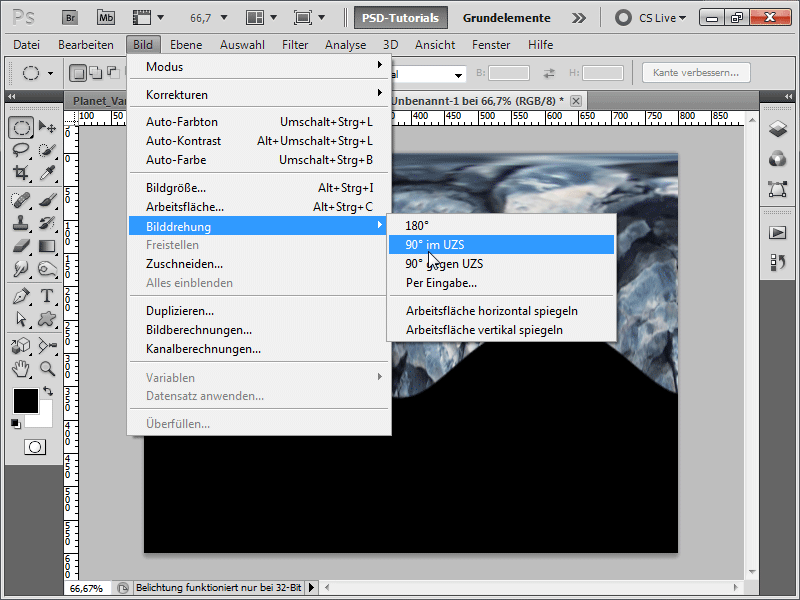
7. solis:
Atgriežos pie filtru izvēlnes: Izvēlne>Filtrs>Stilizācijas filtrs>Vēja efekts. Palaidu filtru divas reizes (padoms: vienkārši nospiediet Ctrl+F, lai atkārtotu pēdējo filtru).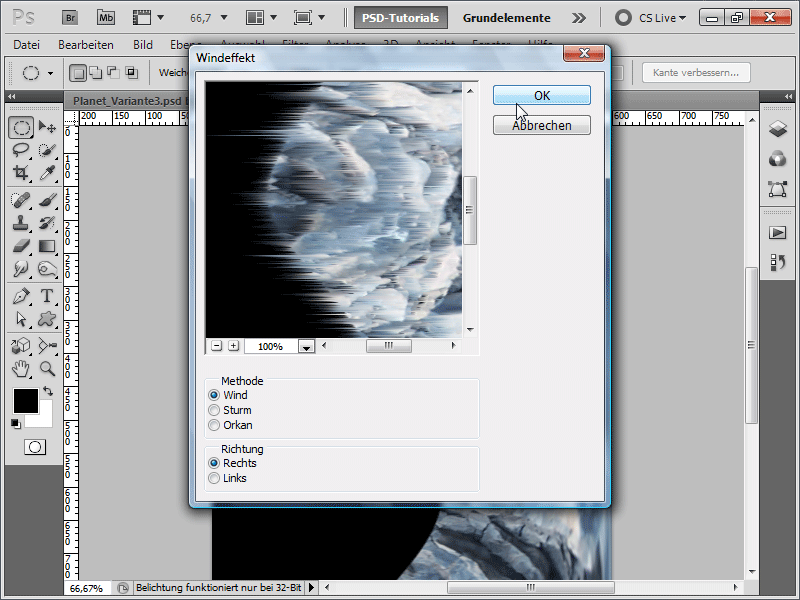
8. solis:
Tagad man atkal jāgriež attēls atpakaļ.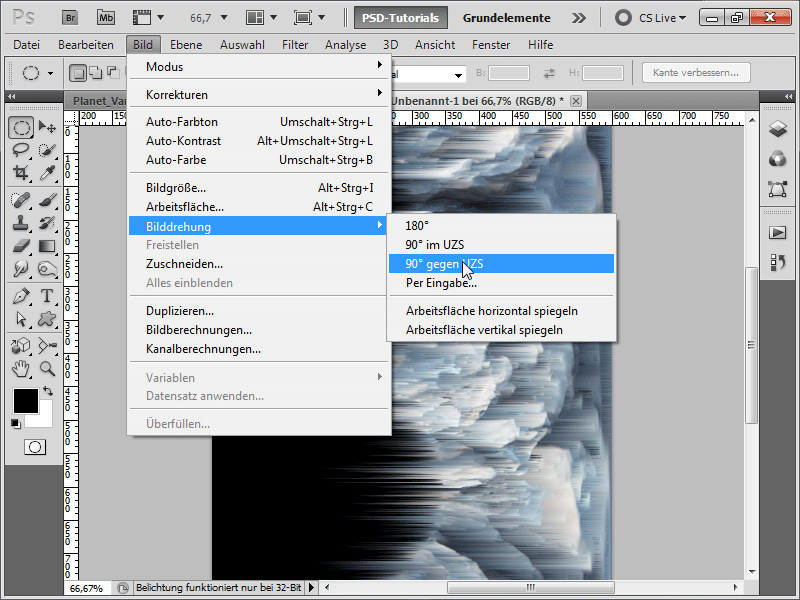
9. solis:
Man atkal ir jāatjauno arī polārās koordinātas, šoreiz aktivizējot opciju Taisnstūris>Polārs.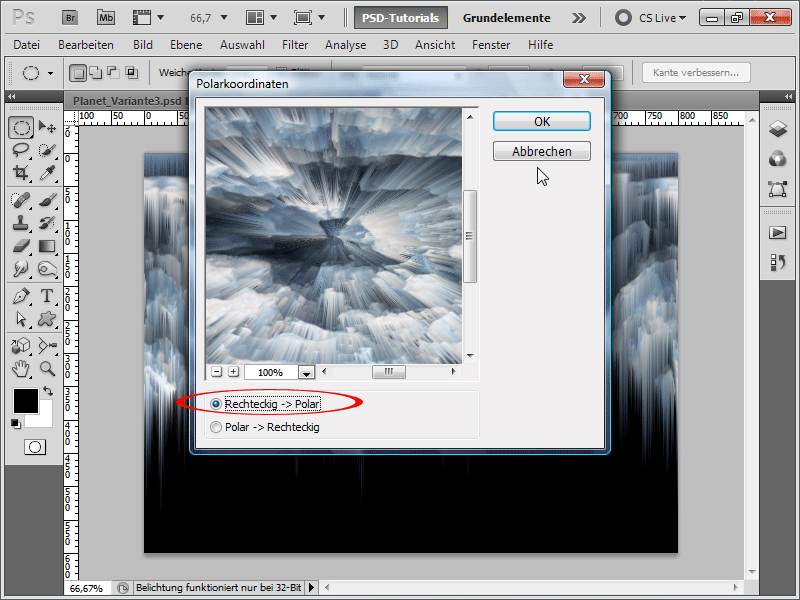
10. solis:
Tagad es eju uz slāņu paneli, dublēju savu slāni, izmantojot Ctrl+J, un pēc tam slāņa kopijai palaidu filtru Radial Blur.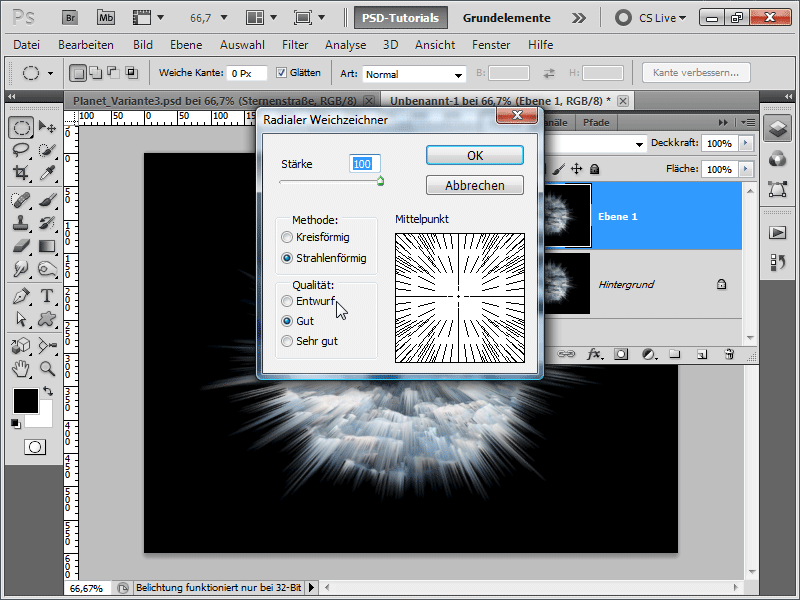
Solis 11:
Tagad es ātri mainu blending režīmu uz Dodge Linear un samazinu necaurredzamību līdz 56%.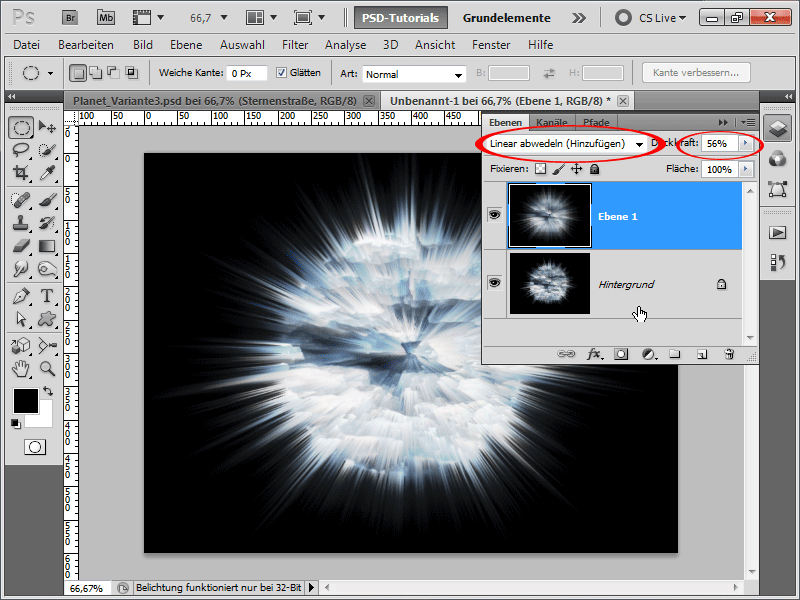
12. solis:
Tagad es pievienoju krāsu līdzsvara korekcijas slāni ( slāņu paneļa apakšā ir atbilstoša ikona). Ievadu šādas vērtības: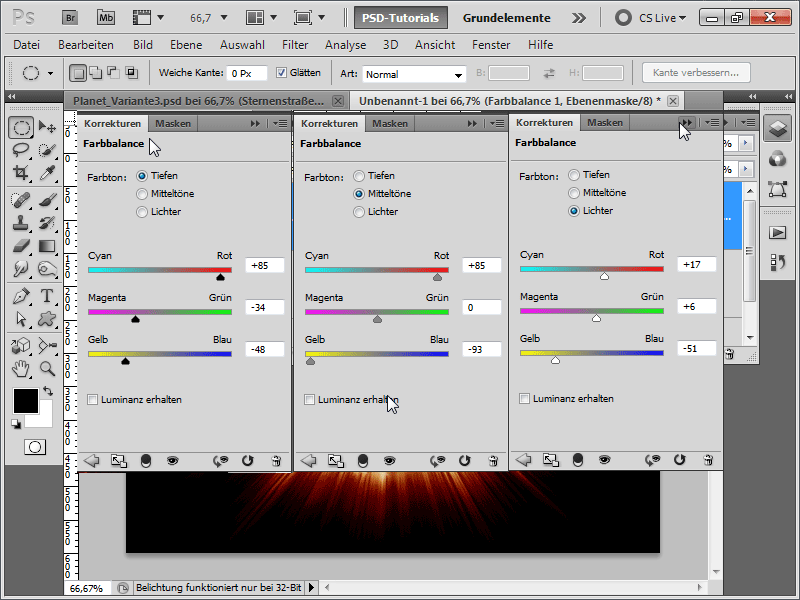
13. solis:
Tagad es varu pabeigt darbību.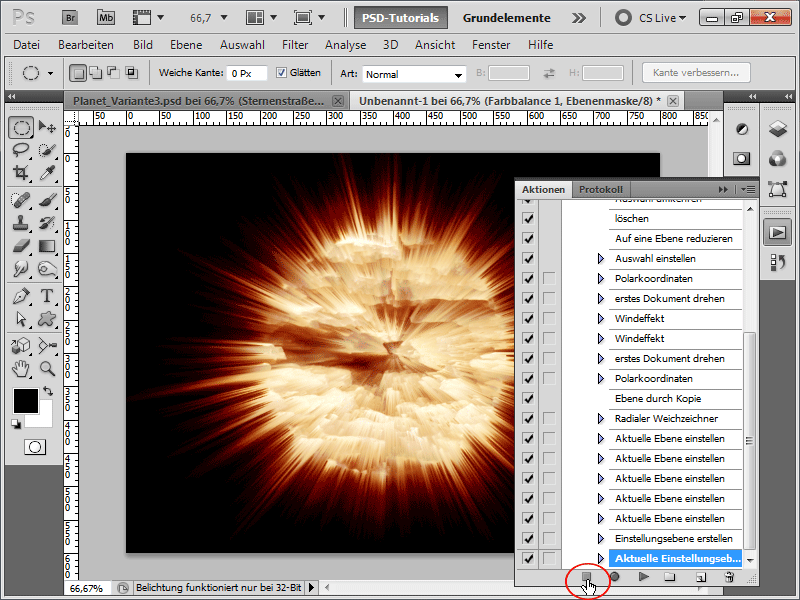
Solis 14:
100 % skatā rezultāts izskatās šādi: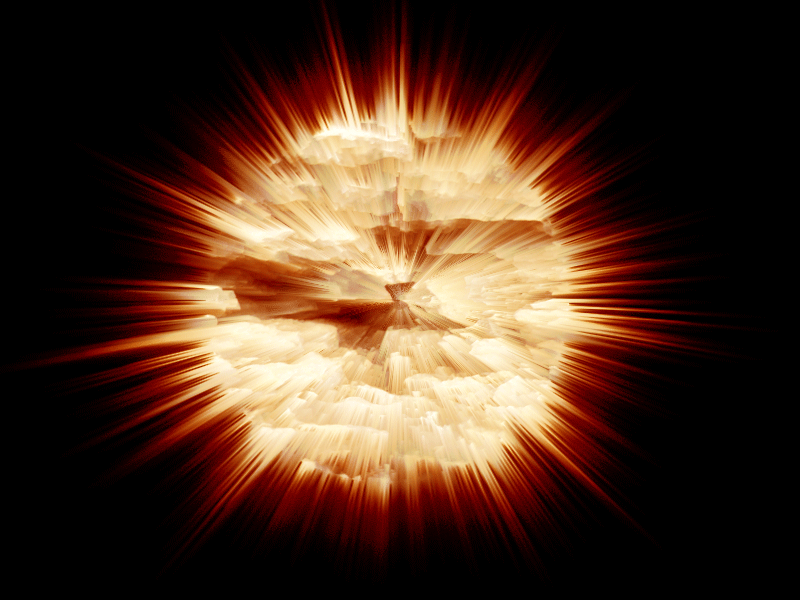
15. solis:
Tagad es izveidoju jaunu dokumentu, atkal 800x600, ievelku dokumentā tekstūru un nosaucu slāni par "Tekstūra". Pēc tam es varu atskaņot tikko ierakstīto darbību.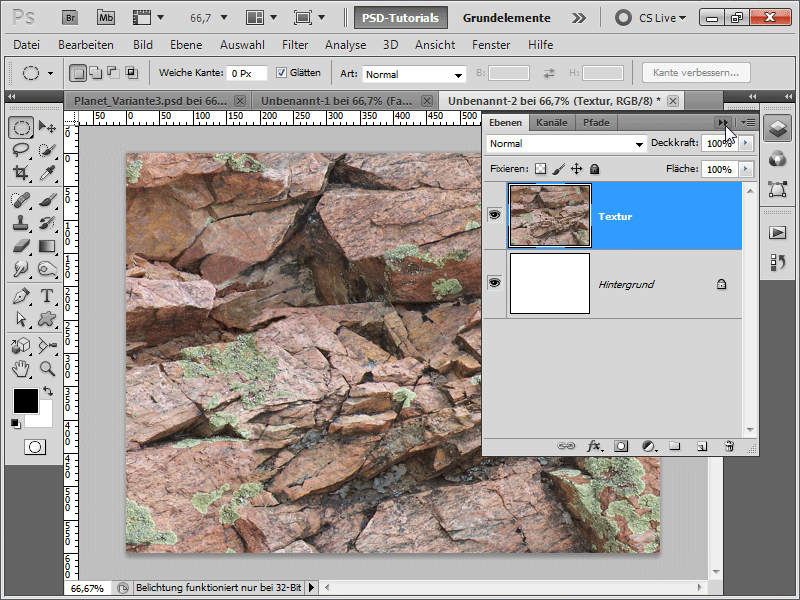
Solis 16:
Tad rezultāts izskatās šādi: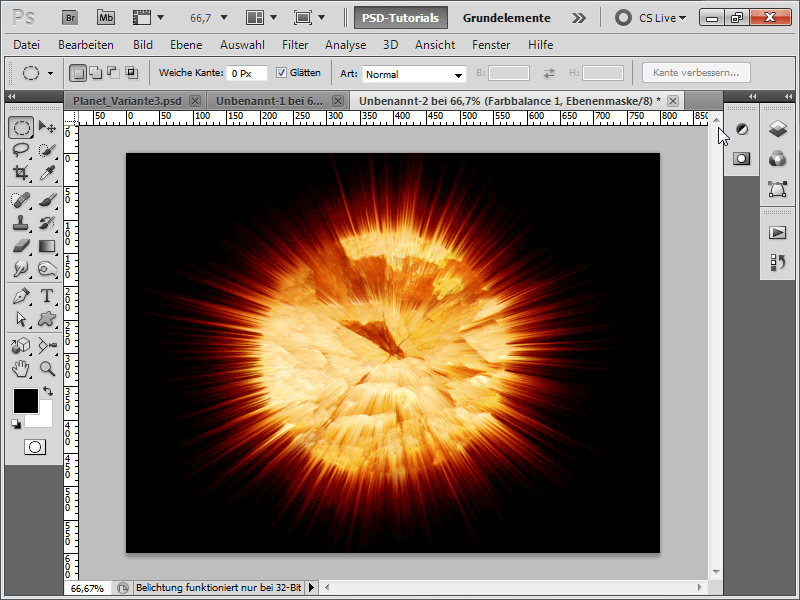
Solis 17:
Vai arī ar šo tekstūru...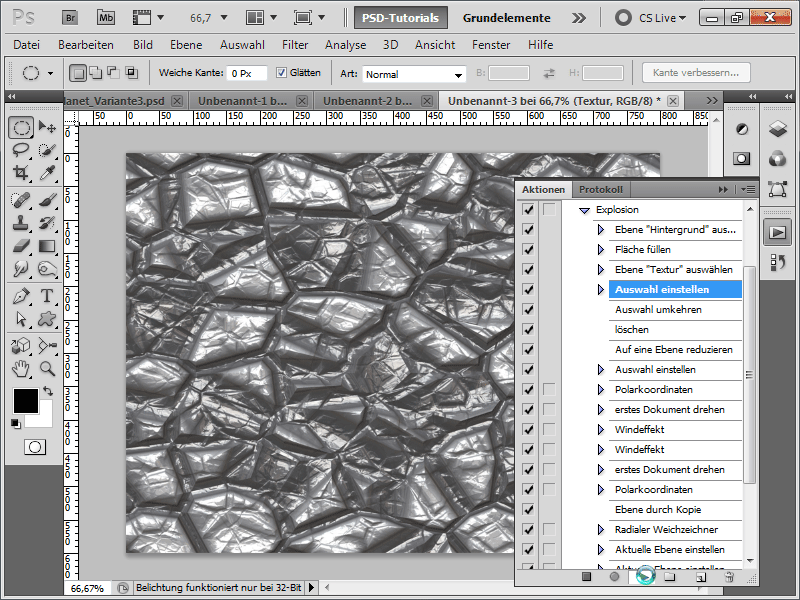
Solis 18:
... rezultāts izskatās šādi: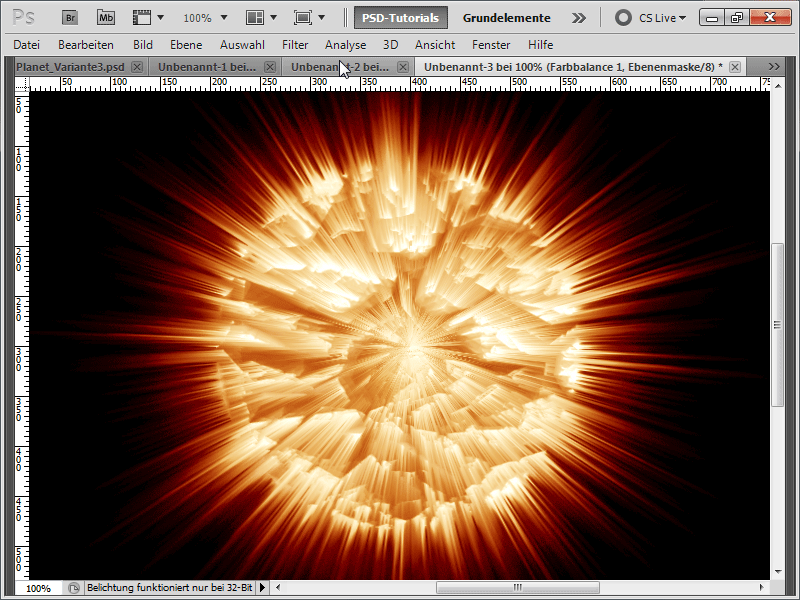
Es patiešām ceru, ka šī pamācība ir parādījusi, cik ātri var izveidot dažādas planētas ar dažādiem papildu efektiem. Es esmu pievienojis eksplodējošās planētas darbību kā darba failu.


