Lai varētu pilnībā koncentrēties uz darbu ar Dynamics un MoGraph, visus citus ainas elementus atradīsiet darba failā "PSD_C4D_R12_Dyn_RigidB_Konnektoren_Start.c4d".
Tris spārni un bumbas objekts ir pietiekami; pārējo mēs paveiksim ar MoGraph klonēšanu vai partiķu emitteri.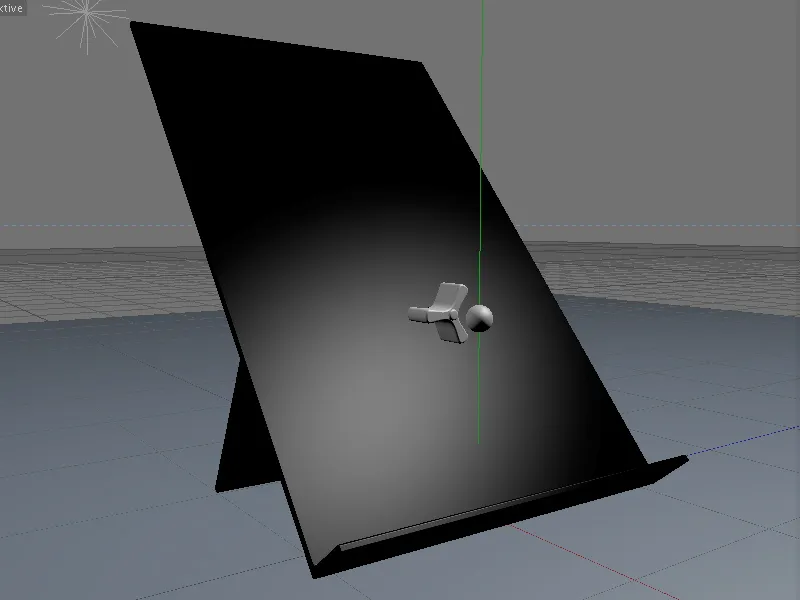
Scēnas veidošana ar MoGraph kloniem
Mūsu ainas trīs galvenie objekti ir bumba, ratu un slīpa plakne, uz kuras bumbas vēlāk jāritas uz leju. Izņemot rata spārnus, visi objekti jau ir aprīkoti ar materiālu. Kas vēlas, var pielāgot ainas ar citiem materiāliem pēc savām vēlmēm.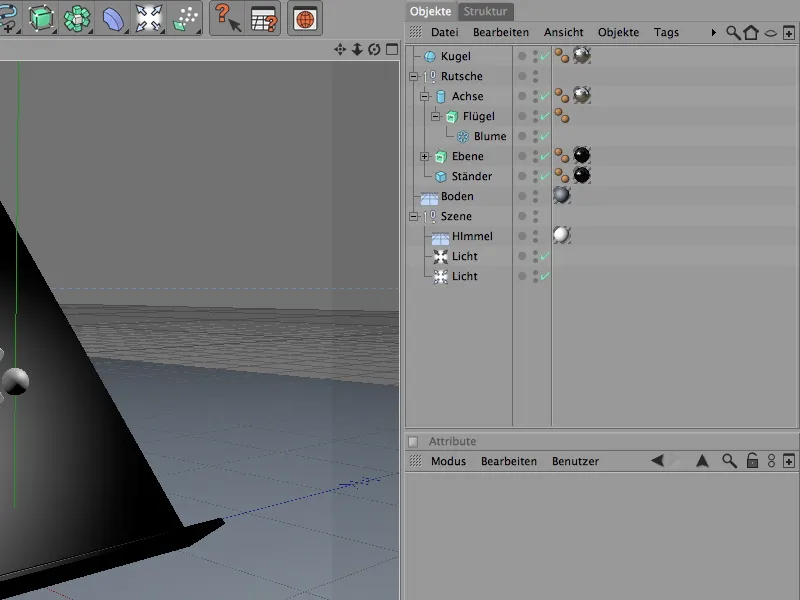
Bumbām izmantojam vienkāršu, parametrisku bumbas objektu, kas vēlāk tiks klonēts. Radius 7 cm ir piemērots mūsu rata un plaknes izmēriem, kurā plaknes apakšējai malai bumbas vēlāk jātiek ieslodzītām cik vien iespējams.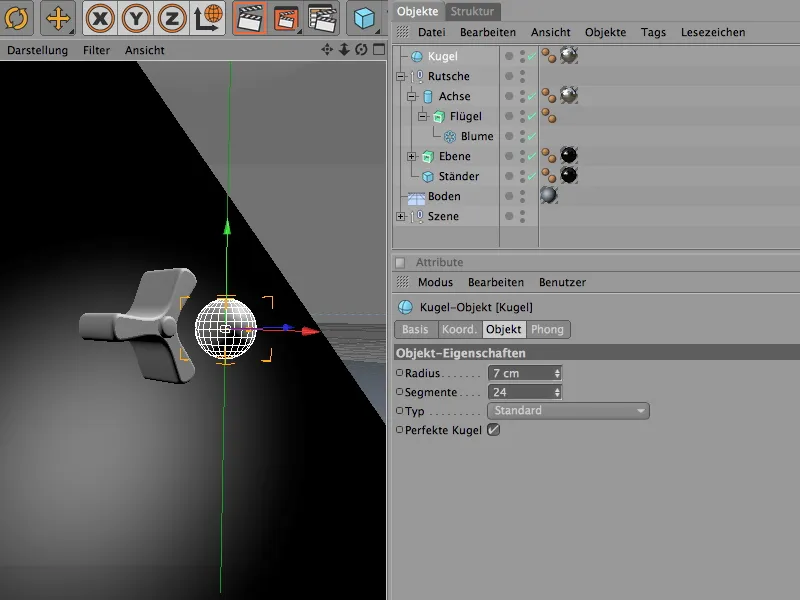
Rats tiek veidots, izvelkot ziedu sline objektu ar izstiept-NURBS-generētāju. Rata trim spārniem tika samazināts lapu skaits atbilstoši. Iekšējais rādiuss ir tieši pietiekami liels, lai ieliktais ass (viens vienkāršs cilindra objekts) atrastu pietiekama vietu.
Kas vēlas, var brīvi eksperimentēt ar četriem vai pat pieciem spārniem.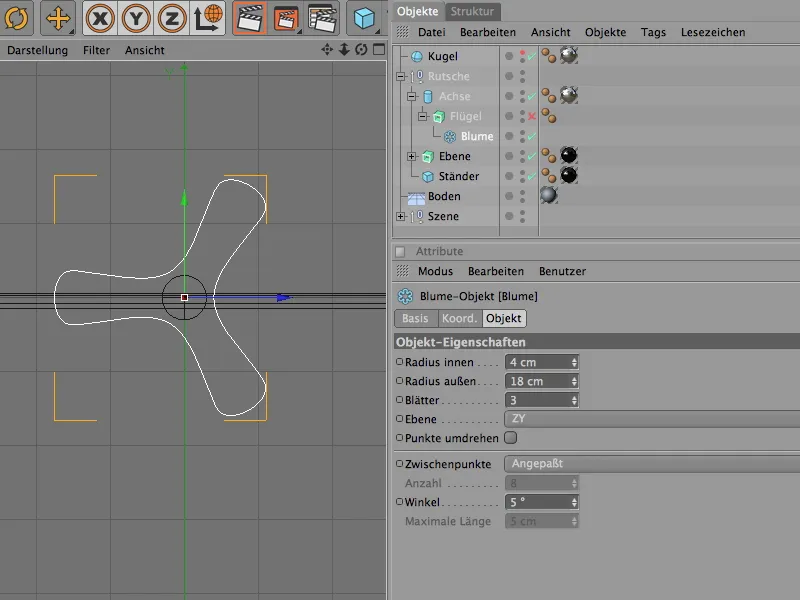
Izstiept-NURBS-generētājs nodrošina veel trīs dimensiju veidošanu no dotā ziedu sline objekta. Pārvietošanas parametrā ir definēts rata dziļums.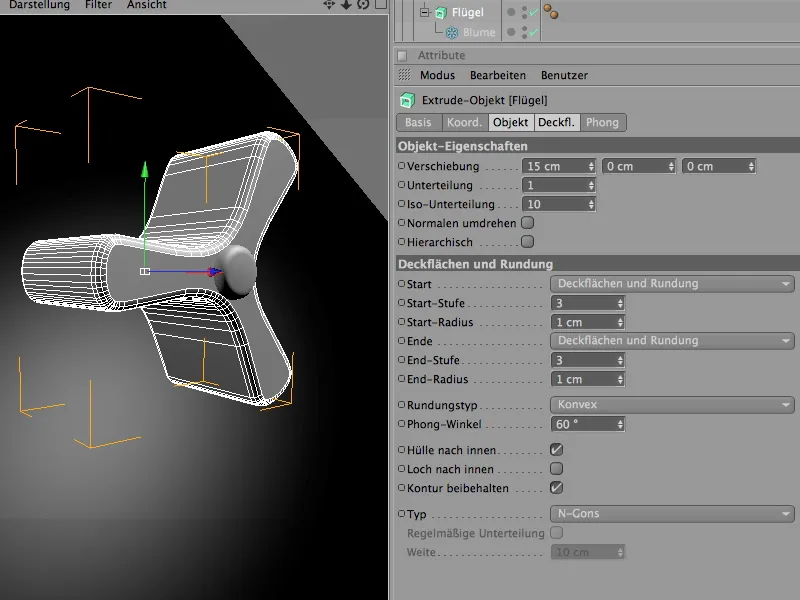
Pāri rotācijas assmaaikam ir minētais cilindra objekts. Tas vēlāk Dynamics darbību veidos šāvēja konnekora rotācijas ass.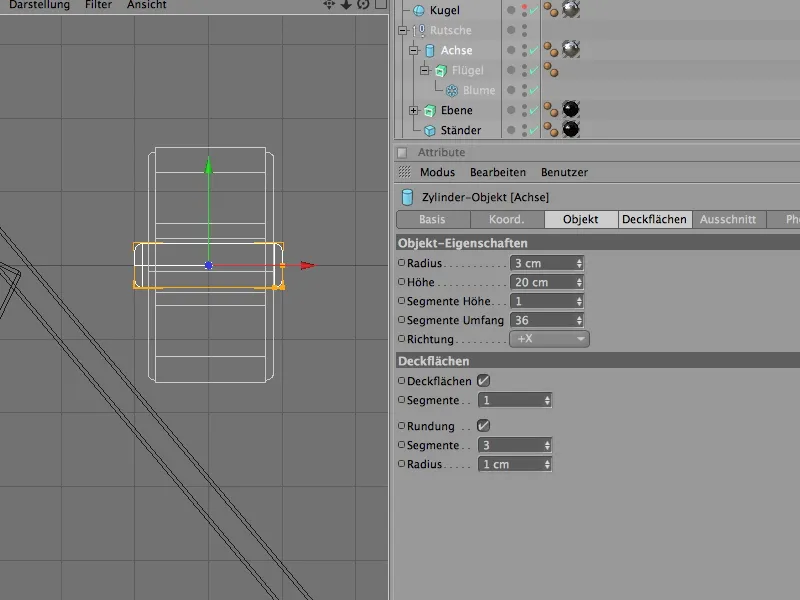
Tad mums vēl ir plakne, kas būtībā ir arī izstiept-NURBS-objekt, kas, izmantojot dotu slīpveida (šajā gadījumā L-sline) ekskulpē to trīsdimensiju objektā ar izstiepšanu.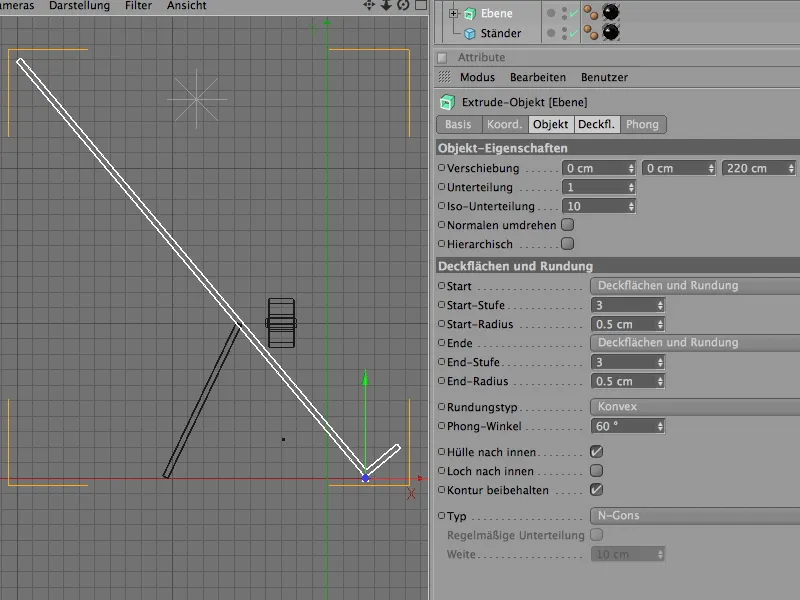
Šeit ir sākumvai sastāva. Mēs sākam ar ratiem un izmantojam MoGraph, lai iegūtu pietiekami daudz kopiju jeb klonu mūsu plaknei.
Mēs ņemam klonēšanas objektu no MoGraph izvēlnes.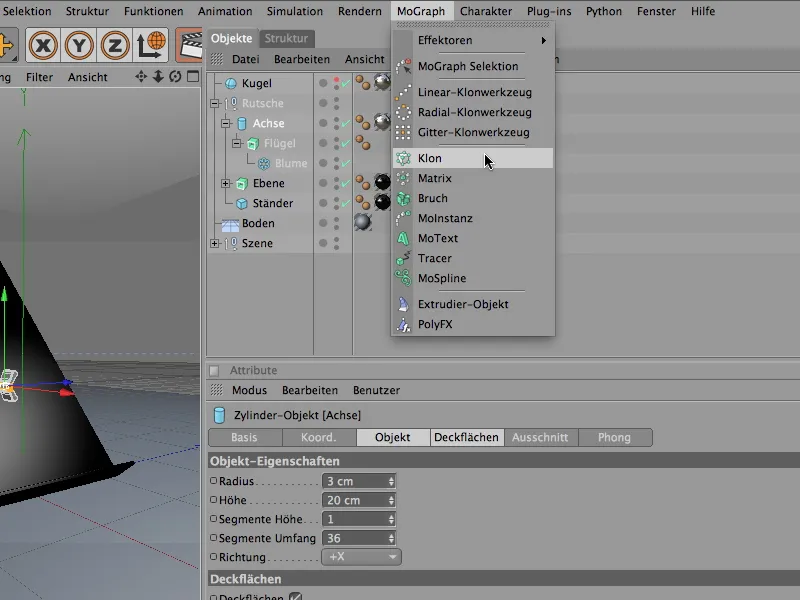
Klono objekta iestatījumu dialogā vispirms iestata režīmu uz Rūti.
skaitu un rezultējošā rūtiņa izmērus. Šis kopiju skaits x- virzienāi jāpaliek 1, bet y- virzienā veicam 6 vai 5 kopijas, kā redzams.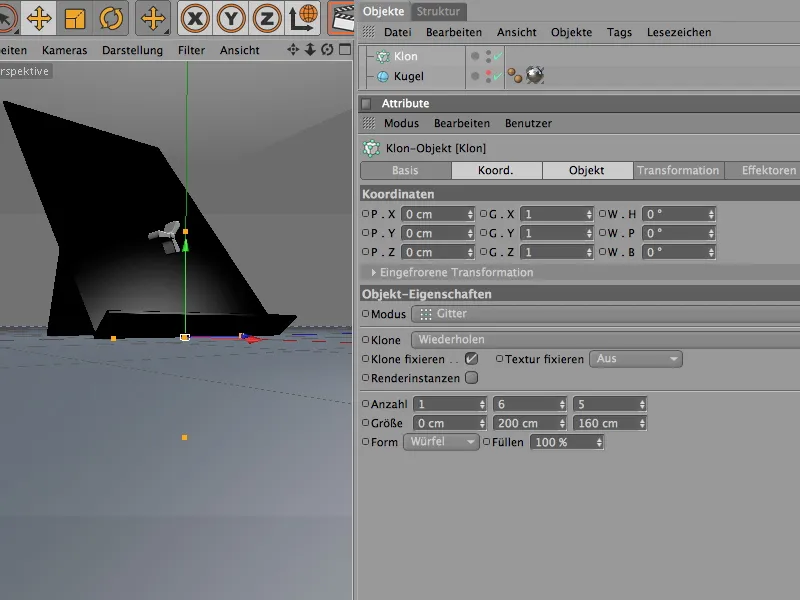
Lai klono objekts zinātu, kuras objektus dublēt, ieliekam rata hierarhiju objektu pārvaldniekā kā apakšobjektu klonēšanas objekta iekšienē. Kā vēlams, klono objekts izgatavos ratus režģainā sakārtojumā.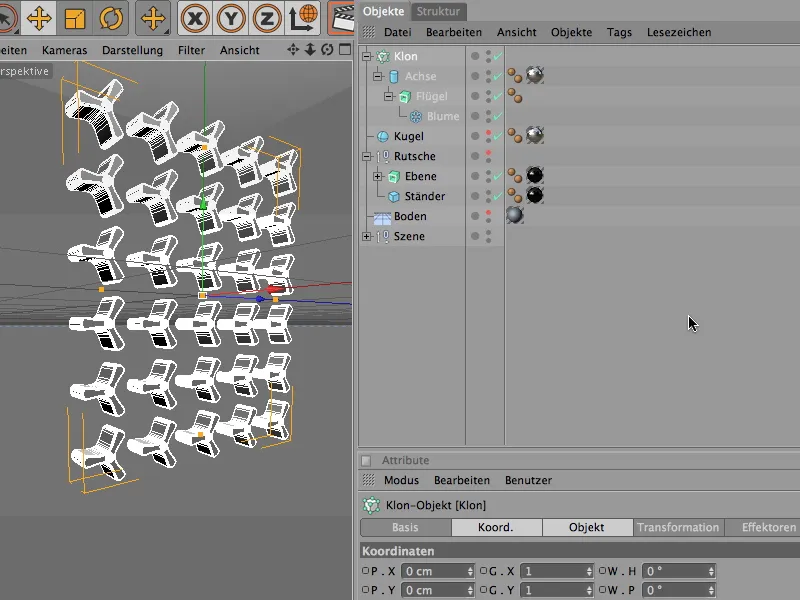
Lūk, mēs uzstādījām klonētos ratus uz plaknes. Tā kā plaknes rotācijas leņķis ir 40°, šo vērtību pārņemam arī klono objekta, šeit kā pagriešanās leņķi - 40°.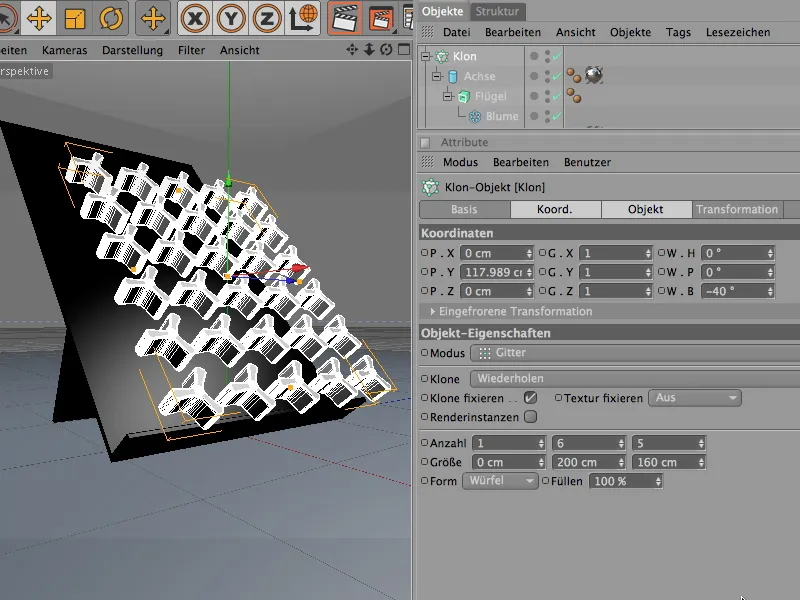
Lai precīzi novietotu klonu režģi ar ratiem uz plaknes, labāk pārslēgties uz skatiena režīmu, aktivizēt globālo ass sakārtojumu un pārvietot ratu gar to asi. Tā kā rata asi nedaudz izvirzās atpakaļ, tā var bez problēmām iegrimt plaknē.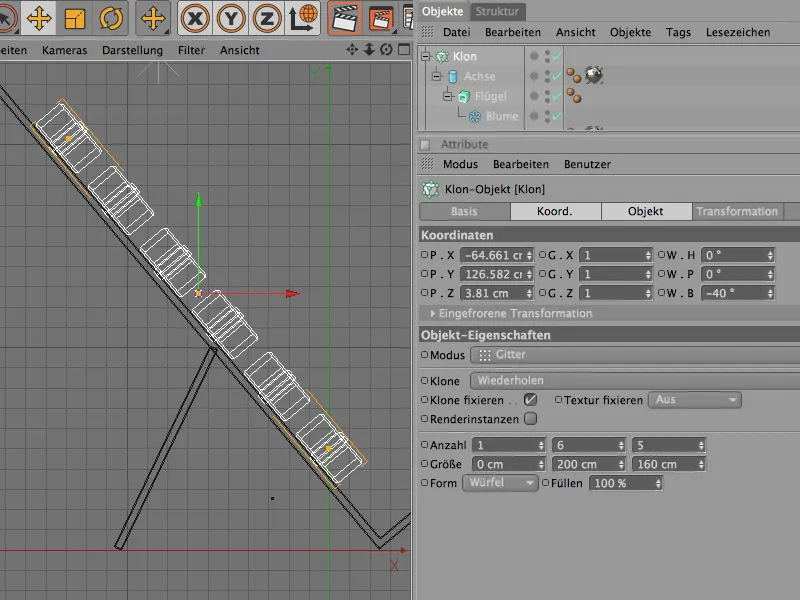
Rati ir uzstādīti un var būt kā apakšobjekti "ūdenslide" grupai. Ko pašlaik diezgan traucē, ir rati vispārīga pārāk pilnīga, pilnīgi vienāda sakārtojuma. Lai pārtrauktu šo monotoniju, integrējam nejaušuma efektoru.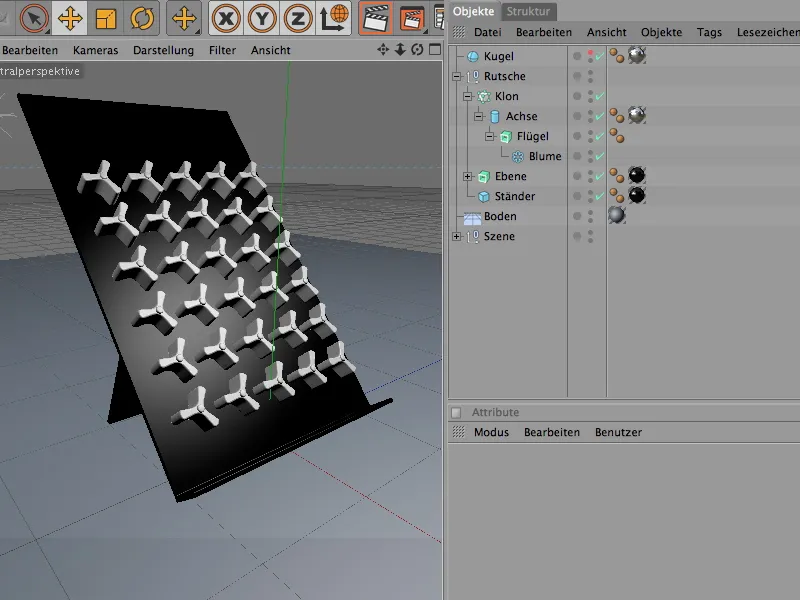
Mēs to atradīsim izvēlnē MoGraph>Efektori un ieviesīsim to savā ainavā. Pirms Nejaušā Efektora izsaukšanas, atlasiet Klon-Objektu Objektu pārvaldniekā, lai automātiski piešķirtu šim Klon-Objektam Efektoru.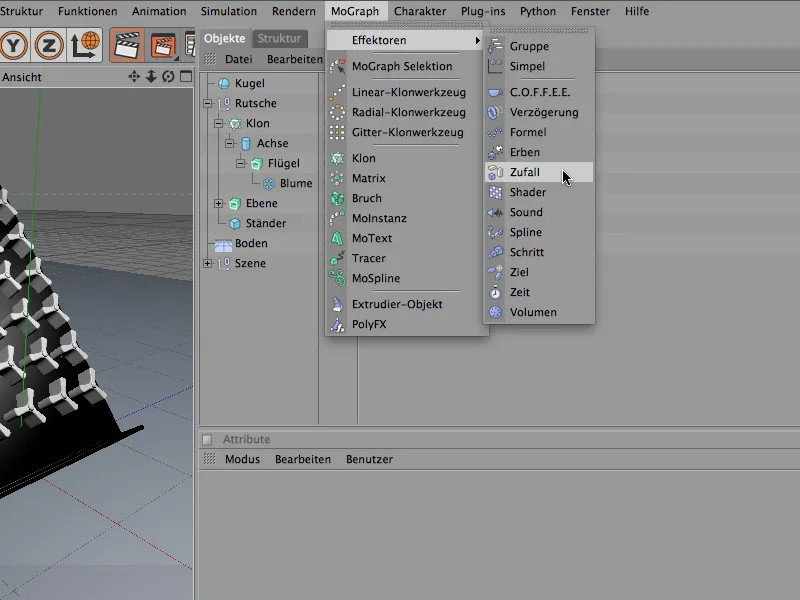
Nejauša Efektora iestatījumu dialogā vispirms mēs veicam nejaušas rotācijas ritenīšiem. To mēs darām, izplešot Transformēšanas lauku sadaļā Parametri un aktivizējot opciju Leņķis transformācijai. Lai pagrieztu ritenīšus ap to Klizma Leņķi, šeit norādam vērtību. Leņķis 60° ritenīšiem nodrošina pietiekama rotācijas brīvība.
Vēlāk vēlamies izmantot Nejaušo Efektoru arī ritenīšu Krāsai to Materiālā, tāpēc papildus izplešam Krāsas lauku un aktivizējam Krāsu režīmu. Ar Nejaušā Efektora vecākajiem efektoru parametriem var eksperimentēt ar nejaušajām vērtībām, kas mums vēlāk tiks precizētas.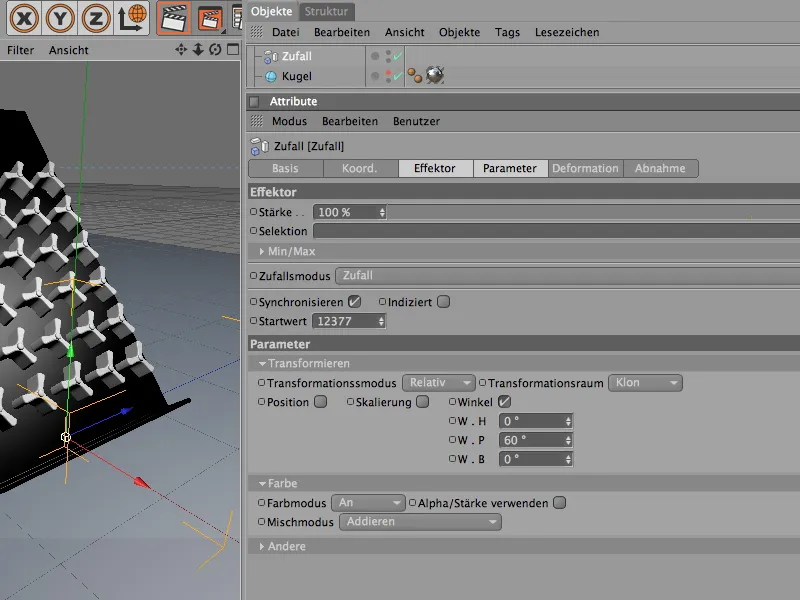
Redaktora skatā parasti uzreiz ir redzamas izmaiņas, ko veic Effektors. Protams, ja Klon-Objektam izveidojot, tam atbilstoši netika piešķirts Nejauša Efektora efektors. Ja nē, mēs to ātri varēsim izdarīt Klon-Objekta iestatījumu dialogā, sadaļā Effektori. No Objektu pārvaldnieka mēs šeit izvelkam visus Effektorus, kas jāpielieto vai atļauts darboties Klon-Objektam.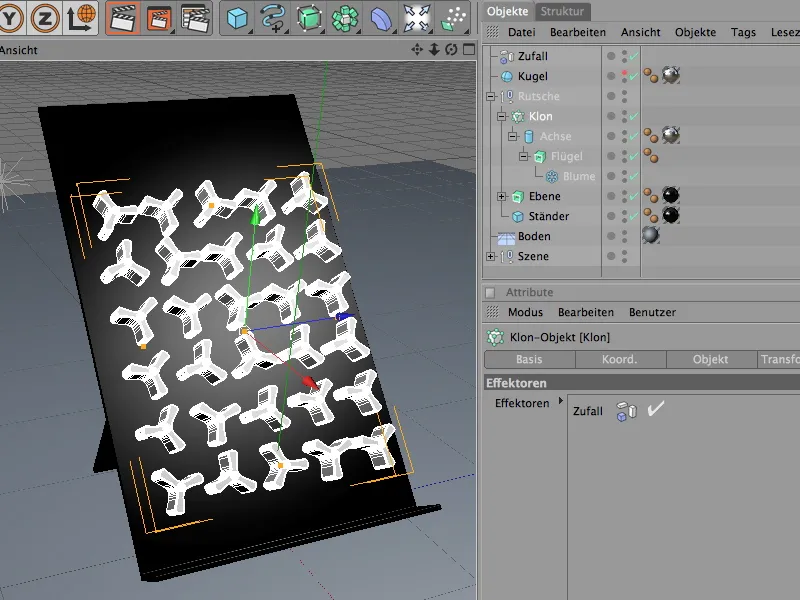
Lai dažādotu ainavu, ritenīši tiks krāsaini. Šajā procesā Nejaušais Efektors mums daudz darba ietaupīs. Sākumā mēs izveidojam Jaunu Materiālu, atkarībā no viena vārda izvēlnes komandas Materiālu pārvaldniekā vai arī ar divklikšķi uz brīvas vietas pārvaldniekā.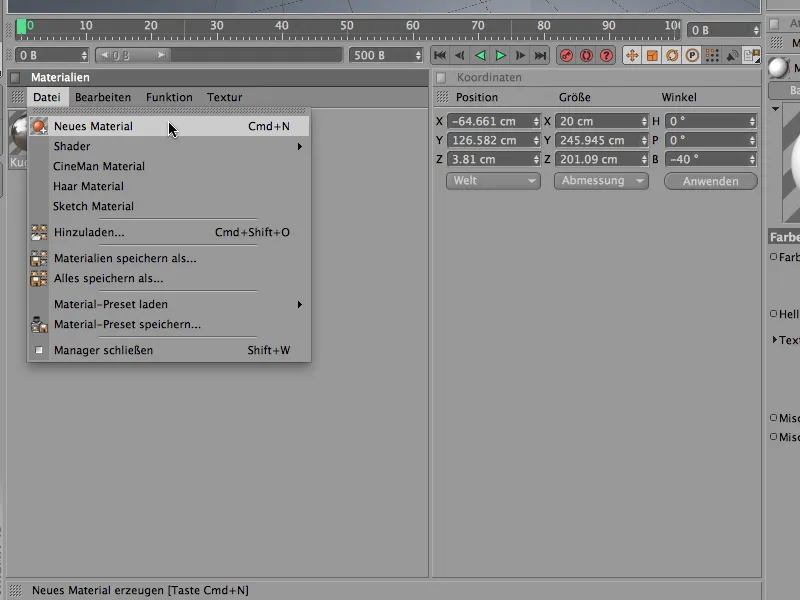
Lai Nejaušais Efektors ietekmētu krāsu Krāsu Kanālā, tur mēs izveidojam Krāsu Shaderu no apakšizvēlnes MoGraph tekstūras bultiņas izvēlnī.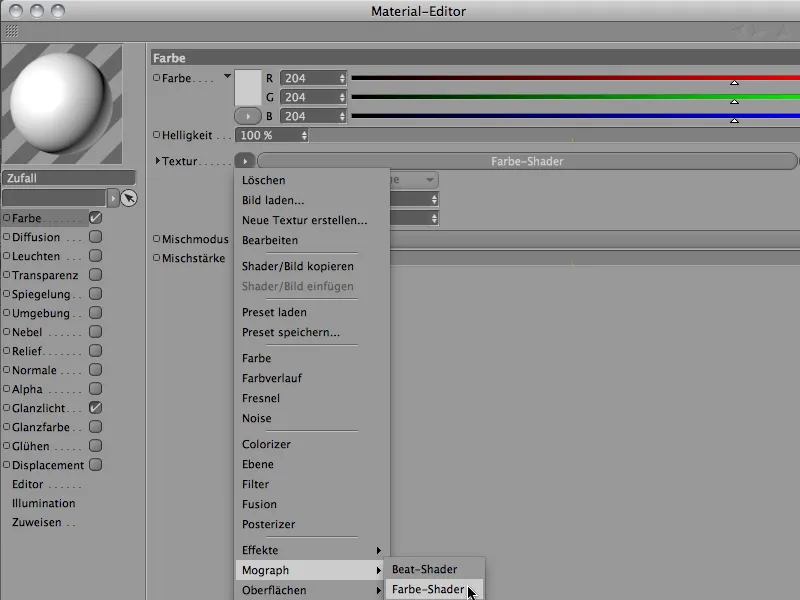
Nospiežot Krāsu Shadera pogu, mēs nonākam ļoti saprotamā Krāsu Shadera iestatījumu dialogā. Šeit mēs pārliecinamies, ka Kanālam ir izvēlēta Krāsa.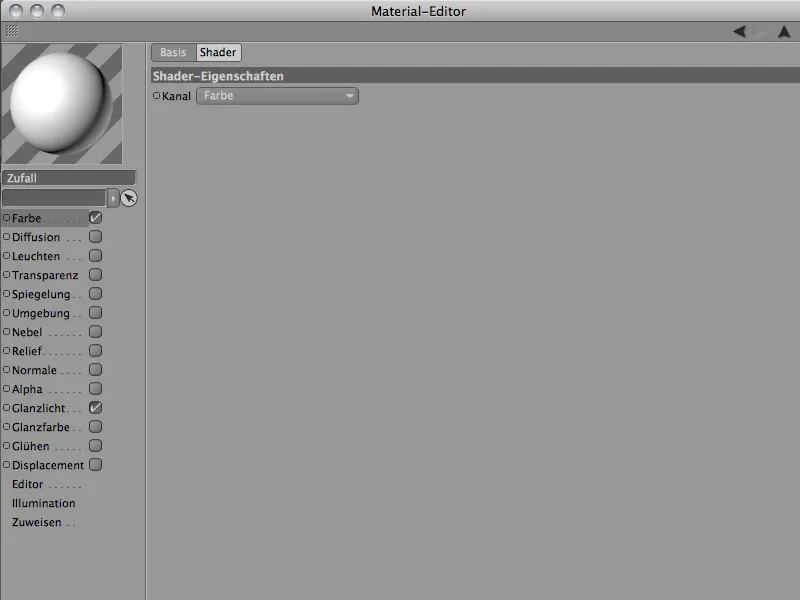
Tagad mums tikai jāpiešķir Materiāls ritenīšiem Izstieptajam-TIKAI-Spures Obektam, lai to izdarītu, velkat to no Materiālu Pārvalnieka uz Spuris-Objektu ritenim Objektu pārvaldniekā. Ja krāsu kombinācijas ritenīšiem vēl jums nepatīk pilnībā, Nejaušā Efektora Sākuma-Vērtību Parametru varat mainīt, līdz jums patiks nejauši izvēlētās krāsas.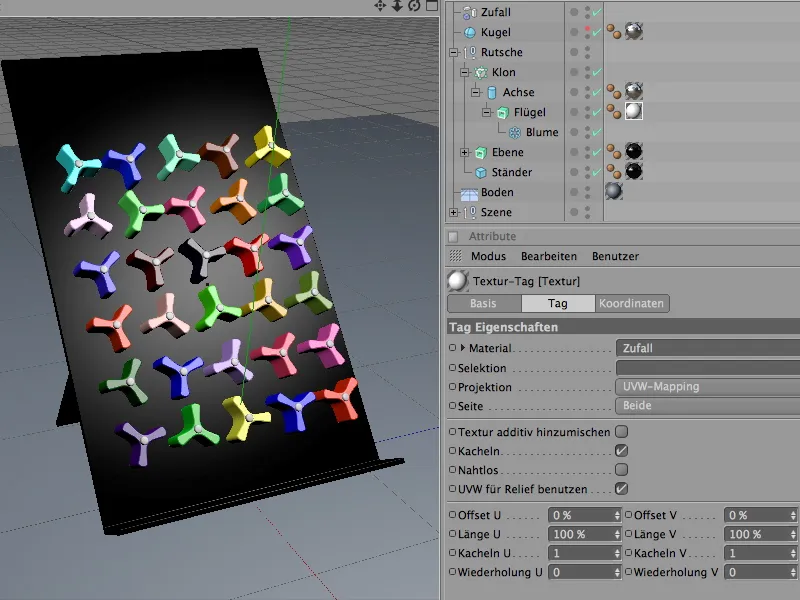
Dinamikas sistēmas uzstādīšana ar sadursmju objektiem un rigīdiem ķermeņiem
Tagad aina ir tik tālu sagatavota, ka mēs varam iekļaut simulācijā iesaistītos elementus Dinamikas sistēmā. Sāksim ar tīriem Sadursmju objektiem, tādējādi objektiem, piemēram, plakanai un grīdai, kas nav dinamiski, bet tikai piedalās sistēmas sadursmju atpazīšanā.
Izvēlnē Simulācija>Dinamika abos ar komandu Izveidot Sadursmju objektu tiek definēti kā Sadursmju objekts.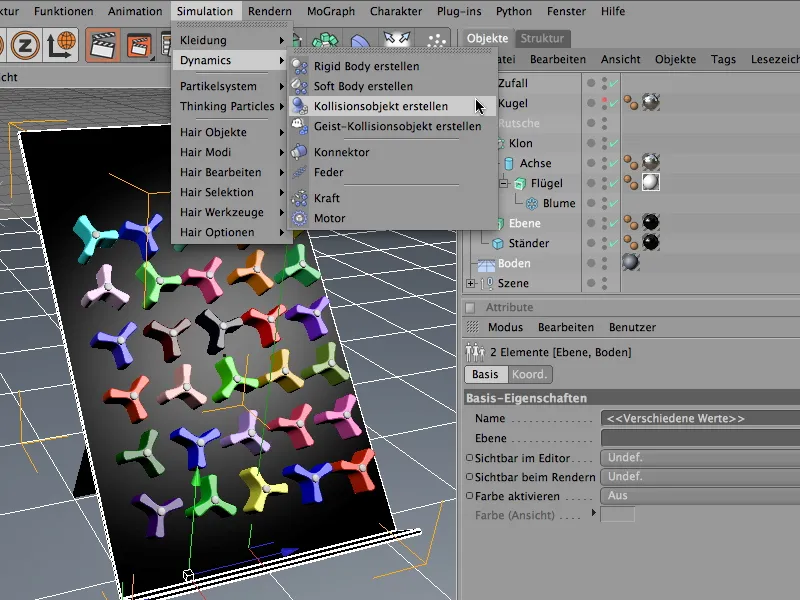
Ar šo komandu atlasītajiem objektiem tiek piešķirts Dinamikas ķermeņa Tags, kurā dinamiskā funkcionalitāte ir atslēgta un sadursmes atpazīšana ir aktivizēta. Sadaļā Sadursme iestatām Elastību un Frikciju uz 30%, lai atsitoties bumbas lēni netiktu atkārtoti atsitienas uz augšu.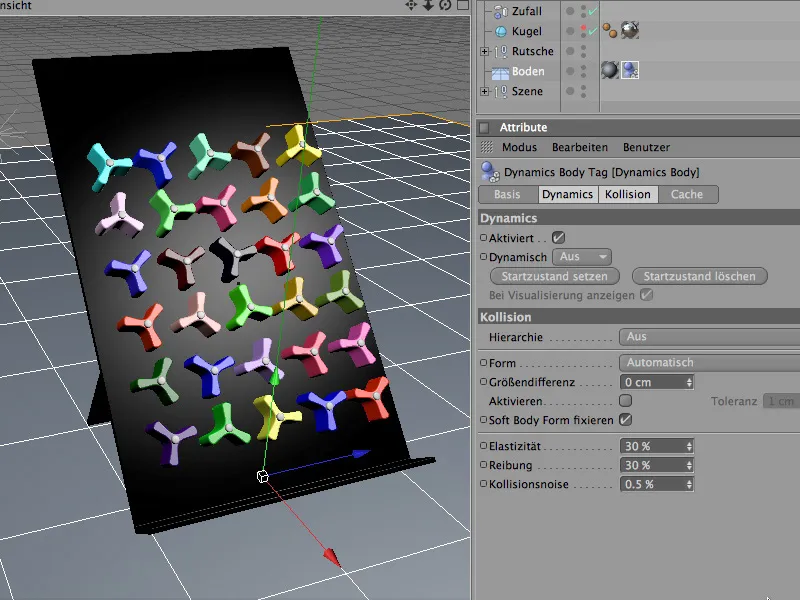
Sadursmju objektam, slidenei, situācija ir nedaudz atšķirīga. Šeit mums kollīzijas formai Statiskā tīkla ir jābūt iestatītai. Laiņgardas formai, ir garantēts, ka objekta forma tiek pareizi izmantota sadursmes aprēķiniem. Frikcijas parametram plaknei droši vien ir jābūt nedaudz augstākai, lai bumbiņas vēlāk pārāk ātri nesakustinātos pa dzirnas ratu kursu.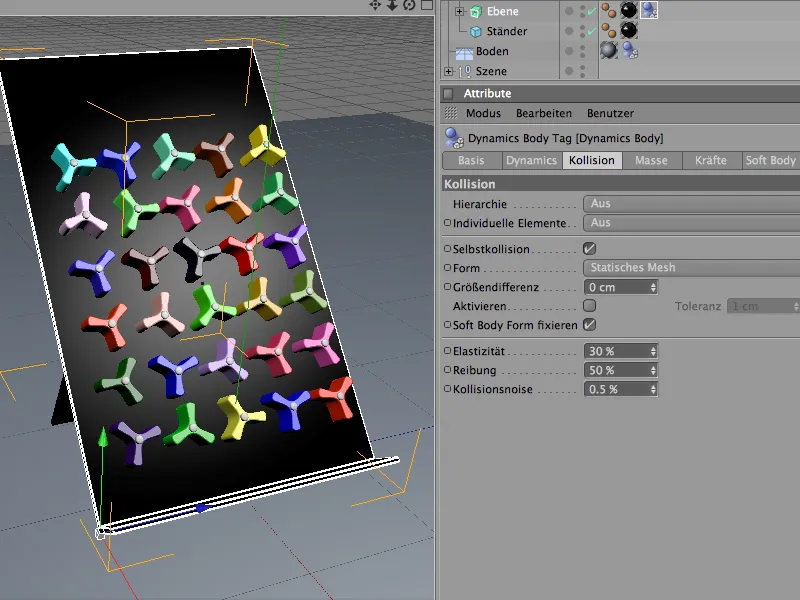
Atšķirībā no tīriem Sadursmju objektiem, ritenīši aktīvi piedalās dinamiskajā notikumā. Tā kā tie ir arī cietās (rigīdās) ķermeņi, mēs tos definējam kā Rigīdus Ķermeņus. Lai to izdarītu, atlasiet Spuru-Objektu no klonu veidošanas hierarhijas un, izmantojot komandu Izveidot Rigīd Ķermeni no izvēlnes Simulācija>Dinamika, nosakiet to kā Rigīdo Ķermeni.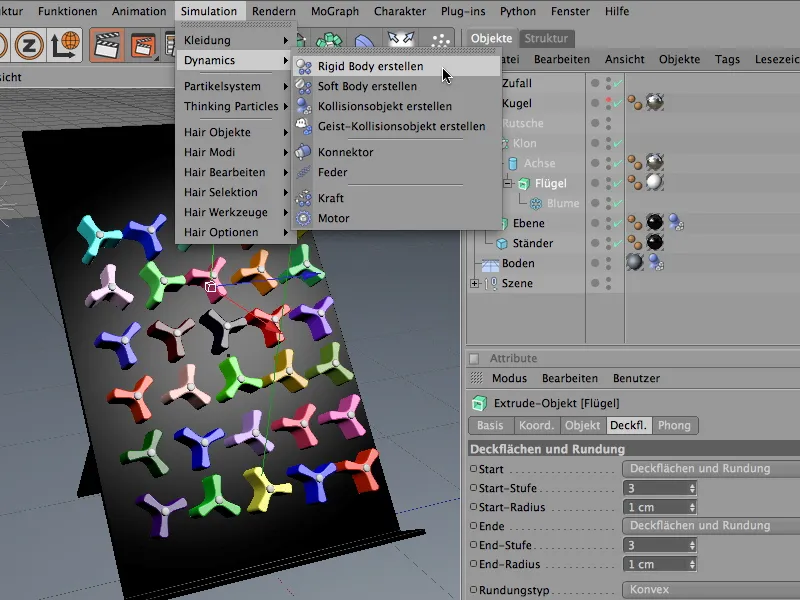
Arī griešanās ritenim sadursme ir savādāka. Lai nerastos nevēlamas traucējumi klonu režģī, pirms notiek pati sadursme, iestatīšanas dialogā Dynamics Body Tags iestata dinamiskās īpašības izraisīšanu ar pie sadursmes.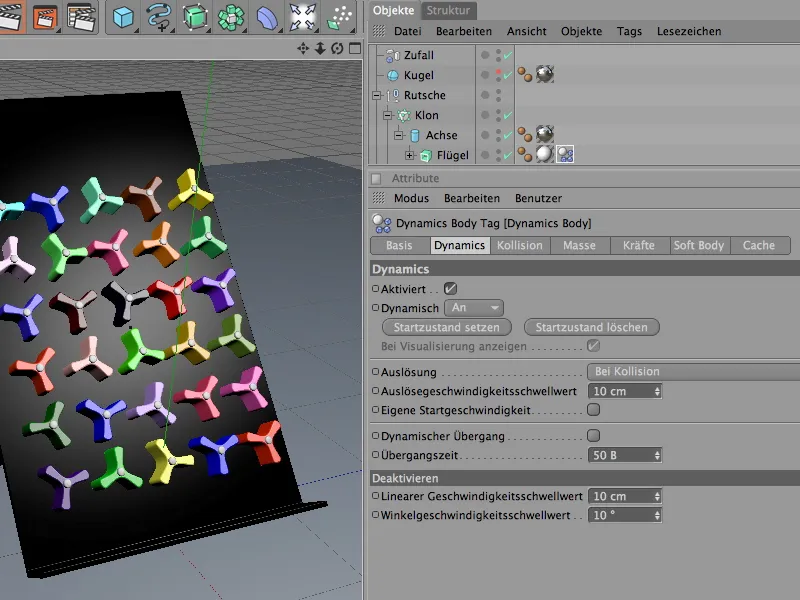
Šajā sadursmes sadaļā tiek detalizēti noskaņoti sadursmes īpašumi. Šeit iestatījums Automātisks kā sadursmes forma nodrošina, ka tiek izmantots vispiemērotākais sadursmes apvalks, kas nepieciešams īpašajai riteni formai. Lai pēc sadursmes atsitiena bumbas tālu neizlec, mēs samazinām elastību līdz 20%. Augstais 80% berziens arī nodrošina, ka bumbas zaudē enerģiju ikreiz, kad saskaras ar riteņiem.
Ir ieteicams izmantot paša masu, kad jāsaskaņo sadurs objektus ar atšķirīgu masu. Tā kā bumbas atšķiras no riteņiem nevis lielumā, bet gan būtiski savā masā, mēs norādam 8 par pašo masu. 80% rotācijas masa nodrošina, ka riteņiem ir nedaudz vieglāk pagriezties.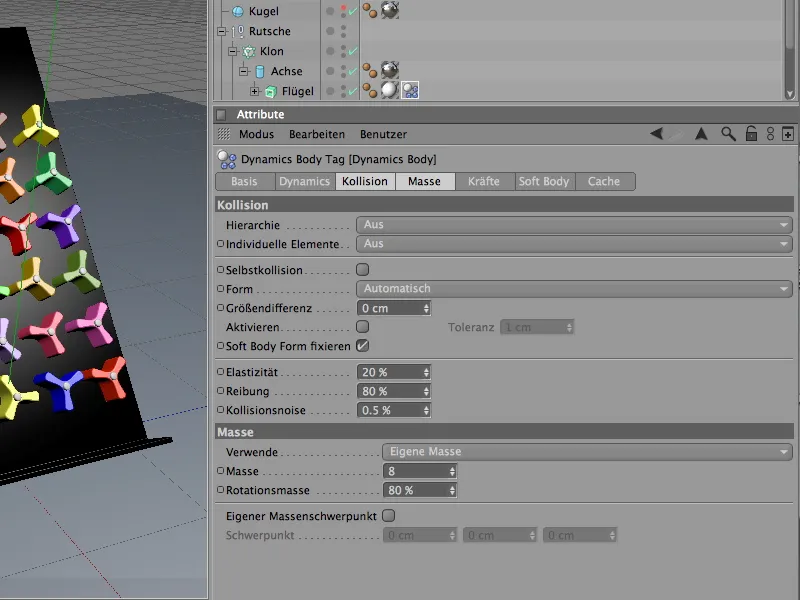
Lai būtu vēl lielāka ietekme uz esošo enerģiju un lai sasniegtu, ka simulācija pienācīgā laikposmā nonāk mierā, mēs papildus samazinām riteņos esošās spēkus.
Uz iestatījumu dialoga spēki sadaļas riteņiem tiek piešķirta 60% lineārais dzenums un 80% dzenums un rotācijas dzenums. Lai gan bumbas spēcīgi sasaucas ar riteņiem, tie ātri atkal nomierināsies.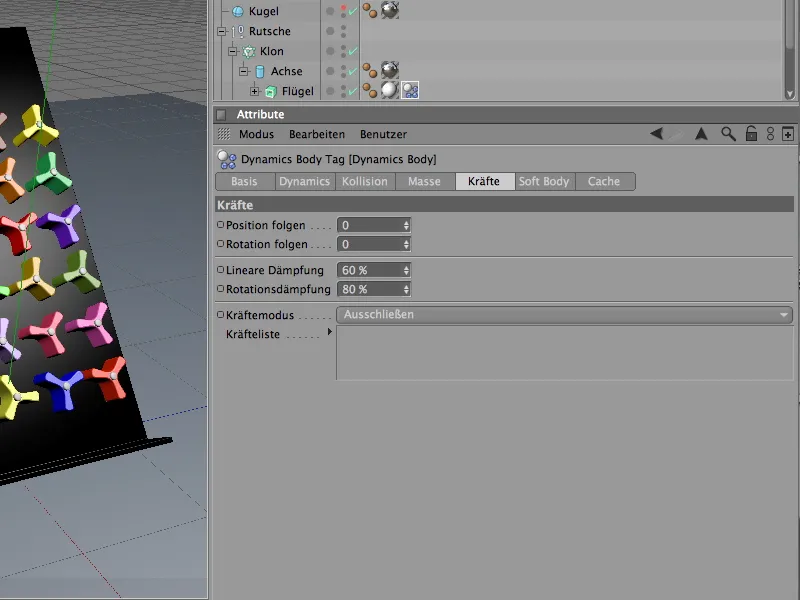
Funkcionālais riteni paplašinājums ar konnektoriem
Nospiezot atskaņošanas pogu, simulācijas laikā riteņi pirmajā sadursmē nekavējoties nokrīt un noslīd pa virsmu. Lai gan optiski tie paliek ieējuši ar savu asi virsmā, mūsu simulācijā asi vēl nekad nav nozīmes. Lai izveidotu savienojumu starp griežamajiem riteniem un asi, izmantojam tā dēvētos konnektorus. Tos var atrast izvēlnē Simulation>Dynamics.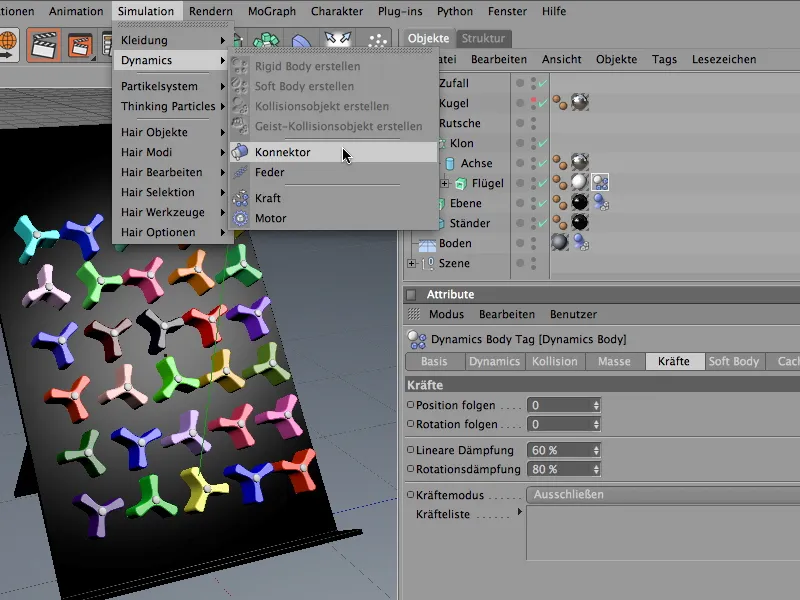
Pamatā konnektoram nav svarīgi, kur tas atrodas elementu vai hierarhiju objektu pārvaldniekā. Tomēr, lai saglabātu loģiku mūsu ainavā, to funkcionāli savienojam ar cilindra objektu asi. Lai uzlabotu konnektora integrācijas pārskatu, pagaidu izslēdzam klonu ražošanu caur objektu pārvaldnieku.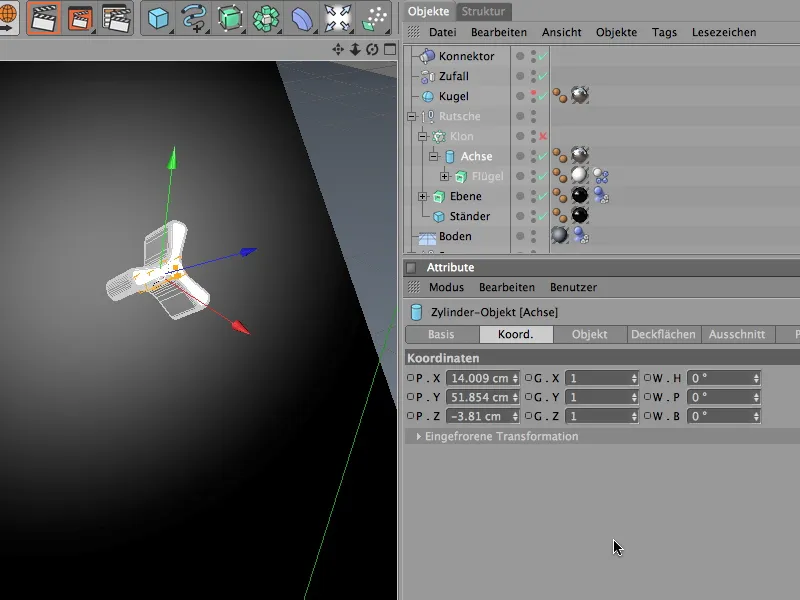
Ja konnektora loma ir ņemt detaļas noņēmēja lomu, tam vispirms nepieciešama pareiza pozīcija un orientācija, mūsu gadījumā tas ir cilindra atrašanās koordinātes un leņķi asi. Šo procesu atvieglo komanda pārņemt no izvēlnes funkcijas, ko izsaucam, ja ir atlasīts konnektors.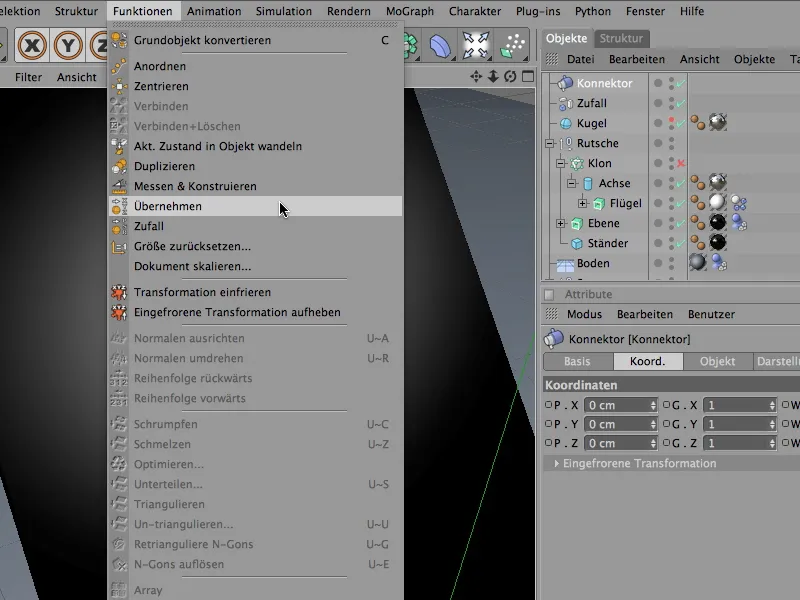
Iestatījumu dialogā pārņemšanas rīks pirmais solis ir norādīt cilindra objektu kā datu devēju asi. Lai to izdarītu, velkam to no objekta pārvaldniece atbilstošajā laukā pārņemt no. Jo mēs feinīšos mūsu konnektora būtībai, mēs šajā posmā atstājam visas parametru veiktspējas, nospiežot pogu piešķirt.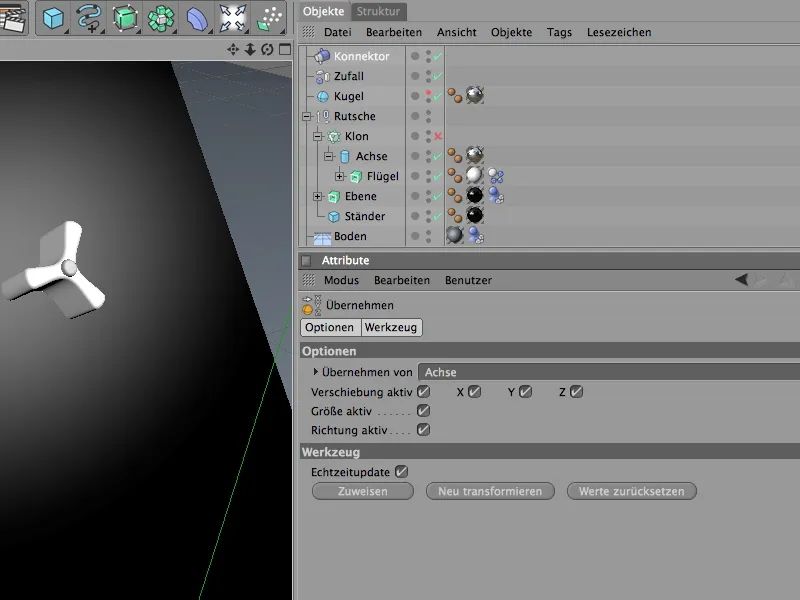
Mēs atlasām konnektoru objekta pārvaldnieces palīdzību un pielāgojam tā orientāciju pēc ritenim atbilstošā. Kā redzams zemākā attēlā, vērpelis leņķis ir – 90° un nervūšana leņķis (atbilstot virsmas slīpumam) ir jāpagriež par 40°. Attēlošanas sadaļā mēs varam samazināt konnektora izmēru, lai tas labāk atbilstu ritenim.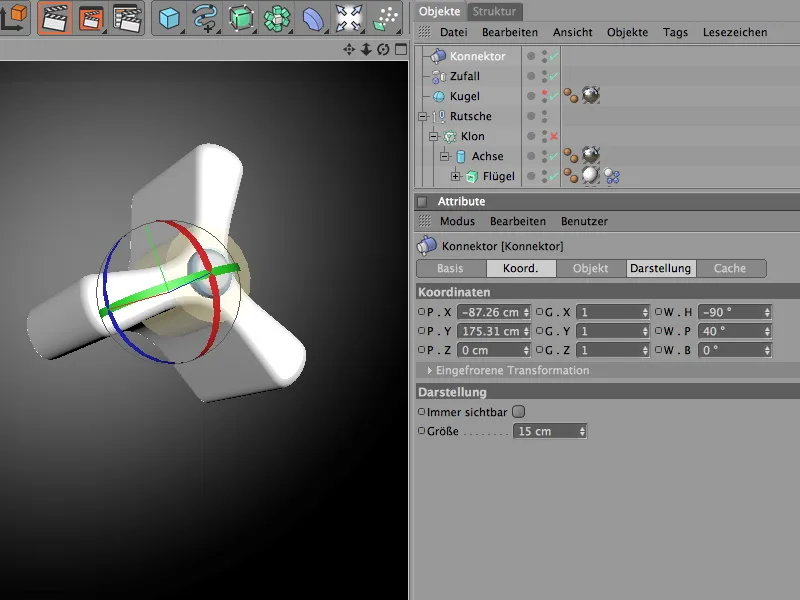
Konnektora patieso funkcionalitāti nosakām iestatījumu dialoga objekts sadaļā. Savienotājs tips saglabā savienotās objektus pie ass un atļauj tikai pagriešanos ap noteikto atreferenčo asi. ņemot vērā mūsu piemēru ar spārna riteni un asi, kas ir identiska ass, mēs varētu darboties vēl ekonomiskāk, tomēr ir noderīgi orientēties, īpaši, strādājot ar sarežģītākām ainavām, lai darītu cieši, lai visu varētu pārskatīt pat vēlāk.
Kā objekts A savienojumam vilkam asi objektu no objekta pārvaldniece un nolaižam to atbilstošajā laukā atreferencēšanas asija. Jo kustība notiek ap X-asiju, šo asiju izvēlamies kā referencēšanas asiju. Kā objekts B kalpo spārna ritenis objekts ar identisku atreferencēšanas asiju. Šajā posmā konnektoram ir tikai jāpievērš aspektu.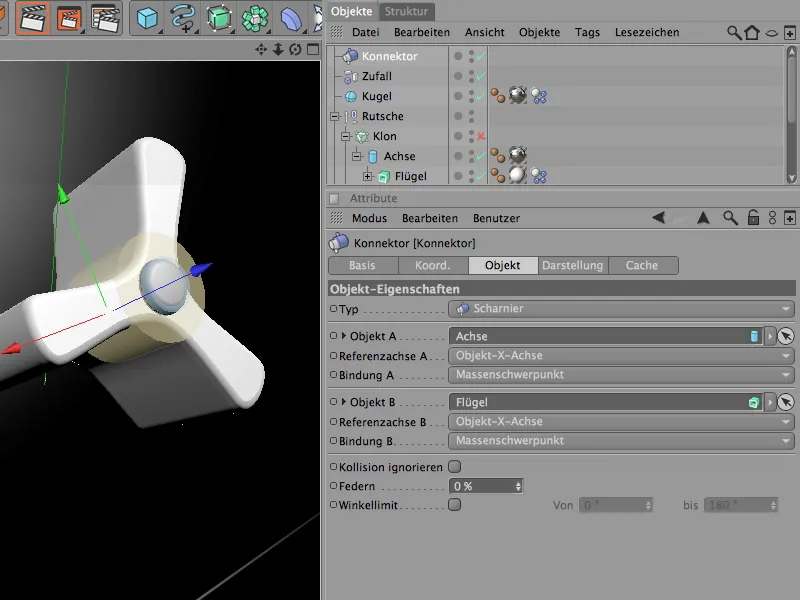
Pēc tam, kad esam rūpējušies par savienotāja faktisko funkciju, mēs to izveidojam kā apakšobjektu rotējamā diska asi. Tā kā ass ir funkcionali savienota ar spārniem, izvietojot to caur savienotāju, šeit savienotājs ir labi aizsargāts.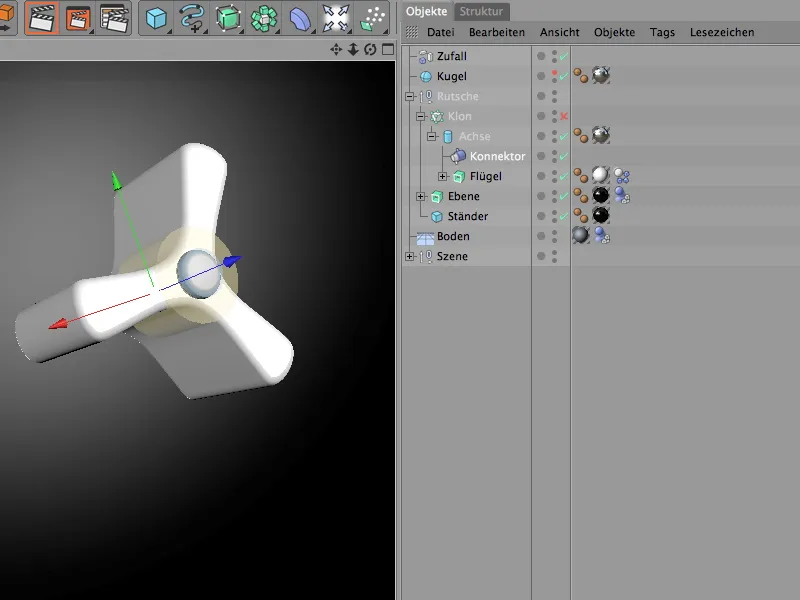
Dinamisku bumbu radīšana ar daļiņu sistēmu
Ierīce ir pilnīgi aprīkota un darbspējīga, tagad mums vienīgi ir nepieciešamas bumbas ar dinamiskām īpašībām, kuras mēs varam izlaist. Bumba mums jau ir plānā. Tomēr, lai ierīce tiktu pareizi izmantota, mēs izlaizām papildus bumbas no daļiņu izvadjēja. Bet vispirms mēs piešķiram bumbai vēlamo dinamisko īpašību, lai tā vispār piedalītos simulācijā.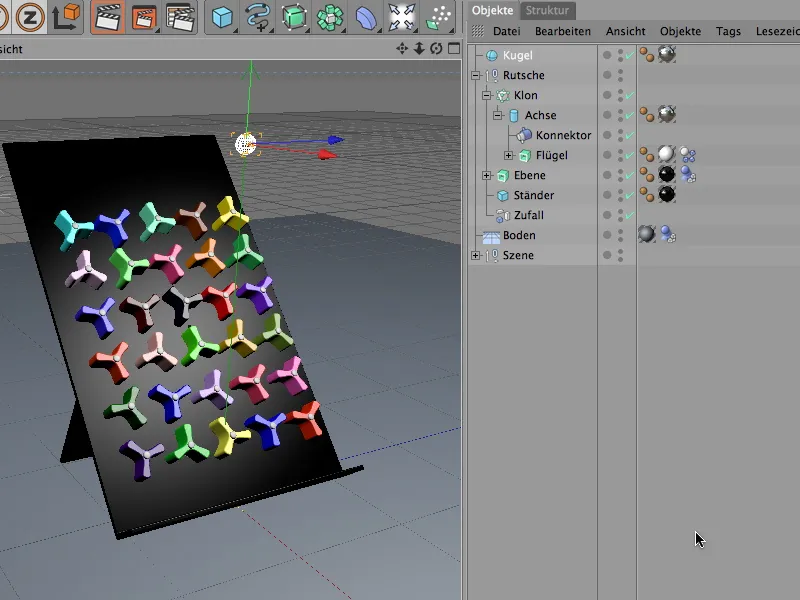
Tam bumbai ir nepieciešams Dinamikas ķermeņa birkas ar aktivizētām dinamiskajām īpašībām. Tāpēc mēs piešķiram bumbas objektam piemērotu birkas ar komandu izveidot stingru ķermeni no izvēlnes Simulācija>Dinamika.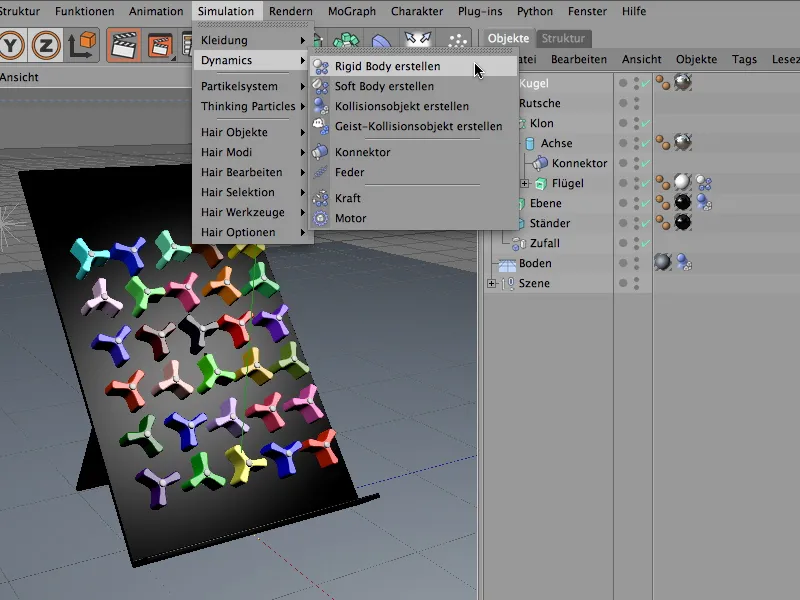
Dinamikas ķermeņa birku iestatījumu dialoglodziņā mēs atrodam Dinamikas lappusi, kur ir apkopotas pamata īpašības. Šeit mēs iestata izšķirtspēju uz uzreiz, lai bumbas varētu tūlīt pēc parādīšanās ainā pievienoties darbībai.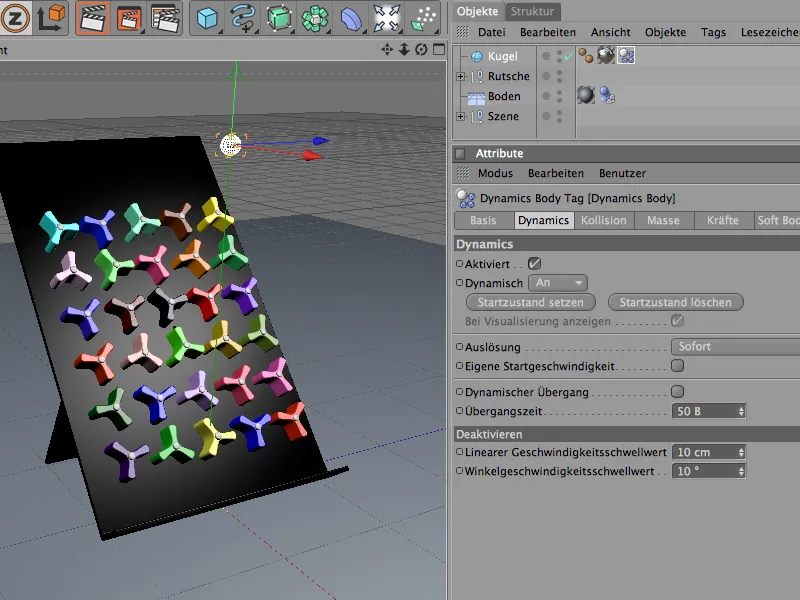
Mēs apskatām kritiena īpašības Kolisijas lappusē. Bumbai ir absolūti ne problēmu izstrādātās kollīzijas laikā; šeit darbojas automātiska atpazīšana. Elastībai un riebumam bumbas saglabā vidējās vērtības. Ja vēlāk bumbas saduras viena ar otru, tās nekādā gadījumā nesitaiks tik tālu.
Iestatījumi Masses lappusē ir interesanti saistībā ar rotējamā diska iestatījumiem. Mums bija savas masas 8. Lai bumbas nepārāk satriektos pret rotējošajiem riteņiem un neizjauktu sistēmu sakarā ar pārāk augstu masu, mēs iestatām bumbas masu aptuveni uz vērtību 5.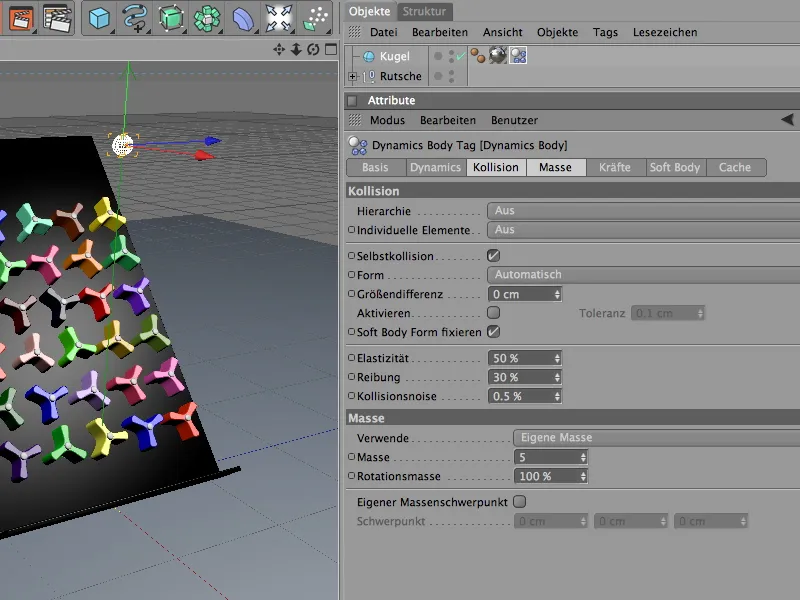
Lai arī bumbas (līdzīgi kā rotējošie riteņi) diezgan ātri pēc caurlaidēm iestātos miera stāvoklī, mēs piešķiram attiecīgu slāpēšanu Spēku lappusalā. Gan lineārai slāpēšanai, gan rotācijas slāpēšanai pietiek vērtības 20%, lai bumbas nesadotos pārāk tālu.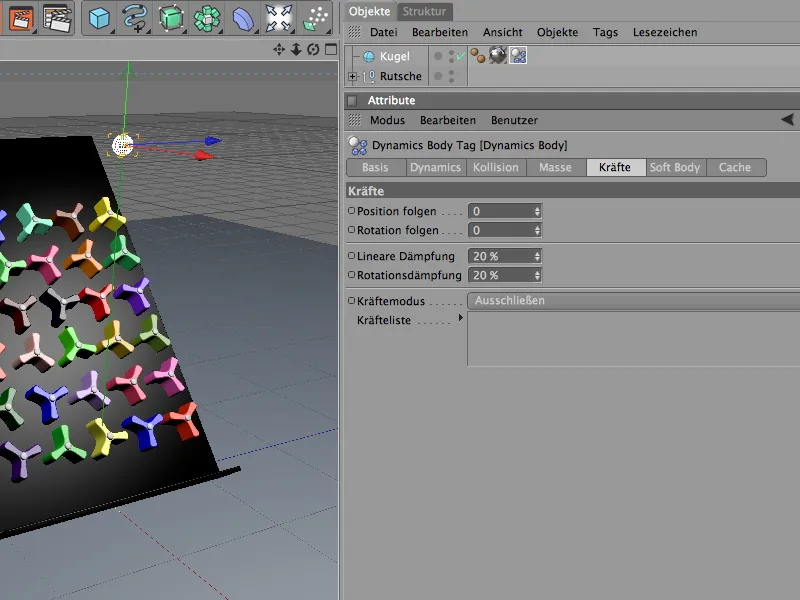
Bumbai tagad ir dinamikas īpašības, bet tā joprojām ir atstāta viena pati. Lai radītu vairāk bumbu šī veida, mēs izmantojam tos kā daļiņas daļiņu sistēmā. Tam mums nepieciešams izjusties objektu,, kas ģenerē un izšķīdina bumbas daļiņas. To mēs atrodam daļiņu sistēmu objektu palaižgrāmatā.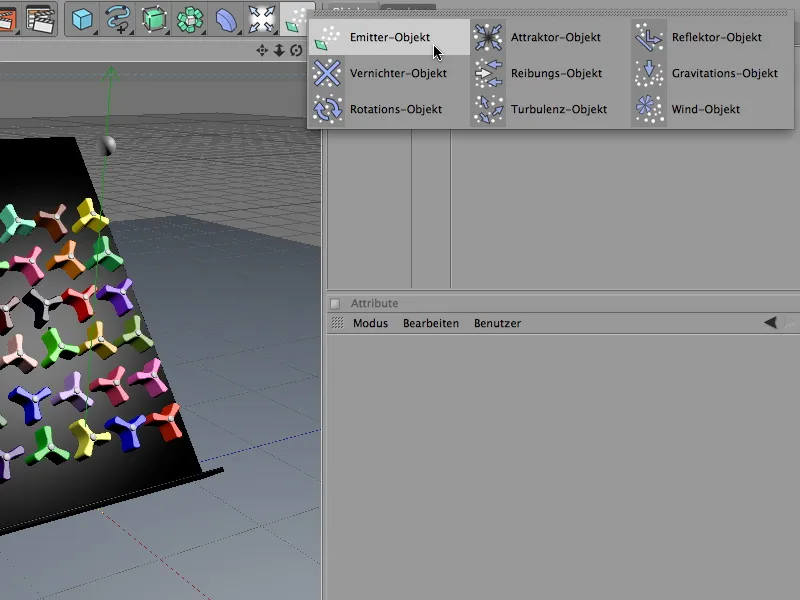
Daļiņas izdalīšanas dialoglodziņā mēs varam precīzi noteikt, cik daudz bumbas, no kuras pozīcijas, tiek radītas laikā. Lai neradītu pārāk lielas pārslodzes ierīcē, esmu izvēlējies dzimšanas ātrumu divas daļiņas (sekundē). Bumbas izlaide tiks iedarbināta tūlīt un beigsies pēc astoņām sekundēm, tātad 200. Attiecīgi augsts dzīves ilgums daļiņām ir svarīgs, lai tās nesazustu pirms laika no ainas.
Iestatījumos Izstarošanas lappussē dialoglodziņa mēs nosaka izstarošanas formu un lielumu. Lai izliegtu izstādītās bumbas gandrīz pilnībā izmantot ierīces platumu, mēs izmantojam X-garumu 145 cm. 10 cm šaura Y virzienā garantē, ka bumbas tiek izpludinātas gandrīz horizontāli un nekrīt no pārāk augsta.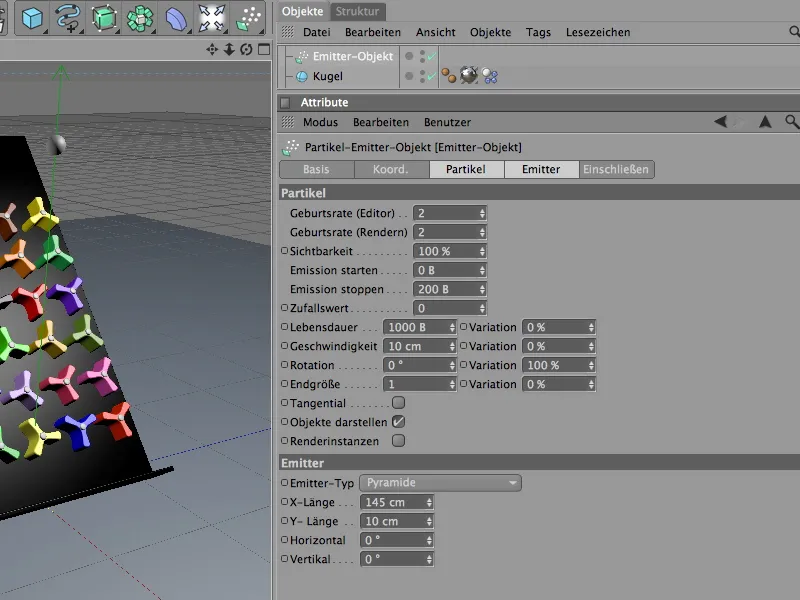
Mūsu izveidoto daļiņu izdalītāju mēs tagad novietojam virs ierīces augšējās malas redaktora skatienā vai koordinātpārvaldniekā. Apsveriet vienmēr, ka daļiņas tiek izpludinātas uz Z asi vērsta virzienā.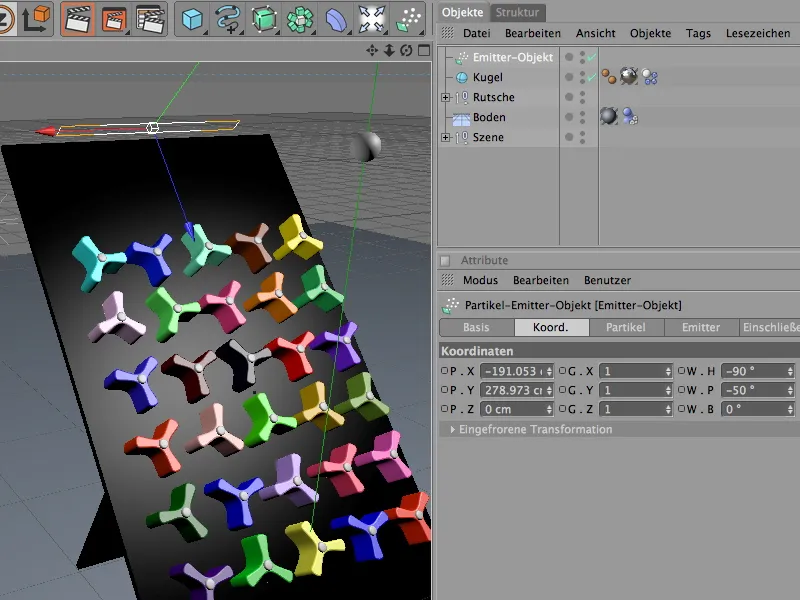
Lai piešķirtu bumbu kā daļiņas daļiņu izdalītājam, vienkārši piešķiram to viņam ar objekta pārvaldnieku palīdzību. Patiess bumbas objekts tagad ir pazudis no redaktora skatiena un parādās tikai kā izpludināto daļiņu formā.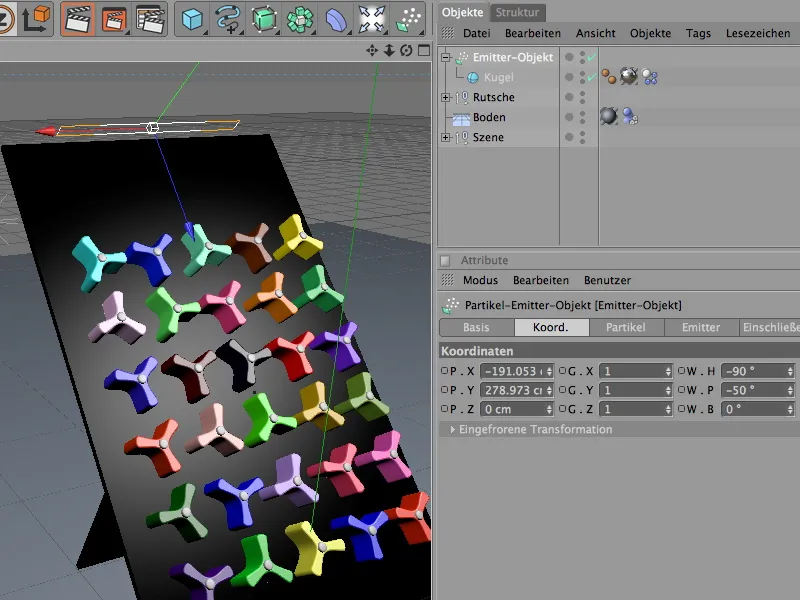
Globālie dinamikas iestatījumi
CINEMA 4D standarta apstākļos pastāv gravitācijas līdzīga gravitācijas spēks. Šos un citas iestatījumus mēs atradīsim Dokumenta-Priekšrocības Dinamikas lappusē.
Eksperta lappusē papildus var mainīt dažus standartvērtības, lai īpaši labāk pielāgotu kollīzijas atpazīšanu pie simuācijas iesaistītajiem elementiem. Mūsu gadījumā ir izdevīgi samazināt mērogošanu līdz 10 cm un turēt kollīzijas toleranci pēc iespējas zemākā līmenī.
Visi sagatavošanās un iestatīšanas pasākumi ir veikti, tāpēc, noklikšķinot uz atskaņošanas pogas, mēs varam sākt Dynamics simulāciju.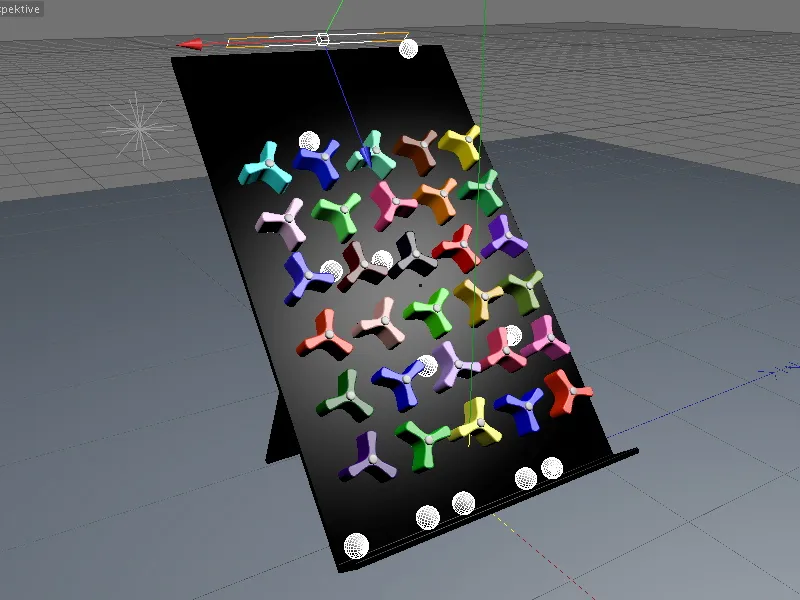
Ar šo gatavo piemēru var ļoti skaisti izpētīt Dynamics īpašību ietekmi. Ar citām masas, berziņas vai amortizācijas vērtībām katrā Dynamics Body tīkla iegūstas pilnīgi atšķirīgas īpašības.
Jauku eksperimentēšanu!


