Dizaina veidnes programmā Adobe InDesign ir efektīvs veids, kā konsekventi un profesionāli izstrādāt izkārtojumus. Tie ļauj centralizēti definēt atkārtotus elementus, piemēram, rindkopu formātus, rakstzīmju formātus, krāsas, lapu paraugus un stilus, un izmantot tos dažādos projektos. Gan žurnāliem, gan brošūrām, gan prezentācijām - veidnes ietaupa laiku un nodrošina standartizētu dizainu. Šajā rokasgrāmatā soli pa solim parādīšu, kā izveidot un pārvaldīt dizaina veidnes un efektīvi izmantot tās savos projektos. Sāksim un optimizēsim jūsu darba plūsmu!
Objektu formāti
Lai varētu viegli pārnest bieži izmantotās objekta īpašības uz citiem objektiem dokumentā, InDesign nodrošina rīku Objektu formāti, kas ir līdzīgs rakstzīmju un rindkopu formātiem.
Šajā rīkā saglabātās īpašības var pārnest uz citiem objektiem ar vienu klikšķi. Šim nolūkam vadības panelis tiek izsaukts, izmantojot izvēlni Window>Formats (Logs>Formāti) vai īsceļu Ctrl+F7.

Objektu formātus var arī importēt no esošajiem dokumentiem. Lai to izdarītu, izmantojiet vadības paneļa augšējā labajā pusē esošās paletes izvēlni ar ierakstu Load object formats (Ielādēt objektu formātus). Tagad izvēlieties avota dokumentu. Divreiz noklikšķiniet uz tā, lai atvērtu importēšanas dialogu, kurā tiek parādīti tajā ietvertie formāti.
Pēc noklusējuma ir aktivizēti visi; ja vēlaties importēt tikai izvēlētos, noklikšķiniet uz Deaktivizēt visus un pēc tam atzīmējiet izvēles rūtiņu pirms vēlamā objektu formāta. Formāti ar tādu pašu nosaukumu ir uzskaitīti slejā Conflicts with existing format (Konflikti ar esošo formātu). Tie galvenokārt ir tādi standarta formāti kā Vienkāršs grafiskais rāmis un Vienkāršs teksta rāmis, kas ir jādeaktivizē.
Ja dokumentā ir formāti ar tādu pašu nosaukumu, ir jānoklikšķina uz attiecīgās rindas, lai izlemtu, vai esošais formāts ir jāpārraksta (ja ir satura atšķirības, attiecīgie objekti tiks attiecīgi pārformatēti), vai otrādi. Šajā gadījumā InDesign ļauj precīzi salīdzināt atsevišķus atribūtus starp esošā un ielādētā formāta definīcijām apakšējā apgabalā. Ja vēlaties turpināt paralēli izmantot abus formātus, vispirms attiecīgi pārdēvējiet vienu no tiem.
Parasti vispirms objekts vispirms tiek formatēts atbilstoši vēlmēm un pēc tam tiek izveidots jauns objekta formāts, izmantojot pogu Izveidot jaunu formātu objekta formāta paneļa apakšdaļā.
Tas jau satur izvēlētā objekta īpašības. Divreiz noklikšķiniet uz jaunā ieraksta objektu formāta vadības panelī, lai atvērtu objektu formāta opcijas.
Pamata atribūtos var norādīt virsmas, kontūras, stūru opciju, kontūras vadotnes un visas īpašības, kas attiecas uz teksta rāmjiem, tostarp rindkopu formāta piešķiršanu.
Tālāk sadaļā Effects (Efekti) vispirms ir jāpiešķir objekts, kontūra, apgabals vai teksts, kuram tiks piemērots efekts.
Pēc tam - tāpat kā tad, kad efekts tiek izsaukts, izmantojot efektu vadības paneli - var diferencēt vēlamos efektus.
Visiem objektiem, kas apzīmēti ar objekta formātu, turpmāk būs vienādas īpašības. Tāpēc izmaiņas objekta formāta iestatījumos ietekmēs arī visus ar to apzīmētos objektus.
Fragmenti
Ja InDesign dokumentā esat izveidojis konkrētus objektus, kurus vēlāk, iespējams, vēlēsieties izmantot citos dokumentos, tos varat viegli saglabāt kā tā sauktos fragmentus.
Vienkārši atlasiet objektu, izvēlieties komandu Eksportēt failu (Ctrl+E ), atlasiet mērķa direktoriju, piešķiriet nosaukumu un nolaižamajā lodziņā Faila veids atlasiet InDesign fragmentu (idms) formātu.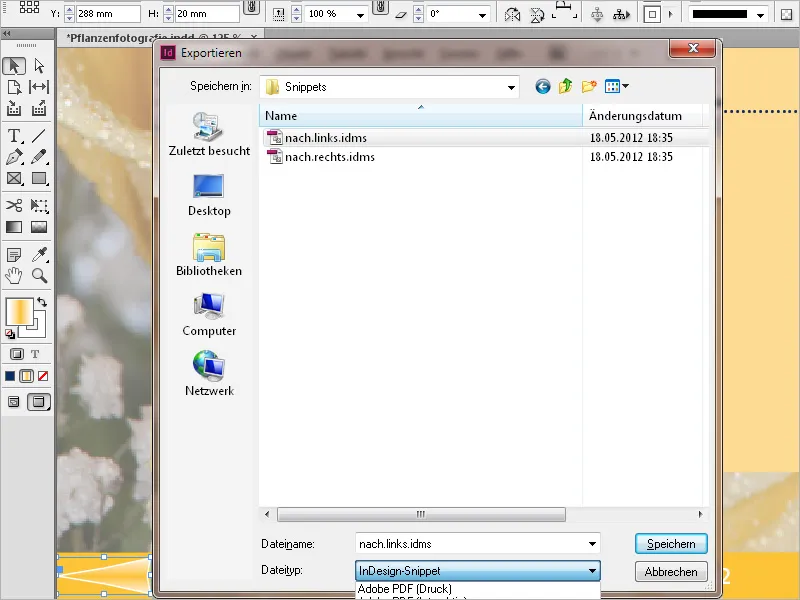
Failiņā tiek saglabātas visas objekta īpašības, tostarp relatīvā savstarpējā atrašanās vieta un pat atrašanās vieta drukas lapā vairāku objektu gadījumā. Lai šādu dizaina elementu vēlāk izmantotu citos dokumentos, varat to izvietot (Ctrl+D) kā attēlu.
Intuitīvu darba metožu cienītāji var arī vilkt objektu, kas ir atlasīts kā fragments no InDesign dokumenta, uz mapi miniatūrā, failu pārvaldniekā vai vienkārši uz darbvirsmas. Taču trūkums šajā gadījumā ir tas, ka InDesign piešķir faila nosaukumu, un pēc dažām nedēļām, kas zina, kāds lielisks objekts slēpjas aiz bezgaumīgā nosaukuma Snippet_305BD541B.idms. Tad būtu lietderīgi failu pārdēvēt.
Savukārt fragmentu var ievietot tāpat kā attēlu vai grafiku, izmantojot kombināciju Ctrl+D vai velkot un nometot no mini logrīka vai atvērtas mapes.
Bieži lietotus teksta moduļus var arī saglabāt kā fragmentus un vēlāk izmantot citos dokumentos. Tā kā fragmenti paši par sevi ir mazi faili, tos var padarīt pieejamus arī citiem cilvēkiem un nosūtīt, piemēram, pa e-pastu.
Pēc noklusējuma fragmentus ievieto kursora pozīcijā. Ja vēlaties tos novietot tajā pašā vietā, kurā tie atrodas avota dokumentā, izvēlnē Pozīcija izvēlnē Faila apstrāde cilnē Iestatījumi jāiestata opcija Sākotnējā pozīcija.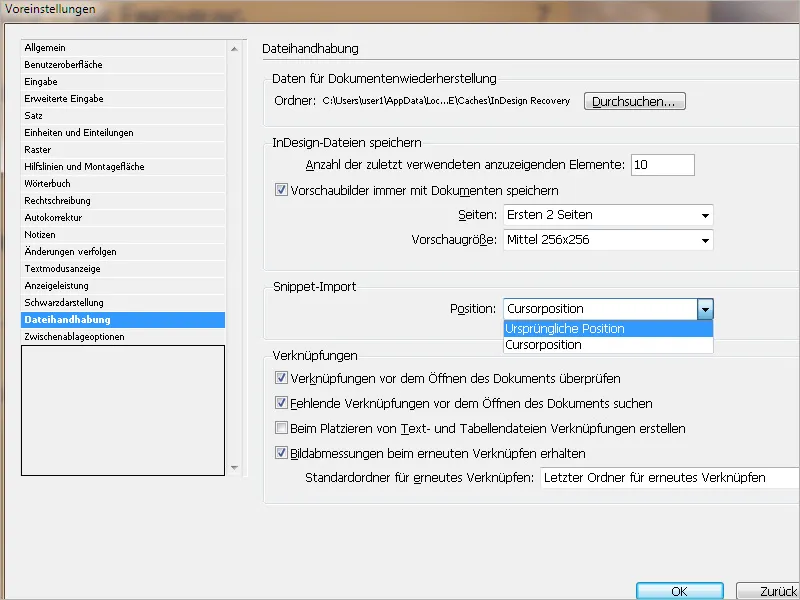
Objektu bibliotēkas
Īpaši strādājot ar žurnāliem vai katalogiem, tiek izmantoti atkārtoti izkārtojuma elementi, kas jānovieto vienās un tajās pašās pozīcijās. Tā kā lielu skaitu parauglapu var pazaudēt, InDesign piedāvā vēl vienu atjautīgu rīku maketēšanas darbam - objektu bibliotēkas.
Tās var izmantot, lai sistemātiski sakārtotu bieži lietoto grafiku, tekstu un lapas. Bibliotēkai var pievienot arī vadotnes, režģus, zīmētas figūras un grupētus attēlus. Ģeniālākais ir tas, ka bibliotēkā esošie objekti saglabā ne tikai savu formu un īpašības, bet arī precīzu atrašanās vietu drukātajā lapā un attiecībā viens pret otru. Tos var viegli ievietot citās tā paša dokumenta lapās vai vēlāk citos dokumentos.
Ja objektu bibliotēkā pievienojat lapas elementu, piemēram, grafiku, tiek saglabāti visi importētie vai piemērotie atribūti (piemēram, efekti, rindkopu formāti utt.). Grafikas gadījumā tiek saglabāta arī saites informācija. Ja vēlāk fails cietajā diskā tiek mainīts, grafiku var atjaunināt.
Jauna bibliotēka tiek izveidota, izmantojot izvēlni File>New>Library (nevis ar īsceļu Ctrl+N ), un tiek saglabāta izvēlētajā direktorijā. Failam tiek piešķirts sufikss indl (InDesign-Library).
Tiek atvērta brīvi peldoša palete, kuras lielumu un novietojumu var pielāgot atbilstoši savām vajadzībām ekrānā un vēlāk integrēt vadības paneļa joslā ekrāna labajā pusē.
Lai bibliotēkai pievienotu elementus, ir lietderīgi tos novietot blakus pašreizējai drukas lapai. Tagad jāizlemj, vai bibliotēkā jāiekļauj bibliotēkas objekti, piemēram, teksta vai grafiskie rāmji, tostarp saturs, vai arī tikai vietzīmes. Pēdējā gadījumā (kas, visticamāk, ir noteikums) saturs vispirms ir jāizdzēš.
Tagad jāapsver, vai pašreizējā izkārtojumā ir jāsaglabā tikai atsevišķs objekts vai objektu grupa. Šajā gadījumā vispirms objekti jāgrupē (t. i., vairākas reizes atlasiet tos ar Shift+klikšķis un pēc tam sagrupējiet, izmantojot īsceļu kombināciju Ctrl+G ).
Lai pievienotu šo objektu vai grupu bibliotēkai, turiet nospiestu taustiņu Alt un velciet to uz bibliotēkas paletes. Atlaižot taustiņu, tiek atvērts dialoglodziņš objekta nosaukuma un objekta informācijas rediģēšanai.
Zem objekta nosaukuma lauka atrodas objekta tipa lauks. InDesign ar konteksta funkciju to atpazīst un izvēlas uzreiz - ja nepieciešams, ar nolaižamā lauka palīdzību var iestatīt arī citus.
Sarežģītu bibliotēku gadījumā ieraksts rindā Apraksts atvieglo turpmāko piešķiršanu.
Tagad objekts tiek pievienots bibliotēkai, noklikšķinot uz OK, un parādās tur kā miniatūra. Atkarībā no personīgās gaumes, izmantojot paletes izvēlni, skatījumu var iestatīt arī uz lielām miniatūrām vai saraksta skatu pūrisma piekritējiem.
Šādā veidā jūs varat pakāpeniski piepildīt savu bibliotēku.
Vienumus bibliotēkā var meklēt un identificēt, izmantojot atslēgvārdus, nosaukumu vai datumu, kad tie tika pievienoti bibliotēkai. Bibliotēkas rādīšanu var arī vienkāršot, šķirojot bibliotēkas vienumus un parādot vienību apakšgrupas. Piemēram, varat paslēpt visus objektus, izņemot PDF failus. Izmantojot pogu Vairāk iespēju, var pievienot un kombinēt jebkuru parametru skaitu.
Lai vēlāk izmantotu elementus citur, vienkārši noklikšķiniet ar peles labo taustiņu uz vēlamā objekta un izvēlieties opciju Place object(s) (Ievietot objektu(s)).
Ja vēlaties izmantot bibliotēku jaunā vai citā dokumentā, vispirms atveriet to, izmantojot dialogu File>Open (Ctrl+O ). Turpinot nospiestu taustiņu Shift, varat arī atlasīt vairākus bibliotēkas objektus un izvietot tos ar vienu klikšķi.
Lai InDesign varētu izvietot objektus citos dokumentos tieši tajā pašā vietā drukas lapā, arī jaunajam dokumentam jābūt ar tādiem pašiem izmēriem kā avota dokumentam. Šajā gadījumā nozīme ir arī pozīcijai vairāku lappušu dokumenta kreisajā vai labajā pusē. Ja nepieciešams, var saglabāt atšķirīgu objektu informāciju par kreisajām un labajām dokumenta lappusēm, pēc kuras vēlāk var filtrēt objektu bibliotēkas skatu.
Tā kā bibliotēkas ir atsevišķi faili, kas nav atkarīgi no avota dokumenta, varat tās tāpat kā fragmentus padarīt pieejamas citiem cilvēkiem un nosūtīt, piemēram, pa e-pastu. Tomēr jāatzīmē, ka objektu saturs, piemēram, grafika, bibliotēkā netiek saglabāts, bet tikai saite informācija. Tāpēc attēli var būt jānodrošina atsevišķi.


